Opetusohjelma – Power BI -palvelussa liikkuminen
KOSKEE:Power BI -palvelu yrityskäyttäjille
Power BI -palvelu suunnittelijoille ja kehittäjille
Power BI Desktop
vaatii Pro- tai Premium-käyttöoikeuden
Nyt kun tunnet Power BI:n perusteet, tutustutaan Power BI -palveluun. Kuten edellisessä artikkelissa mainittiin, ryhmäsi työtoverit saattavat käyttää kaiken aikansa Power BI Desktopissa tietojen koostamiseen ja raporttien, koontinäyttöjen ja sovellusten luomiseen muille. He ovat suunnittelijoita ja luojia. Sinun aikasi taas saattaa kulua Power BI -palvelussa muiden luoman sisällön tarkasteluun ja käsittelemiseen (kuluttamiskokemus ). Olet yrityskäyttäjä. Tämä opetusohjelma on tarkoitettu Power BI -palvelun yrityskäyttäjille.
Edellytykset
Jos et ole rekisteröitynyt Power BI:hin, rekisteröidy ilmaiseen kokeiluversioon ennen aloittamista.
Suunnittelijoiden luoman Power BI -sisällön (raportit, koontinäytöt ja sovellukset) tarkasteleminen edellyttää jompaa kumpia seuraavista:
- Power BI Pro- tai käyttäjäkohtaisen Premiumin (PPU) käyttöoikeus.
- Organisaatiollasi on Power BI Premium -tilaus, ja sisältö jaetaan kanssasi Premium-kapasiteetista. Lue lisää käyttöoikeuksista ja tilauksista.
Tässä opetusohjelmassa ei edellytetä, että jompikumpi näistä ehdoista täyttyy. Microsoftin mallisisältö on käytettävissäsi suoraan Power BI -palveluliittymästä. Tämän mallisisällön avulla voit opetella Käyttämään Power BI -palvelua.
Power BI -palvelun avaaminen
Aloita avaamalla Power BI -palvelu (app.powerbi.com) ja kirjaudu pyydettäessä sisään.
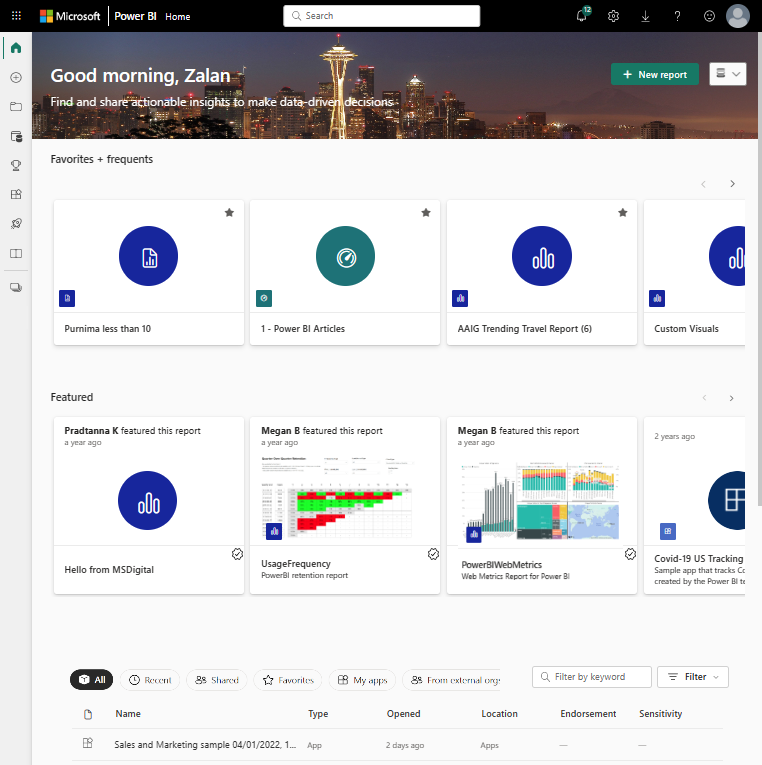
Avaa Power BI -malli. Valitse siirtymisruudussa Opi-kuvake
 ja vieritä oppimiskeskuksessa alaspäin kohtaan Malliraportit. Valitse oikea nuoli, kunnes siirryt myynti- ja markkinointimalliin. Avaa malli valitsemalla se.
ja vieritä oppimiskeskuksessa alaspäin kohtaan Malliraportit. Valitse oikea nuoli, kunnes siirryt myynti- ja markkinointimalliin. Avaa malli valitsemalla se.
Power BI -palvelu asentaa mallin omaan työtilaasi eli yksityiseen eristykseen oppimista ja kokeiluja varten. Vain sinä voit tarkastella työtilaasi. Valitse Oma työtila , jos haluat tarkastella tämän mallin tietoja.

Malli sisältää yhden raportin, yhden koontinäytön ja yhden semanttisen mallin. Useimmat yrityskäyttäjille jaetut sisällöt eivät sisällä suoraa pääsyä pohjana oleviin semanttisiin malleihin, mutta kaikille käyttäjille suunnitellut mallit sisältävät semanttisia malleja.
Työtilan sisällön tarkasteleminen
Mallisisältö on järjestetty Oma työtila -nimisen työtilan kontekstissa.Oma työtila -tallensi kaiken omistamasi ja luomasi sisällön. Voit ajatella sitä oman sisältösi henkilökohtaisena eristyksenä tai työskentelyalueena. Kaikki Power BI:n oppimiskeskuksesta lataamasi mallitiedot tallennetaan omaan työtilaasi.
Saat lisää työtiloja, kun suunnittelijat jakavat sisältöä kanssasi. Jos esimerkiksi suunnittelijat määrittävät sinulle käyttöoikeudet johonkin työtiloistaan, kyseinen työtila näkyy Power BI -sivustossasi.
Oma työtila
Työtilat ovat muutakin kuin tallennussijainteja. Työtilasta voit oppia paljon sisällytetyistä koontinäytöistä, raporteista ja semanttisista malleista. Työtilan omistajat määrittävät käyttöoikeudet työtilan sisältöön. Käyttöoikeutesi voivat antaa sinun suorittaa Lisää toimintoja (...) työtilan sisällössä. Koska käytämme mallisisältöä, joka on tallennettu omaan työtilaasi, sinulla on oletusarvoisesti omistajatason käyttöoikeudet.
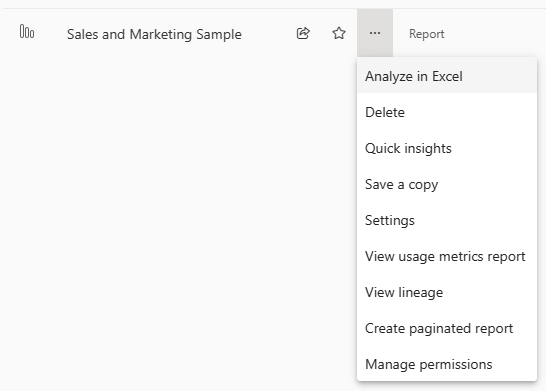
Työtilasta voit avata koontinäytön tai raportin valitsemalla sen luettelosta. Voit lisätä koontinäytön tai raportin suosikkeihin viemällä hiiren osoittimen sen kojeeseen ja valitsemalla tähtikuvakkeen. Jos työtilan omistaja antoi sinulle käyttöoikeudet jakamiseen, voit jakaa myös täältä.
Lue lisätietoja työtiloista.
Avaa koontinäyttö ja raportti
Koontinäyttö on yksittäinen sivu, joka näyttää yhden tai useamman raportin tärkeimpien elementtien visualisoinnit.
Myynti- ja markkinointimallissa on yksi koontinäyttö. Avaa koontinäyttö valitsemalla se.
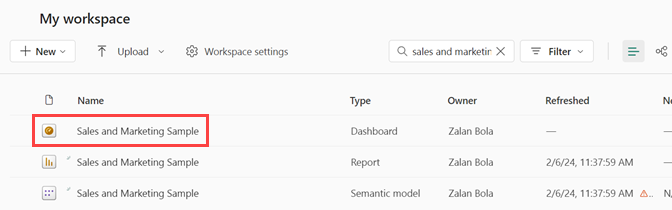
Koontinäyttö avautuu Power BI -palvelussa. Koontinäytöt erottavat Power BI -palvelun Power BI Desktopista. Lue lisätietoja koontinäytöistä.

Toiminnot, jotka voit ottaa käyttöön koontinäytössä, näytetään ylävalikkorivillä. Näet täydellisen luettelon valitsemalla Enemmän vaihtoehtoja (... ).
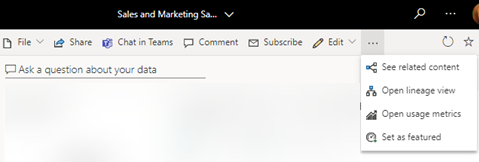
Koontinäytön visualisoinnit järjestetään ruutuina. Vie hiiren osoitin koontinäytön ruudun päälle ja valitse Enemmän vaihtoehtoja (...) , jotta näet vaihtoehdot, joita sinulla on kyseisen ruudun osalta.
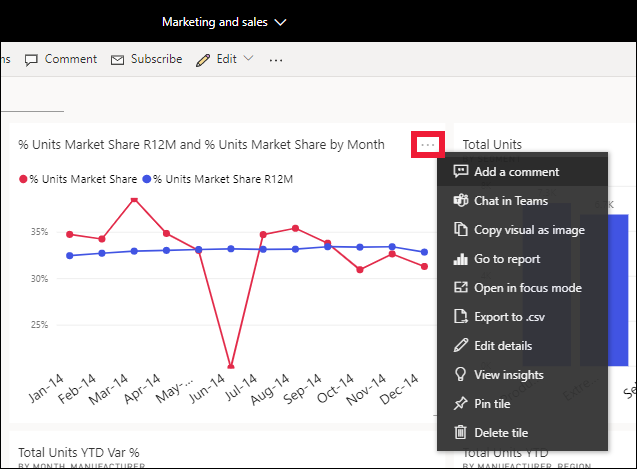
Valitse koontinäytön ruutu avataksesi raportin, jota käytettiin kyseisen ruudun luomiseen. Raportti avautuu sivulle, joka sisältää ruudussa olevan visualisoinnin. Tässä esimerkissä puukartan sisältävän koontinäytön ruudun valitseminen avaa YTD Category -raporttisivun.
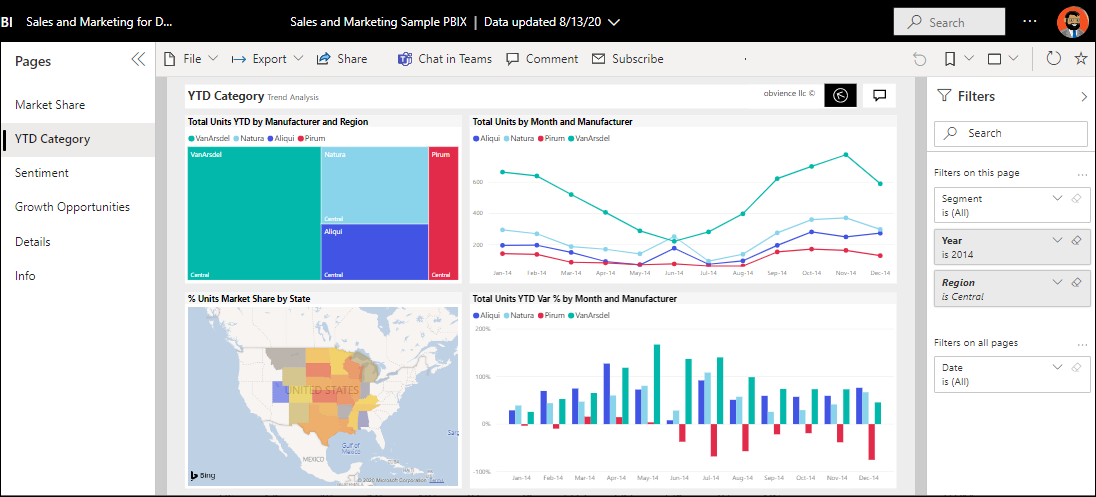
Raportti koostuu yhdestä tai useammasta sivusta. Useimmissa tapauksissa jokainen sivu on suunniteltu tarinan kertomiseen, ja tarina kerrotaan visualisoinneilla, tekstillä, muodoilla ja kuvilla.
Raporteissa on useita osia. Vasemmalla on raporttisivujen napsautettava luettelo. Yläosassa on valikkorivi, joka sisältää raportin yhteydessä suoritettavat toiminnot. Käytettävissä olevat vaihtoehdot riippuvat roolista ja käyttöoikeuksista, jotka raportin suunnittelija sinulle määrittää. Oikealla puolella on Suodattimet-ruutu. Keskellä oleva pohja sisältää itse raportin. Kuten koontinäytössä, tässä on toimintoja, joita voit käyttää koko raportissa yksittäisten visualisointien ja myös yksittäisen raporttisivun osalta.
Lue lisätietoja Power BI -raporteista.
Vasemman siirtymisruudun (siirtymisruutu) käyttäminen
Siirtymisruudusta tulee entistä hyödyllisempi, kun työtoverit jakavat sisältöä kanssasi. Tässä opetusohjelman osiossa tutustumme Power BI -palveluun yrityskäyttäjälle, joka työskentelee monien raporttien, koontinäyttöjen ja sovellusten jakajien kanssa.
![]()
Siirtymisruudun yläkuvake on Power BI - aloitussivusi. Se on oletussivu, kun kirjaudut sisään Power BI -palveluun. Aloitussivu on hyvä lähtökohta sisältösi tarkastelemiseen ja siihen siirtymiseen. Aloitussivu tuo yhteen haku- ja lajittelutyökalut, siirtymisruudun ja pohjan, jossa on kortteja , joiden avulla voit avata sisältöä. Aluksi aloitussivullasi ei välttämättä ole monia kortteja, mutta tämä muuttuu, kun alat käyttää Power BI:tä työtovereidesi kanssa.

Lisätietoja on artikkelissa Power BI:n aloitussivu.
Selaa
![]()
Voit tarkastella täydellistä suosikkien luetteloa, viimeisintä ja jaettua sisältöä valitsemalla Siirtymisruudussa Selaa . Täältä löydät sisältöluetteloita, jotka antavat tietoja raporteista, sovelluksista ja koontinäytöistä.

Viimeisin sisältö on viimeisin raportti, koontinäytöt, sovellukset ja muu Power BI -sisältö, jota olet käyttänyt. Jos haluat lisätietoja sisällön merkitsemisestä suosikiksi, katso Suosikit ja lisätietoja siitä, miten sisältö on jaettu työtovereiden kanssa, on artikkelissa Jaettu kanssani.
Avaa sovellukset
![]()
Siirry suoraan sovelluksiin valitsemalla siirtymisruudussa Sovellukset . Sinulla ei ehkä ole vielä sovelluksia. Sovellukset-ruutu sisältää sovelluksia, jotka on jaettu kanssasi tai jotka asennat.
Lisätietoja on artikkelissa Power BI -sovellukset.
Avaa oppimiskeskus
![]()
Oppimiskeskus on uusille käyttäjille erityisen hyödyllinen, sillä se tarjoaa aloitussisältöä, näytteitä ja linkkejä videoihin.
Hae ja lajittele sisältöä
![]()
Kun olet uusi Power BI -palvelussa, sinulla on vain vähän sisältöä. Kun työtoverit aloittavat tietojen jakamisen kanssasi ja aloitat itse sovellusten lataamisen, sisältöä voi pian olla paljon. Silloin hakemisesta ja lajittelemisesta on sinulle hyötyä.
Hakua voi käyttää Power BI -palvelun lähes jokaisessa osassa. Etsi vain hakuruutu tai suurennuslasikuvake.
Kirjoita Haku-kenttään koontinäytön, raportin, työkirjan, sovelluksen tai omistajan nimi tai osa siitä. Power BI hakee kaikesta sisällöstäsi.
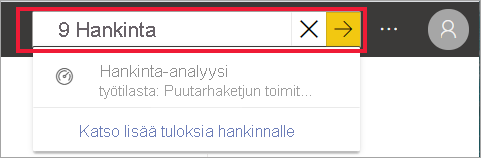
Sisältöä voi myös lajitella monella tavalla. Vie hiiren osoitin sarakeotsikoiden päälle ja etsi nuolia, jotka ilmaisevat, että sarake voidaan lajitella. Kaikki sarakkeet eivät ole lajiteltattavissa.
![]()
Voit etsiä Hae Suodattimet-toimintoa sisältöluettelon oikean yläkulman läheltä. Etsi sisältöä nopeasti suodattamalla luokkia, kuten sisällön tai omistajan tyyppi.

Lisätietoja on artikkelissa Siirtyminen Power BI -yrityskäyttäjille: yleinen haku.
Etsi omistaja
Tämän opetusohjelman lopussa on hyödyllinen vinkki. Jos sinulla on kysyttävää koontinäytöstä, raportista, sovelluksesta tai muusta sisällöstä, voit etsiä omistajan tai ottaa yhteyttä sähköpostiin. Kun sisältö on avattu, valitse otsikkovalikko omistajan yhteystietolinkin näyttämiseksi. Omistaja tai yhteyshenkilö voi olla henkilö tai ryhmä.

Resurssien puhdistaminen
Voit nyt halutessasi poistaa malliraportin, koontinäytön ja semanttisen mallin Omasta työtilasta .
Avaa Power BI -palvelu (app.powerbi.com) ja valitse Oma työtila.
Osoita raporttia ja valitse Enemmän vaihtoehtoja (...)>Poista. Toista tämä, jos haluat poistaa koontinäytön ja semanttisen mallin.
