Tapahtumat
Liity seuraamme FabCon Vegasiin
31. maalisk. klo 23 - 2. huhtik. klo 23
Lopullinen Microsoft Fabric-, Power BI-, SQL- ja tekoälyyhteisöjohtoinen tapahtuma. 31.3.–2.4.2025.
Rekisteröidy jo tänäänTätä selainta ei enää tueta.
Päivitä Microsoft Edgeen, jotta voit hyödyntää uusimpia ominaisuuksia, suojauspäivityksiä ja teknistä tukea.
KOSKEE: Power BI -palvelu yrityskäyttäjille
Power BI -palvelu suunnittelijoille ja kehittäjille
Power BI Desktop
vaatii Pro- tai Premium-käyttöoikeuden
Power BI:ssä termi sisältö viittaa visualisointeihin, sovelluksiin, koontinäyttöihin ja raportteihin. Power BI -suunnittelijat luovat sisältöä ja jakavat kyseisen sisällön työtovereidensa kanssa. Sisältösi on käytettävissä ja tarkasteltavissa Power BI -palvelussa, ja usein paras paikka aloittaa työskentely Power BI -palvelussa on Power BI - aloitussivu.
Kun olet kirjautunut sisään Power BI -palveluun, valitse siirtymisruudusta Aloitussivu .
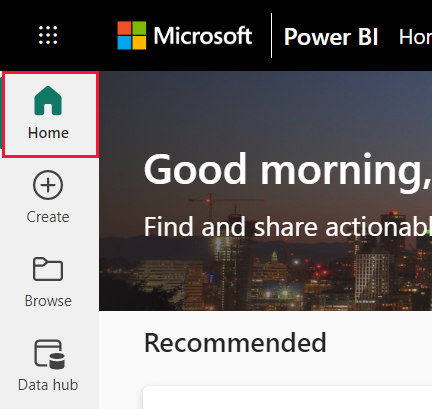
Aloitussivu avautuu. Aloitussivun asettelu ja sisältö eroavat eri käyttäjistä. Uusilla käyttäjillä on vähemmän sisältöä, mutta tämä muuttuu sitä käytettäessä Power BI:tä useammin. Vain sisältö, johon sinulla on käyttöoikeus, näkyy aloitussivulla. Jos sinulla ei ole esimerkiksi raportin käyttöoikeuksia, raporttia ei näytetä aloitussivulla.
Aloitusnäkymä riippuu valitsemastasi asettelusta. Oletusnäkymä on yksinkertaistettu . Tässä näkymässä näytetään Suositeltu sisältö ylhäällä ja välilehdet viimeaikaiset, suosikit ja omat sovellukset. Suositeltu sisältö voi sisältää sisältöä, joka:
Seuraavassa esimerkissä näytetään yksinkertaistettu asettelu uudelle käyttäjälle.
Seuraavassa esimerkissä näytetään kokeneen käyttäjän yksinkertaistettu asettelu.
Laajennettu asettelu sisältää eri tietojoukon. Jos valitset Laajennettu näkymä Näkymä-valikosta, laajennetusta asettelusta tulee oletusasettelusi.
Seuraavassa esimerkissä näytetään kokeneen käyttäjän Laajennettu-näkymä.
Power BI -aloitussivu tarjoaa kolme tapaa sisältösi paikantamiseen ja tarkastelemiseen. Kaikki kolme tapaa käyttävät samaa sisältövarantoa eri tavoin. Haku on joskus helpoin ja nopein tapa löytää jotain, kun taas yleensä kortin valitseminen aloitussivulta on paras vaihtoehto.
Seuraavissa osioissa tarkastellaan näitä vaihtoehtoja sisällön etsimiseen ja tarkastelemiseen.
Aloitussivukankaalla voit tarkastella kaikkea sisältöä, jota sinulla on oikeus käyttää. Ensin sinulla ei välttämättä ole paljoakaan sisältöä, mutta se muuttuu, kun alat käyttää Power BI:tä työtovereidesi kanssa.
Kun käytät Power BI -palvelua, saat työtovereilta koontinäyttöjä, raportteja ja sovelluksia, ja Power BI -aloitussivu täyttää sisällön.
Jokainen aloitussivu näyttää erilaiselta. Power BI optimoi aloitussivun käytön, asetusten ja valitsemasi asettelun perusteella.
Aloitus-kohdan Suosikit ja usein käytetyt -osio sisältää linkkejä sisältöön, jota olet käynyt useimmin tai jonka merkitsit suosikiksi. Näissä korteissa on mustat tähdet, koska ne on merkitty suosikeiksi.
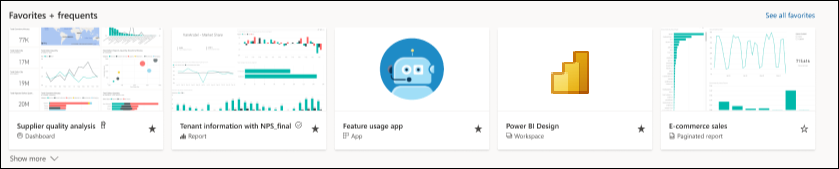
Esittelyssä-osio sisältää sisältöä, jonka järjestelmänvalvojasi tai työtoverisi on ylentänyt aloitussivullesi. Yleensä sisältö, jota ne ominaisuus sisältää, on tärkeää tai hyödyllistä sinulle työssäsi. Tässä esimerkissä esitelty sisältö sisältää menestymisen seurantaan lisäarvoja. Ellei järjestelmänvalvoja ole poistanut sitä käytöstä, kuka tahansa käyttäjä, jolla on työtilan järjestelmänvalvojan, jäsenen tai osallistujan käyttöoikeudet, voi esitellä sisältöä aloitusnäytössä. Lisätietoja sisällön lisäämisestä aloitussivulle on kohdassa Sisällön esitteleminen työtovereiden Power BI -aloitussivulla.

Aloitus-kohdan seuraavassa osassa on kaksi tai useampia välilehtiin jaettuja luetteloita.
Kaikki näyttää kaikkien muiden välilehtien sisällön yhteensä.
Viimeisimmät näyttää sisällön, jota olet viimeksi käynyt. Huomaa kunkin kohteen aikaleima.
Jaettu näyttää sisällön, jonka työtoverisi jakoivat kanssasi.
Suosikit näyttää suosikeiksi merkityt sisällöt.
Omat sovellukset luetteloi sovelluksia, jotka on jaettu kanssasi tai jotka olet ladannut AppSourcesta. Uusimmat sovellukset on lueteltu tässä.
Ulkoisissa organisaatioissa (esikatselu) luetellaan jaettuja semanttisia malleja, jotka ovat käytettävissä muilta vuokraajilta. Tämän luettelon avulla voit löytää ja muodostaa yhteyden ulkoisten palveluntarjoajien tietoihin.
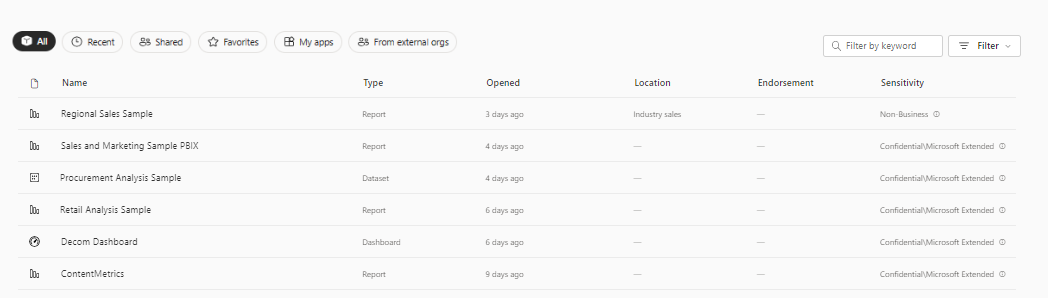
Se, mitä resursseja tarkkaan ottaen näkyy, riippuu toiminnastasi, asetuksistasi ja Power BI -järjestelmänvalvojan valinnostasi. Jos olet uusi käyttäjä, saatat nähdä aloitussisältöä . Jos et halua nähdä aloitussivun sisältöä, valitse Piilota aloittaminen.
Aloitusopas :n resurssit, näytteet ja muu oppimissisältö ovat aina käytettävissä siirtymisruudun Opi-välilehdessä .
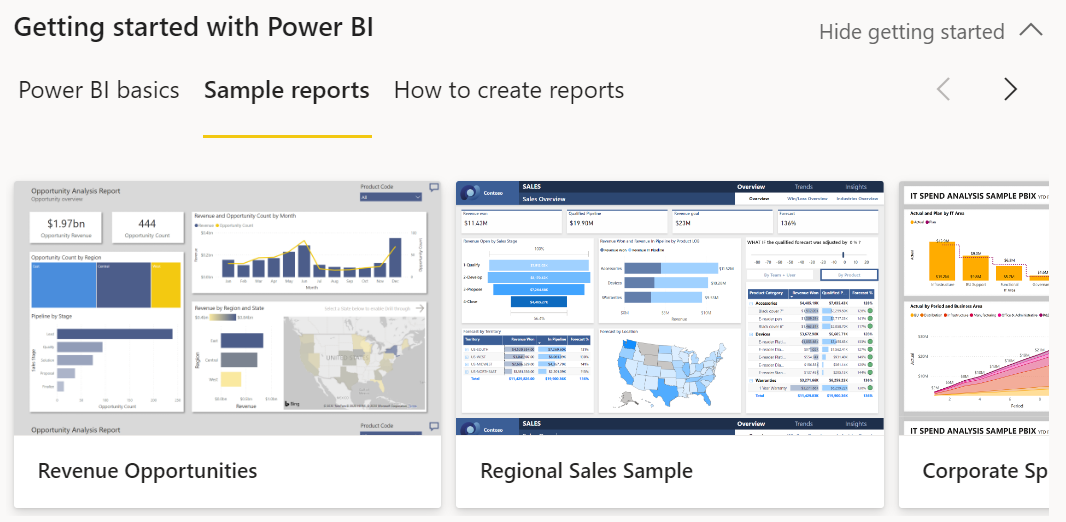
Siirtymisruutu luokittelee sisällön tavoilla, jotka auttavat sinua löytämään tarvitsemasi nopeasti.
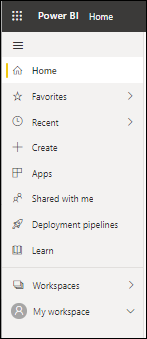
Siirtymisruudun avulla voit etsiä koontinäyttöjä, raportteja, sovelluksia ja muuta sisältöä sekä siirtyä siitä toiseen. Joskus siirtymisruudun käyttäminen on nopein tapa päästä sisältöön. Siirtymisruutu on näkyvissä, kun avaat aloitussivusi, ja se pysyy näkyvissä avatessasi muita Power BI -palvelun alueita.
Siirtymisruutu järjestää sisältösi säilöihin, jotka muistuttavat sitä, mitä näet myös aloitussivulla. Avaa Viimeisimmät-, Suosikit- ja Jaettu kanssani -sisältöjen luettelot valitsemalla Selaa-välilehti.
Siirtymisruudun näkyvien painikkeiden määrä riippuu tilasta. Jos haluat tarkastella piilotettuja painikkeita, valitse kolme pistettä (...). Kun avaat työtiloja, ne näkyvät Oma työtila -kohdan alla. Jos haluat poistaa työtilan siirtymisruudusta, valitse X. X:n valitseminen ei poista työtilaa, se poistaa sen vain siirtymisruudusta. Jos haluat avata työtilan uudelleen, valitse se Työtilat-kohdasta.
Etsi haluamasi sisältö nopeasti siirtymisruudusta. Sisältö on järjestetty samalla tavalla kuin aloitussivulla, mutta siinä näkyy luetteloita korttien sijaan.
Jokaisella Power BI -palvelun käyttäjällä on yksi Oma työtila. Oma työtila sisältää vain sisältöä, jonka lataat Microsoftin näytteistä tai jonka luot itse. Monilla yrityskäyttäjillä Oma työtila on tyhjä ja pysyy tyhjänä.
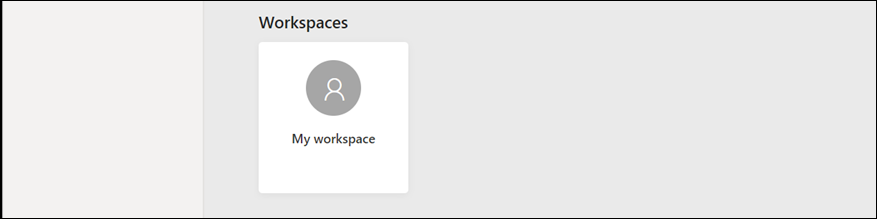
Seuraavassa esimerkissä näytetään, miltä työtilasi näyttää, jos se on tyhjä.
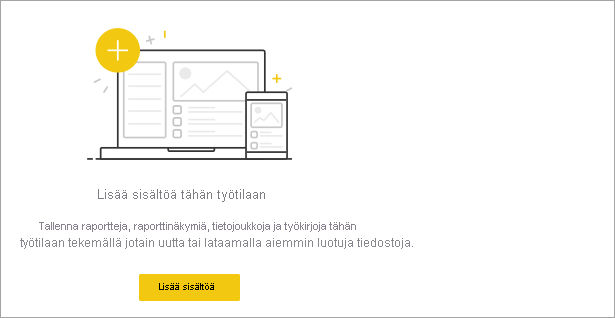
Jos joku organisaatiossasi lisää sinut työtilaan, se näkyy työtilaluettelossasi. Ajan mittaan sinulla voi olla useampi kuin yksi työtila. Työtoverisi voivat esimerkiksi lisätä sinut työtilaan antamalla sinulle roolin, kuten Jäsen, Osallistuja tai Katselija. Jos lataat mallisovelluksen organisaatiosi ulkopuolelta, saat sovelluksen ja uuden työtilan. Voit myös luoda työtiloja, jos sinulla on maksullinen käyttöoikeus. Avaa työtila valitsemalla se siirtymisruudusta.
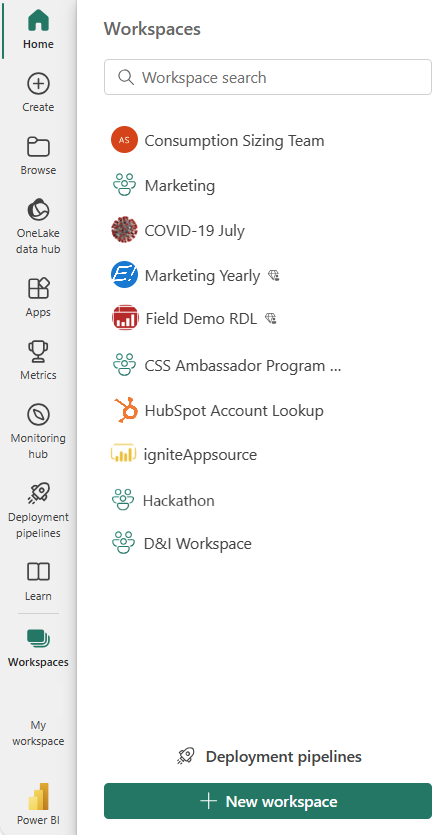
Työtila avautuu pohjalle, ja työtilan nimi näkyy siirtymisruudussa. Kun avaat työtilan, voit tarkastella sen sisältöä. Se sisältää sisältöä, kuten koontinäyttöjä, raportteja, laskentataulukoita ja tietovoita. Seuraavassa esimerkissä Sisältö ja oppiminen -työtila on avoinna ja se sisältää useita sisältötyyppejä.
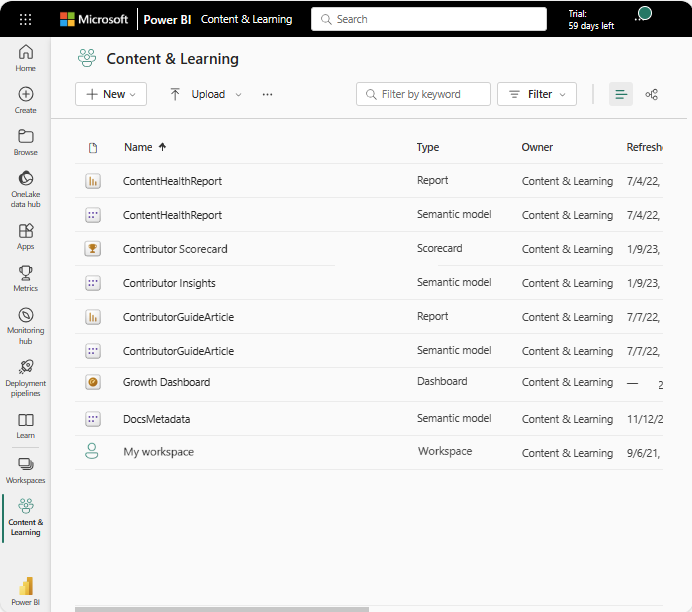
Joskus nopein tapa löytää sisältö on hakea sitä. Jos esimerkiksi koontinäyttöä, jota et käytä usein, ei näy aloitussivukankaalla. Tai jos työtoverisi jakoi jotakin kanssasi, muttet muista hänen jakamaansa otsikkoa tai sisältötyyppiä. Joskus sinulla voi olla niin paljon sisältöä, että sitä on helpompi hakea kuin vierittää tai lajitella.
Voit hakea käyttämällä hakukenttää, joka on Aloitus-valikkorivin oikeassa yläkulmassa. Anna etsimäsi sisällön koko tai osittainen nimi. Voit myös antaa työtoverisi nimen ja hakea sisältöä, jonka hän on jakanut kanssasi. Haku löytää vastaavuudet kaikesta sisällöstä, jonka omistat tai johon sinulla on käyttöoikeus.
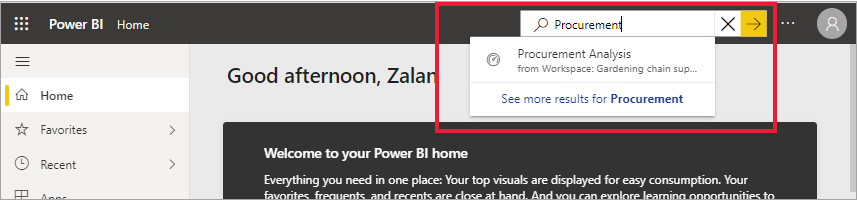
Tapahtumat
Liity seuraamme FabCon Vegasiin
31. maalisk. klo 23 - 2. huhtik. klo 23
Lopullinen Microsoft Fabric-, Power BI-, SQL- ja tekoälyyhteisöjohtoinen tapahtuma. 31.3.–2.4.2025.
Rekisteröidy jo tänäänOpetus
Moduuli
Tutustu, Power BI mitä voi tehdä sinulle - Training
Tietoja palvelun käytöstä Power BI sinulle jaetun sisällön tarkistamiseen ja vuorovaikutukseen.
Sertifiointi
Microsoft Certified: Power BI Data Analyst Associate - Certifications
Demonstrate methods and best practices that align with business and technical requirements for modeling, visualizing, and analyzing data with Microsoft Power BI.