Tutustu ruutuihin Power BI -mobiilisovelluksissa
Koskee seuraavia:
 |
 |
 |
 |
 |
|---|---|---|---|---|
| i Puhelin s | Ipads | Android-puhelimet | Android-tabletit | Windows-laitteet |
Ruudut ovat reaaliaikaisia tilannevedoksia tiedoistasi kiinnitettynä koontinäyttöön. Niiden arvot muuttuvat tietojen muuttuessa. Ruutuja lisätään koontinäyttöön Power BI -palvelu.
Power BI -mobiilisovelluksissa avaat ruutuja tarkastelutilassa ja olet vuorovaikutuksessa niiden kanssa. Voit avata ruutuja kaikenlaisten visualisointien kanssa, mukaan lukien Bing- ja R-pohjaiset ruudut.
iOS-sovellusten ruudut
Napauta ruutua. Se avautuu tarkastelutilassa, jossa on helpompi tarkastella ja tutkia ruudun tietoja. Tarkastelutilassa voit:
Viiva-, palkki- tai pylväskaaviossa napauttamalla voit tarkastella visualisoinnin tiettyjen osien arvoja.
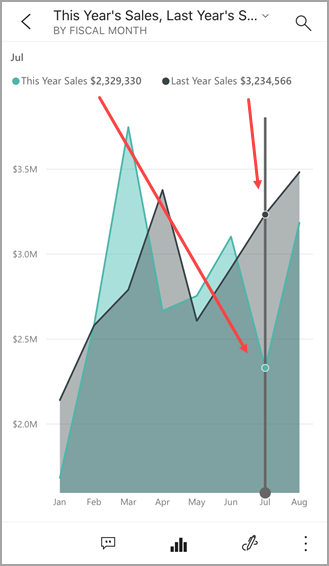
Esimerkiksi tässä viivakaaviossa valitut arvot koskevat tämän vuoden myyntiä ja viime vuoden myyntiä elokuussa.
Ympyräkaaviossa napauttaa jotain ympyrän sektoria, niin näet osittajan arvon ympyrän yläreunassa.
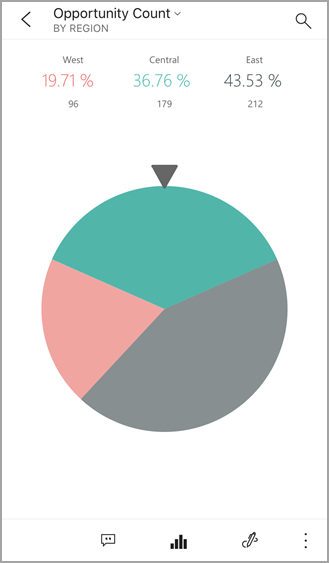
Napauta kartassa Keskitä kartta -kuvaketta
 kartan keskimiseksi tämänhetkiseen sijaintiin.
kartan keskimiseksi tämänhetkiseen sijaintiin.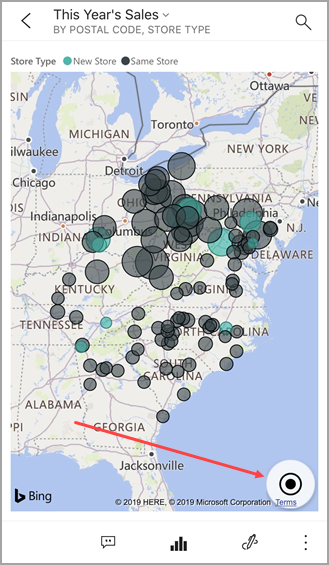
Napauttamalla kynäkuvaketta
 voit merkitä ruudun ja napauttamalla sitten Jaa-kuvaketta
voit merkitä ruudun ja napauttamalla sitten Jaa-kuvaketta  voit jakaa sen muille.
voit jakaa sen muille.Lisää ruutuun ilmoitus. Jos arvot jäävät tavoitteiden ylä- tai alapuolelle, Power BI ilmoittaa tästä sinulle.
Joskus koontinäytön tekijä on lisännyt linkin ruutuun. Jos näin on, siinä on tarkastelutilassa linkkikuvake
 :
: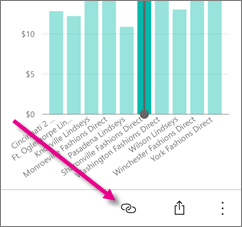
Linkit voivat siirtyä muihin Power BI -koontinäyttöihin tai ulkoiseen URL-osoitteeseen. Voit napauttaa linkkiä avataksesi sen Power BI -sovelluksessa. Jos kyseessä on ulkoinen sivusto, Power BI pyytää sinua sallimaan sen.

Kun olet avannut linkin Power BI -sovelluksessa, voit kopioida linkin ja avata sen selainikkunassa.
Avaa raportti
 , johon ruutu perustuu.
, johon ruutu perustuu.Poistuaksesi ruudun tarkastelutilasta napauta ruudun nimeä ja sitten koontinäytön nimeä tai omaa työtilaa.
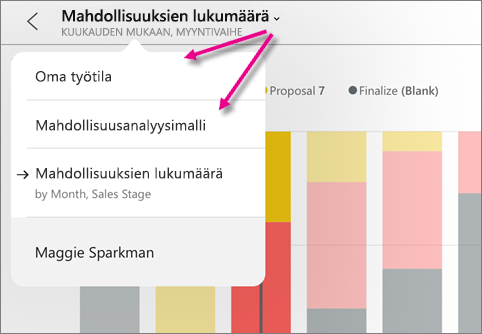
Ruudut Android-puhelimille ja -tableteille tarkoitettuun mobiilisovellukseen
Napauttaa ruutua avataksesi sen tarkastelutilassa, jossa on helpompi tarkastella ja tutkia ruudun tietoja.
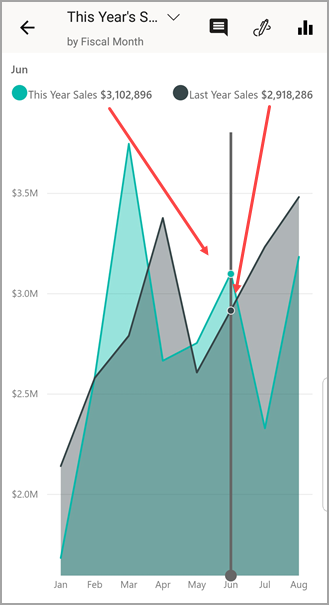
Tarkastelutilassa voit:
- Napauttaa kaaviota siirtääksesi palkkia viiva-, palkki-, pylväs- tai kuplakaaviossa, jotta voit tarkastella visualisoinnin tietyn pisteen arvoja.
- Napauttamalla Kynä-kuvaketta
 voit merkitä ruudun ja napauttamalla sitten Jaa tilannevedos -kuvaketta
voit merkitä ruudun ja napauttamalla sitten Jaa tilannevedos -kuvaketta voit jakaa sen muille.
voit jakaa sen muille. - Napauttamalla Avaa raportti -kuvaketta
 voit tarkastella raporttia mobiilisovelluksessa.
voit tarkastella raporttia mobiilisovelluksessa.
Joskus koontinäytön tekijä on lisännyt linkin ruutuun. Jos näin on, napauttaessasi pystysuuntaisia kolmea pistettä (...) näkyy Avaa linkki
 :
: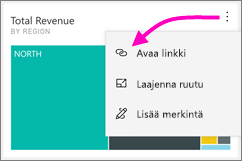
Linkit voivat siirtyä muihin Power BI -koontinäyttöihin tai ulkoiseen URL-osoitteeseen. Voit napauttaa linkkiä avataksesi sen Power BI -sovelluksessa. Jos kyseessä on ulkoinen sivusto, Power BI pyytää sinua sallimaan sen.

Kun olet avannut linkin Power BI -sovelluksessa, voit kopioida linkin ja avata sen selainikkunassa.
Sulje ruutu ja palaa koontinäyttöön napauttamalla vasemmassa yläkulmassa olevaa nuolta.
Ruudut Windows-mobiilisovelluksessa
Muistiinpano
Power BI -mobiilisovellustuki Windows 10 Mobilea käyttäville puhelimille on lopetettu 16.3.2021 alkaen. Lisätietoja
Napauta ruudussa olevia pystysuuntaisia kolmea pistettä. Täältä voit tehdä seuraavaa:
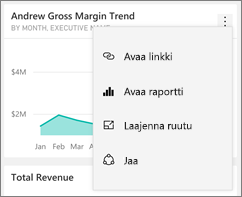
Napauttaa Avaa raportti
 , jos haluat tarkastella pohjana olevaa raporttia.
, jos haluat tarkastella pohjana olevaa raporttia.Avaa linkki, jos siinä on linkki. Linkit voivat siirtyä Power BI -koontinäyttöihin tai ulkoiseen URL-osoitteeseen.
Napauta Laajenna ruutu
 . Se avautuu tarkastelutilassa, jossa on helpompi tarkastella ja tutkia ruudun tietoja. Tässä tilassa voit:
. Se avautuu tarkastelutilassa, jossa on helpompi tarkastella ja tutkia ruudun tietoja. Tässä tilassa voit:Pyörittää ympyräkaaviota, niin näet osittajan arvot ympyrän yläreunassa.
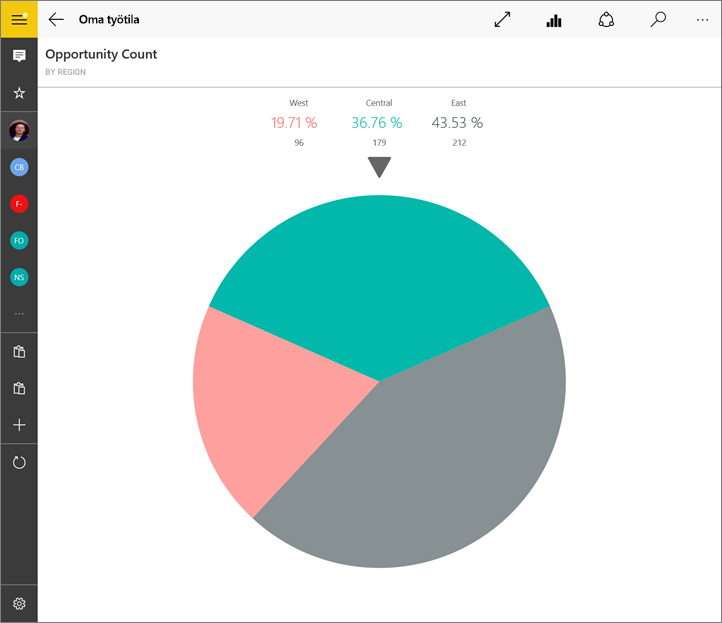
Napauttaa kaaviota siirtääksesi palkkia viiva-, palkki-, pylväs- tai kuplakaaviossa, jotta voit tarkastella visualisoinnin tietyn pisteen arvoja.
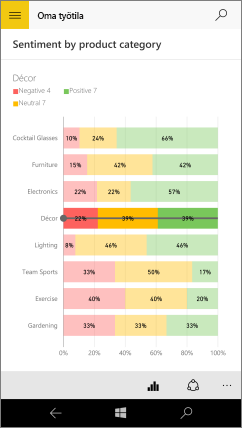
Tässä palkkikaaviossa Muotoilu-palkin arvot näytetään kaavion yläreunassa.
Napauttamalla Vaihda esitystilaan - kuvaketta
 voit avata ruudun esitystilassa ilman siirtymis- ja valikkorivejä.
voit avata ruudun esitystilassa ilman siirtymis- ja valikkorivejä.Muistiinpano
Voit myös tarkastella koontinäyttöjä ja raportteja esitystilassa Windowsin Power BI -mobiilisovelluksessa.
Napauta kartassa Keskitä kartta -kuvaketta
 kartan keskimiseksi tämänhetkiseen sijaintiin.
kartan keskimiseksi tämänhetkiseen sijaintiin.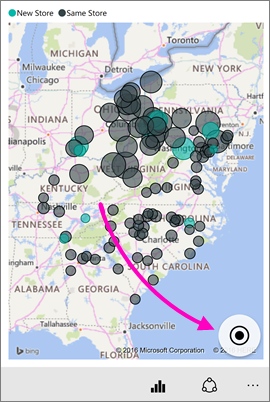
Napauttaa Jaa tilannevedos -kuvaketta
 ruudun jakamiseksi muiden kanssa.
ruudun jakamiseksi muiden kanssa.Napauttaa Avaa raportti -kuvaketta
 tarkastellaksesi raporttia , johon ruutu pohjana on.
tarkastellaksesi raporttia , johon ruutu pohjana on.Sulje ruutu ja palaa koontinäyttöön napauttamalla taaksepäin osoittavaa nuolta tai takaisin-painiketta.