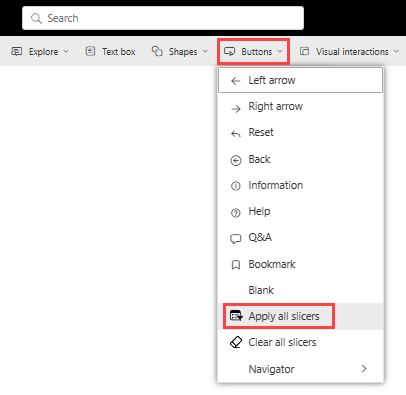Painikkeiden luominen ja määrittäminen Power BI -raporteissa
KOSKEE: Power BI Desktopin
Power BI -palvelu
Power BI:
Tässä artikkelissa kerrotaan, miten voit lisätä painikkeita raportteihin Power BI Desktopissa ja Power BI -palvelussa. Se kattaa myös painiketiloja ja toimintoja ja näyttää, miten voit määrittää ne Power BI:ssä.
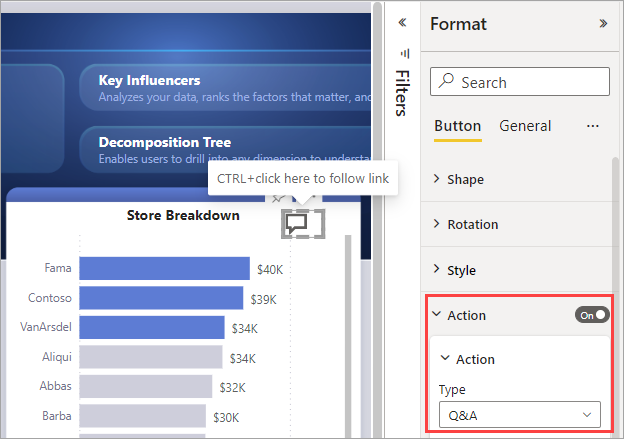
Muistiinpano
Painikkeen luominen edellyttää raportin muokkausoikeutta. Raportin jakaminen edellyttää Power BI Pro- tai PPU-käyttöoikeutta tai raportin tallentamista Premium-kapasiteettiin. Lisätietoja on tiedoissa Mikä käyttöoikeus minulla on ja Mikä on Premium.
Painikkeiden luominen raporteissa
Valitse Power BI Desktopin Lisää -valintanauhan
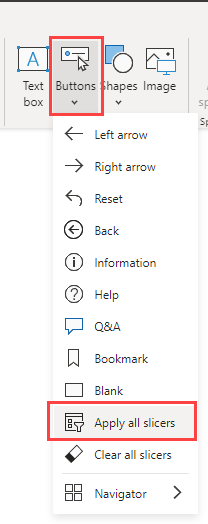
Painikkeen mukauttaminen
Prosessin loppuosa on sama riippumatta siitä, luotko painikkeen Power BI Desktopissa vai Power BI -palvelussa. Kun valitset painikkeen raporttipohjalla, Muotoile-painikkeessa ruudussa näytetään useita tapoja, joilla voit mukauttaa painikkeen tarpeidesi mukaiseksi. Voit esimerkiksi mukauttaa painikkeen muotoa tai lisätä reunan ja taustan. Lisätietoja on artikkelissa Painikkeiden mukauttaminen Power BI -raporteissa.
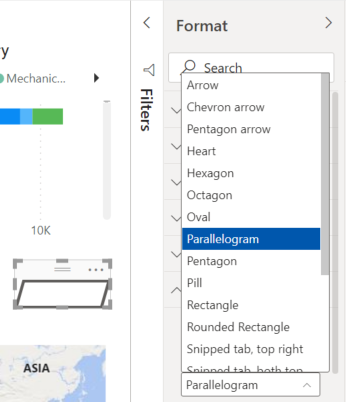
Painikkeen tilat
Power BI-painikkeilla on neljä mahdollista tilaa:
- Oletus: Miten painikkeet näkyvät, kun niitä ei osoiteta sen päälle tai kun niitä ei ole valittuna.
- Osoittimen ollessa päällä: Miten painikkeet näkyvät, kun hiiren osoitin on sen päällä.
- Painamalla: Miten painikkeet näkyvät valittuna.
- Poistettu käytöstä: Näet painikkeet, kun niitä ei voi valita.
Voit muokata monia kortteja Muotoile-painikkeessa ruudusta yksitellen näiden neljän tilan perusteella, mikä tarjoaa runsaasti joustavuutta painikkeiden mukauttamiseen.
Seuraavien Muotoile-painikkeen ruudun korttien avulla voit säätää painikkeen muotoilua kaikissa sen neljässä osavaltiossa:
- Muoto
- Tyyli
- Kierto (koskee kaikkia osavaltioita automaattisesti)
Voit valita, miltä painikkeen pitäisi näkyä kussakin tilassa:
Valitse
Muotoile-painikkeen -ruudustaButton -välilehti ja laajenna sitten Muoto-- taiStyle -kortin. Valitse Kortin yläosasta Käytä asetuksia -kohdasta Osavaltioja valitse sitten asetukset, joita haluat käyttää kyseisessä tilassa.
Seuraavassa kuvassa Tyyli-kortti ja kuvake on laajennettuna. Osavaltio on päällä ja Kuvake-tyyppi on oikea nuoli.
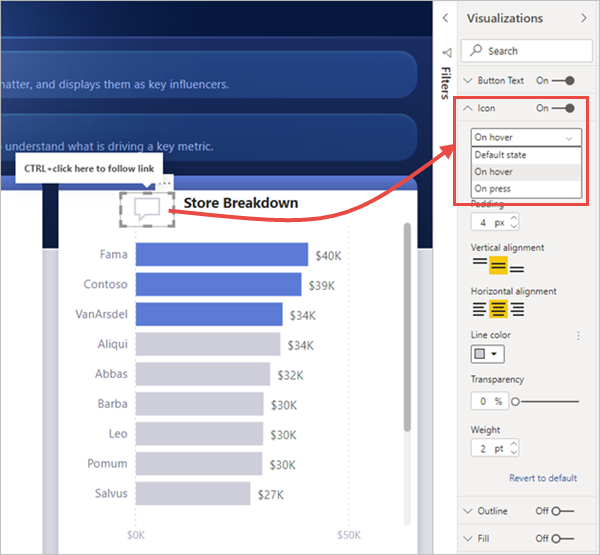
Painikkeen toiminnon valitseminen
Voit valita, mikä toiminto käynnistetään, kun käyttäjä valitsee painikkeen Power BI:ssä.
Painikkeen toiminnon asetukset ovat seuraavat:
- Takaisin palauttaa käyttäjän raportin edelliselle sivulle. Tästä toiminnosta on hyötyä sivuilla, joissa poraudutaan.
- Kirjanmerkki näyttää raporttisivun, joka on liitetty senhetkisen raportin kirjanmerkkiin. Lue lisää kirjanmerkeistä Power BI:ssä.
- Porautuminen siirtää käyttäjän hänen valintoonsa suodatetulle porautumissivulle ilman kirjanmerkkien käyttämistä. Lue lisätietoja raporttien porautumispainikkeista.
-
Sivussa siirtyminen siirtää käyttäjän raportin eri sivulle myös ilman kirjanmerkkien käyttämistä. Katso lisätietoja ohjeartikkelista Sivun- ja kirjanmerkkisidonnaisten luominen
. -
Kirjanmerkkisiirtyminen siirtää käyttäjän raportin eri tilaan joko samalla tai eri sivulla kirjanmerkkien avulla. Katso lisätietoja ohjeartikkelista Sivun- ja kirjanmerkkisidonnaisten luominen
. - Q&A avaa Q&A Explorer -ikkunan. Kun raportin lukijat valitsevat Q&A-painikkeen, Q&A Explorer avautuu ja he voivat esittää luonnollisen kielen kysymyksiä tiedoistasi.
- Käytä kaikkia osittajia ja Tyhjennä kaikki osittajat -painikkeita ja käytä kaikkia osittajia tai tyhjennä kaikki sivun osittajat. Lisätietoja on kohdissa Käytä kaikkia osittajia ja Tyhjennä kaikki osittajien painikkeet raporteissa .
- URL-verkko-osoite avaa verkkosivun selaimessa.
Tietyillä painikkeilla on oletustoiminto, joka valitaan automaattisesti. Esimerkiksi Q&A-painiketyyppi valitsee automaattisesti Q&A-toiminnon oletustoiminnoksi.
Muistiinpano
Toiminnolla ei voi olla numeerista mittaria minkään sen kenttien arvona.
Painiketoiminnon valitseminen:
Vaihda Toiminto välilehti Muoto -ruudun-ruudun On-asentoon ja laajenna kortti.
Laajenna Toiminto ja valitse sitten Painikkeen tyyppi -toiminto.
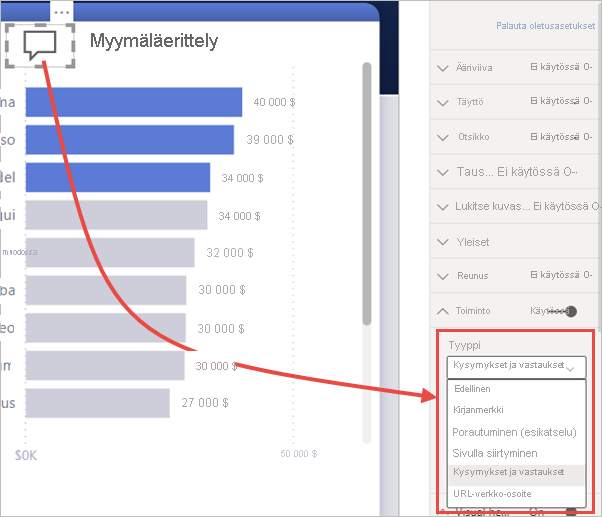
Testaa raporttia varten luomiasi painikkeita valitsemalla Ctrl ja painike.
Sivussa siirtymisen luominen
Kun Type of Action määritetään Sivussa siirtyminen -, voit luoda painikkeen, joka linkittyy raportin toiselle sivulle, luomatta kirjanmerkkiä.
Vihje
Jos haluat luoda raportille koko siirtymiskokemuksen tallentamatta tai hallitsematta yhtään kirjanmerkkiä, luo sivu- ja kirjanmerkkisiirtymistoimintoja yksittäisten painikkeiden sijaan.
Yksisivuisen siirtymispainikkeen määrittäminen:
Luo painike, Sivussa siirtyminen - on Type of Action, ja valitse sitten sivu Destination -.
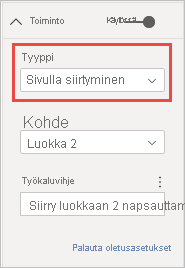
Vaihtoehtoisesti voit muotoilla Toiminnon-kohdan Työkaluvihje-kohdan ehdollisesti samalla tavalla kuin muita painiketyyppejä.
Muistiinpano
Jos työkaluvihjeen tekstisisältö vastaa painikkeen tekstin sisältöä, työkaluvihjeet piilotetaan helppokäyttötoimintojen työkalujen luettavuuden parantamiseksi.
Jos haluat mukautetun siirtymisruudun, luo sivun ja kirjanmerkin siirtymistoiminnot yksittäisten painikkeiden sijaan.
Muodot ja kuvat siirtymiseen
Sivussa siirtymistä tuetaan myös muodoissa ja kuvissa, ei vain painikkeissa. Tässä on esimerkki, jossa käytetään yhtä valmista muotoa:
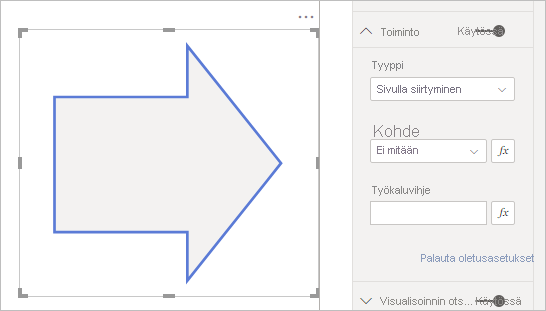
Painikkeet tukevat täyttökuvia
Power BI -painikkeet tukevat täyttökuvia. Täyttökuvilla voit mukauttaa painikkeen ulkoasua ja käyttötuntumaa sekä painikkeiden oletustiloja: oletus, osoiteessa, painalluksella ja poissa käytöstä (porautumista varten).
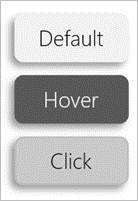
Valitse Tyyli-kohdassa Täyttö-asetukseksiKäytössä ja selaa sitten kunkin tyylitilan kuvaa selaamalla.
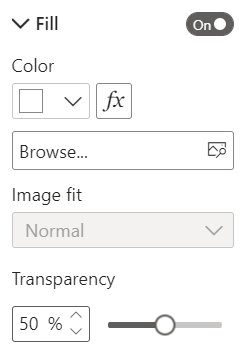
Liittyvä sisältö
Seuraavissa artikkeleissa on lisätietoja ominaisuuksista, jotka muistuttavat painikkeita tai toimivat niiden kanssa:
- Power BI -palvelun painikkeiden tunnistaminen ja käyttäminen
- Luo sivun ja kirjanmerkin siirtymistoiminnot
- Luo raportin kirjanmerkkejä Power BI:ssä merkityksellisten tietojen jakamiseksi ja tarinoiden koostamiseksi
- Porautumispainikkeen luominen Power BI
- Porautumisen määrittäminen Power BI -raporteissa