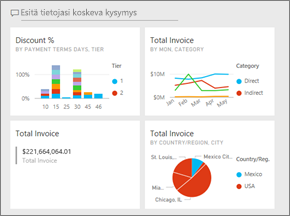Huomautus
Tämän sivun käyttö edellyttää valtuutusta. Voit yrittää kirjautua sisään tai vaihtaa hakemistoa.
Tämän sivun käyttö edellyttää valtuutusta. Voit yrittää vaihtaa hakemistoa.
KOSKEE: Power BI Desktopin
Power BI -palvelu
Lue Power BI:n koontinäyttöjen esittely ja haluat nyt luoda omasi. Koontinäytön voi luoda monella tavalla. Voit esimerkiksi luoda koontinäytön raportista alusta alkaen, semanttisesta mallista tai kopioimalla aiemmin luodun koontinäytön. Tässä artikkelissa luot nopean ja helpon koontinäytön, joka kiinnittää visualisointeja aiemmin luodusta raportista.
Kun olet päässyt tämän artikkelin loppuun, ymmärrät seuraavia:
- Koontinäyttöjen ja raporttien välinen suhde.
- Ruutujen kiinnittäminen.
- Koontinäytön ja raportin välillä siirtyminen.
Muistiinpano
Koontinäytöt ovat Power BI -palvelun ominaisuus, eivät Power BI Desktopin. Koontinäyttöjä ei voi luoda Power BI -mobiilisovelluksissa, mutta niitä voi tarkastella ja jakaa niillä.
Ruutujen kiinnittäminen koontinäyttöön
Voit yrittää visualisointien kiinnittämistä uuteen koontinäyttöön itse seuraavien vaiheiden ja hankinta-analyysimallin avulla.
Avaa Hankinta-analyysimallin raportti ja avaa sitten raportti muokkausnäkymässä valitsemalla Muokkaa .

Osoita visualisointia ja lisää se koontinäyttöön valitsemalla Kiinnitä-kuvake
 .
.
Valitse, haluatko kiinnittää aiemmin luotuun koontinäyttöön vai luoda uuden koontinäytön.
- Aiemmin luotu koontinäyttö: Valitse avattavasta valikosta koontinäytön nimi. Kanssasi jaetut koontinäytöt eivät näy avattavassa valikossa.
- Uusi koontinäyttö: Anna nimi uudelle koontinäytölle.
Tässä tapauksessa valitaan vaihtoehto Uusi koontinäyttö ja annetaan nimi. Tässä esimerkissä käytetään oletusarvoista "Laskut yhteensä maan/alueen mukaan" -nimeä.

Kun valitset Kiinnitä-vaihtoehdon, Power BI luo uuden koontinäytön nykyisessä työtilassa. Kun näkyviin tulee Kiinnitetty koontinäyttöön -ilmoitus, valitse Siirry koontinäyttöön. Jos sinua pyydetään tallentamaan raportti, valitse Tallenna.
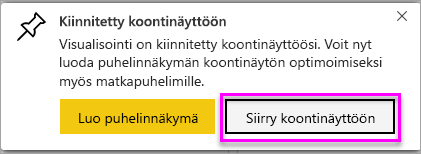
Power BI avaa uuden koontinäytön, jossa on yksi ruutu: kiinnittämäsi visualisointi.
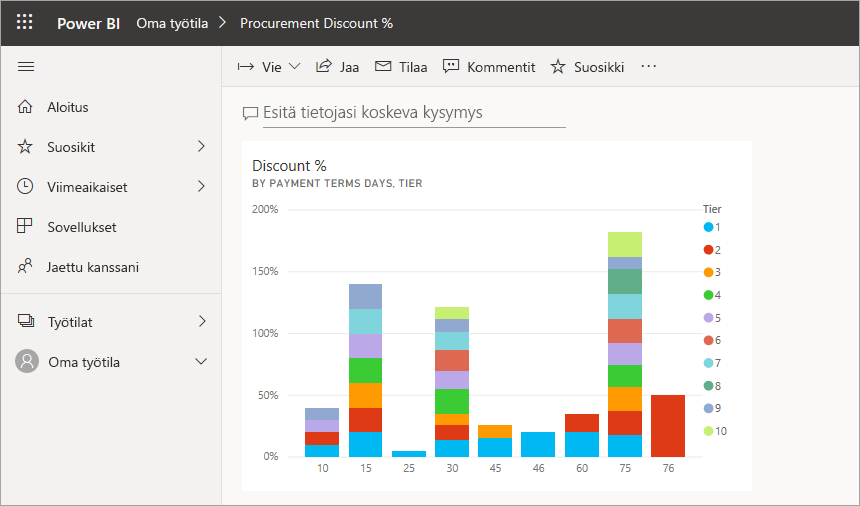
Palaa raporttiin valitsemalla ruutu.

Kiinnitä uuteen koontinäyttöön vielä muutama ruutu. Kun Kiinnitä koontinäyttöön -ikkuna ilmestyy näkyviin, valitse Aiemmin luotu koontinäyttö.
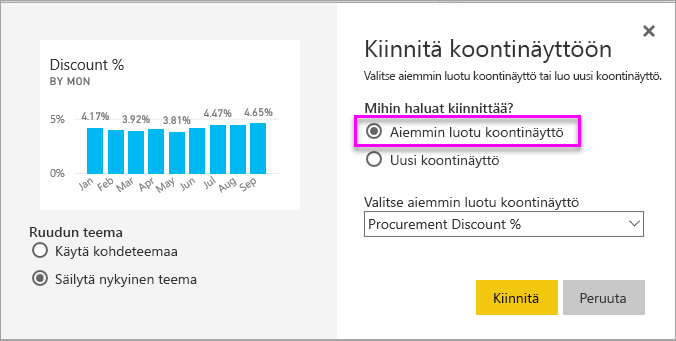
Koko raporttisivun kiinnittäminen
Toinen vaihtoehto on koko raporttisivun kiinnittäminen koontinäyttöön. Se on helppo tapa kiinnittää kerralla useita visualisointeja. Kun kiinnität koko sivun, ruudut ovat reaaliaikaisia. Voit siis käsitellä niitä koontinäytössä. Jos teet visualisointeihin muutoksia raporttieditorissa, kuten lisäät suodattimen tai muutat kaaviossa käytettäviä kenttiä, muutokset näkyvät myös koontinäytön ruudussa.
Lisätietoja on kohdassa Koko raporttisivun kiinnittäminen.
Huomioitavat asiat ja rajoitukset
Joitakin raportin muotoiluasetuksia tai teemoja ei käytetä visualisointeihin, kun kiinnität ne koontinäyttöön.
- Reuna-, varjo- ja tausta-asetukset sekä kaikki otsikon ja alaotsikon muotoilut (itse tekstiä lukuun ottamatta) ohitetaan kiinnitetyssä ruudussa.
- Kortin visualisoinneissa arvon teksti näytetään koontinäytöissä käyttämällä "DIN"-kirjasinperhetä ja mustaa tekstiä. Voit muuttaa koontinäytön kaikkien ruutujen tekstin väriä luomalla mukautetun koontinäytön teeman.
- Ehdollista muotoilua ei käytetä.
- Painikevisualisoinnit, jotka käynnistävät kirjanmerkkejä tai tyhjentävät tai käyttävät suodattimia, kun valitset ne, eivät toimi koontinäytön ruudussa. Nämä toiminnot ovat järkeviä vain raportin kontekstissa.
- Visualisoinnit mukauttavat kokonsa ruudun koon mukaan. Tämä voi aiheuttaa asetteluun eroja, jos visualisoinnin kokoa muutetaan raportissa.
- Koska jotkin visualisoinnit käyttävät taustakuvia, kiinnittäminen ei välttämättä toimi, jos taustakuva on liian suuri. Kokeile kuvan koon pienentämistä tai kuvan pakkausta.
Liittyvä sisältö
Onnittelut ensimmäisen koontinäytön luomisesta. Nyt kun sinulla on koontinäyttö, voit tehdä sen avulla paljon muutakin. Aloita tutustuminen omaksesi tai tutustu johonkin seuraavista artikkeleista:
- Ruutujen koon muuttaminen ja siirtäminen
- Kaikki koontinäytön ruuduista
- Koontinäytön jakaminen luomalla sovellus
- Power BI – peruskäsitteitälaadukkaiden koontinäyttöjen suunnitteluun
Onko sinulla lisää kysymyksiä? Kokeile Power BI -yhteisöä.