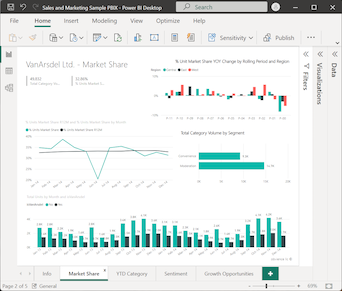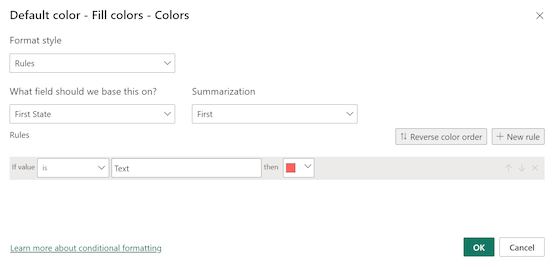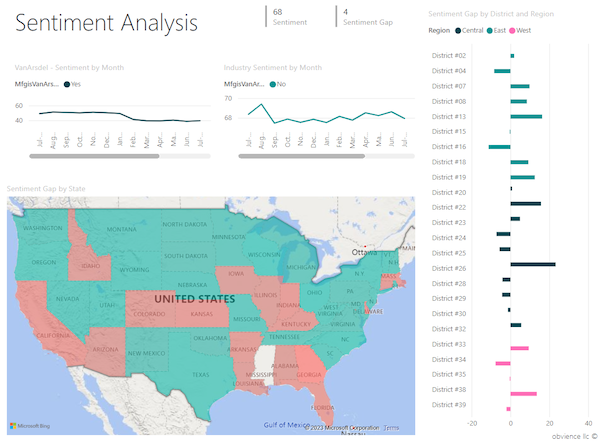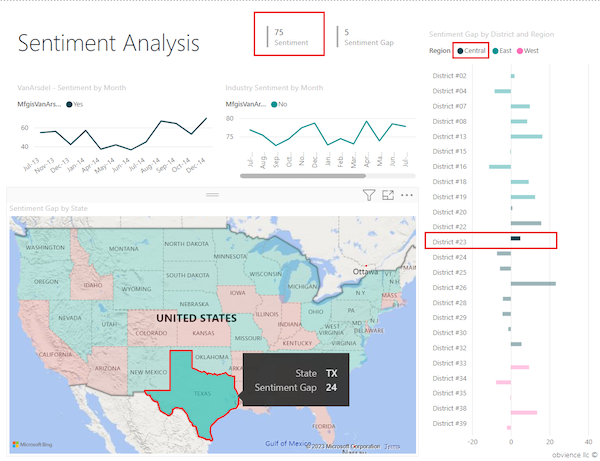Huomautus
Tämän sivun käyttö edellyttää valtuutusta. Voit yrittää kirjautua sisään tai vaihtaa hakemistoa.
Tämän sivun käyttö edellyttää valtuutusta. Voit yrittää vaihtaa hakemistoa.
KOSKEE: Power BI Desktopin
Power BI -palvelu
Muistiinpano
Azure-kartat visualisointi on nyt yleisesti saatavilla. Kun avaat raportin, jossa on aiemmin luotu karttavisualisointi ja Azure-kartat on käytössä organisaatiossasi, näet sanoman, jossa sinua kannustetaan päivittämään kartat ja täytetyt kartat Azure-kartat. Tulevassa julkaisuversiossa Power BI aikoo lakkauttaa vanhat karttavisualisoinnit ja siirtää aiemmin luodut raportit Azure-kartat. Nyt voit muuntaa kartat ja täytetyt kartat Azure-kartat visualisoinneiksi.
Täytetty koropleettikartta käyttää varjostusta, sävytusta tai kuvioita näyttämään, miten arvo eroaa suhteellisesti maantieteellisellä alueella. Suhteelliset erot voivat nopeasti näkyä, kun sävytys vaihtelee vaaleammasta (harvemmasta tai pienemmästä) tummaan (yleisempään tai suurempaan).
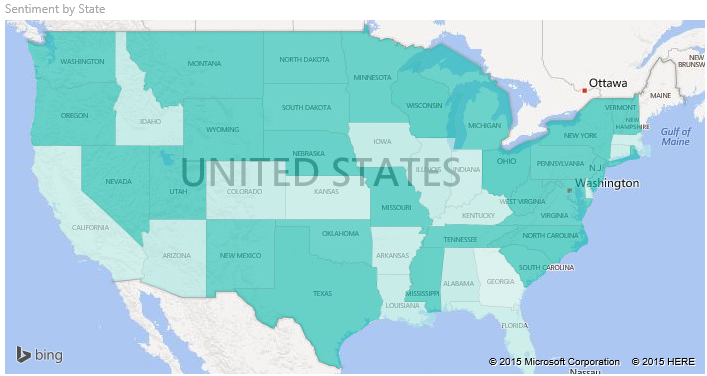
Mitä Bing lähetetään?
Power BI integroituu Bing kanssa kartan oletuskoordinaattien tarjoamiseksi (prosessia kutsutaan geokoodaukseksi). Kun luot karttavisualisoinnin Power BI -palvelussa tai Power BI Desktopissa, visualisoinnin luomiseen käytetyt sijainti-, leveys- ja pituusastetiedot lähetetään Bing.
Tärkeä
Palomuuri saattaa vaatia päivityksiä, jotta se sallii pääsyn URL-osoitteisiin, joita Bing käyttää geokoodauksen yhteydessä. Varmista, että palomuuri sallii seuraavien URL-osoitteiden käytön:
https://dev.virtualearth.net/REST/V1/Locationshttps://platform.bing.com/geo/spatial/v1/public/Geodatahttps://www.bing.com/api/maps/mapcontrol
Lisätietoja Bing läheteistä tiedoista sekä vinkkejä geokoodauksen lisäämiseen saat ohjeaiheesta Vihjeitä ja vinkkejä karttavisualisointeja varten.
Milloin kannattaa käyttää täytettyä karttaa?
Täytetyt kartat ovat hyvä vaihtoehto monissa tilanteissa:
- Näytä kvantitatiivista tietoa kartalla.
- näytä spatiaaliset mallit ja suhteet.
- Tue standardoituja tietoja.
- Käsittelet sosioekonomisia tietoja.
- Tukea määritettyjä alueita.
- Näytä yleiskatsaus jakaumaan maantieteellisten sijaintien välillä.
Edellytykset
Tarkista seuraavat edellytykset täytetyn kartan visualisoinnin käyttämiselle Power BI Desktopissa tai Power BI -palvelussa.
Tässä opetusohjelmassa käytetään myynti- ja markkinointimallin .pbix-tiedostoa.
Lataa myynti- ja markkinointi-PBIX-tiedosto työpöydällesi.
Valitse Power BI Desktopissa Tiedosto>Avaa raportti.
Etsi ja valitse Myynti- ja markkinointimallin .pbix-tiedosto ja valitse sitten Avaa.
Myynti - ja markkinointimallin .pbix-tiedosto avautuu raporttinäkymään.

Valitse alareunasta vihreä plus-symboli
 , jos haluat lisätä uuden sivun raporttiin.
, jos haluat lisätä uuden sivun raporttiin.
Muistiinpano
Jos haluat jakaa raporttisi työtoverin kanssa, teillä kummallakin on oltava erilliset Power BI Pro -käyttöoikeudet. Jos molemmilla osapuolilla ei ole yksittäisiä Power BI Pro -käyttöoikeuksia, raportti on tallennettava Premium-kapasiteettiin jakamisen mahdollistamiseksi. Lisätietoja on kohdassa Raporttien jakaminen.
Täytetyn kartan luominen
Luodaan täytetty kartta käyttämällä myynti- ja markkinointimallin sijaintitietoja.
Laajenna Tiedot-ruudun kohta Alue ja valitse Osavaltio-kenttä.
Oletusarvoisesti Power BI luo kartan tietojen näyttämistä varten ja lisää Osavaltio-kentän Visualisoinnit-ruudun Sijainti-asetuksen alle.
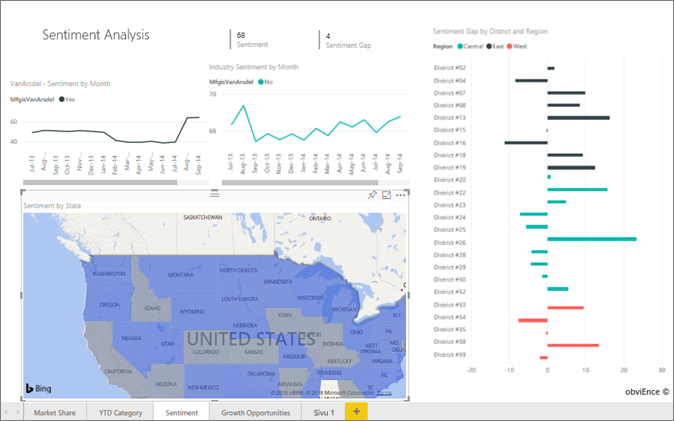
Voit nyt muuntaa visualisoinnin täytetyksi kartaksi.
Valitse Täytetyn kartan Visualisoinnit-ruudusta visualisoinnin muuntamiseksi.
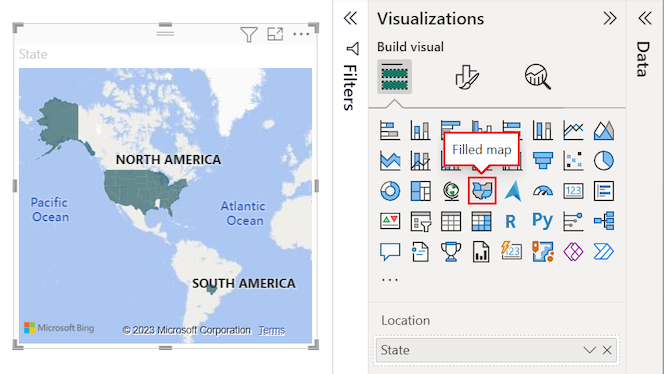
Bing Maps käyttää Tila-kenttä Sijainti-asetukselle täytetyn kartan luomiseksi. Bing Maps tarjoaa täytettävät karttamuodot sijainteja varten ympäri maailmaa.
Tärkeä
Sijainti-asetuksen täytyy sisältää kelvollinen arvo, jotta Power BI voi luoda täytetyn kartan. Kelvollisia sijainteja ovat mm. maat/alueet, osavaltiot, maakunnat, kaupungit, postinumerot ja niin edelleen.
Suodattimien lisääminen täytettyun karttaan
Nyt voit suodattaa kartan näyttämään tietyt tiedot ja käyttää mukautettua muotoilua. Haluamme keskittää näkymän tiedoille Manner-Yhdysvalloissa.
Laajenna Suodattimet-ruutu . Ruudussa näkyy yksi visualisoinnin suodatin, joka perustuu Osavaltio-kenttään. Nykyinen arvo on Osavaltio on (Kaikki).
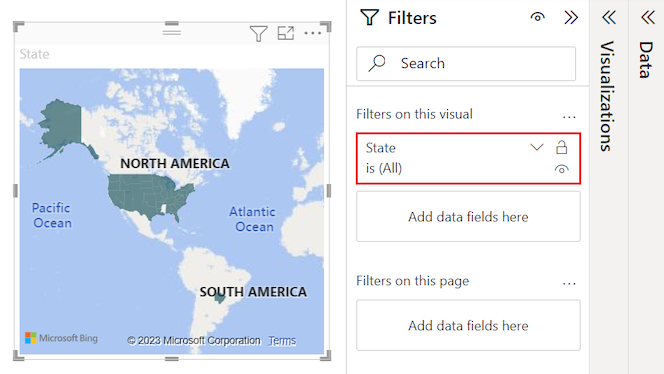
Laajenna Osavaltio-suodattimen avattava valikko ja valitse Valitse kaikki -vaihtoehto. Kun valitset Valitse kaikki, Power BI lisää valintamerkin luettelon jokaisen vaihtoehdon viereen.
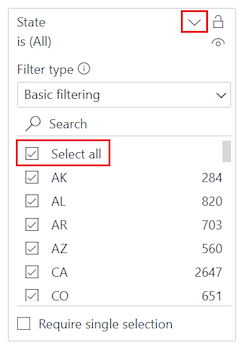
Voimme poistaa tietyn tilan suodatetusta tiedoista. Valitse Osavaltion suodatin -luettelosta AK, jos haluat poistaa Alaskan osavaltion tiedot.
Power BI poistaa luettelosta AK:n valintamerkin ja päivittää karttavisualisoinnin alaskan tietojen poistamiseksi. Kartassa näkyvät nyt vain Yhdysvaltojen mannerosan tiedot. (Tässä esimerkissä ei ole tietoja Havaijin osavaltiosta.) Suodattimet-ruudussa Osavaltio-suodattimen osavaltioksi päivittämisen arvo ei ole AK.
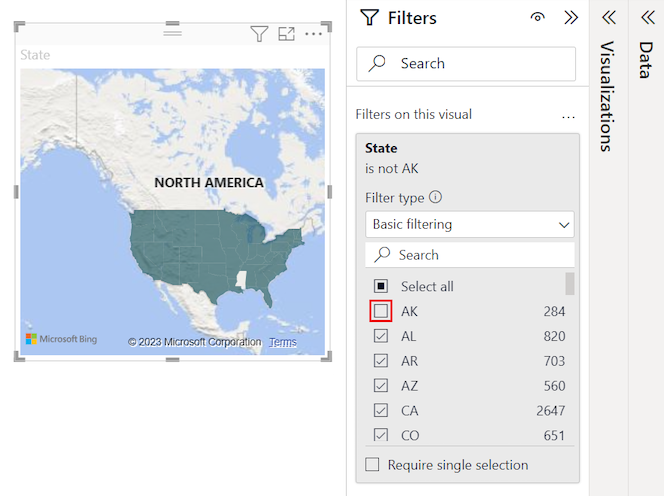
Täytetyn kartan muotoileminen
Voit myös käyttää eri muotoiluasetuksia täytetyssä karttavisualisoinnissa.
Avaa Muotoile visualisointi -osa valitsemalla maaliharjakuvake Visualisoinnit-ruudussa. Varmista, että Visualisointi-välilehti on valittuna.
Laajenna Muotoile-ruudussa Täyttövärit-osio ja laajenna sitten Värit-vaihtoehtoa.
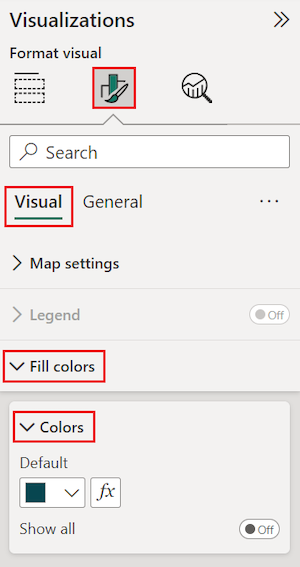
Valitse fx Oletusväri-kohdan vieristä.
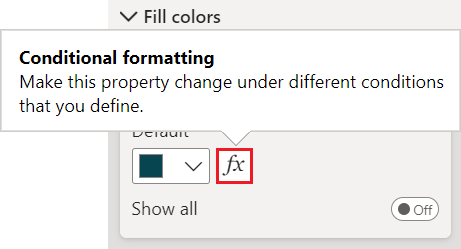
Oletusväri – Täyttövärit – Värit -valintaikkuna avautuu. Tämän valintaikkunan vaihtoehtojen avulla voit määrittää täytetyn kartan sävytystoiminnon. Käytettävissä olevia vaihtoehtoja ovat esimerkiksi se, mitä kenttää käytetään sävytyksen pohjana ja miten sävytys otetaan käyttöön.
Laajenna valintaikkunan avattavaa Muotoilutyyli-luetteloa ja valitse Liukuväri. Power BI lisää värigradientin valintaikkunaan.
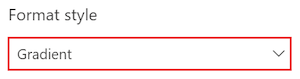
Power BI käyttää liukuvärin värejä täytetyn kartan kaikkien arvojen värin ja sävyttämisen valitsemiseen. Liukuvärissä on oletusarvoisesti kaksi ensisijaista väriä päätepisteinä, pienin arvo ja suurin arvo. Pienimpien ja suurimpien arvojen väliset arvot väritetään päävärien sävyillä.
Laajenna avattavassa Mikä-kentässä tämä perustuu? -luettelo, laajenna SalesFact ja valitse Asenne-kenttä .
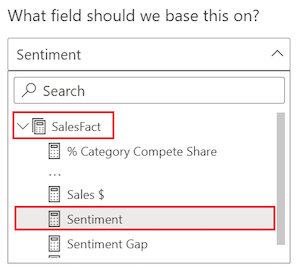
Power BI käyttää määritetyn kentän tietoja pohja-arvona, kun määritetään täytetyn kartan kaikkien arvojen väri ja sävytys.
Kun olet määrittänyt peruskentän, määritä tietojen väriliumaan perustuvien tietoarvojen pienin ja suurin väri.
Oletusarvon mukaan peruskentän pienin (pienin) arvo on punainen, ja suurin (suurin) arvo on väriltään vihreä. Maksimi- ja minimiarvojen väliset tietoarvot väritetään punaisen tai vihreän sävyillä. Voit myös määrittää tiettyjä tietoarvoja ja määrittää värejä.
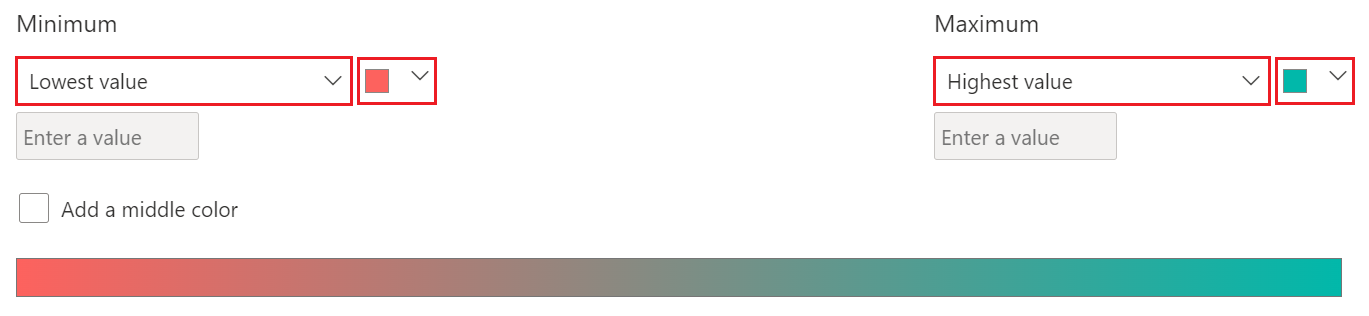
Jos semanttinen mallisi edellyttää liukuvärissä kolmatta ensisijaista väriä, valitse Lisää keskiväri -vaihtoehto ja määritä ylimääräiset asetukset.
Kun olet määrittänyt värit, valitse OK.
Power BI päivittää täytetyn kartan visualisoinnin tiedoilla, jotka on varjostettu punaisella tai vihreällä. Punaisella varjostetut osavaltiot ovat alueita, joilla asenne on pienempi ja vihreäsävyisten osavaltioiden asenne on suurempi ja myönteisempi.
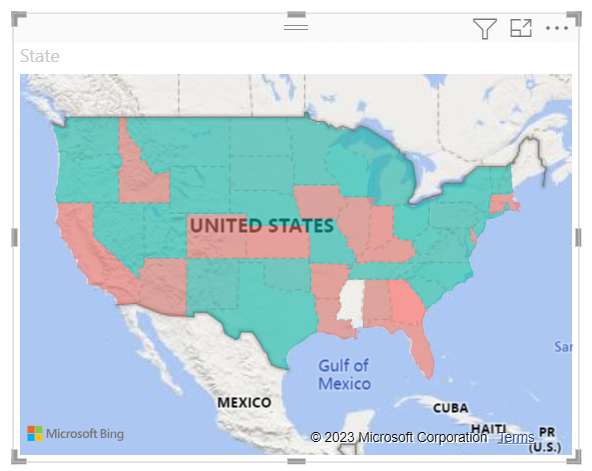
Täytetyn kartan alueiden tietojen hakeminen
Power BI tukee työkaluvihjeitä täytetyn kartan alueilla ja tietyissä kentissä. Kun määrität työkaluvihjeitä, voit liikuttaa hiiren osoitinta kartan alueilla ja tarkastella pohjana olevien tietojen tietoja.
Laajenna Tiedot- ja Visualisoinnit-ruudut, jos ne on kutistettu.
Etsi Tiedot-ruudusta SalesFact>Asenne-ero -kenttä. Vedä kenttä Visualisoinnit-ruudun Työkaluvihjeet-vaihtoehtoon.
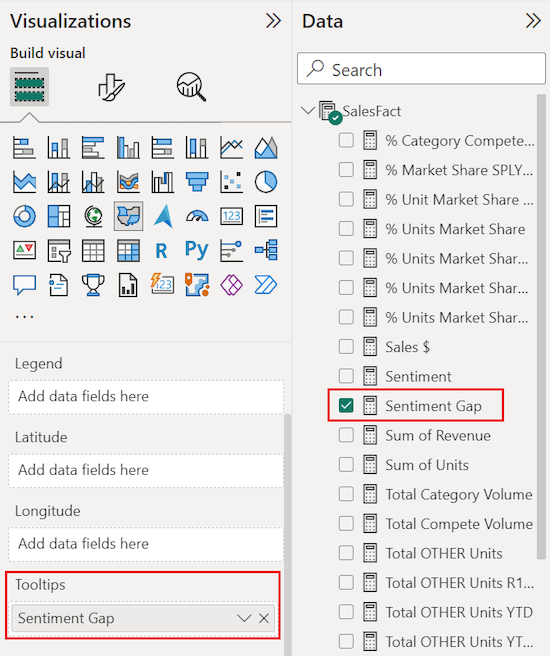
Vie hiiren osoitin karttavisualisoinnin kohtaan, jotta työkaluvihje tulee näkyviin. Tässä esimerkissä hiiren osoitin on Idahon (ID) tilassa.
Työkaluvihjeen tiedot osoittavat, että Idahon asenne-ero on alhainen ja arvo on 6.
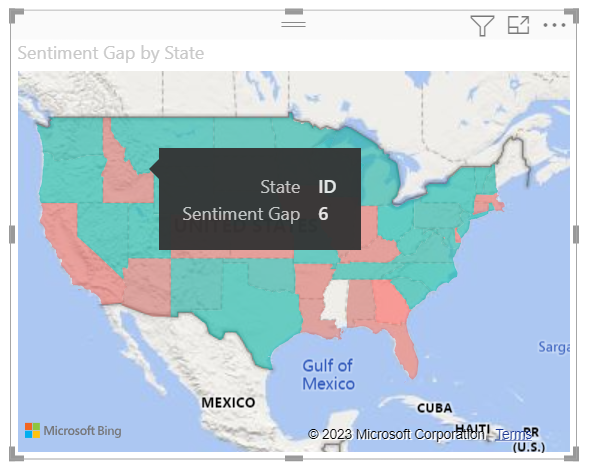
Tallenna raportti.
Power BI tarjoaa monia vaihtoehtoja täytetyn kartan ulkoasun määrittämiseen. Tarkastelimme vain alijoukkoa. Tutustu muihin tietojen väri- ja muotoiluohjausobjekteihin.
Ristiinkorostamisen ja ristiinsuodatuksen käyttö
Power BI tukee sijaintien korostamista täytetyssä kartassa liittyvien tietojen ristiinsuodattamiseksi muissa visualisoinneissa samalla raporttisivulla ja päinvastoin. Tarvitsemme useita visualisointeja samalle raporttisivulle, jotta voimme suorittaa tämän harjoituksen loppuun. Voimme kopioida karttavisualisoinnin tallennetun raportin toiselle sivulle, jolla on jo muita visualisointeja.
Jos haluat luoda kopion täytetystä kartasta, valitse karttavisualisointi, napsauta hiiren kakkospainikkeella ja valitse Kopioi>visualisointi.
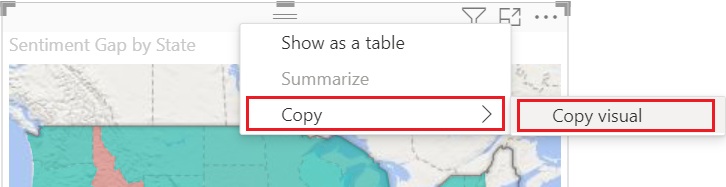
Avaa Asenne-raporttisivu valitsemalla raporttipohjan alareunassa Asenne-välilehti .

Siirrä Asenne-raporttisivulla viivakaavion visualisointeja ja muuta niiden kokoa, jotta täytetylle kartalle jää tilaa. Tässä esimerkissä viivakaavioiden kokoa ja sijaintia muuttaa siten, että ne näkyvät rinnakkain. Päivitetyn asettelun ansiosta täytetty karttavisualisointi voidaan sijoittaa kahden viivakaavion alle.
Liitä karttavisualisoinnin kopio Asenne-raporttisivulle painamalla CTRL+V.
Valitse täytetyssä kartassa osavaltio, jolla voit ristiinkorostaa ja ristiinsuodattaa sivun muut visualisoinnit.
Tässä esimerkissä valitaan Texas (TX). Power BI ristiinsuodattaa kortit ja ristiinkorostaa palkkikaavion Teksasiin liittyville tiedoille. Raporttisivun yläreunassa monirivisen kortin visualisointi näyttää Asenne-arvon muodossa 75. Näemme klusteroituun palkkikaavioon, että Texas sijaitsee keskialueella 23.
Valitse arvopiste VanArsdel – Asenne kuukauden mukaan - viivakaaviosta.
Kun valitset arvopisteen, Power BI suodattaa täytetyn kartan näyttämään vain VanArsdelin asennetiedot, ei muiden valmistajien osalta.
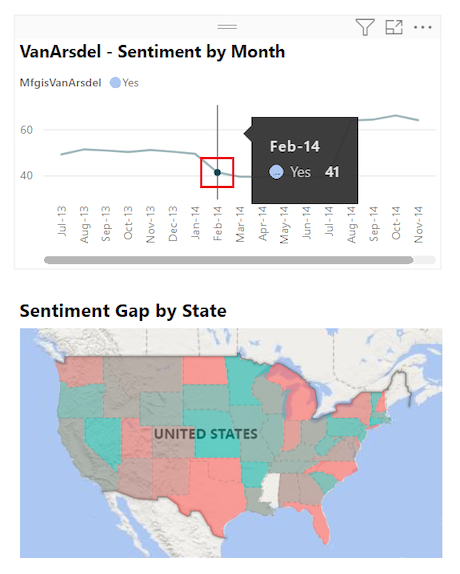
Lisätietoja Suodattimet-ruudun käyttämisestä on artikkelissa Suodattimen lisääminen raporttiin.
Huomioon otettavat seikat ja vianmääritys
Karttatiedot voivat olla moniselitteisiä. Esimerkiksi Ranskassa on Paris (Pariisi) mutta myös Texasissa on Paris. Maantieteellisen sijainnin tiedot tallennetaan usein erillisiin sarakkeisiin, joissa on yksi sarake kaupunkien nimille ja toinen vastaavalle osavaltiolle tai provinssille. Kun annat Bing, joissa on vain yksi tietosarake, kuten kaupungin nimi, Bing ei välttämättä erota yhden kaupungin sijainnin tietoja toisesta samannimisestä sijainnista.
Jos semanttinen mallisi sisältää jo leveys- ja pituusastetietoja, Power BI:ssä on erityiskenttiä, joiden avulla voit tehdä kartasta yksiselitteisen. Voit vetää leveystiedot sisältävän kentän Visualisoinnit Luo visualisointi -ruudun Leveysaste-osioon.> Voit käyttää tätä samaa lähestymistapaa pituusastetiedoissasi.
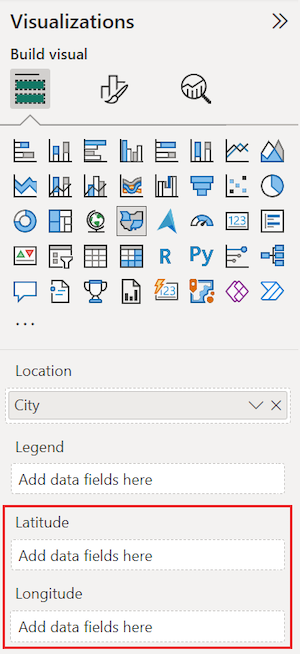
Jos sinulla ei käytettävissäsi leveys- ja pituusastetietoja mutta sinulla on semanttisen mallin muokkausoikeus, päivitä semanttinen mallisi Power View'n Kartoissa annettujen ohjeiden mukaisesti.
Lisätietoja Power BI:n karttavisualisoinneista on artikkelissa Vihjeitä ja vinkkejä karttavisualisointeja varten.
Liittyvä sisältö
- Muotokarttavisualisoinnin luominen Power BI:ssä.
- Tarkastele Visualisointityyppejä Power BI:ssä.