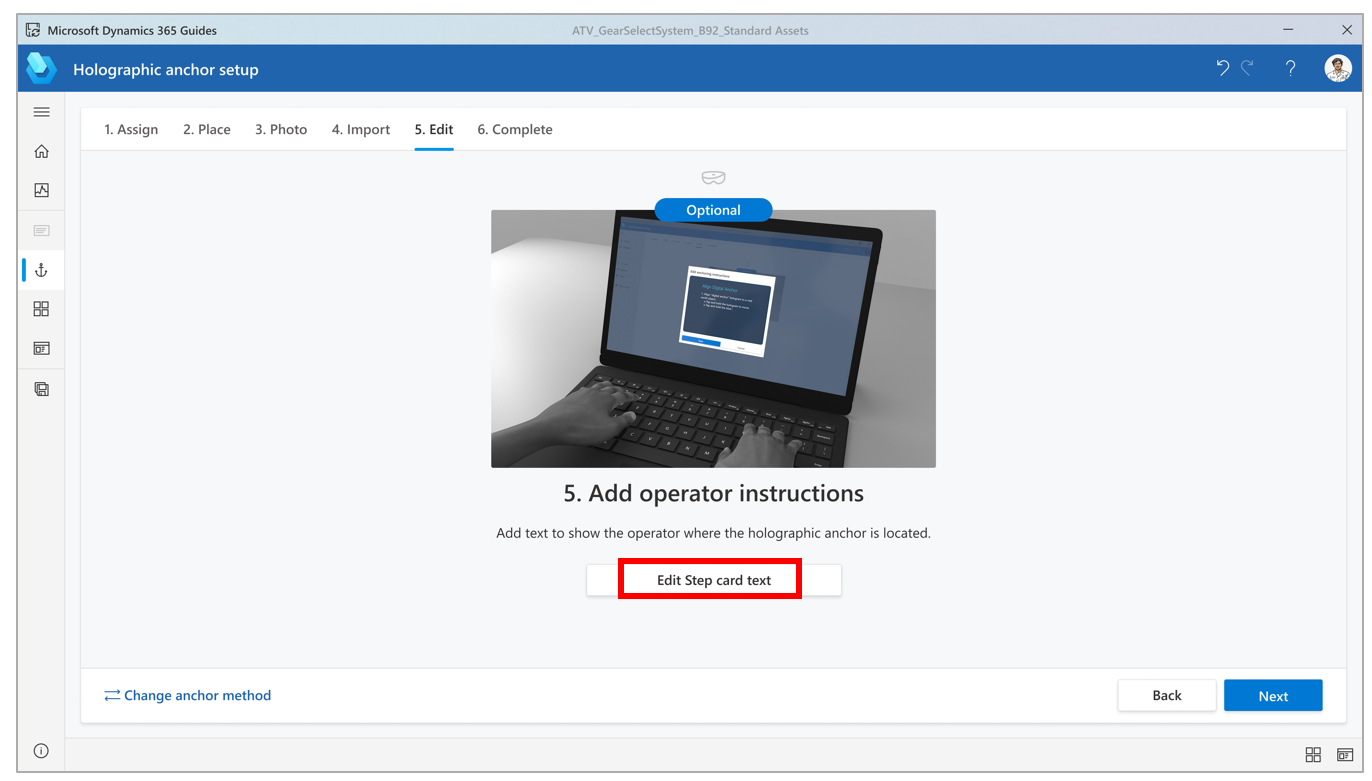Ancrez votre guide Dynamics 365 Guides à l’aide d’une ancre holographique
Utilisez une ancre holographique pour ancrer votre guide dans le monde réel dans Guides. Consultez les bonnes pratiques en matière d’ancres holographiques.
Note
Une ancre d’objet créée avec des ancres d’objet est préférable à une ancre holographique lorsque :
- L’objet cible est adapté à la détection d’objets
- Les besoins en précision sont élevés
- L’objet cible est disponible dans le monde réel pour être analysé avec HoloLens
- Les hologrammes doivent être systématiquement positionnés au même endroit
Configurer une ancre holographique
Vous pouvez accéder à l’assistant Anchor à partir de la page Contour de l’application PC. La page Plan apparaît automatiquement une fois que vous avez créé ou ouvert un guide.
Sur la page Plan, sélectionnez Définir votre point d’ancrage maintenant.
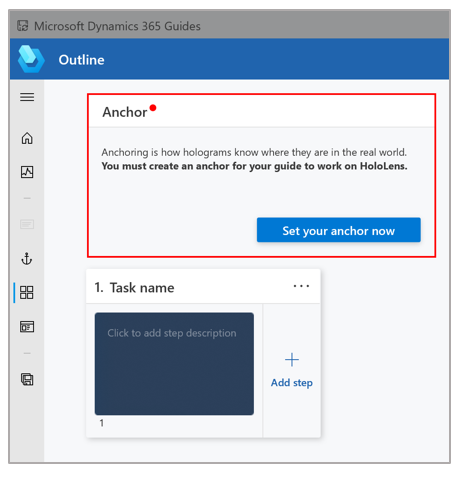
Sur la page Sélectionner une méthode d’ancrage, cliquez sur Sélectionner pour la méthode d’ancrage Holographique.
À l’étape 1 de l’assistant, sélectionnez Créer, recherchez votre objet 3D personnalisé, puis sélectionnez Ouvrir pour importer il. Le modèle est ajouté à l’onglet Mes fichiers de la galerie.
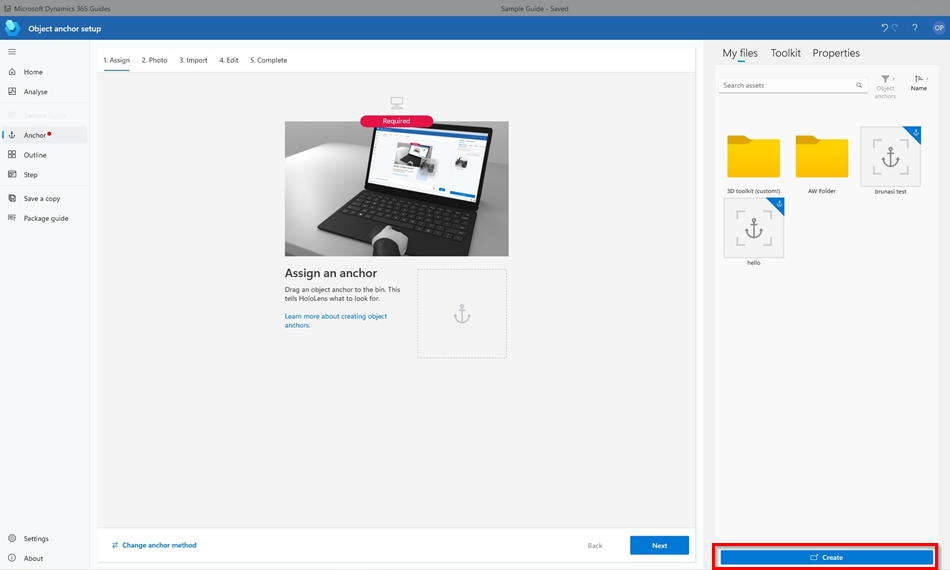
Astuce
Le filtre est automatiquement défini sur Ancres d’objet.
Faites glisser l’objet 3D de l’onglet Mes fichiers vers la case Attribuer une ancre holographique . L’objet 3D est désigné comme ancre holographique du guide. Lorsque vous avez terminé, cliquez sur Suivant pour passer à l’étape suivante.
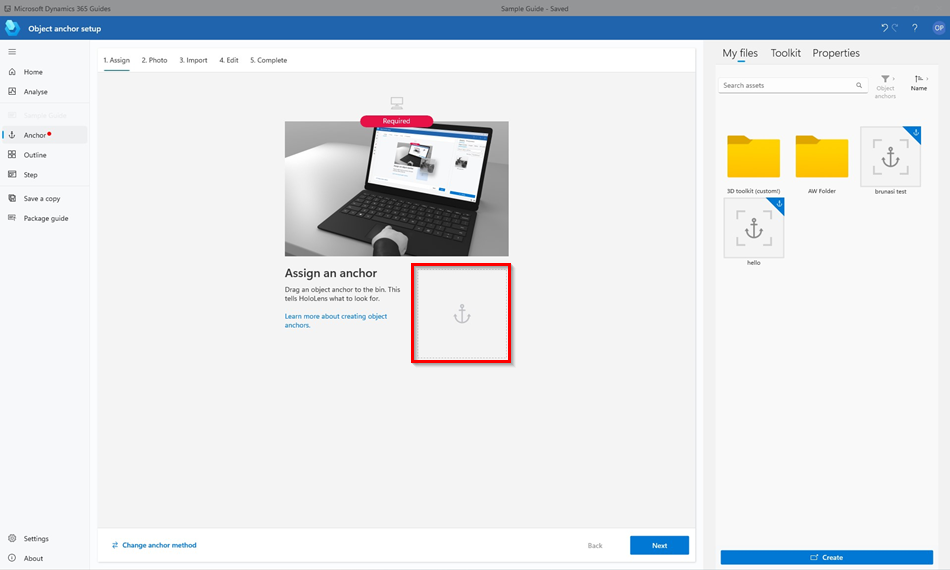
Mettez votre HoloLens, ouvrez le guide, puis cliquez longuement dans l’air pour déplacer l’ancre holographique directement sur un objet physique dans votre environnement de travail. Si vous devez faire pivoter l’objet, cliquez longuement dans l’air pour déplacer les sphères bleues.

Astuce
Sur HoloLens 2, vous pouvez utiliser votre main pour sélectionner et placer directement un point d’ancrage holographique lorsque vous créez un guide. Pour plus d’informations, consultez HoloLens 2 gestes de création et de navigation.
Prenez une photo de l’endroit où vous avez placé l’ancre holographique pour aider l’opérateur à la trouver.
Retournez dans l’application du PC, puis puis cliquez deux fois sur Suivant dans l’Assistant. (Vous pouvez ignorer l’étape 2 de l’Assistant si vous avez pris une photo de l’emplacement à l’étape précédente.)
À l’étape 4 de l’Assistant, cliquez sur le bouton Importer pour importer la photo que vous avez prise à l’étape 6. Faites-la ensuite glisser vers la zone Importer une photo de l’emplacement de l’ancre. Lorsque vous avez terminé, cliquez sur Suivant pour passer à l’étape suivante.
À l’étape 5 de l’Assistant, si vous souhaitez modifier les instructions par défaut destinées à l’opérateur, sélectionnez Modifier le texte de la fiche étape, puis saisissez vos instructions. Lorsque vous avez terminé, cliquez sur Suivant pour passer à l’étape suivante, puis sélectionnez Confirmer.