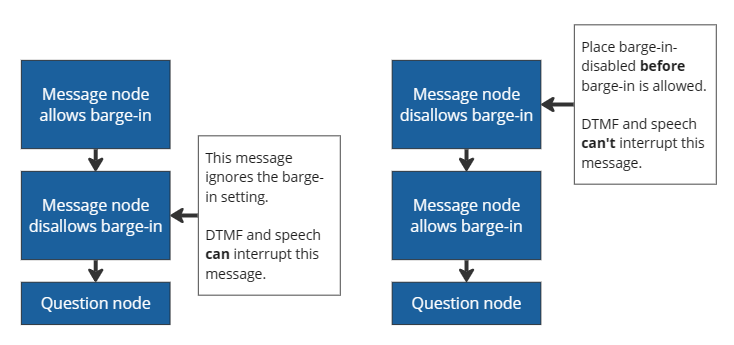Configurer les fonctionnalités vocales
Cet article décrit les fonctionnalités disponibles dans Copilot Studio pour la réponse vocale interactive avec Omnicanal pour Customer Service.
Pour préparer votre copilote pour les services vocaux, voir Intégrer un copilote activé par la voix à Omnicanal pour Customer Service.
Pour une vue d’ensemble des services vocaux, voir Utiliser la réponse vocale interactive dans vos copilotes.
Modalité Voix et DTMF
Un copilote activé par la voix est différent d'un copilote basé sur la conversation instantanée. Le copilote activé pour la voix comprend des rubriques système vocales spécifiques pour gérer les scénarios vocaux. Un copilote basé sur la conversation instantanée utilise la modalité de texte par défaut. Un copilote activé pour la voix utilise la modalité Voix et DTMF. Les deux modalités ne sont pas compatibles entre elles.
Optimiser pour la voix vous permet de créer des copilotes activés pour la voix dans différentes modalités et garantit que les fonctionnalités liées à la voix sont correctement créées.
Optimiser pour la voix
Si vous n’avez pas démarré votre copilote avec le modèle Voix, vous devez activer l’option Optimiser pour la voix dans les Paramètres du copilote.
Avec un copilote ouvert, accédez à Paramètres>Voix.
Sélectionnez Optimiser pour la voix. L’option Utiliser la voix comme mode de création principal est également définie par défaut.
Votre copilote reçoit les mises à jour suivantes lorsque vous activez les options Optimiser pour la voix et Utiliser la voix comme mode de création principal :
- La possibilité de créer des fonctionnalités vocales lorsque vous passez de texte à Voix et DTMF.
- Les rubriques système vocales Détection de silence, Voix non reconnue et Appui inconnu sur le pavé numérique sont automatiquement ajoutées pour gérer les scénarios liés à la voix.
- Augmenter la précision avec les données du copilote (activé par défaut), qui améliore la précision de la reconnaissance vocale.
- Il n’y a aucun changement dans le flux du copilote existant, par exemple la rubrique Menu principal pour démarrer les conversations avec les déclencheurs DTMF mappés.
Important
- Le paramètre Optimiser pour la voix modifie uniquement les fonctionnalités de création vocale, et non le paramètre du canal. Activez le canal Téléphonie pour un copilote entièrement activé pour la voix.
- De plus, le paramètre Optimiser pour la voix dans un copilote qui n’a pas été configuré initialement pour les fonctionnalités vocales signifie que le copilote ne disposera pas de la rubrique Menu principal (version préliminaire). Vous devez recréer cette rubrique, si nécessaire.
Désactiver l’optimisation pour la voix
Vous pouvez désactiver Optimiser pour la voix lors de la création de copilote si vous n’activez pas le canal téléphonie. Après avoir désactivé Optimiser pour la voix, vous obtenez les modifications suivantes :
- Aucune création de copilote pour les fonctionnalités vocales, telles que DTMF et Interruption.
- La modalité texte par défaut est définie.
- Aucune amélioration de la reconnaissance vocale, puisqu’il n’y a pas de reconnaissance vocale.
- Aucune rubrique système vocale ni rubrique DTMF globale.
Note
Certaines rubriques peuvent signaler des erreurs lors de la publication si la rubrique DTMF désactivée est référencée dans d’autres rubriques.
- Aucune modification du flux de votre copilote et du paramètre de votre canal, car la désactivation de l’optimisation ne désactive pas le canal téléphonie.
- L’activation ou la désactivation de l’option Optimiser pour la voix ne prend effet que lorsque vous publiez votre copilote. Si le copilote est activé ou désactivé accidentellement et permute entre les modalités, vous avez le temps de le corriger.
Important
Si vos canaux téléphonie sont activés, la désactivation de Optimiser pour la voix peut interrompre votre copilote, puisque tous les déclencheurs DTMF sont automatiquement désactivés.
Utiliser la voix comme mode de création principal
La modalité Voix et DTMF doit être sélectionnée pour chaque nœud lors de la création de la fonctionnalité vocale. Vous pouvez sélectionner la préférence de création de copilote Utiliser la voix comme mode de création principal. Ce paramètre garantit que tous les champs de saisie ont la modalité correcte. Si vous avez déjà activé Optimiser pour la voix, l’option Utiliser la voix comme mode de création principal est activée par défaut.
Disponibilité du message
L’utilisation de la modalité de texte ou vocale peut affecter votre canal différemment.
| Modalité de texte | Modalité vocale | Canal de texte ou vocal du copilote |
|---|---|---|
| Message disponible | Message vide | Message disponible |
| Message vide | Message disponible | Message non disponible |
Personnalisation automatique de la reconnaissance vocale
Les copilotes activés pour la voix pour un domaine spécifique, tel que la médecine ou les finances, peuvent voir les utilisateurs utiliser des termes financiers ou un jargon médical. Certains termes et jargons sont difficiles à convertir en reconnaissance vocale pour le copilote activé pour la voix.
Pour garantir que l’entrée vocale est reconnue avec précision, vous pouvez améliorer la reconnaissance vocale :
Avec votre copilote ouvert, sélectionnez Paramètres>Voix.
Sélectionnez Augmenter la précision avec les données du copilote pour activer les paramètres de reconnaissance vocale automatique personnalisés par défaut du copilote.
Sélectionnez Enregistrer pour valider vos modifications.
Publiez votre copilote pour voir les nouvelles modifications.
Référence des options vocales au niveau du copilote
La page des paramètres Détails du copilote vous permet de configurer des délais d’expiration pour diverses fonctionnalités liées à la voix. Les paramètres appliqués dans cette page deviennent les valeurs par défaut pour les rubriques créées dans votre copilote.
Pour apporter des modifications aux options de délai d’expiration au niveau du copilote :
Avec un copilote ouvert, sélectionnez Paramètres>Voix.
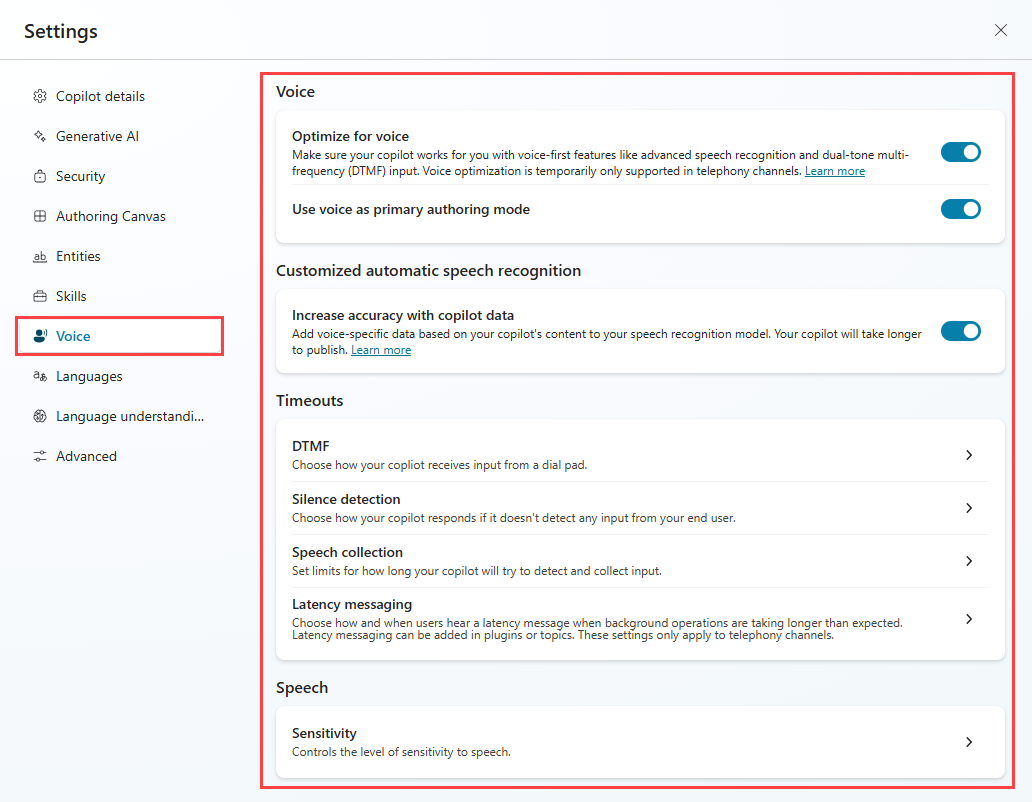
Sélectionnez les paramètres souhaités et ajustez les paramètres par défaut du copilote.
Sélectionnez Enregistrer pour valider vos modifications.
Paramètres au niveau du copilote
Le tableau suivant répertorie chaque option et sa relation avec les paramètres au niveau du nœud.
| Section au niveau du copilote activé pour la voix | Paramètre | Description | Valeur par défaut | Remplacement au niveau du nœud |
|---|---|---|---|---|
| DTMF | Délai d’expiration entre les chiffres | Temps maximum (millisecondes) autorisé en attendant la prochaine entrée de la clé DTMF. Applique l’entrée DTMF à plusieurs chiffres uniquement lorsque les utilisateurs ne respectent pas la longueur maximale de l’entrée. | 3000 ms | Nœud de question avec propriétés vocales pour l’entrée DTMF à plusieurs chiffres |
| DTMF | Délai d’expiration | Durée d’attente maximale (en millisecondes) d’une clé de terminaison DTMF. La limite s’applique lorsque l’utilisateur atteint la longueur maximale de l’entrée et n’a pas appuyé sur la touche de terminaison. S’applique uniquement à l’entrée DTMF à plusieurs chiffres. Une fois la limite écoulée et que la clé DTMF de fin n’arrive pas, le copilote met fin à la reconnaissance et renvoie le résultat jusqu’à ce point. S’il est défini sur « continuer sans attendre », le copilote n’attend pas la clé de terminaison. Copilot revient immédiatement une fois que l’utilisateur a saisi la longueur maximale. |
2000 ms | Nœud de question avec propriétés vocales pour l’entrée DTMF à plusieurs chiffres |
| Détection du silence | Délai d’expiration de détection du silence | Silence maximum (millisecondes) autorisé en attendant l’entrée de l’utilisateur. La limite s’applique lorsque le copilote ne détecte aucune entrée de l’utilisateur. La valeur par défaut est « aucun délai d’expiration du silence ». Le copilote attend indéfiniment l’entrée de l’utilisateur. La détection de silence pour la voix calcule la période une fois que la voix a fini de parler. |
Aucun délai d’expiration de silence | Nœud de question avec propriétés vocales pour l’entrée DTMF à plusieurs chiffres Rubrique système (propriétés du déclencheur de détection de silence) pour Configurer la détection de silence et les délais d’expiration |
| Collecte de données vocales | Délai de fin d’énoncé | La limite s’applique lorsque l’utilisateur fait une pause pendant ou après la prise de parole. Si la pause est plus longue que le délai d’expiration, le copilote présume que l’utilisateur a fini de parler. La valeur maximale du délai de fin de l’énoncé est de 3 000 millisecondes. Tout ce qui dépasse 3 000 ms est réduit à 3 000 millisecondes. |
1500 ms | Nœud de question avec propriétés vocales |
| Collecte de données vocales | Délai d’expiration de reconnaissance vocale | Détermine le temps que le copilote accorde à l’entrée de l’utilisateur une fois qu’il commence à parler. La valeur par défaut est 12 000 millisecondes (environ 12 secondes). Aucun délai de reconnaissance signifie que le temps est infini. Le copilote pose à nouveau la question. En l’absence de réponse, la voix a dépassé le Délai de reconnaissance vocale. | 12,000 ms | Nœud de question avec propriétés vocales |
| Messagerie de latence | Délai d’envoi du message | Détermine le temps d’attente du copilote avant de transmettre le message de latence après le démarrage d’une demande d’opération en arrière-plan. Le temps est défini en millisecondes. | 500 ms | Propriétés du nœud d’action pour les opérations de longue durée |
| Messagerie de latence | Durée minimale de lecture | Le message de latence est lu pendant une durée minimale, même si l’opération en arrière-plan se termine pendant la lecture du message. Le temps est défini en millisecondes. | 5000 ms | Propriétés du mode d’action pour les opérations de longue durée |
| Sensibilité vocale | Confidentialité | Contrôle la manière dont le système équilibre la détection de la voix et du bruit de fond. Réduisez la sensibilité pour les environnements bruyants, les espaces publics et le fonctionnement mains libres. Augmentez la sensibilité pour les environnements calmes, les utilisateurs parlant à voix basse ou la détection de commandes vocales. Le paramètre par défaut est 0.5. | 0.5 | Il n’existe aucune remplacement au niveau du nœud pour ce contrôle. |
Activer l’interruption
L’activation de l’interruption permet aux utilisateurs de votre copilote d’interrompre votre copilote. Cette fonctionnalité peut être utile lorsque vous n’avez pas besoin que l’utilisateur du copilote entende tout le message. Par exemple, les appelants connaissent peut-être déjà les options du menu, car ils les ont déjà entendues. Avec l’interruption, l’utilisateur du copilote peut saisir l’option de son choix, même si le copilote n’a pas fini de lister toutes les options.
Scénarios de désactivation de l’interruption
- Désactivez l’interruption si vous avez récemment mis à jour un message du copilote ou si le message de conformité ne doit pas être interrompu.
- Désactivez l’interruption pour le premier message du copilote pour garantir que les utilisateurs du copilote connaissent les informations nouvelles ou essentielles.
Spécifications
L’interruption prend en charge les interruptions basées sur DTMF et la voix de l’utilisateur du copilote.
L’interruption peut être contrôlée avec chaque message, en un seul lot. Placez les nœuds
barge-in-disableddans la séquence avant chaque nœud où l’interruption est autorisée. Sinon, l’interruption désactivée est traitée comme un message d’autorisation de l’interruption.Une fois qu’une file d’attente par lots est terminée, le paramètre d’interruption automatique est réinitialisé pour le lot suivant et contrôlé par l’indicateur d’interruption à chaque message suivant. Vous pouvez placer des nœuds d’interruption désactivée lorsque la séquence recommence.
Astuce
S’il existe des nœuds de messages consécutifs, suivis par un nœud de question, les messages vocaux pour ces nœuds sont définis comme un seul lot. Un lot commence par un nœud de message et s’arrête au nœud de question, qui attend l’entrée de l’utilisateur.
Évitez de désactiver l’interruption pour les messages longs, en particulier si les utilisateurs du copilote doivent interagir souvent avec le copilote. Si l’utilisateur de votre copilote connaît déjà les options du menu, laissez-le accéder en libre-service à l’emplacement souhaité.
Configurer l’interruption
Avec un nœud Message ou Question sélectionné, définissez la modalité souhaitée sur Voix et DTMF.
Sélectionnez l’icône Plus (…) du nœud, puis sélectionnez Propriétés.
Pour les nœuds Message, le volet Envoyer les propriétés de l’activité s’ouvre sur le côté du canevas de création.
Sélectionnez Autoriser l’interruption.
Pour les nœuds Question, le volet Propriétés de la question s’ouvre, puis sélectionnez Voix.
Dans les propriétés Voix, sélectionnez Autoriser l’interruption.
Enregistrez la rubrique pour valider vos modifications.
Configurer la détection de silence et les délais d’expiration
La détection de silence vous permet de configurer la durée pendant laquelle le copilote attend l’entrée de l’utilisateur et l’action qu’il effectue si aucune entrée n’est reçue. La détection de silence est particulièrement utile en réponse à une question au niveau du nœud ou lorsque le copilote attend une phrase déclencheur pour commencer une nouvelle rubrique.
Vous pouvez configurer les délais d’expiration par défaut pour les rubriques.
Pour remplacer les valeurs par défaut d’un nœud :
Sélectionnez l’icône Plus (…) du nœud, puis sélectionnez Propriétés.
Le volet Propriétés de la question s’ouvre.
Sélectionnez Voix et ajustez les paramètres suivants :
Option de délai d’expiration de la détection de silence Description Utiliser le paramètre du copilote Le nœud utilise le paramètre global pour la détection de silence. Désactiver pour ce nœud Le copilote attend indéfiniment une réponse. Personnaliser en millisecondes Le copilote attend un temps spécifié avant de répéter la question.
Action de secours
Vous pouvez configurer certains comportements comme action de secours :
- Combien de fois le copilote doit répéter une question
- Ce que le message de nouvelle invite doit dire
- Ce que le copilote doit faire après un nombre spécifié de répétitions
Entrée vocale
Pour l’entrée vocale, vous pouvez spécifier :
- Délai de fin de l’énoncé : temps d’attente du copilote une fois que l’utilisateur a fini de parler
- Délai de reconnaissance vocale : temps accordé par le copilote à l’utilisateur une fois qu’il a commencé à répondre
Pour configurer le comportement de détection de silence lorsque votre copilote attend une phrase déclencheur, ajustez les paramètres dans la rubrique système Sur silence.
Ajouter un message de latence pour les opérations de longue durée
Pour les opérations back-end longues, votre copilote peut envoyer un message aux utilisateurs pour les informer des processus plus longs. Les copilotes sur un canal de messagerie peuvent également envoyer un message de latence.
| Lecture audio du message de latence | Message de latence dans la conversation instantanée |
|---|---|
| Continue à s’exécuter en boucle jusqu’à ce que l’opération soit terminée. | Envoyé une seule fois lorsque la latence spécifiée est atteinte. |
Dans Copilot Studio, votre copilote peut répéter un message après avoir déclenché un flux Power Automate :
Sélectionnez l’icône Plus (…) du nœud, puis sélectionnez Propriétés. Le volet Propriétés de l’action s’ouvre.
Sélectionnez Envoyer un message.
Dans la section Message, saisissez ce que le copilote doit dire. Vous pouvez utiliser SSML pour modifier le son du message. Le copilote répète le message jusqu’à ce que le flux soit terminé.
Vous pouvez ajuster le temps d’attente du copilote avant de répéter le message sous le section Délai. Vous pouvez définir une durée d’attente minimale, même si le flux se termine.
Configurer la terminaison de l’appel
Pour configurer votre copilote pour terminer l’appel et raccrocher, ajoutez un nouveau nœud (+), puis sélectionnez Gestion des rubriques>Terminer la conversation.
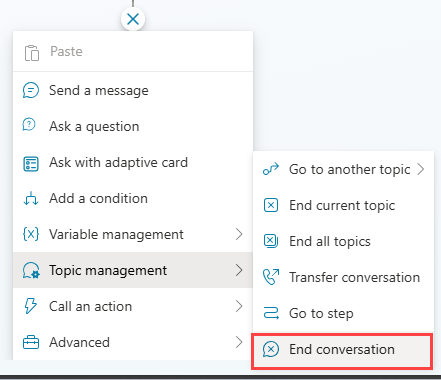
Formater la synthèse vocale avec SSML
Vous pouvez utiliser le langage SSML (Speech Synthesis Markup Language) pour modifier le son du copilote lorsqu’il lit les messages à haute voix. Par exemple, vous pouvez modifier la tonalité ou la fréquence des mots prononcés, la vitesse et le volume.
SSML utilise des balises pour entourer le texte que vous souhaitez modifier, de la même manière que HTML. Vous pouvez utiliser les balises suivantes dans Power Virtual Agents :
| Balise SSML | Description | Lien vers la documentation du service vocal |
|---|---|---|
<audio src="_URL to an audio file_"/> |
Ajoutez l’URL à un fichier audio dans la balise. Le fichier doit être accessible par l’utilisateur du copilote. | Ajouter l’audio enregistré |
<break /> |
Insérez des pauses ou des interruptions entre les mots. Insérez des options d’interruption dans la balise. | Ajouter une interruption |
<emphasis>
Texte que vous souhaitez modifier</emphasis> |
Ajoutez des niveaux d’accentuation aux mots ou aux phrases. Ajoutez des options d’accentuation dans la balise d’ouverture. Ajoutez la balise de fermeture après le texte que vous souhaitez modifier. | Ajuster les options d’accentuation |
<prosody>
Texte que vous souhaitez modifier</prosody> |
Spécifiez les changements d’intonation, de contour, de plage, de débit et de volume. Ajoutez des options de prosodie dans la balise d’ouverture. Ajoutez la balise de fermeture après le texte que vous souhaitez modifier. | Ajuster les options de prosodie |
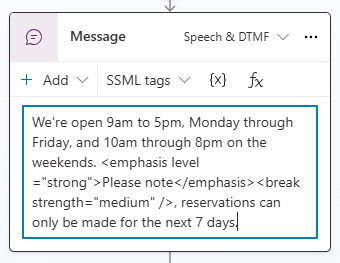
Rechercher et utiliser une balise
SSML utilise des balises pour entourer le texte que vous souhaitez modifier, comme HTML.
Vous pouvez utiliser les balises suivantes dans Copilot Studio :
Avec un nœud Message ou Question sélectionné, modifiez le mode en Voix et DTMF.
Sélectionnez le menu Balises SSML et sélectionnez une balise.
La zone de message est remplie avec la balise. Si la zone de message contient déjà du texte, le code de la balise est ajouté à la fin de votre message.
Entourez le texte que vous souhaitez modifier avec les balises d’ouverture et de fermeture. Vous pouvez combiner plusieurs balises et personnaliser des parties individuelles du message avec des balises individuelles.
Astuce
Vous pouvez saisir manuellement des balises SSML qui n’apparaissent pas dans le menu d’assistance. Pour en savoir plus sur les autres balises que vous pouvez utiliser, consultez Améliorer la synthèse avec le langage de balisage de synthèse vocale.
Transférer un appel à un agent ou à un numéro de téléphone externe
Vous pouvez demander au copilote de transférer l’appel vers un numéro de téléphone externe. Dans Copilot Studio, nous prenons en charge le transfert invisible vers un numéro de téléphone PSTN et le numéro de routage direct.
Pour transférer vers un numéro de téléphone externe :
Dans la rubrique que vous souhaitez modifier, ajoutez un nouveau nœud (+). Dans le menu du nœud, sélectionnez Gestion des rubriques, puis Transférer la conversation.
Sous Type de transfert, sélectionnez Transfert vers un numéro de téléphone externe et saisissez le numéro de transfert.
(Facultatif) Ajoutez un en-tête SIP UUI à l’appel téléphonique.
Cet en-tête est une chaîne de paires
key=value, sans espaces ni caractères spéciaux, affichées pour que les systèmes externes puissent les lire.Sélectionnez l’icône Plus (…) du nœud, puis sélectionnez Propriétés. Le volet Transférer les propriétés de la conversation s’ouvre.
Sous En-tête SIP UUI, saisissez les informations que vous souhaitez envoyer avec le transfert d’appel. Les variables ne sont pas prises en charge lors du transfert vers un numéro de téléphone externe.
Avertissement
Seuls les 128 premiers caractères de la chaîne sont envoyés.
L’en-tête n’accepte que les chiffres, les lettres, les signes égal (
=) et les points-virgules (;). Tous les autres caractères, y compris les espaces, les accolades et les crochets, ou les formules ne sont pas pris en charge et peuvent entraîner l’échec du transfert.
Astuce
Incluez un + dans votre numéro de téléphone pour l’indicatif du pays correspondant.
La sortie du transfert avec SIP UUI pour le numéro de téléphone cible doit utiliser le routage direct. Les numéros de téléphone du Réseau téléphonique commuté (PSTN) ne prennent pas en charge les transferts d’en-tête SIP UUI.
Pour transférer vers un agent, voir Déclencheurs explicites.
Utiliser les variables vocales
Copilot Studio prend en charge la population de variables. Vous pouvez utiliser des variables prédéfinies ou créer des variables personnalisées.
Note
- Pour plus d’informations sur la façon d’utiliser et de créer des variables dans Copilot Studio, voir Utiliser des variables.
- Pour plus d’informations sur les variables d’activité et de conversation supplémentaires disponibles pour les copilotes activés par la voix, voir Variables pour les copilotes activés par la voix.
Un copilote activé pour la voix dans Copilot Studio prend en charge les variables contextuelles. Ces variables vous aident à intégrer les conversations de votre copilote avec Omnicanal pour Customer Service lors du transfert d’un appel.
Pour plus d’informations sur les variables de contexte dans Omnicanal pour Customer Service, voir Variables de contexte pour les bots Copilot Studio.
Cettte intégration prend en charge ces scénarios avec les variables suivantes lors du transfert :
| Variable | Type | Description |
|---|---|---|
System.Activity.From.Name |
Chaîne | ID de l’appelant de l’utilisateur du copilote |
System.Activity.Recipient.Name |
Chaîne | Numéro utilisé pour appeler ou se connecter au copilote |
System.Conversation.SipUuiHeaderValue |
Chaîne | Valeur de l’en-tête SIP lors d’un transfert via un numéro de téléphone à routage direct |
System.Activity.UserInputType |
Chaîne | Indique si l’utilisateur du copilote a utilisé DTMF ou la voix dans la conversation |
System.Activity.InputDTMFKey |
Chaîne | Entrée DTMF brute de l’utilisateur du copilote |
System.Conversation.OnlyAllowDTMF |
Booléen | La voix ignore l’entrée vocale lorsqu’elle est définie sur true |
System.Activity.SpeechRecognition.Confidence |
Nombre | Valeur de confiance (entre 0 et 1) du dernier événement de reconnaissance vocale |
System.Activity.SpeechRecognition.MinimalFormattedText |
Chaîne | Résultats de la reconnaissance vocale (sous forme de texte brut) avant que Copilot Studio n’applique son modèle de compréhension du langage naturel dédié |
Note
- Un copilote avec de grandes phrases déclencheurs et un dimensionnement d’entité est plus long à publier.
- Si plusieurs utilisateurs publient le même copilote en même temps, votre action de publication est bloquée. Vous devez republier le copilote une fois que les autres ont terminé les modifications de leur copilote existant.
Pour en savoir plus sur les principes fondamentaux de la publication, voir Concepts clés – Publier et déployer votre copilote.