Flux de travail agile dans Azure Boards
Azure DevOps Services | Azure DevOps Server 2022 | Azure DevOps Server 2019
Lorsque vous utilisez le processus Agile dans Azure Boards, les types d’éléments de travail (WIT) suivants aident votre équipe à planifier et à suivre la progression de vos projets : épopées, fonctionnalités, récits utilisateur, tâches, problèmes/bogues. Une fois que vous avez défini vos WITs, vous pouvez utiliser le tableau pour suivre les progrès en mettant à jour le statut de ces éléments.
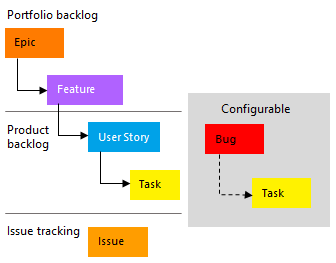
Pour optimiser l’analyse d’un ensemble de fonctionnalités, de scénarios ou d’expériences utilisateur, les propriétaires de produits et les gestionnaires de programme mappent les récits utilisateur à des fonctionnalités. Quand une équipe travaille dans les sprints, elle définit des tâches qui se lient automatiquement à des récits utilisateur. Si vous débutez avec le processus Agile, consultez la section Planifier et suivre le travail avec Agile pour commencer.
Depuis le portail web ou Microsoft Test Manager, les testeurs peuvent créer et exécuter des cas de test sur des bogues et problèmes utilisés pour suivre les défauts de code et les problèmes bloquants.
Définir des récits utilisateur
Les propriétaires de produits définissent et rangent généralement les récits utilisateur dans la pile, qui décrivent le travail impliqué dans le développement d’applications, des exigences et d’éléments. L’équipe évalue ensuite les efforts et le travail nécessaires pour fournir les éléments ayant la priorité la plus élevée.
Créez les récits d’utilisateur depuis le panneau d’ajout rapide de la page du backlog de produit. À partir de cette page, vous pouvez également glisser-déplacer des éléments pour les réorganiser ou les mapper à des fonctionnalités.

Vous pouvez ouvrir chaque récit utilisateur pour fournir des détails supplémentaires et estimer les story points. Définissez les Story points pour que votre équipe puisse utiliser les graphiques de fonctionnalité et de vélocité prévus pour évaluer les futurs sprints ou pour utiliser des efforts. En classant les récits utilisateur par priorité sur la page du backlog (qui est capturée dans le champ Rang dans la pile), les propriétaires de produits peuvent indiquer quels éléments doivent se voir assigner une plus haute priorité.
Utilisez les instructions du tableau suivant et les champs communs utilisés entre les types d’éléments de travail lorsque vous remplissez le formulaire.
Champ/onglet
Utilisation
Pour les récits utilisateur, fournissez assez de détails pour estimer la quantité de travail nécessaire à l'implémentation du récit. Déterminez à qui est destinée la fonctionnalité, quels sont les utilisateurs concernés et pourquoi. Ne décrivez pas comment la fonctionnalité doit être développée. Fournissez des détails suffisant pour que votre équipe puisse rédiger les tâches et les cas de test pour l’implémentation de l’élément.
Indiquez les critères à remplir avant la fermeture du bogue ou du récit utilisateur. Avant le début du travail, décrivez les critères d’acceptation des clients aussi clairement que possible. Les conversations entre l’équipe et les clients pour définir les critères d’acceptation permettent de s’assurer que votre équipe comprend les attentes de vos clients. Vous pouvez utiliser les critères d’acceptation comme base pour les tests d’acceptation afin d’évaluer plus efficacement si un élément est terminé de manière satisfaisante.
La zone de valeur du client traitée par l’élément Épopée, Exigence, Fonctionnalité ou Backlog. Ces valeurs comprennent :
- Architectural : services techniques pour implémenter des fonctionnalités métier qui délivrent des solutions
- Business : services qui répondent aux besoins des clients ou du participant et qui délivrent directement la valeur du client pour prendre en charge le métier (par défaut)
Estimez la quantité de travail requise pour fournir un récit utilisateur avec l’unité de mesure numérique préférée de votre équipe.
Les graphiques de rapidité et les outils de prévision Agile font référence aux valeurs de ce champ. Pour plus d’informations, consultez livre blanc Estimation.
Évaluation subjective du récit utilisateur, de la fonctionnalité ou de l’exigence par rapport à l’activité. Les valeurs autorisées sont les suivantes :
- 1 : le produit ne peut pas être commercialisé sans la fonctionnalité.
- 2: le produit ne peut pas être commercialisé sans la fonctionnalité, mais le problème ne doit pas nécessairement être traité dans l’immédiat.
- 3 : l’implémentation de la fonctionnalité est facultative et dépend des ressources, du temps et des risques.
Évaluation subjective de l'incertitude relative quant à l'achèvement d'un récit utilisateur. Les valeurs autorisées sont les suivantes :
- 1 - Élevé
- 2 - Medium
- 3 - Low
Capturer des commentaires dans la section Discussion
Utilisez la section Discussion pour ajouter et consulter les commentaires apportés au travail en cours d’exécution.
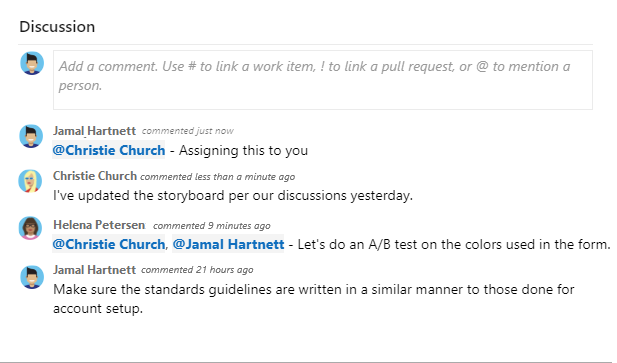
La barre d’outils de l’éditeur de texte enrichi apparaît sous la zone de saisie de texte lorsque vous placez votre curseur dans une zone de texte prenant en charge la mise en forme du texte.
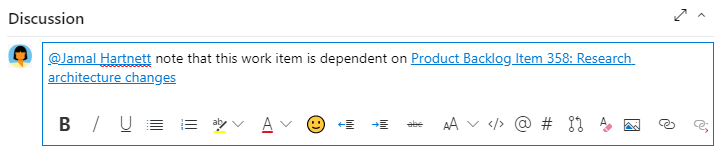
Remarque
Il n’existe pas de champ d’élément de travail Discussion. Pour interroger les éléments de travail avec des commentaires saisis dans la zone de discussion, vous filtrez le champ Historique. Le contenu complet du texte entré dans la zone de texte Discussion est ajouté au champ Historique.
Mentionnez une personne, un groupe, un élément de travail ou une demande de tirage
Sélectionnez l’une des icônes suivantes pour ouvrir un menu d’entrées récentes où vous avez mentionné quelqu’un, lié un élément de travail ou lié une demande de tirage (pull request). Vous pouvez également ouvrir le même menu en entrant @, #ou !.
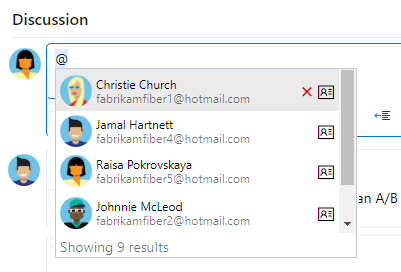
Entrez un nom ou un numéro pour filtrer la liste de menus afin qu'elle corresponde à votre entrée. Sélectionnez l'entrée que vous souhaitez ajouter. Pour intégrer un groupe dans la discussion, entrez @ suivi du nom du groupe, par exemple une équipe ou un groupe de sécurité.
Modifier ou supprimer un commentaire
Pour modifier ou supprimer un de vos commentaires de discussion, choisissez ![]() Modifier ou l’icône d’actions
Modifier ou l’icône d’actions ![]() , puis sélectionnez Supprimer.
, puis sélectionnez Supprimer.

Notes
La modification et la suppression de commentaires nécessitent la mise à jour Azure DevOps Server 2019 1 ou version ultérieure.
Après avoir mis à jour le commentaire, sélectionnez Mettre à jour. Pour supprimer le commentaire, confirmez que vous souhaitez le supprimer. Une piste d’audit complète de tous les commentaires modifiés et supprimés est conservée sous l’onglet Historique du formulaire d’élément de travail.
Important
Pour Azure DevOps Server local, vous devez configurer un serveur SMTP pour que les membres de l’équipe reçoivent des notifications.
Ajouter une réaction à un commentaire
Ajoutez une ou plusieurs réactions à un commentaire en choisissant une icône de smiley dans le coin supérieur droit d’un commentaire. Vous pouvez également choisir parmi les icônes situées au bas d’un commentaire en regard des réactions existantes. Pour supprimer votre réaction, choisissez la réaction en bas de votre commentaire. L’image suivante montre un exemple d’expérience d’ajout de réaction et d’affichage de réactions sur un commentaire.
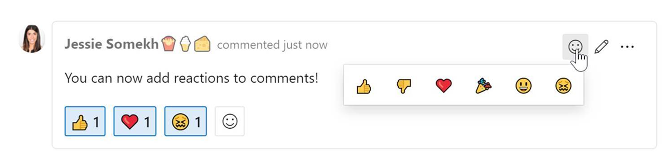
Enregistrer un commentaire sans enregistrer l’élément de travail
Remarque
Cette fonctionnalité est disponible à partir d’Azure DevOps Server 2022.1.
Si vous disposez uniquement des autorisations pour contribuer à la Discussion d’un élément de travail, vous pouvez le faire en enregistrant des commentaires. Cette autorisation est contrôlée par les nœuds du chemin de zone et l’autorisation Modifier les commentaires de l’élément de travail dans ce nœud. Pour plus d’informations, consultez Définir les autorisations de suivi du travail, créer des nœuds enfants, modifier des éléments de travail sous une zone ou un chemin d’itération.
Une fois que vous avez enregistré les commentaires, vous n’avez pas besoin d’enregistrer l’élément de travail.
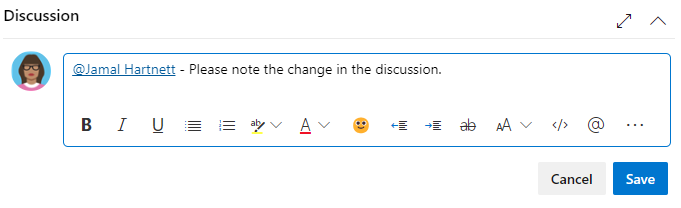
Remarque
Lorsque vous enregistrez les modifications apportées au contrôle Discussion, seul le commentaire est enregistré. Aucune règle d’élément de travail définie pour le type d’élément de travail n'est exécutée.
Suivre la progression
À mesure que le travail progresse, vous modifiez le champ État pour mettre à jour l’état. Si vous le souhaitez, vous pouvez spécifier une raison. Les champs d’état et de raison s’affichent dans le formulaire d’élément de travail dans la zone d’en-tête.

États de workflow Agile
Lorsque vous mettez à jour le flux de travail, les équipes savent quels sont les éléments nouveaux, en cours ou terminés. La plupart des WIT prennent en charge la transition vers l'avant et vers l'arrière de chaque état de flux de travail. Ces diagrammes montrent les principaux états de progression et de régression des types d’élément de travail Récit utilisateur, Bogue et Tâche.
| Récit utilisateur | Bug | Tâche |
|---|---|---|
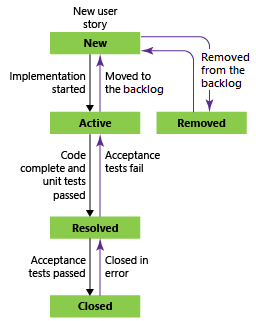
|

|
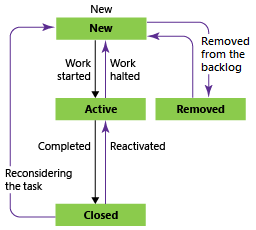
|
Un récit utilisateur obéit à la progression classique de flux de travail suivante :
- Le propriétaire du produit crée un récit utilisateur dans l’état Nouveau avec la raison par défaut, Nouveau récit utilisateur.
- L’équipe met à jour l’état sur Actif lorsqu’elle décide de terminer le travail pendant le sprint.
- Un récit utilisateur est déplacé vers Résolu lorsque l’équipe a effectué l’ensemble des tâches associées et des tests unitaires pour que le récit réussisse.
- Un récit utilisateur est déplacé vers l’état Fermé lorsque le propriétaire du produit convient que le récit a été implémenté conformément aux critères d’acceptation et que les tests d’acceptation sont réussis.
Mettre à jour le statut avec le tableau ou les tableaux de tâches
Les équipes peuvent utiliser le tableau pour mettre à jour le statut des exigences, et le tableau des tâches pour mettre à jour le statut des tâches. Le fait de faire glisser des éléments vers une nouvelle colonne d’état met à jour les champs État et Raison.
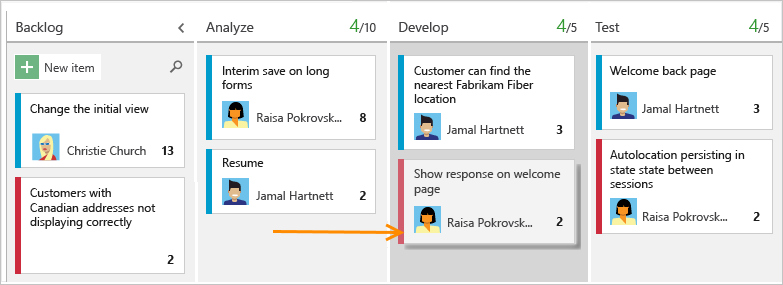
Vous pouvez personnaliser le tableau pour prendre en charge plus de swimlanes ou de colonnes. Pour plus d’informations, consultez Personnaliser votre expérience de suivi du travail.
Mapper les récits utilisateur aux fonctionnalités
Lorsque vous gérez une suite de produits ou d'expériences utilisateur, vous pouvez afficher la portée et la progression du travail sur tout le portefeuille de produits. Vous pouvez afficher l’étendue et la progression du travail en définissant des fonctionnalités et en mappant les récits utilisateur aux fonctionnalités.
Grâce aux backlogs du portefeuille, vous pouvez passer d’un backlog à l’autre pour afficher le niveau de détail souhaité. En outre, utilisez les backlogs du portefeuille pour afficher un cumul du travail en cours dans plusieurs équipes lorsque vous avez configuré une hiérarchie d’équipes.
Définir des tâches
Quand votre équipe gère son travail dans les sprints, elle peut utiliser la page du backlog des sprints pour diviser le travail à faire en tâches distinctes.

Nommez la tâche et estimez le temps de travail qu’elle nécessite.

Lorsque vous utilisez le processus Agile, les équipes prévoient un travail et définissent les tâches au début de chaque sprint. Chaque membre de l’équipe effectue un sous-ensemble de ces tâches. Les tâches peuvent comprendre le développement, le test et d'autres genres de travaux. Par exemple, un développeur définit des tâches pour implémenter les récits utilisateur et un testeur définit des tâches consistant à écrire les cas de test et à les exécuter.
Lorsque les équipes estiment le travail en heures ou en jours, elles définissent des tâches et les champs (facultatifs) Travail restant et Activité.
Champ/onglet
Utilisation
Décrit la quantité de travail estimée requise pour effectuer une tâche. En général, ce champ ne change pas une fois assigné. Vous pouvez spécifier le travail en heures ou en jours. Aucune unité de temps n'est associée à ce champ de manière inhérente.
Décrit la quantité de travail restante pour effectuer une tâche. À mesure que le travail progresse, mettez ce champ à jour. Ce champ permet de calculer les graphiques de capacité, le graphique d’avancement du sprint et les rapports SQL Server suivants : Burndown et taux d’avancement, Travail restant et État de toutes les itérations. Si vous divisez une tâche en tâches subordonnées, spécifiez les heures uniquement pour ces dernières. Vous pouvez spécifier le travail dans l'unité de mesure choisie par votre équipe.
Quantité de travail déployée pour l’implémentation d’une tâche.
Sélectionnez le type d'activité que cette tâche représente lorsque votre équipe estime la capacité de sprint par activité.
Numéro de build du produit contenant le code ou corrigeant un bogue.
Suivre la progression des tests
Suivez la progression des tests avec les récits utilisateur et les défauts de code.
Récits utilisateur testés
Dans le portail web ou Test Manager, vous pouvez créer des cas de test qui sont automatiquement liés à un récit utilisateur ou à un bogue. Vous pouvez également lier un récit utilisateur à un cas de test à partir de l’onglet ![]() Liens.
Liens.
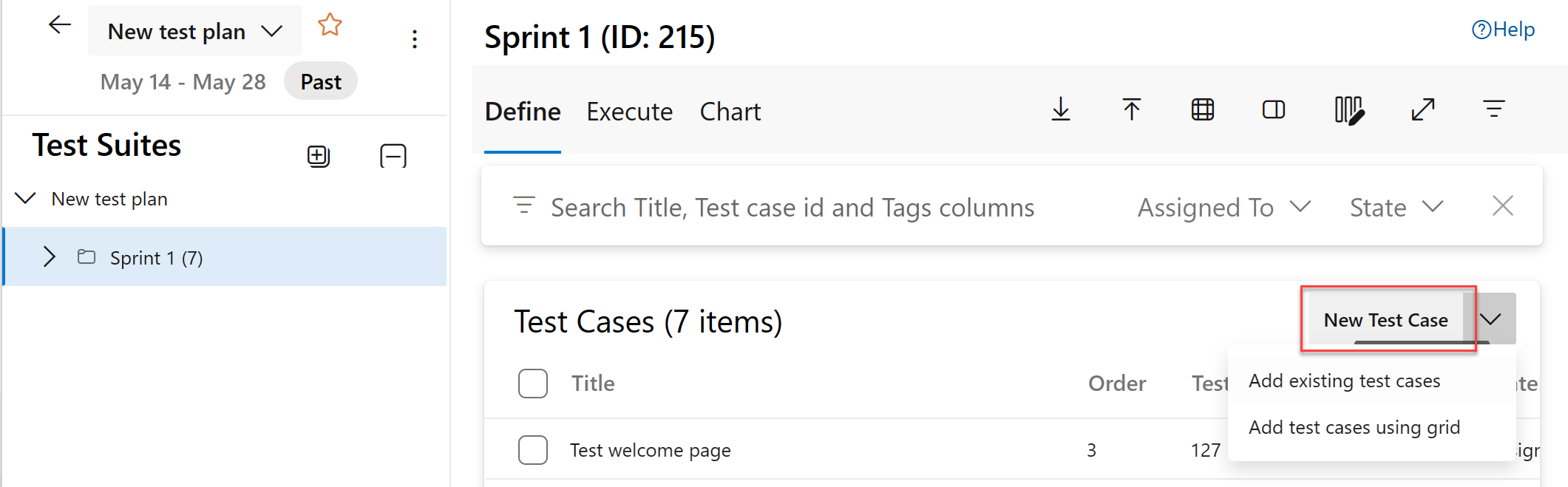
Le cas de test contient plusieurs champs dont la plupart sont automatisés et intégrés au Gestionnaire de tests et au processus de génération. Pour obtenir une description de chaque champ, consultez Requête basée sur des champs d’intégration de build et de test.
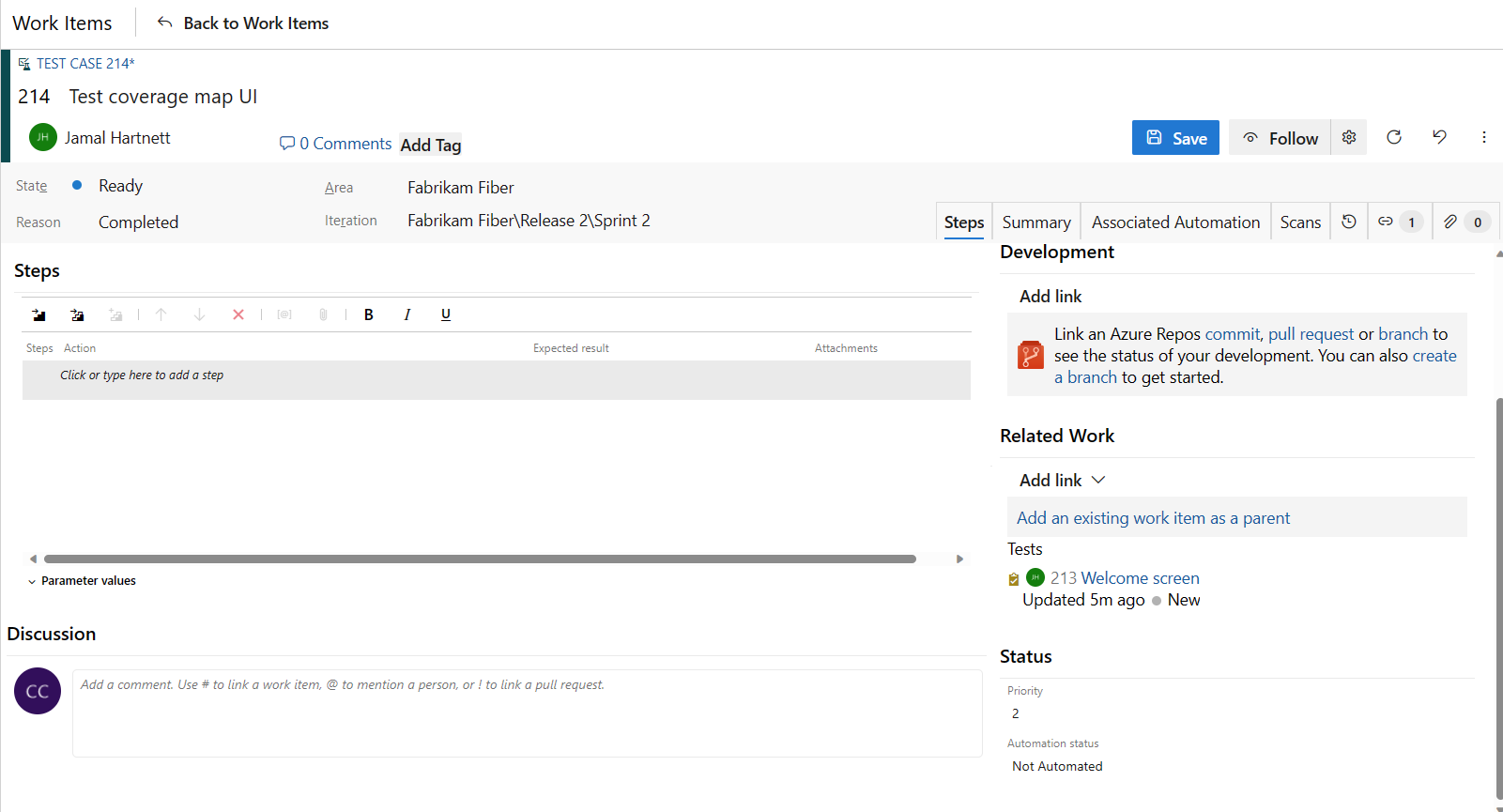
L’onglet ![]() (liens) capture les liens vers des récits utilisateur et des bogues dans un cas de test. En liant les récits utilisateur et les bogues aux cas de test, l'équipe peut suivre la progression en testant chaque élément. En définissant ces liens, vous prenez en charge les informations qui s’affichent dans le rapport Vue d’ensemble des récits.
(liens) capture les liens vers des récits utilisateur et des bogues dans un cas de test. En liant les récits utilisateur et les bogues aux cas de test, l'équipe peut suivre la progression en testant chaque élément. En définissant ces liens, vous prenez en charge les informations qui s’affichent dans le rapport Vue d’ensemble des récits.
Suivre les erreurs de code
Vous pouvez créer des bogues à partir du portail web, de Visual Studio ou au moment des tests avec le Gestionnaire de tests.
Définitions des champs courants de suivi du travail
Les champs et les onglets suivants apparaissent dans la plupart des formulaires d’élément de travail. Chaque onglet est utilisé pour assurer le suivi d’informations spécifiques, comme l’![]() Historique, les
Historique, les ![]() Liens ou les
Liens ou les ![]() Pièces jointes. Ces trois onglets fournissent, respectivement, un historique des modifications, une vue des éléments de travail liés et la possibilité d’afficher et d’attacher des fichiers.
Pièces jointes. Ces trois onglets fournissent, respectivement, un historique des modifications, une vue des éléments de travail liés et la possibilité d’afficher et d’attacher des fichiers.
Le seul champ obligatoire pour tous les types d’élément de travail est Titre. Lorsque vous enregistrez un élément de travail, le système lui assigne un ID unique. Le formulaire met en évidence le champ obligatoire en jaune. Pour plus d’informations sur les autres champs, consultez Index des champs d’élément de travail.
Notes
Des champs supplémentaires peuvent être nécessaires en fonction des personnalisations apportées à votre processus et à votre projet.
Champ/onglet
Utilisation
Entrez une description de 255 caractères ou moins. Vous pouvez toujours modifier le titre ultérieurement.
Assignez l’élément de travail au membre de l’équipe chargé d’effectuer le travail.
Lorsque l'élément de travail est créé, l'état est rétabli par défaut au premier état du flux de travail. À mesure que le travail progresse, mettez-le à jour pour refléter l'état actuel.
Utilisez d'abord la valeur par défaut. Mettez-la à jour lorsque vous modifiez l'état. Chaque état est associé à une raison par défaut.
Sélectionnez le chemin de zone associé au produit ou à l’équipe, ou laissez-le vide jusqu’à ce qu’il soit assigné lors d’une réunion de planification. Pour modifier la liste déroulante des zones, consultez Définir des chemins d’accès aux zones et attribuer à une équipe.
Choisissez le sprint ou l'itération au cours duquel le travail doit être terminé, ou laissez ce champ vide et remplissez-le ultérieurement, lors d'une réunion de planification. Pour modifier la liste déroulante des itérations, consultez Définir des chemins d’itération (sprints) et configurer des itérations d’équipe.
Examinez le journal d'audit que le système a capturé et ajoutez des informations supplémentaires.
Chaque fois qu'un champ de l'élément de travail est mis à jour, ces informations sont ajoutées à l'historique. L'historique inclut la date de la modification, la personne qui a apporté la modification et les champs qui ont été modifiés. Vous pouvez également ajouter du texte mis en forme au champ d'historique.
Ajoutez tous les types de liens, tels que les liens hypertexte, les ensembles de modifications, les fichiers sources, etc.
Cet onglet répertorie également tous les liens définis pour l’élément de travail.
Partagez des d’informations plus détaillées en ajoutant des fichiers à l’élément de travail, tel que des fils de messagerie électronique, des documents, des images, des fichiers journaux ou d’autres types de fichier.
Personnaliser des types d'éléments de travail
Pour la plupart des types d’éléments de travail, vous pouvez ajouter des champs, modifier le workflow, ajouter des règles personnalisées et ajouter des pages personnalisées au formulaire d’élément de travail. Vous pouvez également ajouter des types d’éléments de travail personnalisés. Pour plus d’informations, consultez Personnaliser un processus d’héritage.
Pour la plupart des types d’éléments de travail, vous pouvez ajouter des champs, modifier le workflow, ajouter des règles personnalisées et ajouter des pages personnalisées au formulaire d’élément de travail. Vous pouvez également ajouter des types d’éléments de travail personnalisés. Pour plus d’informations, consultez Personnaliser un processus d’héritage ou Personnaliser le modèle de processus XML local en fonction du modèle de processus utilisé par votre projet.
Articles connexes
- Créer un projet
- Ajouter des éléments de travail pour gérer un projet
- Créer un backlog
- Gérer l’accès à des fonctionnalités spécifiques
- En savoir plus sur les autorisations par défaut et les niveaux d’accès pour Azure Boards
Suivre les problèmes
Les problèmes sont utilisés pour suivre les événements qui peuvent bloquer la progression ou la livraison d’un récit utilisateur. Les bogues, d’autre part, sont utilisés pour suivre les défauts de code. Vous pouvez ajouter un problème à partir du widget Nouvel élément de travail ajouté à un tableau de bord d’équipe ou à partir du menu Nouveau de la page Requêtes.

Les éléments de travail que vous ajoutez à partir du widget sont automatiquement étendus à la zone par défaut et aux chemins d’itération de votre équipe. Pour modifier le contexte d’équipe, consultez Changer de contexte d’équipe.
Suivre la valeur métier
Vous pouvez utiliser le champ Priorité pour différencier la valeur des différents récits. Vous pouvez aussi ajouter un champ personnalisé au type d'élément de travail Récit utilisateur qui effectue le suivi de la valeur relative des récits. Pour savoir comment procéder, consultez Personnaliser un champ pour un processus.
Ordre de liste des backlogs
Le champ Rang dans la pile est utilisé pour suivre le classement relatif des récits utilisateur, mais par défaut, il n’apparaît pas dans le formulaire d’élément de travail. La séquence des éléments sur la page du backlog est déterminée en fonction de l’emplacement où vous avez ajouté ou déplacé les éléments sur la page. Lorsque vous faites glisser des éléments, un processus en arrière-plan met à jour ce champ.