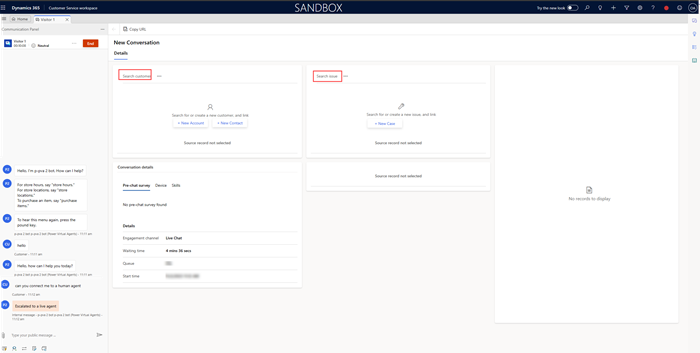Personnaliser le formulaire Conversation active
Important
Le formulaire Récapitulatif client est renommé en tant que formulaire Conversation active.
Vous pouvez personnaliser les éléments suivants de la page Conversation active :
- Ajouter ou supprimer des contrôles personnalisés
- Ajouter une ressource Web ou un iFrame au formulaire
- Personnaliser la mise en page
- Ajoutez des champs personnalisés si le formulaire de conversation actif personnalisé dans centre d’administration Customer Service est activé.
- Intégrer les applications canevas
Note
- Pour une entité de conversation, vous ne pouvez pas ajouter de formulaires personnalisés.
- Nous vous recommandons également de ne pas :
- modifier le formulaire Conversation ou l’ordre dans lequel il s’affiche, car il s’agit du formulaire par défaut ;
- Modifiez les trois colonnes par défaut disposition pour le formulaire Conversation active .
- modifier les gestionnaires JavaScript prêts à l’emploi et la ressource Web utilisés dans le formulaire Conversation active.
- Supprimez le contrôle initiateur de formulaire des contrôles de recherche Rechercher un client et Rechercher un problème.
Par défaut, la page Conversation active affiche les sections répertoriées dans cet article. Pour plus d’informations sur la personnalisation de ces sections, voir Personnaliser les aperçus.
Profil du client
La section Profil du client fournit les détails relatifs au client ou au compte. Ces détails fournissent le nom du client ou du compte, la catégorie ou le poste, le titre, le type de relation, la ville et le canal préféré pour l’engagement. Vous pouvez modifier les aperçus dans cette section en accédant aux aperçus respectifs.
Résumé de la conversation
La section Résumé de la conversation récupère tous les détails selon le contexte de la requête de conversation entrante.
Cette section inclut les onglets Enquête préalable à la conversation instantanée et Informations sur le visiteur. Les informations détaillées qu’offrent ces onglets vous permettent de comprendre les informations spécifiques au canal contextuelle concernant la conversation avec le client. L’onglet Enquête préalable à la conversation instantanée présente les réponses aux questions préalables à la conversation posées au client.
L’onglet Informations sur le visiteur indique si le client est authentifié ou non ainsi que des informations telles que le navigateur utilisé par le client pour contacter le support, le système d’exploitation utilisé par le client, l’emplacement du client, la langue d’interaction du client, etc. Il convient également de mentionner les informations détaillées sur le transfert et la conversation.
Si le client se connecte au portail pour lancer une conversation instantanée avec le support, en tant qu’agent vous pouvez donc voir le champ Authentifié avec la valeur Oui dans l’onglet Informations sur le visiteur de la section Résumé de la conversation. Sinon, la valeur du champ Authentifié est définie sur Non.
Capture instantanée de l’incident
Pour une requête de conversation entrante, le système associe un incident actuel à la conversation et l’affiche dans la section Capture instantanée du problème. Cette section présente des informations telles que le titre de l’incident, la priorité, le statut de l’incident, le produit et le propriétaire. Vous pouvez modifier les aperçus dans cette section en accédant aux aperçus respectifs.
Incidents récents
Cette section du formulaire présente les incidents récents propres au client. Vous pouvez modifier les aperçus dans cette section en accédant aux aperçus respectifs.
Personnalisez les étiquettes pour le client, le compte et l’incident sur le formulaire de conversation
Vous pouvez personnaliser les étiquettes du client, du compte et du dossier qui apparaissent sur le formulaire de conversation afin qu’elles soient adaptées aux besoins de votre entreprise. Ces personnalisations sont applicables aux étiquettes telles que Rechercher un client, Nouveau client, Rechercher un problème et Nouvel incident. Lorsque vous mettez à jour une étiquette, le nom mis à jour que vous choisissez se reflète dans toutes les occurrences où ce nom existe.
Par exemple, vous pouvez modifier Rechercher un client en Chercher un usager ou Rechercher un problème en Rechercher un ticket en utilisant la procédure suivante.
Pour personnaliser les étiquettes sur le formulaire de conversation :
Dans votre instance Dynamics 365, accédez à Personnaliser le système dans Paramètres avancés, puis sélectionnez Ressources Web.
Sélectionnez l’icône des filtres, sélectionnez le menu déroulant à côté de la colonne Type, puis cochez la case pour Chaîne (RESX).
Dans le filtre de la colonne Nom, sélectionnez Filtre personnalisé, et dans la boîte de dialogue qui s’affiche, définissez Sélectionnez l’opérateur eur Contient, puis entrez RécapitulatifClient pour la valeur. Toutes les étiquettes RécapitulatifClient pour toutes les langues sont affichées.
Si vous le souhaitez, utilisez le filtre de langue pour affiner les résultats afin d’afficher les résultats pour la langue souhaitée.
Dans la colonne Nom, sélectionnez l’étiquette RécapitulatifClient. Une boîte de dialogue s’ouvre avec le lien URL vers le contenu du fichier CustomerSummaryLabels.resx.
Sélectionnez le lien dans le champ d’URL. Une boîte de dialogue s’ouvre et affiche le contenu du fichier de ressources.
Copiez et collez le contenu dans un éditeur de texte, puis mettez à jour le texte de la balise de valeur des étiquettes que vous souhaitez modifier avec une étiquette de votre choix. Par exemple, pour Client, mettez à jour le texte de la valeur en « Usager ». Cette action remplace l’étiquette "Client" par "Client" sur le formulaire Conversation active .
De même, pour l’étiquette Problème, remplacez le texte de la valeur* par « Ticket ». Cette action remplace l’étiquette "Problème" par "Ticket" sur le formulaire Conversation active .
Les exemples de balises avec les nouvelles valeurs sont les suivants.
<data name="Customer" xml:space="preserve"> <value>Client</value> <comment>Client Label</comment> </data> <data name="Issue" xml:space="preserve"> <value>Ticket</value> <comment>Issue Label</comment> </data>Enregistrez le fichier localement, puis revenez à la boîte de dialogue Ressource Web CustomerSummaryLabels, sélectionnez Choisir un fichier, puis chargez le fichier modifié.
Sélectionnez le fichier récemment enregistré, sélectionnez Enregistrer, puis publiez les modifications.
Pour afficher les modifications publiées, dans Customer Service workspace, actualisez manuellement la page contenant le formulaire de résumé de la conversation.
Chronologie
Cette section affiche les activités propres au client et à l’incident dans le formulaire d’une chronologie. Vous pouvez créer des notes rapides selon la conversation instantanée avec le client. Utilisez le champ Enregistrements liés pour basculer la chronologie selon l’enregistrement d’incident, de contact ou de compte lié à la conversation.
Vous pouvez personnaliser les étiquettes déroulantes de la chronologie pour l’incident, le compte et le contact en modifiant le nom d’affichage pour l’entité correspondante et en publiant vos modifications.
Informations associées
Personnalisateurs de système Omnicanal
Personnaliser un formulaire de conversation
Configurer des configurations de superviseur et d’agent dans Unified Service Desk
Configurer la notification pour les agents