Configurer les bots Copilot Studio pour la voix
Note
Les informations sur la disponibilité des fonctionnalités sont les suivantes.
| Centre de contact Dynamics 365 – embedded | Centre de contact Dynamics 365 – autonome | Dynamics 365 Customer Service |
|---|---|---|
| Oui | Oui | Oui |
Important
Les capacités et les fonctionnalités de Power Virtual Agents font maintenant partie de Microsoft Copilot Studio, suite à des investissements significatifs dans l’IA générative et des intégrations améliorées dans Microsoft Copilot.
Certains articles et captures d’écran peuvent faire référence à Power Virtual Agents pendant que nous mettons à jour la documentation et le contenu de la formation.
Pour acheminer les appels des clients vers le meilleur service, diagnostiquer les problèmes, collecter des informations et donner des recommandations, les bots RVI conversationnels parlent aux clients lorsqu’ils appellent. Copilot Studio facilite la création de bots IVR et vous pouvez utiliser les mêmes bots pour d’autres canaux, comme la conversation instantanée et la voix.
Les fonctionnalités vocales suivantes sont disponibles pour les bots Copilot Studio :
- Recueillez les commentaires des clients par le biais de la fonction vocale ou DTMF. Les clients peuvent parler sans utiliser de script d’invite et Copilot comprend leurs commandes ou leurs questions. Les clients peuvent également saisir des données en appuyant sur les touches du pavé numérique de leur téléphone. Le copilote peut détecter quand les clients ont arrêté de parler grâce à la détection du silence et réagir en conséquence.
- Ajustez la sortie vocale à l’aide du langage de balisage de synthèse vocale (SSML). Vous pouvez changer le ton, le timbre et la vitesse de la voix qui interagit avec les clients.
- Activez l’intervention pour permettre aux clients d’interrompre Copilot à tout moment. Vous pouvez également utiliser des messages d’opération de longue durée pour informer les clients que le Copilot à commande vocale travaille sur leur demande.
- Contrôler le flux d’appels en transférant les appels ou en raccrochant. Si un client souhaite parler à un agent en direct, le copilote vocal peut transférer l’appel vers un agent disponible ou un numéro de téléphone externe. Si le copilote vocal ne parvient pas à résoudre le problème du client, il peut mettre fin à l’appel et envoyer un message approprié.
Conditions préalables
Les conditions préalables suivantes doivent être respectées pour le bot Copilot Studio :
- Créez un copilote à commande vocale.
- Le bot est publié et le paramètre Transferts aux agents est configuré en sélectionnant Omnicanal. Pour plus d’informations : Configurer le transfert fluide et contextuel vers Omnicanal pour Customer Service.
- L’option Activer la voix est sélectionnée dans la section Omnicanal des paramètres Transferts aux agents.
- Migrez votre flux de travail pour utiliser les capacités vocales améliorées des bots Copilot Studio. Plus d’informations : Migrez vers le canal vocal amélioré. Une fois que vous avez migré votre flux de travail, les bots classiques ne sont plus pris en charge.
Configurer un bot pour la voix
Dans centre d’administration Customer Service ou l'application Centre d'administration centre de contact, accédez au flux de travail que vous avez créé pour le canal vocal, puis dans la section Bot, sélectionnez Ajouter un bot.
Sur le volet Ajouter un bot, sélectionnez un bot dans la zone Nom.
Note
Les bots que vous créez dans le centre d’administration Customer Service ou Centre d'administration centre de contact fonctionnent uniquement avec des flux de travail vocaux améliorés. Les bots classiques ne sont pas pris en charge dans l’expérience vocale améliorée. Pour créer des bots classiques pour les flux de travail vocaux existants qui ne sont pas migrés, utilisez Copilot Studio.
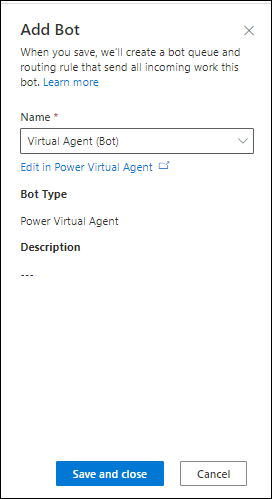
Sélectionnez Enregistrer et fermer. Le bot est ajouté au flux de travail.
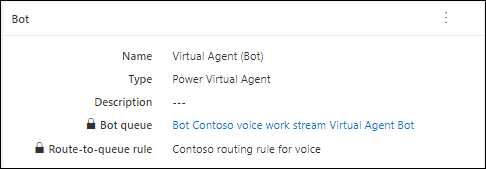
Pour plus d’informations :
Configurer le transfert depuis Copilot Studio au centre de contact
Dans Copilot Studio, ouvrez le bot que vous avez configuré pour l’intégrer avec Dynamics 365.
Accédez à Gérer et sélectionnez Transferts aux agents.
Dans la section Transferts aux agents, sélectionnez Omnicanal et, dans le panneau Omnicanal qui s’affiche, procédez comme suit :
- Sélectionnez Activer. L’un des messages suivants s’affiche :
- Un message indiquant que Omnicanal est activé s’affiche en haut de la page.
- Si vous utilisez Application Lifecycle Management (ALM), vous pouvez voir le message suivant : « Nous ne pouvons pas déterminer si l’intégration Omnicanal est activée pour l’environnement ». Pour plus d’informations, voir Bots avec ALM.
Activez le bouton à bascule Activer la voix.
Sélectionnez Afficher comment enregistrer un nouvel ID d’application et suivez les instructions pour enregistrer un identificateur d’application.
Sélectionnez Inscription d’application.
Sélectionnez Nouvelle inscription.
Saisissez le nom de votre bot, puis sélectionnez sur S’inscrire.
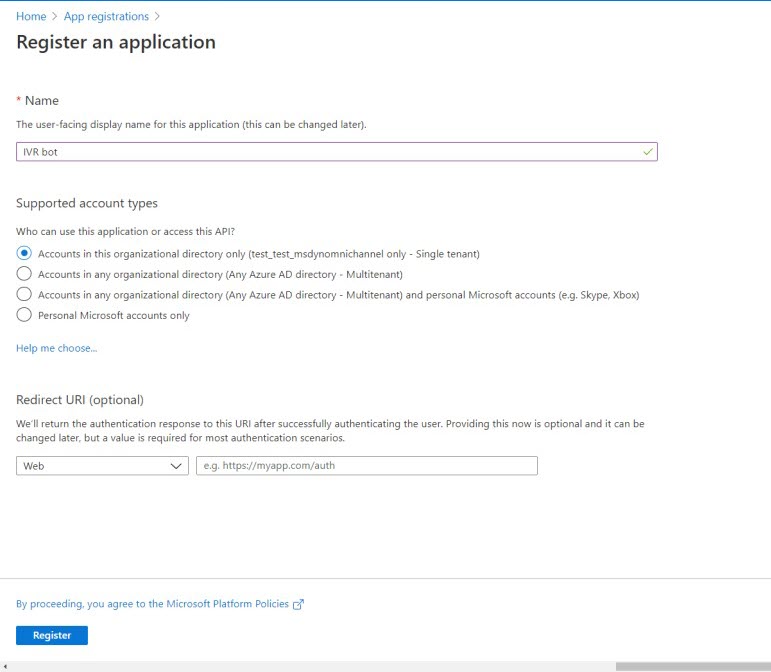
- Copiez l’ID d’application dans le presse-papiers.
Retournez à Copilot Studio, collez l’ID copié dans le champ ID d’application, puis sélectionnez Ajouter votre bot. Une fois le bot ajouté, un message s’affiche et le bot est répertorié.
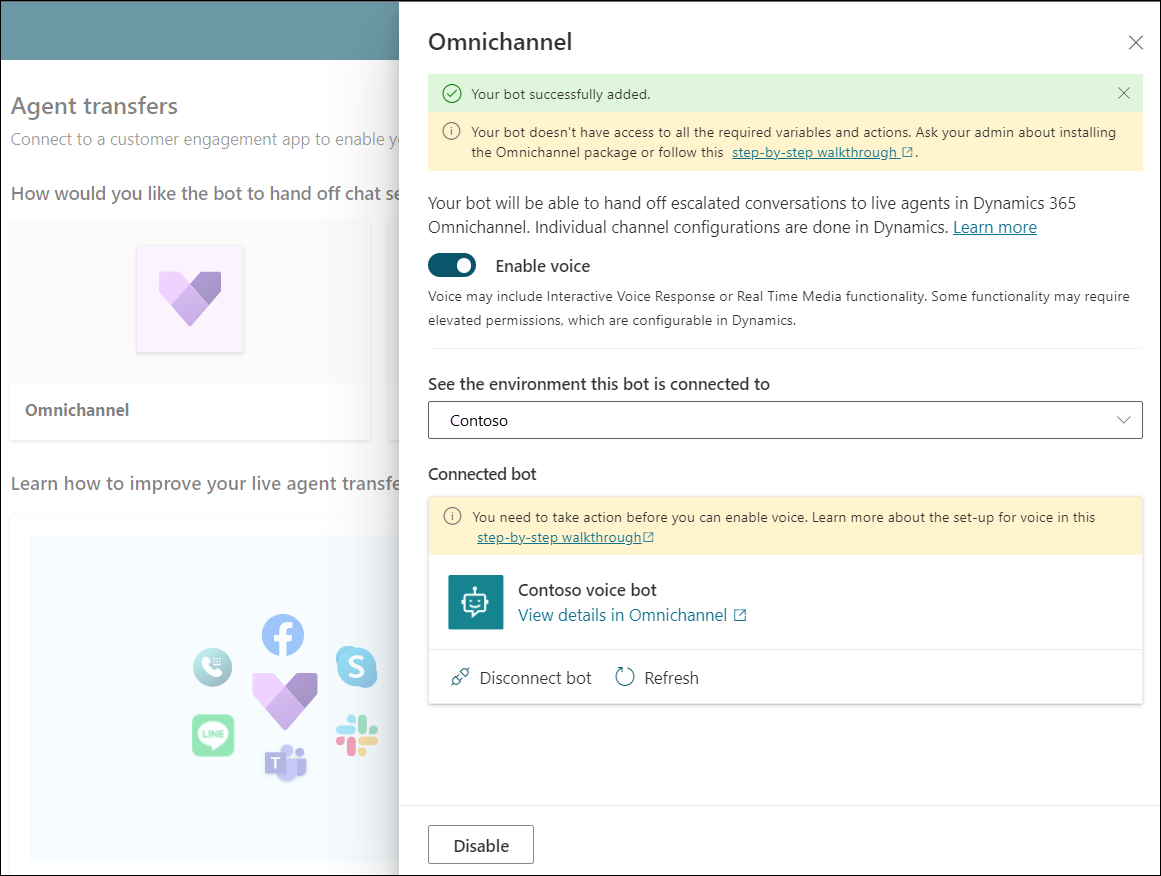
- De manière facultative, vous pouvez afficher les détails du bot dans Omnicanal pour Customer Service.
Important
En vocal, on n’écoute pas la variable de contexte closeOmnichannelConversation. Vous devez configurer un message de fin de conversation pour que l’appel se termine dans Omnicanal pour Customer Service.
Informations associées
Aperçu du canal vocal
Configurer les variables de contexte
Gérez vos robots
Configurer un bot multilingue dans Copilot Studio