Note
L’accès à cette page nécessite une autorisation. Vous pouvez essayer de vous connecter ou de modifier des répertoires.
L’accès à cette page nécessite une autorisation. Vous pouvez essayer de modifier des répertoires.
Vue d’ensemble
L’Assistant Stratégie de Microsoft Teams pour l’éducation simplifie la gestion des stratégies pour vos étudiants et enseignants. Utilisez-la pour appliquer facilement et rapidement l’ensemble de stratégies le plus important pour créer une expérience d’apprentissage sûre et productive.
Les stratégies dans Teams vous permettent de contrôler le comportement de Teams dans votre environnement et les fonctionnalités disponibles pour les utilisateurs. Par exemple, il existe des stratégies d’appel, des stratégies de réunion et des stratégies de messagerie, pour n’en nommer que quelques-unes, et chaque domaine de stratégie peut être personnalisé pour répondre aux besoins de votre organization.
Pour maintenir un environnement d’apprentissage sécurisé et ciblé, il est important de définir des stratégies pour contrôler ce que les étudiants peuvent faire dans Teams. Par exemple, vous pouvez utiliser des stratégies pour contrôler qui peut utiliser la conversation privée et les appels privés, qui peut planifier des réunions et quels types de contenu peuvent être partagés. Vous pouvez également utiliser des stratégies pour activer les fonctionnalités Teams qui enrichissent l’expérience d’apprentissage.
Les stratégies doivent être ajustées pour les étudiants et les enseignants afin de préserver la sécurité de l’expérience d’apprentissage. Les stratégies pour les étudiants doivent être plus restrictives afin de réduire leur risque de recevoir des niveaux d’accès inappropriés. Les enseignants et le personnel ont besoin d’un ensemble distinct de stratégies qui peuvent être plus permissives pour leur permettre de réussir. Par exemple, autoriser les enseignants à planifier des réunions et restreindre les étudiants à le faire.

Cet article vous guide tout au long de l’exécution de l’Assistant.
Important
Les stratégies appliquées par l’Assistant répondent aux besoins de la plupart des clients Teams pour l'éducation. L’Assistant ajuste la définition globale (par défaut à l’échelle de l’organisation) d’un ensemble de stratégies de base avec les paramètres que nous recommandons pour la sécurité des étudiants et l’applique aux étudiants. L’Assistant crée et affecte également un ensemble de stratégies personnalisées aux enseignants et au personnel. La plupart des Teams pour l'éducation clients n’auront pas besoin d’utiliser d’autres méthodes d’attribution de stratégie après l’exécution de cet Assistant. Utilisez d’autres méthodes d’affectation de stratégie uniquement si vous souhaitez créer et gérer manuellement des stratégies pour vos étudiants, enseignants et personnel.
Assistant Stratégie Teams pour l'éducation
L’Assistant applique un ensemble de définitions de stratégie de base aux étudiants et un ensemble distinct de définitions de stratégie de base aux enseignants et au personnel, avec des paramètres appropriés pour chacune d’elles. Voici ce qui se passe lorsque vous exécutez l’Assistant.
L’Assistant configure des stratégies basées sur le type d’établissement d’enseignement (primaire, secondaire ou supérieur). Vous sélectionnez votre type d’établissement, et l’Assistant effectue les opérations suivantes :
- Étudiants : l’Assistant ajuste la définition de stratégie globale (par défaut à l’échelle de l’organisation) de chaque zone de stratégie couverte par l’Assistant avec les nouveaux paramètres par défaut appropriés pour assurer la sécurité de vos étudiants. Cela garantit que vos étudiants actuels et tous les nouveaux étudiants obtiennent l’ensemble de stratégies le plus restrictif.
- Enseignants et personnel : l’Assistant crée un ensemble de définitions de stratégie personnalisées pour chaque domaine de stratégie couvert par l’Assistant avec des paramètres adaptés aux besoins des enseignants et du personnel. Ensuite, il attribue les définitions de stratégie au groupe d’enseignants et au personnel que vous choisissez. De cette façon, vos enseignants et votre personnel obtiennent un ensemble plus permissif de stratégies pour leur permettre de réussir.
Vous ne devez exécuter l’Assistant qu’une seule fois. Les nouveaux étudiants obtiennent automatiquement les définitions de stratégie globale (par défaut à l’échelle de l’organisation) appliquées par l’Assistant et le nouveau personnel que vous ajoutez au groupe que vous avez sélectionné se voit attribuer automatiquement les stratégies personnalisées.
En outre, chaque fois qu’une nouvelle fonctionnalité est ajoutée à Teams, la valeur par défaut appropriée de l’ÉDUCATION appropriée de la stratégie pour cette fonctionnalité est automatiquement ajoutée au global (valeur par défaut à l’échelle de l’organisation) sans aucune intervention de l’administrateur. Cela permet de s’assurer que les stratégies appropriées sont en place pour assurer la sécurité et l’engagement des étudiants.
Remarque
Pour obtenir la liste détaillée des définitions de stratégie appliquées par l’Assistant, consultez Stratégies appliquées par l’Assistant.
À présent, commençons !
Exécuter l’Assistant
Suivez ces étapes pour exécuter l’Assistant.
Si vous débutez avec Teams, l’Assistant démarre automatiquement. Sinon, vous pouvez démarrer l’Assistant à tout moment à partir du tableau de bord. Dans le volet de navigation gauche du Centre d’administration Microsoft Teams, accédez à Accueil, puis dans la vignette Configuration de stratégie facile pour un environnement d’apprentissage sécurisé , sélectionnez Configuration rapide.
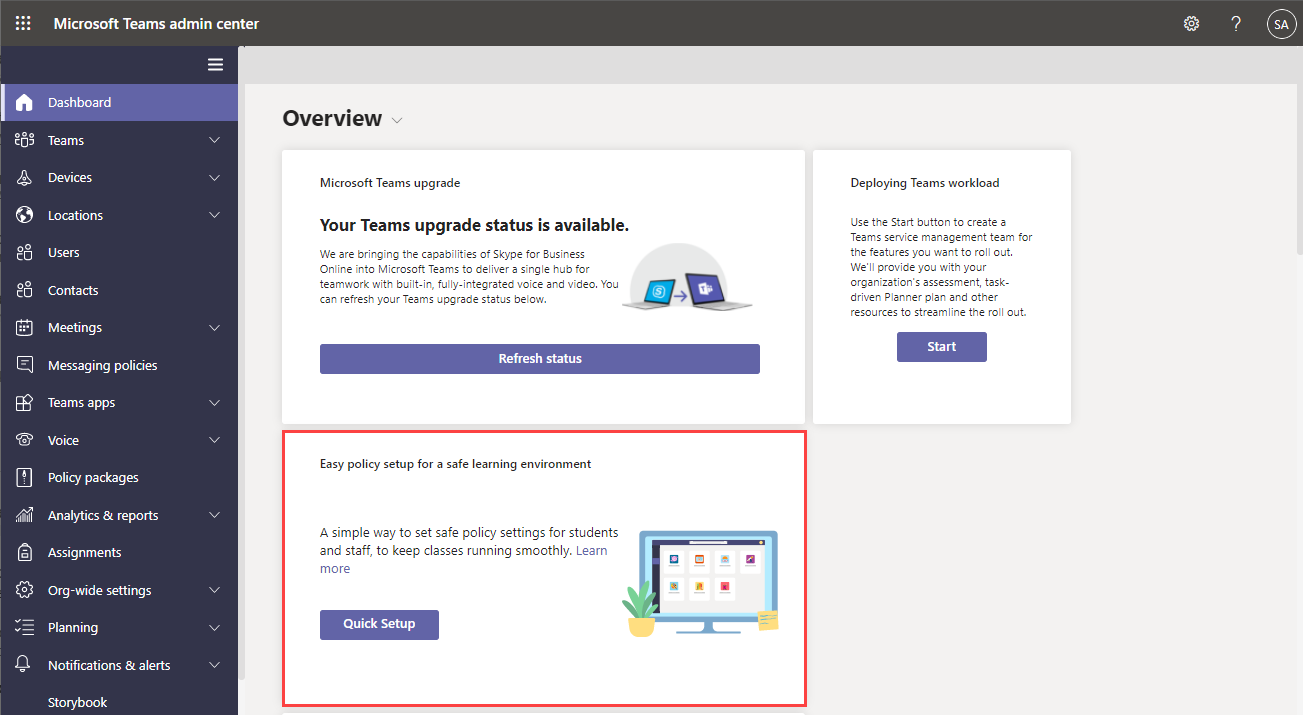
Sélectionnez votre type d’établissement d’enseignement (primaire, secondaire ou supérieur), puis sélectionnez Suivant.

Recherchez et sélectionnez les groupes qui contiennent vos enseignants et votre personnel, puis sélectionnez Suivant. Si vous n’avez pas encore configuré de groupes pour vos enseignants et votre personnel, créez un groupe, puis réexécutez l’Assistant.
Vous pouvez sélectionner jusqu’à trois groupes. Les enseignants et le personnel des groupes que vous sélectionnez se voient attribuer un ensemble de stratégies personnalisées adaptées à leurs besoins. N’oubliez pas que cet ensemble de stratégies est distinct des stratégies appliquées aux étudiants.
Passez en revue vos sélections.

Sélectionnez Appliquer pour appliquer vos modifications. Cette opération peut prendre quelques minutes.
Les définitions de stratégie globale (par défaut à l’échelle de l’organisation) sont immédiatement appliquées aux étudiants. Pour vos enseignants et votre personnel, l’attribution des stratégies personnalisées à chaque membre des groupes que vous avez sélectionnés peut prendre quelques heures, en fonction de la taille des groupes. Cela se produit en arrière-plan, une fois cette étape terminée.Vous êtes en route, mais vous n’avez pas encore terminé ! Il y a d’autres choses à prendre en compte. Ensuite, case activée les étapes décrites dans la section Que faire après l’exécution de l’Assistant de cet article.

Que faire après l’exécution de l’Assistant
Étape 1 : Supprimer les attributions de stratégies existantes en conflit avec les stratégies appliquées par l’Assistant
Important
Effectuez cette étape uniquement si des stratégies existantes sont attribuées aux étudiants, aux enseignants et au personnel avant d’exécuter l’Assistant. Si vous débutez avec Teams et que vous n’avez aucune stratégie existante autre que les stratégies créées par l’Assistant, ignorez cela et passez à l’étape 2.
Dans Teams, pour une zone de stratégie donnée, une stratégie peut être appliquée à un utilisateur des manières suivantes :
- Affectation directe à l’utilisateur
- Affectation à un groupe dont l’utilisateur est membre
- Si l’utilisateur n’est pas directement affecté à une stratégie ou n’est membre d’aucun groupe auquel une stratégie est affectée, l’utilisateur obtient automatiquement la stratégie globale (par défaut à l’échelle de l’organisation)
Si plusieurs de ces attributions de stratégie existent pour un utilisateur, Teams utilise l’ordre suivant pour déterminer quelle attribution de stratégie prend effet. Pour plus d’informations, consultez Quelle stratégie est prioritaire ou Règles de précédence pour les groupes.
| Affectations de stratégie d’un utilisateur | Stratégie qui prend effet |
|---|---|
| Stratégie affectée au groupe : Non Stratégie affectée directement à l’utilisateur : Non |
Stratégie par défaut globale (à l’échelle de l’organisation) |
| Stratégie affectée au groupe : Non Stratégie affectée directement à l’utilisateur : Oui |
Stratégie affectée directement à l’utilisateur |
| Stratégie affectée au groupe : Oui Stratégie affectée directement à l’utilisateur : Oui |
Stratégie affectée directement à l’utilisateur |
| Stratégie affectée au groupe : Oui Stratégie affectée directement à l’utilisateur : Non |
Stratégie affectée au groupe Si l’utilisateur est membre de plusieurs groupes et que chaque groupe se voit attribuer une stratégie de la même zone de stratégie, la stratégie qui a le classement d’affectation de groupe le plus élevé prend effet. |
En raison de cet ordre, les stratégies créées par l’Assistant ne prennent pas effet si un utilisateur a des affectations directes ou des affectations de groupe existantes. Cela signifie que vous devez supprimer les attributions de stratégie existantes de l’utilisateur afin que la stratégie appliquée par l’Assistant prenne effet.
Pour chaque zone de stratégie appliquée par l’Assistant, procédez comme suit :
- Supprimez tous les devoirs directs et devoirs de groupe existants de vos étudiants afin que la définition de stratégie globale (par défaut à l’échelle de l’organisation) appliquée par l’Assistant prenne effet.
- Supprimez les affectations directes en conflit pour vos enseignants et votre personnel afin que la définition de stratégie personnalisée créée par l’Assistant prenne effet. Utilisez le tableau ci-dessus pour déterminer les scénarios qui s’appliquent à vous.
N’oubliez pas que l’Assistant affecte des stratégies à vos enseignants et à votre groupe de personnel à l’aide d’un classement d’affectation de groupe de 1, ce qui est le classement le plus élevé. Si votre groupe d’enseignants et de membres du personnel a une stratégie existante de la même zone de stratégie qui lui est affectée, cette stratégie existante est déplacée vers un classement inférieur et la stratégie affectée par l’Assistant prend effet.
En savoir plus sur la suppression des stratégies directement affectées aux utilisateurs.
Par exemple, vous avez affecté une stratégie de réunion directement aux enseignants et vos étudiants ont la stratégie de réunion globale (par défaut à l’échelle de l’organisation). Dans ce scénario, supprimez la stratégie de réunion que vous avez directement affectée aux enseignants afin que la définition de stratégie personnalisée pour la stratégie de réunion créée par l’Assistant prenne effet. Vous n’avez rien à faire avec la stratégie de réunion globale existante (par défaut à l’échelle de l’organisation) pour les étudiants, car aucune autre stratégie de réunion n’est en conflit avec celle-ci.
Étape 2 : Vérifier les mesures supplémentaires que vous pouvez prendre pour la sécurité des étudiants
L’Assistant ajuste et applique automatiquement ces stratégies. Il y a peu d’autres mesures que vous voudrez peut-être prendre en fonction des besoins de votre établissement pour rester en sécurité.
Consultez Assurer la sécurité des étudiants lors de l’utilisation de Teams pour l’apprentissage à distance pour obtenir des recommandations supplémentaires en matière de sécurité.
Étape 3 : Vérifier les mises à jour de stratégie dans le Centre de messages
Actuellement, l’Assistant applique nos stratégies recommandées lorsque vous l’exécutez. Il est important de savoir qu’à mesure que de nouvelles stratégies deviennent disponibles dans Teams, les paramètres globaux (par défaut à l’échelle de l’organisation) pour la sécurité des étudiants sont automatiquement mis à jour par l’Assistant.
Mais n’case activée le Centre de messages (dans le Centre d’administration Microsoft 365) fréquemment pour rester informé des nouvelles fonctionnalités et de leurs stratégies et paramètres de stratégie dans Teams.
Apporter des modifications dans l’Assistant
Si vous devez apporter des modifications après avoir exécuté l’Assistant, vous pouvez le réexécuter et modifier vos sélections.
Dans le volet de navigation gauche du Centre d’administration Microsoft Teams, accédez à Accueil, puis dans la vignette Configuration de stratégie facile pour un environnement d’apprentissage sécurisé , sélectionnez Modifier.
À partir de là, passez à chaque page de l’Assistant pour apporter vos modifications. Vous pouvez modifier votre type d’établissement, les groupes d’enseignants et de membres du personnel auxquels vous souhaitez attribuer des stratégies, ou les deux.
Le tableau suivant récapitule ce qui se passe lorsque vous apportez une modification dans l’Assistant.
Type de modification Comportement de stratégie Modifier à la fois le type d’établissement d’enseignement et les groupes d’enseignants et de personnel enseignant - Étudiants : les définitions de stratégie globale (par défaut à l’échelle de l’organisation) basées sur le nouveau type d’établissement d’enseignement sont appliquées aux étudiants.
- Enseignants et personnel : un ensemble de définitions de stratégie personnalisées basées sur le nouveau type d’établissement d’enseignement est créé et affecté aux nouveaux groupes d’enseignants et de personnel enseignant. Les définitions de stratégie personnalisées précédentes sont supprimées des groupes d’enseignants et de personnel enseignant précédents.
Modifier uniquement le type d’établissement d’enseignement - Étudiants : les définitions de stratégie globale (par défaut à l’échelle de l’organisation) basées sur le nouveau type d’établissement d’enseignement sont appliquées aux étudiants.
- Enseignants et personnel : un ensemble de définitions de stratégie personnalisées basées sur le nouveau type d’établissement d’enseignement est créé et affecté aux enseignants et aux groupes du personnel enseignant. Les définitions de stratégie personnalisées créées pour le type d’établissement d’enseignement précédent sont supprimées des groupes d’enseignants et de personnel enseignant.
Modifier uniquement les enseignants et les groupes du personnel enseignant - Étudiants : Aucune modification n’est apportée aux définitions de stratégie globale (par défaut à l’échelle de l’organisation) appliquées aux étudiants.
- Enseignants et membres du personnel : les définitions de stratégie personnalisées sont attribuées aux nouveaux groupes d’enseignants et de personnel enseignant et supprimées des groupes d’enseignants et du personnel précédents.
Stratégies appliquées par l’Assistant
Domaines de stratégie
Voici les zones de stratégie et les noms de stratégie correspondants couverts par l’Assistant. Pour trouver ces stratégies, accédez au Centre d’administration Microsoft Teams, puis dans le volet de navigation de gauche, accédez à chaque page de zone de stratégie.
| Zone de stratégie | Nom de la stratégie principale ou secondaire | Nom de la politique de l’enseignement supérieur |
|---|---|---|
| Stratégie Teams | Global (valeur par défaut à l’échelle de l’organisation) | Global (valeur par défaut à l’échelle de l’organisation) |
| Stratégie de réunion | Global (valeur par défaut à l’échelle de l’organisation) | Global (valeur par défaut à l’échelle de l’organisation) |
| Stratégie d’événements en direct | Global (valeur par défaut à l’échelle de l’organisation) | Global (valeur par défaut à l’échelle de l’organisation) |
| Stratégie de configuration des applications | Global (valeur par défaut à l’échelle de l’organisation) | Global (valeur par défaut à l’échelle de l’organisation) |
| Stratégie d’autorisation d’application | Global (valeur par défaut à l’échelle de l’organisation) | Global (valeur par défaut à l’échelle de l’organisation) |
| Stratégie de messagerie | Global (valeur par défaut à l’échelle de l’organisation) | Global (valeur par défaut à l’échelle de l’organisation) |
| Stratégie d’Appel | Global (valeur par défaut à l’échelle de l’organisation) | Global (valeur par défaut à l’échelle de l’organisation) |