Créer des alertes Data Activator à partir d’un tableau de bord en temps réel
Vous pouvez créer des alertes Data Activator à partir de plusieurs sources de données dans Microsoft Fabric. Cet article explique comment créer des alertes Data Activator à partir d’un tableau de bord en temps réel. Pour plus d’informations, consultez Qu’est-ce que Data Activator ?
Alerte quand les conditions sont remplies dans un tableau de bord en temps réel
Vous pouvez utiliser Data Activator pour déclencher des notifications lorsque des conditions sont remplies sur les données d’un tableau de bord en temps réel. Par exemple, si vous disposez d’un tableau de bord en temps réel affichant la disponibilité en temps réel des vélos à louer à plusieurs emplacements, vous pouvez déclencher une alerte s’il y a trop peu de vélos disponibles dans n’importe quel emplacement. Vous pouvez vous envoyer des Alert Notifications ou en envoyer à d’autres membres de votre organisation, par Email ou par l’intermédiaire de Microsoft Teams.
Prérequis
- Un espace de travail avec une capacité compatible Microsoft Fabric
- Tableau de bord en temps réel avec au moins une vignette affichant des données
Sélectionnez Définir une alerte sur une vignette dans votre tableau de bord en temps réel
Pour commencer à créer un déclencheur à partir d’un tableau de bord en temps réel :
- accédez à votre tableau de bord en temps réel.
- Basculez de l’affichage >au mode d’édition dans la barre d’outils.
- Choisissez une vignette du tableau de bord en temps réel que Data Activator doit surveiller.
- Sélectionnez le menu Plus (...) dans le coin supérieur droit de la vignette, puis sélectionnez Définir l’alerte. Vous pouvez également utiliser le bouton Définir une alerte dans la barre d’outils du tableau de bord en temps réel.
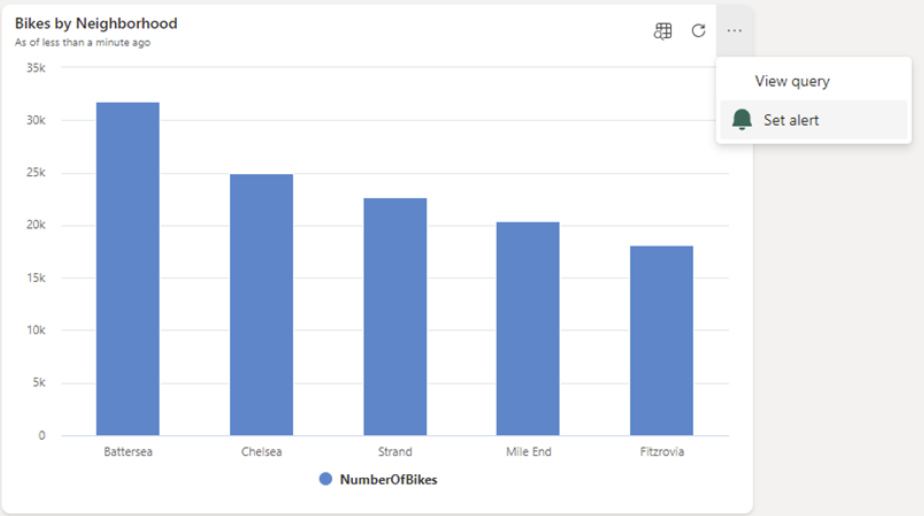
Définir les conditions d’alerte
Ensuite, définissez vos conditions d’alerte. Dans la boîte de dialogue Définir une alerte qui s’affiche, procédez comme suit :
- Dans la liste déroulante Conditions et la zone de texte * Actions », spécifiez votre condition d’alerte.
- Dans la section Action, spécifiez si vous souhaitez que votre alerte soit envoyée via Email ou Microsoft Teams.
- Dans la section Où enregistrer, spécifiez où enregistrer votre alerte Data Activator. Vous pouvez choisir un élément de réflexe existant ou créer un nouvel élément de réflexe.
- Sélectionnez Créer pour créer votre déclencheur Data Activator.
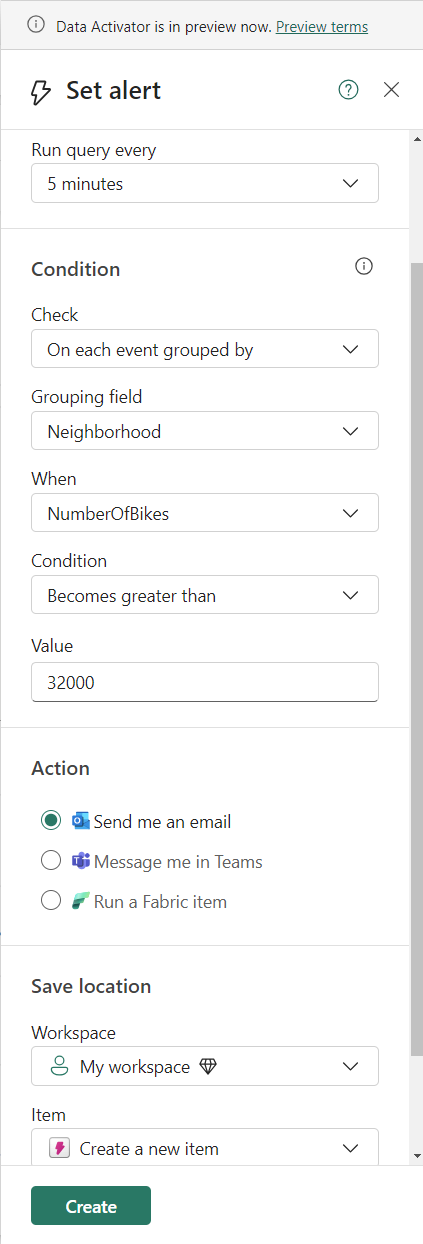
Facultatif : modifier votre déclencheur dans Data Activator
Une fois votre déclencheur prêt, vous recevrez une notification avec un lien vers votre déclencheur. Vous pouvez cliquer sur le lien pour modifier votre déclencheur dans Data Activator. La modification de votre déclencheur peut être utile si vous souhaitez effectuer l’une des opérations suivantes :
- ajoutez d’autres destinataires à votre alerte.
- Définissez une condition d’alerte plus complexe que possible dans le volet Définir une alerte.
Pour plus d’informations sur la manière de modifier les déclencheurs dans Data Activator, consultez Créer des déclencheurs en mode Création.
Limitations sur les graphiques avec un axe temporel
Si vous avez un graphique avec un axe de temps dans Power BI ou dans un tableau de bord en temps réel, le Data Activator lit la valeur de mesure exactement une fois pour chaque point sur l’axe de temps. Si la valeur de mesure d’un point de temps donné change après que le Data Activator l’a lu, il ignore la valeur modifiée.
Exemple de limitation
L’exemple suivant illustre cette limitation. Dans cet exemple, un graphique affiche le nombre d’éléments vendus au fil du temps. Le Data Activator lit d’abord le graphique le matin du 3 janvier. À ce stade, le graphique affiche 10 articles vendus jusqu’à présent pour le 3 janvier :
| Date | Nombre d’articles vendus |
|---|---|
| 1 jan. | 20 |
| 2 janvier | 18 |
| 3 janvier | 10 |
Plus tard le jour du 3 janvier, plus d’articles sont vendus. Le graphique est mis à jour pour refléter cela et le nombre d’articles vendus pour le 3 janvier lit maintenant 15 :
| Date | Nombre d’articles vendus |
|---|---|
| 1 jan. | 20 |
| 2 janvier | 18 |
| 3 janvier | 15 (modifié plus tôt dans le jour) |
Le Data Activator ignore la valeur modifiée car il a déjà lu une valeur de 10 plus tôt dans le jour.
Comment contourner cette limitation
La raison la plus courante pour laquelle une valeur de mesure peut changer au fil du temps est que le point le plus récent sur l’axe de temps est susceptible de changer. L’exemple de travail ci-dessus est un exemple de cette situation : étant donné que le point le plus récent sur l’axe horaire représente la date actuelle, le nombre de ventes peut augmenter tout au long de la journée. Le nombre d’articles vendus les jours précédents ne change jamais, car ces dates sont passées. Lorsque cette situation se produit, il existe deux façons de contourner ce problème :
- Exclure la date/heure actuelle du graphique : vous pouvez ajouter un filtre d’heure relatif à votre graphique pour exclure la date ou l’heure actuelles de votre graphique. De cette façon, le Data Activator ne voit les valeurs qu’une fois qu’elles sont finales et n’ont plus l’objet de modifications.
- Utiliser un visuel carte ou KPI pour suivre la valeur de la date actuelle : la limitation décrite ici s’applique uniquement aux graphiques avec un axe horaire. Par conséquent, si vous souhaitez alerter sur les valeurs de la date ou de l’heure en cours, vous pouvez utiliser un KPI ou un visuel carte qui affiche la valeur de la date ou de l’heure actuelle. Par exemple, vous pouvez avoir un visuel KPI qui affiche « ventes jusqu’à présent pour aujourd’hui ». Le Data Activator pourra lire et répondre aux modifications apportées à cette valeur tout au long de la journée.
Contenu connexe
- Qu’est-ce que Data Activator ?
- Bien démarrer avec Data Activator
- Affecter des données à des objets dans Data Activator
- Créer des déclencheurs Data Activator en mode création
- Conditions de détection dans Data Activator
- Utiliser des actions personnalisées pour déclencher des flux Power Automate
- Tutoriel sur Data Activator avec des exemples de données
- Présentation de Microsoft Fabric