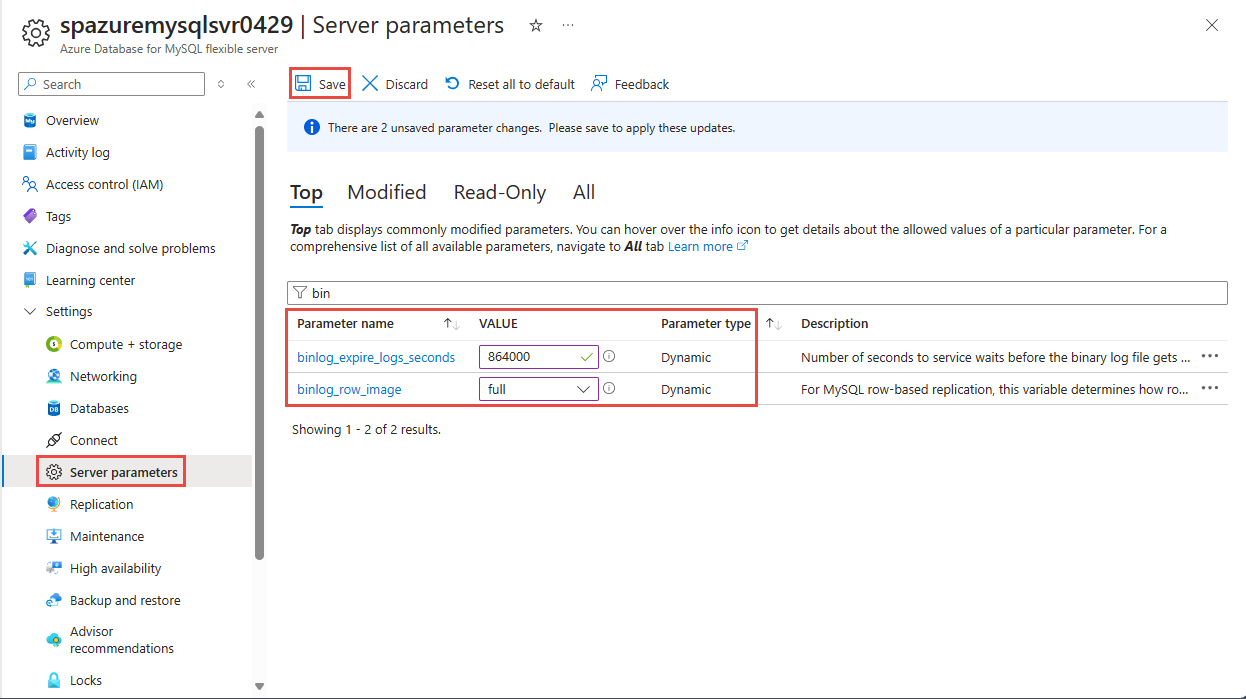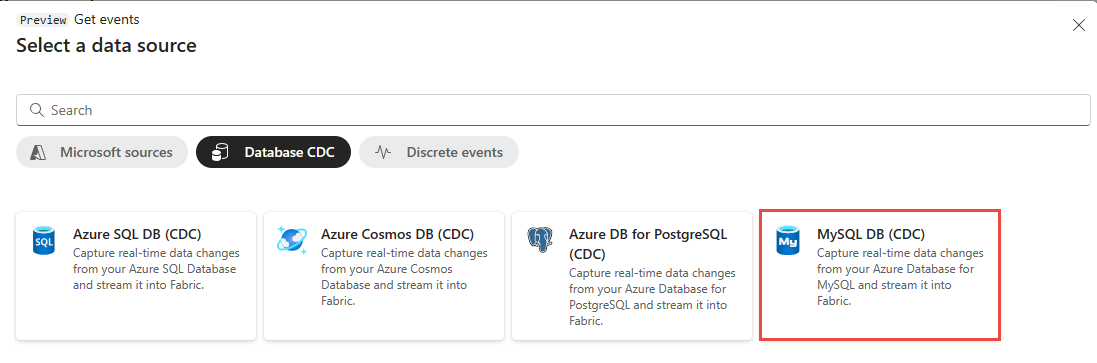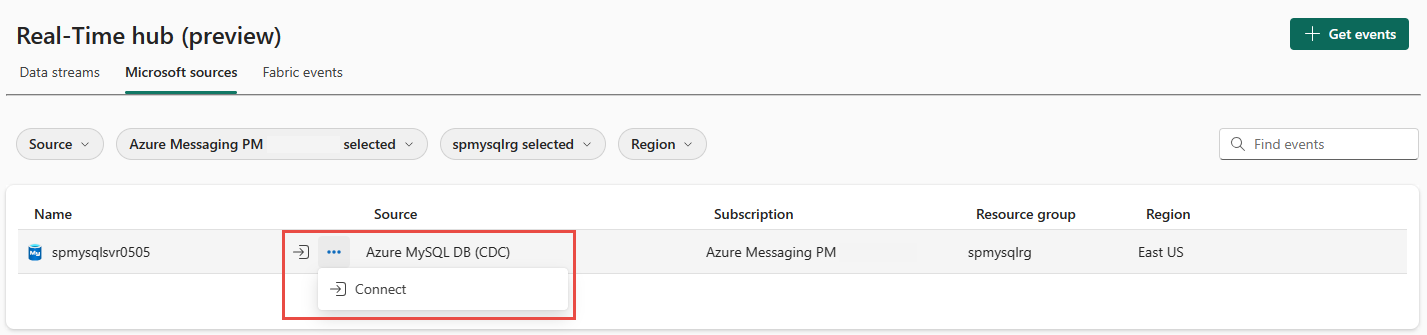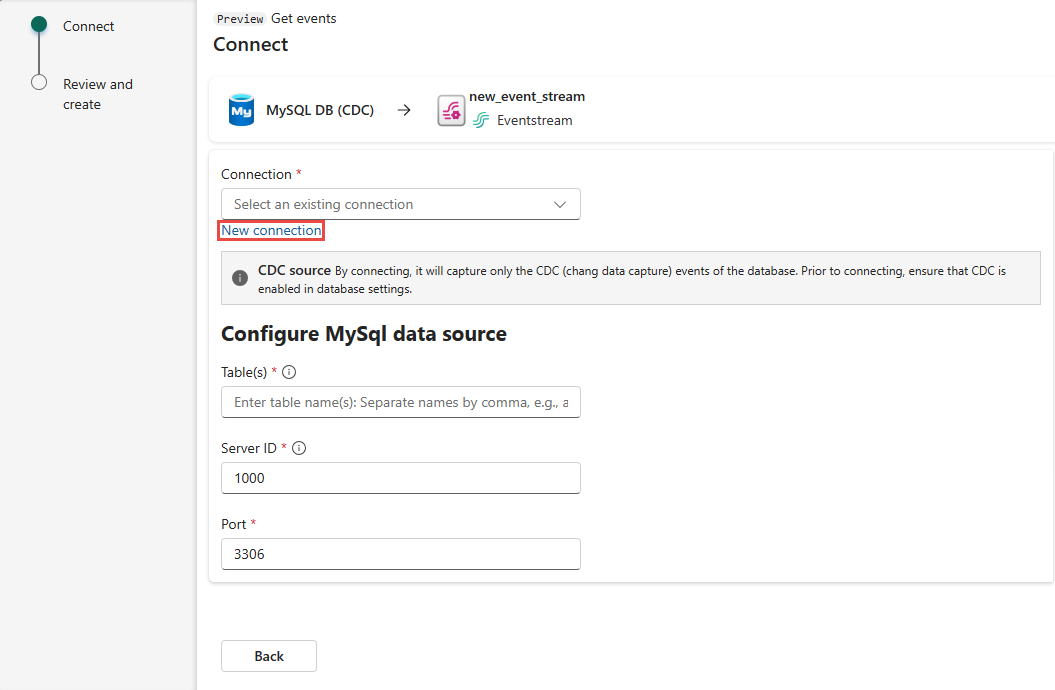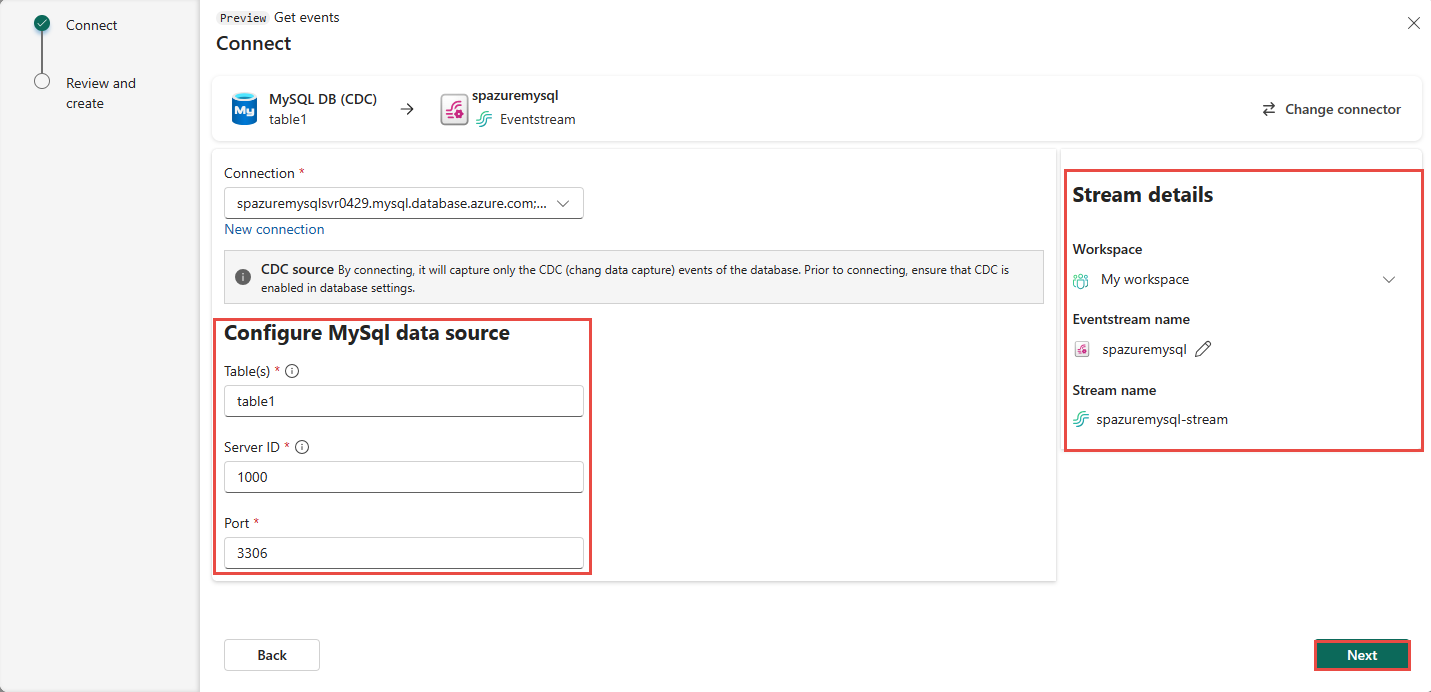Note
L’accès à cette page nécessite une autorisation. Vous pouvez essayer de vous connecter ou de modifier des répertoires.
L’accès à cette page nécessite une autorisation. Vous pouvez essayer de modifier des répertoires.
Cet article explique comment ajouter une capture des changements de données (CDC) de la base de données MySQL en tant que source de l’événement dans le hub Fabric en temps réel.
Le connecteur de la capture des changements de données (CDC) d’Azure MySQL Database vous permet de capturer un instantané des données actuelles dans une Azure MySQL Database. Vous spécifiez les tables à surveiller et recevez des alertes quand des modifications ultérieures au niveau des lignes sont apportées aux tables. Une fois les modifications capturées dans un flux, vous pouvez traiter ces données CDC en temps réel et les envoyer à différentes destinations au sein de Fabric pour un traitement ou une analyse plus approfondis.
- Accès à un espace de travail en mode licence de capacité Fabric ou en mode licence d’évaluation avec des autorisations Collaborateur ou supérieures.
- Création d’une instance de Azure Database pour MySQL - Serveur flexible.
Le connecteur Azure MySQL Database utilise le connecteur Debezium MySQL pour capturer les modifications apportées à votre base de données MySQL. Vous devez définir un utilisateur MySQL disposant d’autorisations sur toutes les bases de données que le connecteur surveille. Pour obtenir des instructions pas à pas, consultez Configurer la base de données MySQL (DB).
Vous devez activer la journalisation binaire pour la réplication MySQL. Les journaux binaires enregistrent les mises à jour des transactions pour que les outils de réplication propagent les modifications. Par exemple Azure Database pour MySQL.
Dans le portail Azure, accédez à votre base de données Azure MySQL.
Dans le menu de navigation de gauche, sélectionnez Paramètres du serveur.
Configurez votre serveur MySQL avec les propriétés suivantes.
- binlog_row_image : définissez la valeur sur complet.
- binlog_expire_logs_seconds : nombre de secondes pour la suppression automatique du fichier binlog. Définissez la valeur pour qu’elle corresponde aux besoins de votre environnement. Par exemple, 86400.
Vous pouvez obtenir des événements à partir d’un CDC de la base de données Azure SQL dans un hub en temps réel de l’une des manières suivantes :
Connectez-vous à Microsoft Fabric.
Si vous voyez Power BI en bas à gauche de la page, basculez vers la charge de travail Fabric en sélectionnant Power BI, puis en sélectionnant Fabric.

Sélectionnez En temps réel dans la barre de navigation gauche.
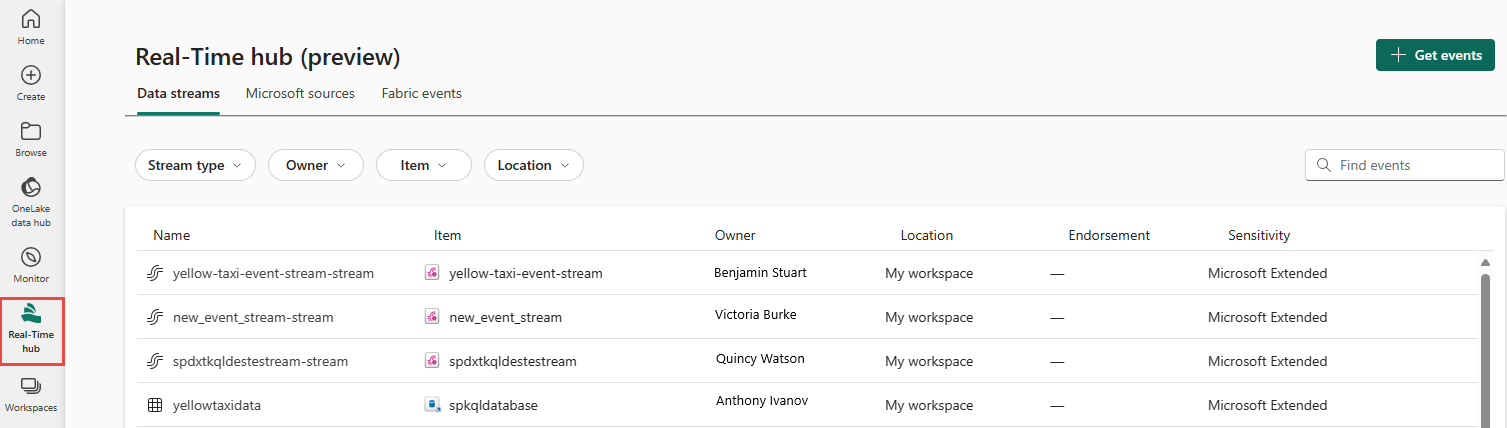
Sur la page Hub en temps réel, sélectionnez + Sources de données sous Se connecter à dans le menu de navigation de gauche.

Vous pouvez également accéder à la page Sources de données à partir des pages Tous les flux de données ou Mes flux de données en sélectionnant le bouton + Se connecter à la source de données dans le coin supérieur droit.

Dans la page Sources de données, sélectionnez La catégorie CDC de base de données en haut, puis sélectionnez Se connecter dans la vignette MySQL DB (CDC).
Utilisez des instructions de la section Ajouter CDC de la base de données Azure MySQL en tant que source.
Dans Hub en temps réel, sélectionnez Sources Microsoft.
Dans la liste déroulante Source, sélectionnez Azure MySQL DB (CDC).
Pour Abonnement, sélectionnez un abonnement Azure qui possède le groupe de ressources avec votre compte Azure MySQL Database.
Pour Groupe de ressources, sélectionnez un groupe de ressources qui possède votre base de données.
Pour Région, sélectionnez un emplacement où se trouve votre base de données.
Maintenant, déplacez la souris sur le nom de la source CDC Azure MySQL DB que vous souhaitez connecter au hub en temps réel dans la liste des bases de données, puis sélectionnez le bouton Connecter, ou sélectionnez ... (points de suspension), puis le bouton Connecter.
Pour configurer les informations de connexion, suivez les étapes de la section Ajouter la CDC d’Azure MySQL DB en tant que source.
Sur la page Connecter, sélectionnez Nouvelle connexion.
Dans la section Paramètres de connexion, procédez comme suit :
Pour Serveur, entrez l’URI de votre serveur Azure MySQL.
Dans le champ Database, entrez le nom de votre base de données.
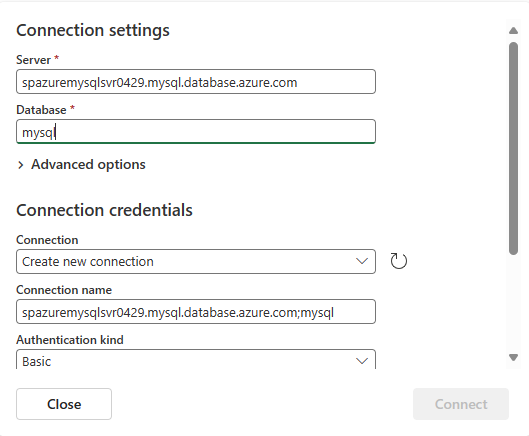
Dans la section Identifiants, suivez les étapes suivantes :
Pour Connexion, sélectionnez s’il existe une connexion existante à la base de données MySQL. Si ce n’est pas le cas, conservez la valeur par défaut : créez une connexion.
Pour le Type d’authentification, sélectionnez De base. Seule l’authentification De base est actuellement prise en charge.
Renseignez les champs Nom d’utilisateur et Mot de passe.
Spécifiez si vous souhaitez utiliser une connexion chiffrée.
Sélectionnez Connecter.
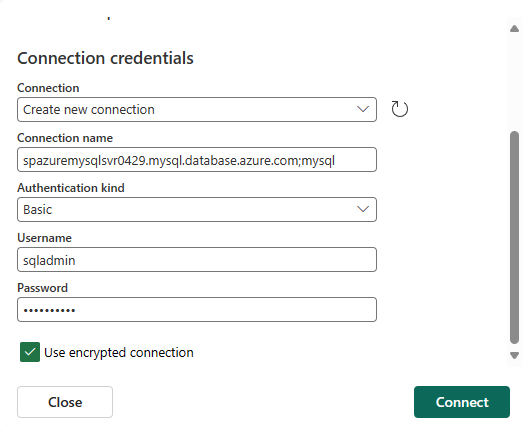
De retour sur la page Connecter, suivez ces étapes :
- Entrez le nom de la table.
- Entrez l’ID de serveur.
- Saisissez le numéro de port ou conservez la valeur par défaut.
Dans la section Détails du flux à droite, suivez les étapes suivantes :
Maintenant, sélectionnez Suivant au bas de la page.
Sur Vérifier + se connecter, vérifiez les paramètres et sélectionnez Créer une source.
Dans la page Connecter, sélectionnez Accéder à la ressource pour naviguer vers la base de données Azure PostgreSQL. Sur la page Vue d’ensemble, notez le nom du serveur. Il se présente au format suivant :
mysqlserver.mysql.database.azure.com.
Dans la page Vérifier + Se connecter, si vous sélectionnez Ouvrir un flux d’événements, l’Assistant ouvre le flux d’événements qu’il a créé pour vous avec la capture des changements de données Azure MySQL DB sélectionnée comme source. Pour fermer l’Assistant, sélectionnez Terminer ou X* dans le coin supérieur droit de la page.
Dans le hub en temps réel, sélectionnez Mes flux de données. Pour afficher le nouveau flux de données, actualisez la page.
Pour obtenir des étapes détaillées, consultez Afficher les détails des flux de données dans le hub En temps réel de Fabric.
Pour en savoir plus sur l’utilisation de flux de données, consultez les articles suivants :