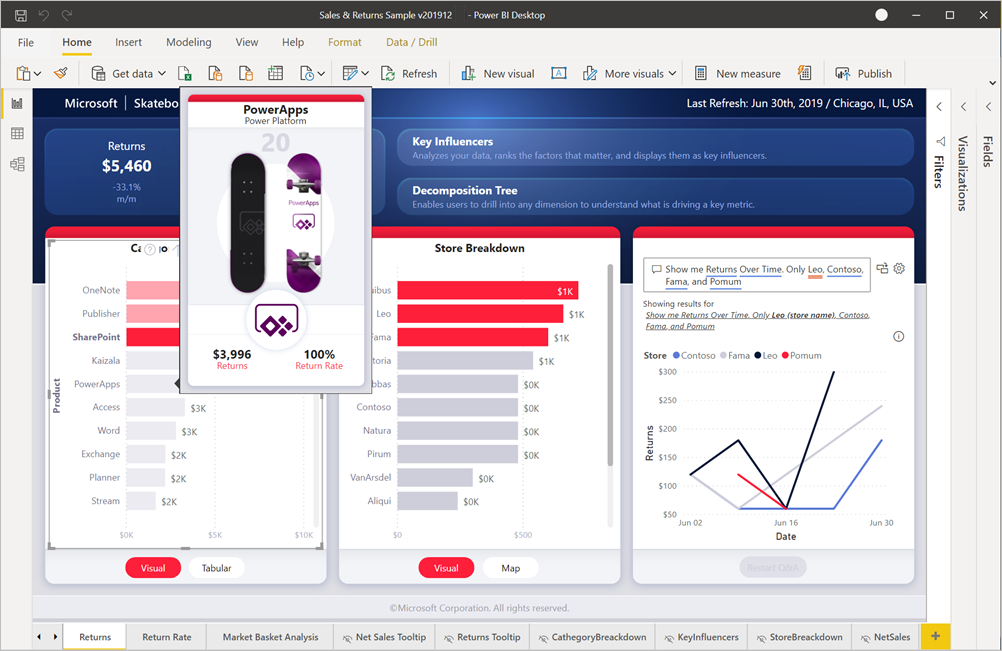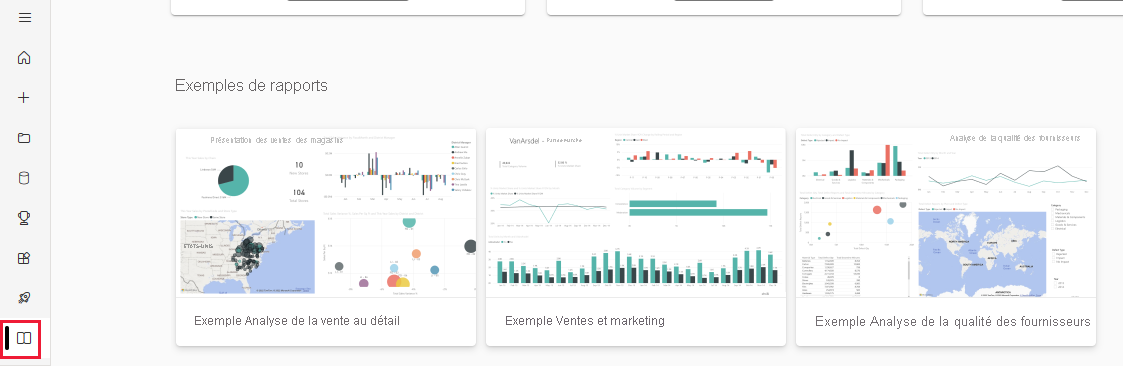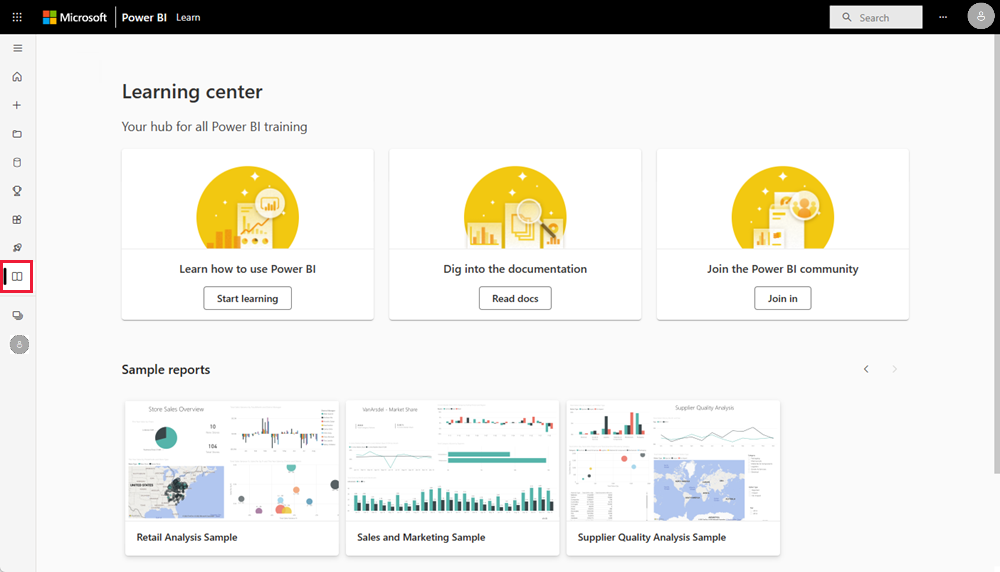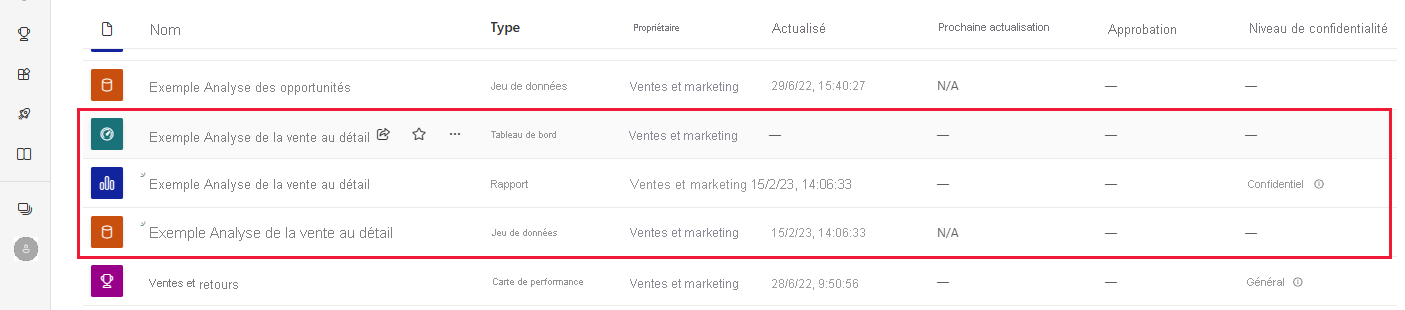Obtenir des exemples pour Power BI
S’APPLIQUE À : Power BI Desktop
Service Power BI
Vous n’avez pas de données sous la main pour essayer Power BI ? Ou peut-être souhaitez-vous consulter des rapports qui illustrent certaines des fonctionnalités de Power BI. Nous nous occupons de tout. Power BI propose différents genres d’échantillons, à des fins différentes. Il existe des échantillons et des applications intégrés dans le service Power BI, des fichiers .pbix, des jeux de données Excel et des bases de données SQL. Voici une collection de différents exemples :
- L’exemple de rapport Power BI Sales & Returns (fichier .pbix). Vous pouvez l’afficher dans la galerie des histoires de données, l’ouvrir et l’explorer dans Power BI Desktop, ou la charger vers le service Power BI.
- L’exemple de rapport d’intelligence artificielle Power BI. Dans le rapport, explorez les fonctions d’intelligence artificielle de Power BI, comme les influenceurs clés, l’analyse des causes profondes dans un arbre de décomposition et la détection des anomalies. Sélectionnez Learn dans le volet de navigation du service Power BI pour télécharger une copie à partir du Centre d’apprentissage.
- Huit échantillons intégrés originaux dans le service Power BI avec des tableaux de bord, des rapports et des modèles sémantiques. Vous les installez directement dans le service Power BI. Les échantillons intégrés sont également disponibles sous forme de rapports Power BI (.pbix) et classeurs Excel (.xlsx).
- Les versions dans classeur Excel des exemples intégrés, contenant le modèle de données. Explorez le modèle de données dans le complément Power Pivot pour Excel ou utilisez le classeur Excel comme source de données pour un rapport Power BI.
- Un exemple de classeur de données financières , tableau plat simple dans un fichier Excel disponible pour le téléchargement. Il contient des données anonymes avec des produits fictifs, avec des ventes divisées par segments et pays/régions. Il constitue une source de données de base utile pour un rapport Power BI.
- Version de classeur Excel du modèle dimensionnel AdventureWorks , dans un tutoriel qui vous guide dans la création d’un rapport Power BI avec les données.
- Si vous préférez utiliser des données dans des bases de données SQL, l’article d’exemples SQL propose des liens vers des exemples de bases de données SQL téléchargeables AdventureWorks et WorldWideImporters dans un référentiel GitHub. L’article contient également des liens vers d’autres exemples Azure.
Notre documentation en ligne utilise les mêmes échantillons dans les tutoriels et les exemples, ce qui vous permettra de suivre.
Échantillon de fichier .pbix, Ventes et retours
L’image suivante montre l’exemple de rapport Sales & Returns.
Les concepteurs du rapport Power BI, Miguel Myers et Chris Hamill, ont créé le fichier .pbix Sales & Returns pour illustrer de nombreuses nouvelles fonctionnalités de Power BI, y compris les boutons, l’extraction, la mise en forme conditionnelle, la simulation et les info-bulles personnalisées.
Le scénario de ce rapport est une entreprise qui vend des skateboards marqués Microsoft. Ils souhaitent voir l’état de leurs ventes et retours et analyser la manière dont ils doivent modifier leurs opérations.
Vous pouvez les explorer de la manière suivante :
- Téléchargez le fichier .pbix et examinez-le en profondeur. Regardez « derrière le décors » pour voir comment fait Miguel. Ce lien ouvre le référentiel GitHub pour les exemples Power BI Desktop. Sélectionnez Télécharger pour télécharger le fichier .pbix de l’exemple Sales & Returns sur votre ordinateur.
- Pour en savoir plus sur le rapport, lisez le billet de blog Power BI, Suivre la présentation du nouvel échantillon de rapport Ventes et retours.
Exemples mis à jour
Il existe des versions révisées de certains exemples d’origine. Ces nouvelles versions prennent les modèles sémantiques d’origine et incorporent les visualisations les plus récentes.
- Analyse du marketing concurrentiel. Visite guidée de l’exemple Analyse du marketing concurrentiel
- Dépenses d’entreprise. Suivez une visite guidée de l’exemple Dépenses d’entreprise.
- Historique et embauche d’employés. Visite guidée de l’exemple d’embauche et d’historique des employés.
- Opportunités de revenus. Visite guidée de l’exemple Opportunités de revenus
- Ventes en magasin. Découvrez l’exemple Ventes en magasin.
- Exemple Ventes régionales. Visite guidée de l’exemple Ventes régionales
Si vous souhaitez obtenir ces exemples’:
- Installez les échantillons intégrés dans le service Power BI.
- Téléchargez les fichiers de rapport Power BI (.pbix) à partir du référentiel GitHub d’exemples Power BI.
Huit échantillons originaux
Les huit échantillons originaux sont mis à votre disposition. Chaque échantillon représente un secteur d’activité particulier. Vous pouvez vous adresser à chacun dans différents formats :
- Installez les échantillons intégrés dans le service Power BI.
- Téléchargez les fichiers de rapport Power BI (.pbix).
- Téléchargez les fichiers du classeur Excel (.xlsx), puis chargez-les dans le service Power BI. Ou bien explorez les fichiers Excel dans Excel.
La société obviEnce (www.obvience.com) et Microsoft a créé des échantillons que vous pouvez utiliser avec Power BI. Les échantillons utilisent des données anonymisées. Les échantillons représentent divers secteurs d’activité : finance, ressources humaines, ventes, etc.
Ces échantillons sont disponibles dans plusieurs formats : échantillon intégré, classeur Excel et fichier .pbix Power BI. Si vous ne connaissez pas ces formats ou ignorez comment y accéder, pas de problème. Cet article vous explique comment faire.
Pour chacun de ces échantillons, nous avons créé une visite guidée. Les visites guidées sont des articles qui expliquent la raison d’être des échantillons et vous guident dans différents scénarios. Voici quelques exemples de scénarios : répondre aux questions de votre responsable, rechercher des informations sur la concurrence, mais aussi créer des rapports et tableaux de bord pour partager ou expliquer une évolution commerciale.
Avant de démarrer, lisez les mentions légales concernant l’utilisation des échantillons. Après, nous présenterons les exemples et vous montrerons comment les utiliser.
Instructions d’utilisation des échantillons de classeurs Excel
©2015 Microsoft Corporation. Tous droits réservés. Les documents et les classeurs sont fournis « en l’état ». Les informations et les opinions exprimées dans les classeurs, y compris les URL et les autres références à des sites web Internet, sont susceptibles d’être modifiées sans préavis. Vous assumez les risques liés à leur utilisation. Certains des exemples ne sont donnés qu’à titre indicatif et sont fictifs. Aucune association réelle n’est voulue ni sous-entendue. Microsoft exclut toute garantie, expresse ou implicite, concernant les informations fournies ici.
Les classeurs ne vous confèrent aucun droit légal sur toute propriété intellectuelle dans un quelconque produit Microsoft. Vous pouvez copier et utiliser ce classeur pour un usage interne, à titre de référence.
Les classeurs et les données associées sont fournis par obviEnce. www.obvience.com
ObviEnce est un éditeur de logiciels et un incubateur de propriété intellectuelle (IP) spécialiste de Microsoft Business Intelligence. ObviEnce travaille en étroite collaboration avec Microsoft pour développer des meilleures pratiques et un leadership éclairé visant à faire émerger et à déployer des solutions Microsoft Business Intelligence.
Les classeurs et les données sont la propriété d’obviEnce, LLC et sont partagés uniquement dans le but d’illustrer les fonctionnalités de Power BI avec des exemples de données issus de l’industrie.
Toutes les utilisations des classeurs et/ou des données doivent inclure l’attribution ci-dessus (qui figure également sur la feuille de calcul Info incluse dans chaque classeur). Le classeur et toutes les visualisations doivent être accompagnés de la mention de copyright suivante : obviEnce ©.
En cliquant sur les liens ci-dessous pour télécharger les fichiers de classeurs Excel ou .pbix, vous acceptez les conditions ci-dessus.
Exemple Rentabilité des clients
Découvrez l’exemple Rentabilité des clients
Cet exemple de secteur d’activité analyse les principales métriques des cadres, produits et clients d’une directrice financière. Vous pouvez examiner quels facteurs ont un impact sur la rentabilité de l’entreprise.
Exemple de ressources humaines / d’historique et embauche d’employés
Visite guidée de l’exemple d’embauche et d’historique des employés mis à jour
Cet exemple de secteur d’activité se focalise sur la stratégie de recrutement d’une entreprise en analysant les nouvelles embauches, les employés actifs et les employés ayant quitté l’entreprise. En explorant les données, vous pouvez rechercher les tendances en matière de départs volontaires et de stratégie d’embauche.
Suivre une visite guidée de la version précédente de l’exemple
Analyse des dépenses informatiques / Exemple de dépenses d’entreprise
Suivre une visite guidée de l’exemple Dépenses d’entreprise mis à jour
Dans cet exemple, analysez les coûts prévus par rapport aux coûts réels du service informatique d’une entreprise. Cette comparaison aide à évaluer la pertinence des prévisions de l’entreprise pour l’année et à analyser les secteurs qui présentent des écarts importants par rapport aux prévisions. L’entreprise décrite dans cet exemple suit un cycle de prévision annuel. Ensuite, tous les trimestres, elle produit ses toutes dernières estimations pour faciliter l’analyse des changements survenus en matière de dépenses informatiques pendant l’année fiscale.
Suivre une visite guidée de la version précédente de l’exemple
Exemple Analyse des opportunités / Opportunités de revenus
Visite guidée de l’exemple Opportunités de revenus
Cet exemple de secteur d’activité explore le canal de vente d’une société. Les responsables des ventes surveillent les ventes de leurs canaux de vente directs et des partenaires en suivant les opportunités et les chiffres d’affaires par région, par volume de transactions et par canal.
Suivre une visite guidée de la version précédente de l’exemple
Exemple Analyse de l’approvisionnement
Découvrez l’exemple Analyse de l’approvisionnement
Cet échantillon permet d’analyser les dépenses d’un fabricant liées aux fournisseurs par catégorie et emplacement. Vous pouvez déterminer qui sont les meilleurs fournisseurs, les catégories dans lesquelles l’entreprise dépense le plus et quels fournisseurs offrent les meilleures remises.
Exemple Ventes régionales
Visite guidée de l’exemple Ventes régionales
L’exemple sectoriel contient un rapport pour une entreprise fictive nommée Contoso. Le responsable commercial de Contoso a créé ce rapport pour identifier les produits et régions qui contribuent le plus à l’augmentation et à la baisse du chiffre d’affaires.
Exemple Analyse de la vente au détail / Ventes en magasin
Découvrez l’exemple Ventes en magasin
Cet exemple de secteur d’activité analyse les données de vente au détail d’articles vendus dans plusieurs magasins et régions. Les métriques comparent les performances de l’année à celle de l’année précédente pour les données suivantes : ventes, unités, marge brute, écart et analyse des nouveaux magasins.
Exemple Ventes et marketing / Analyse du marketing concurrentiel
Visite guidée de l’exemple Analyse du marketing concurrentiel mis à jour
Cet exemple de secteur d’activité analyse une entreprise de fabrication, VanArsdel Ltd. Il permet au directeur marketing d’observer l’évolution de l’industrie et la part de marché de VanArsdel. En explorant cet exemple, vous pouvez découvrir la part de marché de l’entreprise, son volume de produits et ses ventes, ainsi que le climat des affaires.
Suivre une visite guidée de la version précédente de l’exemple
Exemple Qualité des fournisseurs
Découvrez l’exemple Qualité des fournisseurs
Cet échantillon se focalise sur l’un des enjeux classiques dans une chaîne d’approvisionnement : l’analyse de la qualité des fournisseurs. Deux métriques principales sont au cœur de cette analyse : le nombre total de défauts et le temps d’arrêt total entraîné par ces derniers. Cet exemple a deux objectifs principaux :
- identifier les fournisseurs qui répondent le mieux aux critères de qualité et ceux qui y répondent le moins bien ;
- identifier les usines qui réussissent le mieux à détecter et rejeter les défauts pour réduire les temps d’arrêt.
Installer les échantillons intégrés
Commençons par les échantillons intégrés. Les échantillons intégrés sont disponibles dans le service Power BI. Vous n’avez pas besoin de quitter Power BI pour les trouver. Composés d’un ou plusieurs tableaux de bord, modèles sémantiques et rapports, les échantillons peuvent être utilisés avec le service Power BI. Ces échantillons intégrés ne sont pas disponibles pour Power BI Desktop.
Ouvrez le service Power BI (
app.powerbi.com), puis connectez-vous.Sélectionnez Learn dans la navigation de gauche.
Dans la page Centre d’apprentissage, sous Exemples de rapports, accédez à un échantillon que vous voulez ouvrir.
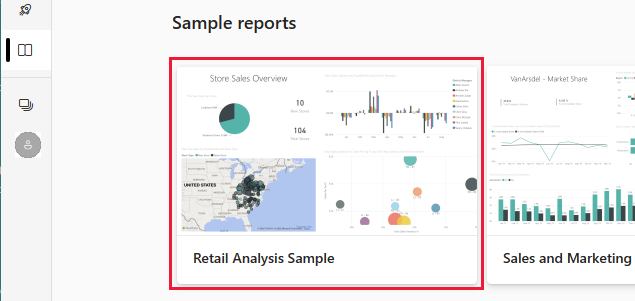
Sélectionnez l’exemple. Il s’ouvre en mode Lecture.
Power BI importe l’exemple intégré. Il ajoute un nouveau rapport et un modèle sémantique à Mon espace de travail. Certains exemples incluent également un tableau de bord. Utilisez les exemples pour tester Power BI.
Maintenant que vous avez des données, vous êtes sur la bonne voie. Suivez certains de nos tutoriels en utilisant les échantillons intégrés ou ouvrez simplement le service Power BI pour le découvrir.
Télécharger des fichiers Power BI au format .pbix d’exemples mis à jour
Les exemples mis à jour sont également disponibles sous forme de fichiers au format .pbix Power BI. Les fichiers .pbix sont conçus pour être utilisés avec Power BI Desktop.
Téléchargez les fichiers individuellement en utilisant ces liens. Quand vous sélectionnez ces liens, le fichier est enregistré automatiquement dans votre dossier Téléchargements.
Dans Power BI Desktop, sélectionnez Fichier>Ouvrir, accédez à l’emplacement où vous avez enregistré l’exemple de fichier .pbix, puis sélectionnez le fichier .pbix pour l’ouvrir dans Power BI Desktop.
Télécharger les fichiers Power BI .pbix d’échantillons originaux
Plusieurs des exemples intégrés d’origine ont maintenant des versions mises à jour et ces exemples sont disponibles sous forme de fichiers au format .pbix. Six des exemples intégrés d’origine sont également disponibles au format .pbix Power BI. Les fichiers .pbix sont conçus pour être utilisés avec Power BI Desktop.
Téléchargez les fichiers individuellement en utilisant ces liens. Quand vous sélectionnez ces liens, le fichier est enregistré automatiquement dans votre dossier Téléchargements.
Exemples mis à jour :
- Analyse du marketing concurrentiel
- Dépenses d’entreprise
- Historique et embauche d’employés
- Fichier .pbix de l’exemple Ventes régionales
- Fichier .pbix de l’exemple Opportunités de revenus
- Fichier .pbix de l’exemple Ventes en magasin
Exemples d’origine :
Dans Power BI Desktop, sélectionnez Fichier>Ouvrir, accédez à l’emplacement où vous avez enregistré l’exemple de fichier .pbix, puis sélectionnez le fichier .pbix pour l’ouvrir dans Power BI Desktop.
Télécharger des échantillons de fichiers Excel
Chacun des échantillons intégrés est également disponible en tant que classeur Excel. Les classeurs Excel sont conçus pour être utilisés comme source de données dans le service Power BI ou Power BI Desktop. Si vous êtes un utilisateur avancé d’Excel, vous pouvez explorer ou modifier les modèles de données dans le complément Power Pivot d’Excel.
Téléchargez un ou tous les fichiers d’exemple Excel à partir de ce dépôt GitHub.
- Exemple Rentabilité des clients
- Human Resources Sample
- Exemple Analyse des dépenses informatiques
- Exemple Suivi d’opportunités
- Exemple Procurement Analysis
- Exemple d’analyse de la vente au détail
- Exemple Ventes et marketing
- Exemple d’analyse de qualité du fournisseur
Enregistrez le fichier téléchargé. L’emplacement d’enregistrement de votre fichier change tout.
 Local : Si vous enregistrez votre fichier sur un lecteur local de votre ordinateur, vous pouvez publier les fichiers sur Power BI depuis Excel. Une fois que vous l’avez publié, il n’y a plus de relation entre votre fichier local et le fichier dans le service Power BI.
Local : Si vous enregistrez votre fichier sur un lecteur local de votre ordinateur, vous pouvez publier les fichiers sur Power BI depuis Excel. Une fois que vous l’avez publié, il n’y a plus de relation entre votre fichier local et le fichier dans le service Power BI. OneDrive Entreprise : Si vous avez OneDrive professionnel ou scolaire et que vous vous connectez avec le même compte que Power BI, vous pouvez facilement synchroniser votre travail dans votre fichier Excel avec Power BI. Power BI et OneDrive sont tous les deux dans le cloud. Power BI se connecte à votre fichier sur OneDrive toutes les heures environ. Si Power BI détecte des modifications apportées aux fichiers dans OneDrive, il met automatiquement à jour vos modèles sémantiques, rapports et tableaux de bord dans le service Power BI.
OneDrive Entreprise : Si vous avez OneDrive professionnel ou scolaire et que vous vous connectez avec le même compte que Power BI, vous pouvez facilement synchroniser votre travail dans votre fichier Excel avec Power BI. Power BI et OneDrive sont tous les deux dans le cloud. Power BI se connecte à votre fichier sur OneDrive toutes les heures environ. Si Power BI détecte des modifications apportées aux fichiers dans OneDrive, il met automatiquement à jour vos modèles sémantiques, rapports et tableaux de bord dans le service Power BI. Sites d’équipe SharePoint : La procédure d’enregistrement de fichiers Power BI sur des sites d’équipe SharePoint est presque la même que dans OneDrive professionnel ou scolaire. La différence majeure réside dans la manière dont vous vous connectez au fichier à partir de Power BI. Vous pouvez spécifier une URL ou vous connecter au dossier racine.
Sites d’équipe SharePoint : La procédure d’enregistrement de fichiers Power BI sur des sites d’équipe SharePoint est presque la même que dans OneDrive professionnel ou scolaire. La différence majeure réside dans la manière dont vous vous connectez au fichier à partir de Power BI. Vous pouvez spécifier une URL ou vous connecter au dossier racine.
Vous pouvez utiliser les fichiers comme sources de données dans Power BI Desktop, ou Publier vers Power BI d’Excel vers le service Power BI. Lorsque vous publiez, choisissez l’une de ces options :
- Charger votre classeur dans Power BI : Transférez l’ensemble du fichier Excel dans Power BI.
- Exporter des données de classeur vers Power BI : crée un rapport Power BI vierge avec toutes vos données Excel dans la liste des champs.
Explorer les exemples d’Excel dans Excel
Vous voulez comprendre comment les données de ces classeurs Excel sont converties en modèles sémantiques et en rapports Power BI ? Pour cela, vous pouvez ouvrir les exemples Excel dans Excel et parcourir les feuilles de calcul.
Quand vous ouvrez pour la première fois un exemple de classeur, deux avertissements peuvent s’afficher. Le premier avertissement indique que le classeur est en mode protégé. Sélectionnez Activer la modification. Le second avertissement peut indiquer que le classeur contient des connexions de données externes. Sélectionnez Activer le contenu.
Il n’y a qu’une seule feuille Excel, la feuille Info. Il fournit des informations sur obviEnce, la société qui a créé l’exemple, et explique comment voir les données dans Power Pivot.
Où sont les données réelles ? Elles sont situées dans le modèle de données Power Pivot. Sous l’onglet PowerPivot, sélectionnez Gérer. Dans PowerPivot, vous pouvez voir les données de toutes les tables sous-jacentes, ainsi que toutes les formules DAX.
Conseil
Vous ne voyez pas l’onglet PowerPivot ? Activez le complément PowerPivot.
Charger les fichiers Excel vers le service Power BI
Ouvrez le service Power BI (
app.powerbi.com), puis connectez-vous.Accédez à votre page Mon espace de travail ou à un autre espace de travail, ou bien créez un espace de travail uniquement pour l’échantillon.
Dans le coin supérieur gauche de l’espace de travail, sélectionnez Charger, puis l’une des sources.
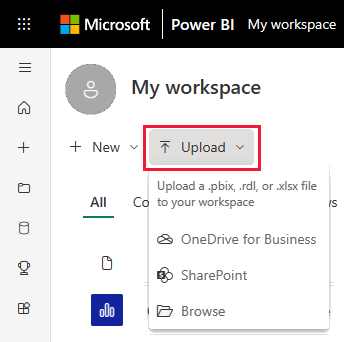
Sélectionnez le fichier. Selon l’emplacement du fichier, sélectionnez Charger ou Ouvrir.
Le service Power BI charge votre fichier Excel.
Contenu connexe
- Fondamentaux pour les concepteurs dans le service Power BI
- Tutoriel : Explorer un exemple de Power BI
- Sources de données pour le service Power BI
D’autres questions ? Essayez la communauté Power BI