Exemple Analyse de l’approvisionnement pour Power BI : visite guidée
L’exemple intégré Analyse de l’approvisionnement contient un tableau de bord, un rapport et un modèle sémantique qui analysent les dépenses auprès de ses fournisseurs d’une entreprise industrielle, par catégorie et par emplacement. Dans l’exemple, nous explorons :
- Quels sont les meilleurs fournisseurs ?
- Dans quelles catégories nous dépensons le plus.
- Quels sont les fournisseurs qui nous proposent les plus fortes remises et quand ?
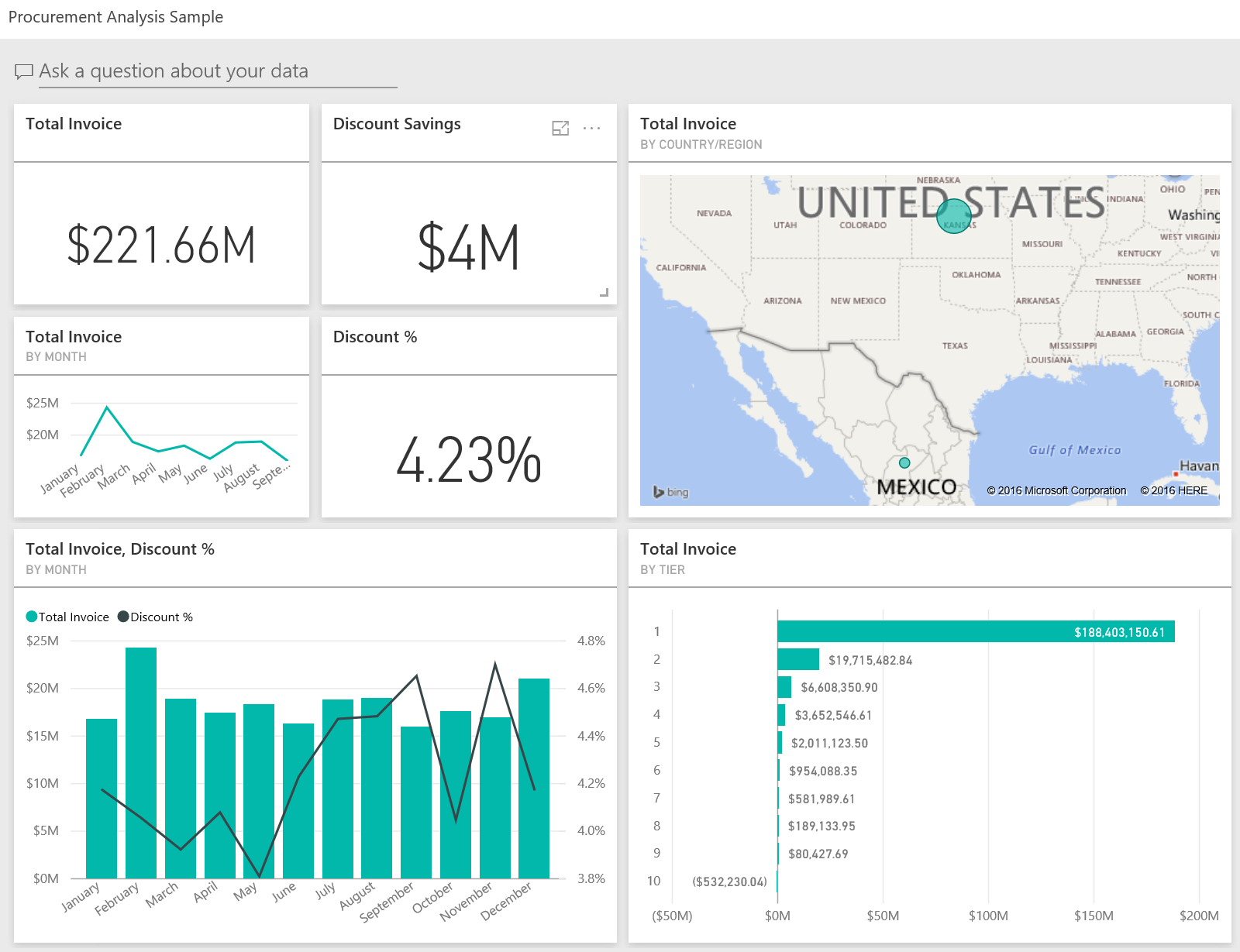
Cet exemple fait partie d’une série d’exemples qui illustre la façon dont vous pouvez utiliser Power BI avec des données, des rapports et des tableaux de bord orientés métier. L’entreprise obviEnce a créé cet exemple à l’aide de données réelles et anonymisées. Les données sont disponibles dans plusieurs formats : exemple intégré dans le service Power BI, fichier Power BI Desktop .pbix ou classeur Excel. Consultez Exemples pour Power BI.
Ce tutoriel explore l’exemple intégré Analyse de l’approvisionnement dans le service Power BI. Les expériences d’utilisation des rapports étant similaires dans Power BI Desktop et dans le service, vous pouvez également suivre en utilisant l’exemple de fichier .pbix dans Power BI Desktop.
Prérequis
Vous n’avez pas besoin d’une licence Power BI pour explorer l’exemple dans Power BI Desktop. Vous avez simplement besoin d’une licence Fabric gratuite pour explorer l’exemple dans le service Power BI et l’enregistrer dans Mon espace de travail.
Obtenir l’exemple
Avant de pouvoir utiliser l’exemple, vous devez vous le procurer de l’une des manières suivantes :
- Obtenez l’exemple intégré dans le service Power BI.
- Téléchargez le fichier .pbix.
- Téléchargez le classeur Excel.
Obtenir l’exemple intégré
Ouvrez le service Power BI (
app.powerbi.com), puis sélectionnez Learn dans le volet de navigation de gauche.Dans la page Centre d’apprentissage, sous Exemples de rapports, faites défiler jusqu’à l’exemple Analyse de l’approvisionnement.
Sélectionnez l’exemple. Il s’ouvre en mode Lecture.
Power BI importe l’échantillon intégré, puis ajoute un tableau de bord, un rapport et un modèle sémantique à votre espace de travail actif.
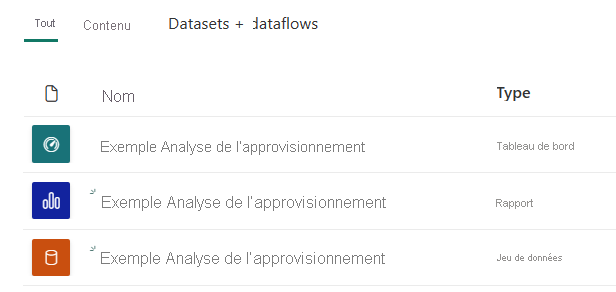
Sélectionnez le tableau de bord pour afficher l’exemple de tableau de bord.
Se procurer le fichier .pbix pour cet exemple
Vous pouvez aussi télécharger l’exemple Analyse de l’approvisionnement sous forme de fichier .pbix, qui est conçu pour être utilisé avec Power BI Desktop.
Après avoir ouvert le fichier dans Power BI Desktop, sélectionnez Fichier>Publier>Publier sur Power BI ou choisissez Publier dans le ruban Accueil.
Dans la boîte de dialogue Publier sur Power BI, choisissez un espace de travail, puis Sélectionner.
Dans le service Power BI, dans votre espace de travail, faites défiler jusqu’au rapport Exemple Analyse de l’approvisionnement, puis sélectionnez-le pour ouvrir.
Dans le menu Plus d’options (...), sélectionnez Épingler à un tableau de bord. Sélectionnez Nouveau tableau de bord, entrez un nom, puis choisissez Épingler un élément dynamique.
Le tableau de bord que vous créez de cette façon n’est pas le même que l’exemple de tableau de bord créé par l’exemple intégré. Vous pouvez toujours utiliser Questions et réponses et apporter des modifications à votre tableau de bord.
Se procurer le classeur Excel pour cet exemple
Si vous souhaitez afficher la source de données de cet exemple, elle est également disponible en tant que classeur Excel. Pour afficher les données brutes, activez les compléments Analyse de données, puis sélectionnez Power Pivot > Gérer.
Si vous souhaitez obtenir et utiliser le fichier Excel dans le service Power BI, procédez comme suit :
Téléchargez l’exemple dans les Exemples Power BI Desktop. Le fichier s’appelle Procurement Analysis Sample-no-PV.xlsx.
Ouvrez le fichier dans Excel, puis sélectionnez Fichier>Publier>Publier sur Power BI.
Sélectionnez un espace de travail, par exemple Mon espace de travail, puis choisissez Exporter.
Il existe différentes façons d’utiliser des fichiers Excel. Pour plus d’informations, consultez Explorer les exemples Excel dans Excel.
Dans le service Power BI, les données exportées apparaissent sous la forme d’un modèle sémantique dans l’espace de travail sélectionné. Sélectionner Plus d’options (...) >Création automatique de rapports.
Sélectionnez Enregistrer, entrez un nom pour votre rapport, puis choisissez Enregistrer.
Dans le menu Plus d’options (...), sélectionnez Épingler à un tableau de bord. Sélectionnez Nouveau tableau de bord, entrez un nom, puis choisissez Épingler un élément dynamique.
Le tableau de bord que vous créez de cette façon n’est pas le même que l’exemple de tableau de bord créé par l’exemple intégré. Vous pouvez toujours utiliser Questions et réponses et apporter des modifications à votre tableau de bord.
Tendances en matière de dépenses
Commençons par rechercher les tendances en matière de dépenses par catégorie et par emplacement.
Dans le service Power BI, recherchez l’espace de travail où vous avez enregistré l’exemple. Sélectionnez le rapport Exemple Analyse de l’approvisionnement, puis la page Spend Overview.
Si vous utilisez Power BI Desktop, ouvrez le fichier .pbix et sélectionnez l’onglet Spend Overview.

Notez les points suivants :
- Dans le graphique en courbes Total Invoice by Month and Category : la catégorie Direct présente des dépenses homogènes, la catégorie Logistics présente un pic en décembre et Other présente un pic en février.
- Dans la carte Total Invoice by Country/Region : la plupart de nos dépenses se font aux États-Unis.
- Dans l’histogramme Total Invoice by Sub Category : les sous-catégories Hardware et Indirect Goods & Services sont les plus importantes.
- Dans le graphique à barres Total Invoice by Tier, nous traitons essentiellement avec nos fournisseurs de niveau 1 (les 10 principaux). Procéder ainsi nous permet de mieux gérer les relations avec les fournisseurs.
Dépenses au Mexique
Explorons les postes de dépenses au Mexique.
Dans la carte Total Invoice by Country/Region, sélectionnez la bulle Mexico. Notez que dans l’histogramme Total Invoice by Sub Category, la plupart des dépenses concernent la sous-catégorie Indirect Goods & Services.
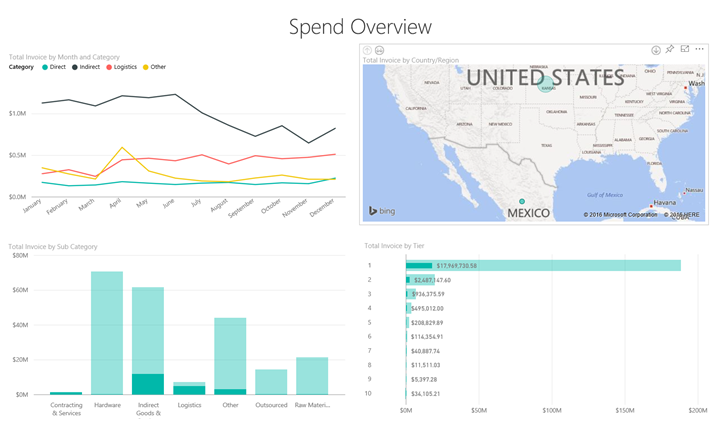
Explorez la colonne Indirect Goods & Services (Biens et services indirects) :
Dans le graphe Total Invoice by Sub Category, sélectionnez la flèche Descendre dans la hiérarchie
 située en haut à droite.
située en haut à droite.Sélectionnez la colonne Indirect Goods & Services (Biens et services indirects).
Comme vous pouvez le voir, les dépenses les plus élevées sont de loin celles de la sous-catégorie Sales & Marketing.
Sélectionnez à nouveau Mexique dans la carte.
Pour Mexico, les dépenses les plus élevées sont dans la sous-catégorie Maintenance & Repair.
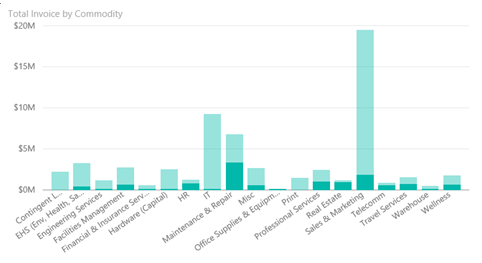
Sélectionnez la flèche vers le haut dans le coin supérieur gauche du graphique pour remonter d’un niveau.
Sélectionnez à nouveau la flèche pour désactiver la fonctionnalité d’exploration.
Dans le volet de navigation supérieur, sélectionnez Exemple Analyse de l’approvisionnement pour revenir au tableau de bord.
Évaluer différentes villes
Nous pouvons utiliser la mise en évidence pour évaluer différentes villes.
Sélectionnez la vignette du tableau de bord, Total Invoice, Discount % By Month, ce qui ouvre la page Discount Analysis du rapport Exemple Analyse de l’approvisionnement.
Si vous utilisez Power BI Desktop, sélectionnez l’onglet Discount Analysis.
Dans le graphique de compartimentage Total Invoice by City, sélectionnez chaque ville tour à tour pour les comparer. Notez que presque toutes les factures de Miami proviennent de fournisseurs de niveau 1.
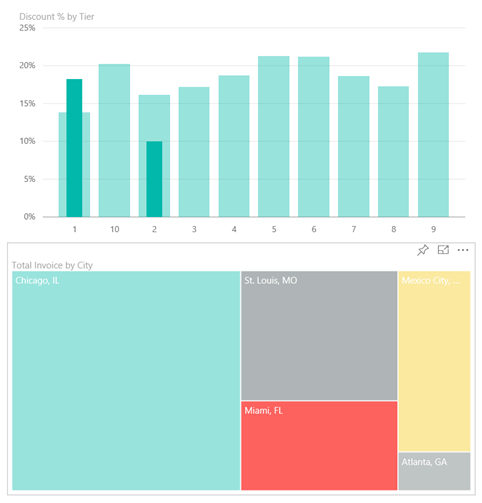
Remises fournisseur
Intéressons-nous aussi aux remises pratiquées par les fournisseurs, ainsi qu’aux périodes où ils les consentent le plus souvent :
- Les remises sont-elles différentes chaque mois ou restent-elles identiques ?
- Certaines villes obtiennent-elles davantage de remises que d’autres ?
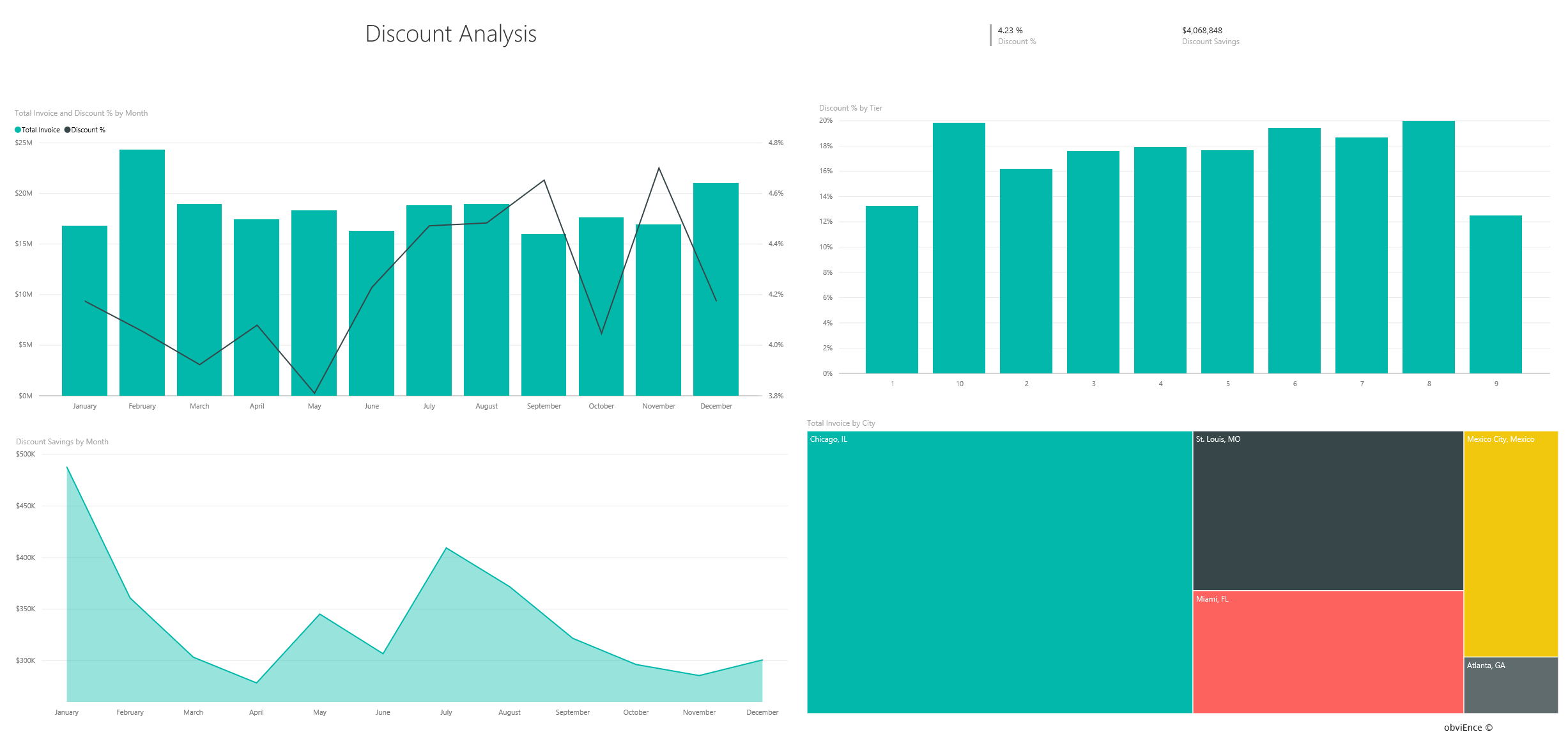
Remises par mois
Si vous examinez le graphique combiné Total Invoice and Discount % by Month, vous pouvez observer que février est le mois où l’activité est la plus forte, tandis que septembre est le mois le plus calme.
Intéressons-nous au pourcentage de remise au cours de ces mois. Lorsque le volume augmente, la remises diminue et lorsque le volume est faible, la remise augmente. Plus nous avons besoin de remises, moins nous faisons de bonnes affaires.
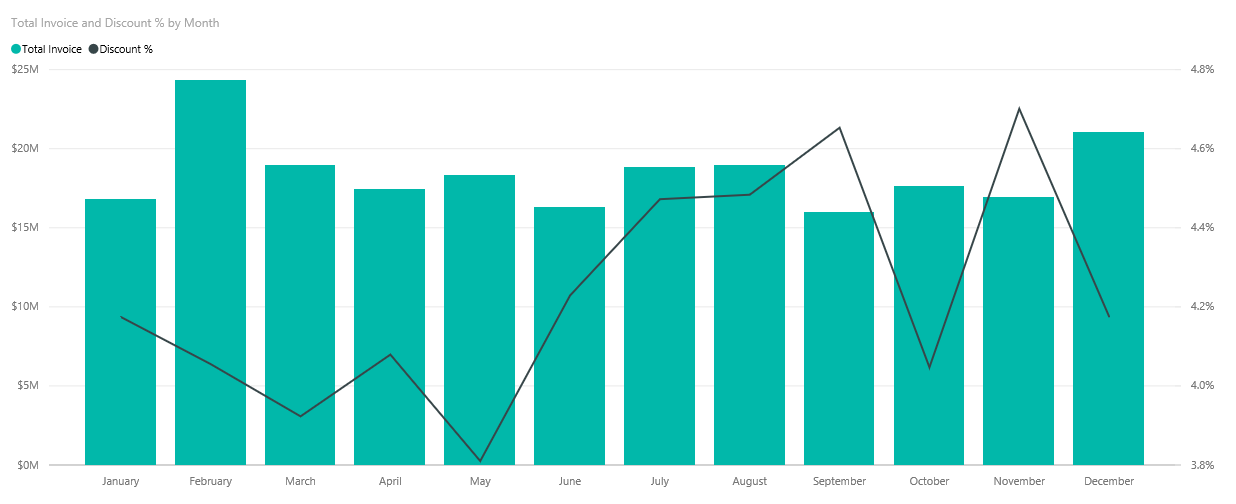
Remises par ville
Un autre point à explorer est celui des remises par ville. Sélectionnez chaque ville tour à tour pour voir comment changent les autres graphiques :
- Pour Saint-Louis, le total de facturation a connu pic important en février et des remises en forte baisse en avril.
- C’est à Mexico City que le pourcentage de remise est le plus élevé (11,05 %), le plus faible étant constaté à Atlanta (0,08 %).
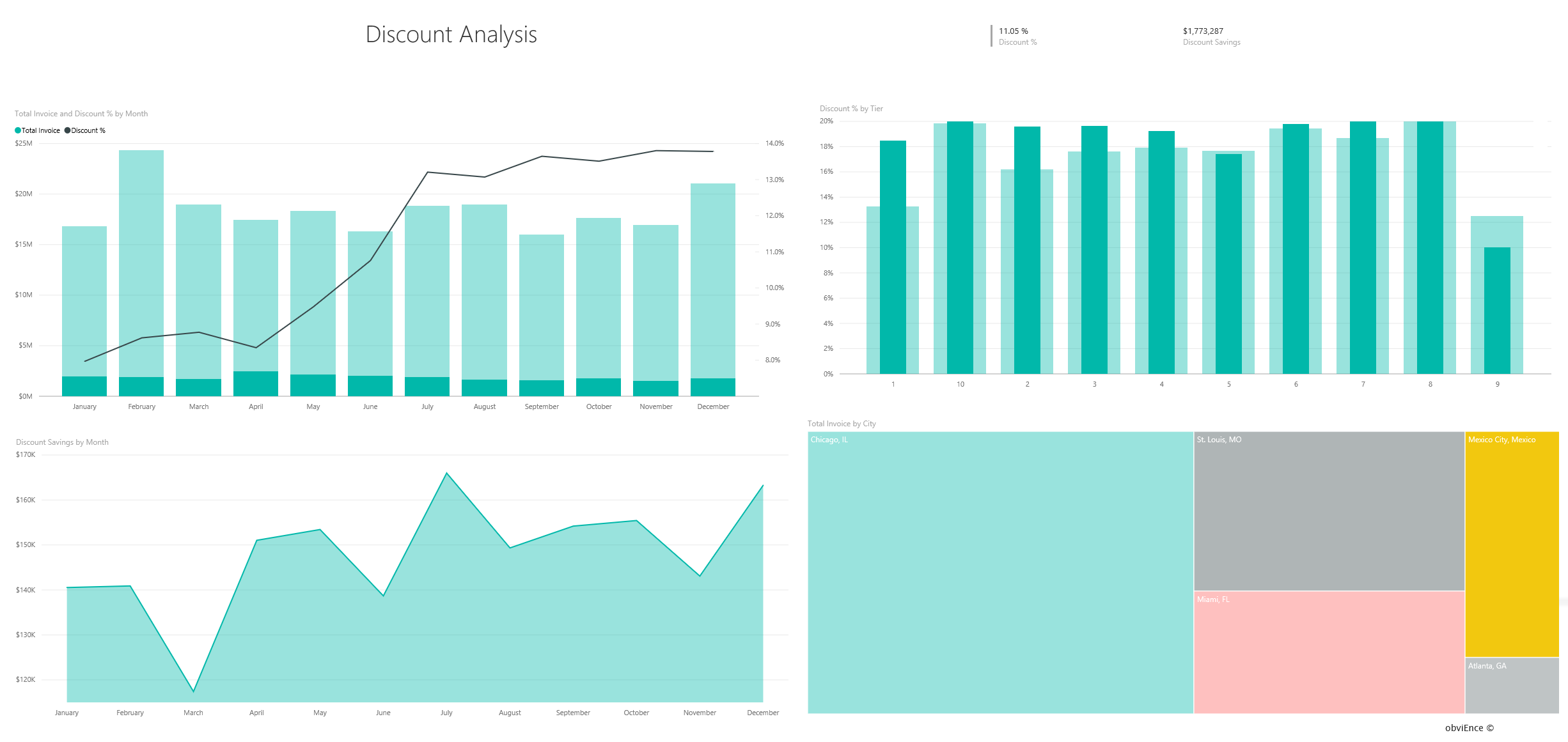
Modifier le rapport
Sélectionnez Modifier dans la barre d’en-tête de Power BI pour explorer en mode Édition :
- Découvrez la façon dont les pages sont constituées, les champs de chaque graphique, et les filtres sur les pages.
- Ajoutez des pages et des graphiques basés sur les mêmes données.
- Modifiez le type de visualisation pour chaque graphique.
- Épinglez les graphiques présentant un intérêt sur votre tableau de bord.
Contenu connexe
Cet environnement est sécurisé pour y jouer, étant donné que vous pouvez choisir ne pas enregistrer vos modifications. Mais si vous les enregistrez, vous pouvez toujours revenir au Centre d’apprentissage pour avoir une nouvelle copie de cet exemple.
Nous espérons que cette visite guidée vous a montré comment les tableaux de bord, Questions et réponses et les rapports Power BI peuvent fournir des insights sur des exemples de données. Maintenant, à vous de jouer. Connectez-vous à vos propres données. Avec Power BI, vous pouvez vous connecter à une grande variété de sources de données. Consultez Bien démarrer avec la création dans le service Power BI pour en savoir plus.
Commentaires
Prochainement : Tout au long de l'année 2024, nous supprimerons progressivement les GitHub Issues en tant que mécanisme de retour d'information pour le contenu et nous les remplacerons par un nouveau système de retour d'information. Pour plus d’informations, voir: https://aka.ms/ContentUserFeedback.
Soumettre et afficher des commentaires pour