Note
L’accès à cette page nécessite une autorisation. Vous pouvez essayer de vous connecter ou de modifier des répertoires.
L’accès à cette page nécessite une autorisation. Vous pouvez essayer de modifier des répertoires.
Stream (Classic) et Stream (sur SharePoint) coexistent pendant un certain temps en fonction de votre plan de migration et de votre calendrier. Si les enregistrements de réunion Teams sont activés pour votre organization, vos utilisateurs sont déjà familiarisés avec le fonctionnement des vidéos individuelles dans OneDrive et SharePoint, car les vidéos d’enregistrement de réunion y ont été chargées au lieu de Stream (Classic) depuis le début de 2021. Toutefois, vous devez commencer à encourager vos utilisateurs à charger leurs autres vidéos directement sur SharePoint, Teams, Yammer et OneDrive au lieu de les placer dans Stream (Classic). Voici quelques stratégies pour commencer à encourager une utilisation plus grande de Stream (sur SharePoint) au lieu de Stream (Classic).
Aider les utilisateurs à comprendre Stream (sur SharePoint)
Stream (Classic) et Stream (sur SharePoint) suivent différents modèles pour la vidéo d’entreprise. Stream (Classic) était un « portail vidéo unique » faiblement connecté à Microsoft 365. Bien que Stream (sur SharePoint) active la vidéo d’entreprise directement dans Microsoft 365 à partir du stockage. Les vidéos sont désormais en ligne avec tous vos autres fichiers. La page de démarrage Stream est consacrée à revenir à VOS vidéos qui vous intéressent. Et l’application Stream devient l’application pour watch, améliorer, gérer et enregistrer des vidéos dans Microsoft 365. La différence entre les deux modèles est importante et vous devez préparer vos utilisateurs à la modification. Vous trouverez ci-dessous des guides d’aide aux utilisateurs finaux que vous pouvez partager avec vos utilisateurs pour les aider à comprendre Stream (sur SharePoint) :
- guide Stream (Classic) et Stream (sur SharePoint)
- Stream (sur SharePoint) vue d’ensemble avec des liens vers des articles d’aide pour les utilisateurs finaux
- Vue d’ensemble de Stream (sur SharePoint) & comparaison avec Stream (Classic) : vous pouvez utiliser ce jeu PowerPoint à vos propres fins internes. Il contient des diagrammes expliquant comment Stream (sur SharePoint) change le paradigme de la vidéo d’entreprise, ainsi que de courtes vidéos de tout ce que vous pouvez faire avec des vidéos dans Microsoft 365.
Leadership & l’adhésion des parties prenantes
Obtenir l’adhésion de votre direction et de vos parties prenantes est la première étape pour réussir à passer de Stream (Classic) à Stream (sur SharePoint). Le changement sera un projet de moyenne à grande taille, donc avoir tout le monde sur la même page dès le début sera utile.
Exécutez le rapport d’inventaire Stream (Classic) pour identifier le contenu, les groupes, les canaux et les utilisateurs qui utilisent activement Stream (Classic). Vous devez contacter les utilisateurs qui ont le plus de contenu et/ou le contenu le plus actif. Commencez à partager avec ces utilisateurs tôt que la modification apportée à Stream (sur SharePoint) et à la migration est à venir. Aidez vos utilisateurs à mettre en place un plan pour modifier leurs flux de travail à l’aide de vidéos dans SharePoint, Teams, OneDrive, Yammer au lieu de Stream (Classic).
Informer les utilisateurs des modifications à venir directement dans Stream (Classic)
Pour informer vos utilisateurs des modifications à venir apportées à votre utilisation de Stream (Classic) et de vos plans de transition et de migration, vous pouvez afficher un message personnalisé en haut de la Stream (Classic). Ce message est un excellent moyen de tenir vos utilisateurs à jour sur vos changements de plans.
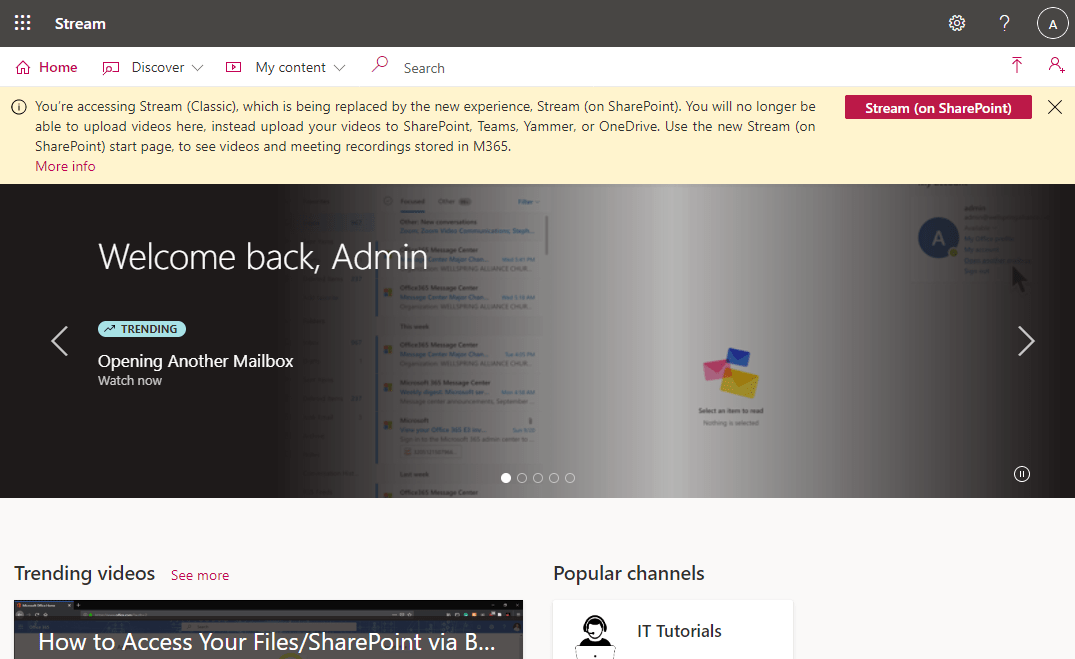
Exemples d’idées de messages
Voici quelques exemples de messages que vous pouvez couper et coller dans le paramètre de message personnalisé pour guider vos utilisateurs sur ce qui se passe avec le passage à Stream (sur SharePoint). N’hésitez pas à utiliser ces exemples de messages tels qu’ils sont ou à les adapter à vos propres besoins.
Stream (Classic) en tant qu’archive, migrer le contenu de manière sélective
Utilisez un message semblable à ce qui suit si vous souhaitez adopter une approche dans laquelle vous Stream (Classic) une archive de contenu existant qui n’autorise pas les nouveaux chargements et que vous devez contacter s’ils ont besoin d’être migrés.
Vous accédez à Stream (Classic), qui est remplacée par la nouvelle expérience, Stream (sur SharePoint). Vous ne pouvez plus charger de vidéos ici, mais charger vos vidéos sur SharePoint, Teams, Yammer ou OneDrive. Utilisez la nouvelle page de démarrage Stream (sur SharePoint) pour voir les vidéos et les enregistrements de réunion stockés dans M365. Nous allons uniquement migrer le contenu sélectionné. Veuillez contacter si vous pensez que votre contenu doit être pris en compte pour la migration.
[Plus d’informations] {https://yourlinkheretoyourinternalhelppage.com}
Migrer tout immédiatement
Utilisez un message semblable à ce qui suit si vous allez tout migrer immédiatement.
Vous accédez à Stream (Classic), qui est remplacée par la nouvelle expérience, Stream (sur SharePoint). Vous ne serez plus en mesure de charger des vidéos ici, au lieu de charger vos vidéos sur SharePoint, Teams, Yammer ou OneDrive. Utilisez la nouvelle page de démarrage Stream (sur SharePoint) pour voir les vidéos et les enregistrements de réunion stockés dans M365. Nous sommes en train de migrer votre contenu existant.
[Plus d’informations] {https://linktointernalhelppage.com}
Basculer lentement les utilisateurs
Utilisez un ensemble de messages comme le suivant si vous allez basculer lentement vos utilisateurs vers Stream (sur SharePoint).
Avant la migration, présentez Stream (sur SharePoint)
Vous accédez à Stream (Classic), qui est remplacée par la nouvelle expérience, Stream (sur SharePoint). Bientôt, vous ne pourrez plus charger de vidéos ici. Nous vous recommandons vivement de commencer à utiliser la nouvelle expérience en téléchargeant simplement vos vidéos sur SharePoint, Teams, Yammer ou OneDrive. Utilisez la nouvelle page de démarrage Stream (sur SharePoint) pour voir les vidéos et les enregistrements de réunion stockés dans M365. Nous allons migrer vos vidéos pour vous au fil du temps.
[Plus d’informations] {https://linktointernalhelppage.com}
Avant la migration, parlez du plan de migration
Vous accédez à Stream (Classic), qui est remplacée par la nouvelle expérience, Stream (sur SharePoint). Vous ne pouvez plus charger de vidéos ici, mais charger vos vidéos sur SharePoint, Teams, Yammer ou OneDrive. La migration commence le (date). Une fois le contenu migré, il n’est plus visible dans Stream (classique).
[Plus d’informations et où trouver le contenu migré] {https://linktointernalhelppage.com}
Pendant la migration
Vous accédez à Stream (Classic), qui est remplacée par la nouvelle expérience, Stream (sur SharePoint). Vous ne pouvez plus charger de vidéos ici, mais charger vos vidéos sur SharePoint, Teams, Yammer ou OneDrive. La migration est en cours. Pendant la migration, le contenu est en lecture seule, une fois le contenu migré, il n’est plus visible dans Stream (classique).
[Plus d’informations et où trouver le contenu migré] {https://linktointernalhelppage.com}
Après la migration, avant de désactiver le locataire
Vous accédez à Stream (Classic), qui est remplacée par la nouvelle expérience, Stream (sur SharePoint). Vous ne pouvez plus charger de vidéos ici, mais charger vos vidéos sur SharePoint, Teams, Yammer ou OneDrive. La migration est presque terminée. Si vous avez du contenu restant dans Stream (Classic) que nous n’avons pas migré, que vous estimez toujours nécessaire, vous pouvez le télécharger manuellement et le charger vous-même à l’emplacement souhaité.
[Plus d’informations et où trouver le contenu migré] {https://linktointernalhelppage.com}
Modifier Stream application pour accéder à Stream (sur SharePoint)
Pour aider les utilisateurs à prendre l’habitude d’utiliser des vidéos dans Stream (sur SharePoint), vous devez modifier l’application Stream dans le lanceur d’applications Microsoft 365 pour accéder à la page de démarrage Stream dans Office au lieu de Stream (Classic).
Pour la configuration, consultez les instructions de l’article Stream page de démarrage...
Bloquer le chargement de nouvelles vidéos dans Stream (Classic)
Pour réduire le nombre de vidéos, vous devez migrer, vous devez empêcher les utilisateurs de charger de nouvelles vidéos dans Stream (Classic). L’analyse agrégée des vidéos chargées sur Stream (Classic) au cours de l’année dernière montre que :
- 50 % des vidéos ne sont pas regardées après 17 jours à partir du chargement
- 75 % des vidéos ne sont pas regardées après 81 jours à partir du chargement
- 80 % des vidéos ne sont pas regardées après 104 jours à partir du chargement
Par conséquent, si vous bloquez le chargement de nouvelles vidéos dans Stream (Classic) maintenant, le nombre de vidéos que vos utilisateurs devront migrer sera beaucoup moins élevé au fil du temps.
À l’aide du paramètre Stream (Classic) existant, vous pouvez empêcher tous les utilisateurs de charger, autoriser uniquement certaines personnes à charger ou créer un groupe de sécurité AD et autoriser uniquement les personnes de ce groupe de sécurité à charger.
Configurer les pages d’aide interne
Vous devez tenir vos utilisateurs au courant de toutes les modifications et plans de migration. La configuration d’un site SharePoint interne ou d’un ensemble de pages d’aide sera très utile. Vous pouvez créer un lien vers ces pages d’aide à partir du message personnalisé que nous vous permettons d’ajouter à Stream (Classic). Par exemple, voici quelques-unes des informations que vous voudrez probablement avoir sur vos pages d’aide internes :
- Plans de migration : Parlez des dates auxquelles vous souhaitez commencer la migration, quand vous bloquez le chargement dans Stream (Classic) et provisoirement quand vous souhaitez terminer.
- Guide pratique pour utiliser Stream sur SharePoint : utilisez et créez un lien vers les informations fournies dans la documentation d’aide publique sur Stream (sur SharePoint). Par exemple :
- Emplacements de destination du contenu migré : Une fois le contenu migré, vous voudrez probablement fournir à vos utilisateurs une liste de liens vers Stream (Classic) groupes & canaux et où le nouveau lien vers le contenu qui a été déplacé dans SharePoint.
- Informations sur les actions que vous souhaitez des utilisateurs. Qu’il s’agit de commentaires sur les vidéos à migrer, leurs destinations ou chronologies, etc.
Ateliers internes
Rien ne fonctionne mieux que de placer un visage derrière les e-mails d’administrateur et la touche humaine en essayant d’expliquer ce qui se passe. L’hébergement d’ateliers internes sur « le fonctionnement des choses » dans Stream (sur SharePoint) ou « Office Hours » avec des experts, fonctionne mieux que les longs e-mails et les articles « Guide pratique ». Vos utilisateurs peuvent poser des questions sur l’utilisation de Stream (sur SharePoint). Veillez à enregistrer ces sessions et à les fournir à vos utilisateurs pour qu’ils watch s’ils ne peuvent pas participer en personne.
Désactiver l’accès à Stream (Classic)
Si vous ne souhaitez plus que les utilisateurs accèdent à Stream (Classic), vous pouvez supprimer Stream accès classique pour vos utilisateurs finaux en suivant les étapes mentionnées ici.
Voir aussi
Guide des stratégies de migration
Guide des stratégies d’adoption
Vue d’ensemble de la migration vers Stream (sur SharePoint)
Migrer vos vidéos de Stream (Classic) vers Stream (sur SharePoint)
Détails de l’outil de migration
Plus d’informations sur Stream (sur SharePoint)
Fonctionnalités et feuille de route de Stream (sur SharePoint)