Guide pas à pas pour exécuter l’outil de migration Stream
Importante
Lisez la vue d’ensemble de la migration pour obtenir un résumé du processus. Pour plus de détails et un lien vers tous les articles et pages importants, consultez le processus de migration & check-list .
Si vous avez des questions ou des commentaires sur l’outil de migration, vous pouvez rejoindre nos heures de bureau client pour discuter directement avec notre équipe d’ingénierie.
Passez en revue les chronologie de mise hors service Stream (Classic), car certaines dates ont été prolongées pour donner plus de temps aux clients pour la migration.
Cet article fournit des instructions pas à pas sur l’exécution de l’outil de migration. Avant de lire l’article, nous vous conseillons de passer en revue l’article Comprendre l’outil , qui décrit les concepts de l’outil de migration.
L’outil est accessible à partir de l’un des trois emplacements :
- centre d’administration Stream : migration Stream --> Outil de migration --> Lancer l’outil de migration.
- Centre d’administration Microsoft : Configurer --> Migrations --> Microsoft Stream.
- [NON RECOMMANDÉ. Bientôt déprécié] : Centre d’administration SharePoint : Migrations -->Stream vignette.
Importante
Vous aurez besoin d’informations d’identification SharePoint ou administrateur général pour accéder à l’outil de migration à partir de SharePoint ou du Centre d’administration Microsoft.
Étape 1 : Connectez-vous au Centre Stream Administration. Accédez à StreamOutil migration>. Lisez la documentation et familiarisez-vous avec le processus de migration.

Étape 2 : Vous pouvez accéder à Paramètres pour afficher un message aux utilisateurs de votre Stream (Classic) ou sélectionner le bouton Lancer l’outil de migration.
Reportez-vous à cette section pour afficher un message à vos utilisateurs. Choisissez le message pertinent à partir de nos exemples d’idées de message et informez les utilisateurs des modifications à venir directement dans le produit.

Étape 3 : Une fois que vous avez sélectionné le bouton Lancer l’outil de migration, vous accédez au connecteur Stream dans le Gestionnaire de migration. Si vous êtes sur l’administrateur général cred, cela déclenche l’authentification unique. Sinon, vous avez besoin d’informations d’identification d’administrateur SharePoint. Une fois que vous êtes à l’écran, vous remarquez les étapes de la première utilisation (FRE) et un bouton Prendre la visite guidée .
L’écran indique que le contenu est en cours de chargement à mesure que nous recherchons Stream (Classic) contenu à migrer dans votre organization.
*Remarque : si vous voyez un point vert dans le coin supérieur droit de votre écran, cela indique Stream est correctement connecté. S’il n’est pas vert, l’outil ne fonctionnera pas. Vous devrez peut-être ajouter les URL suivantes à la liste d’autorisation. https://api.mover.io et https://api.microsoftstream.com/. Si vous êtes un locataire GCC, en plus de ces deux URL, ajoutez également à la liste d’autorisation https://api.prod.migrations.microsoft.com.

Remarque : l’onglet Gestionnaire de migration et, par conséquent, le connecteur Stream va bientôt être déplacé vers le Centre d’administration Microsoft, mais les informations d’identification sharePoint ou les informations d’identification de l’administrateur général fonctionnent.
Une fois que vous êtes dans le connecteur Stream, vous remarquez deux onglets : Analyses et Migrations. L’onglet Analyses vous permet d’examiner le contenu dans le locataire. Migrations est l’endroit où vous migrez des vidéos.
Remarque : le chargement des conteneurs pour la première fois lorsque vous utilisez l’outil peut prendre jusqu’à 15 minutes.
Étape 5 : Le contenu continue de se charger jusqu’à ce que 49 500 lignes ou conteneurs soient découverts. L’onglet Analyses peut charger un maximum de 50 000 lignes. Si votre organization a plus de 49 500 conteneurs, vous devez d’abord migrer 49 500 conteneurs, les supprimer, puis découvrir les conteneurs restants. Pour plus d’informations, reportez-vous à la section Nuances de migration pour les clients volumineux ci-dessous.
Une fois le premier ensemble de conteneurs découvert, le bouton Prendre la visite guidée est activé. Sa sélection affiche l’emplacement à l’écran de chaque action du processus de migration.

L’onglet Analyses affiche un élément de ligne pour chaque conteneur existant dans le locataire. Si le conteneur a au moins une vidéo publiée. Passez en revue votre contenu sous l’onglet Analyses pour identifier les conteneurs à migrer.

Les fonctionnalités de l’onglet Analyses sont les suivantes :
| Fonctionnalité | Description |
|---|---|
| En-tête de résumé | Fournit une vue d’ensemble de vos données de conteneur, y compris le nombre de conteneurs, les vidéos qu’ils contiennent et les tailles de vidéo. |
| Ajouter des conteneurs | Pour découvrir manuellement des conteneurs |
| Rechercher de nouveaux conteneurs | Dans le volet « Ajouter des conteneurs ». Surfacez tous les nouveaux conteneurs ajoutés après la dernière analyse. |
| Spécifier un conteneur unique | Dans le volet « Ajouter des conteneurs ». Ajouter un chemin d’accès de conteneur unique pour le découvrir manuellement |
| Charger un fichier CSV | Dans le volet « Ajouter des conteneurs ». Ajouter plusieurs chemins de conteneur dans un fichier CSV pour les découvrir manuellement |
| Télécharger le rapport | Téléchargez le résumé de l’analyse. |
| Boutons Analyser et Arrêter | Découvrez des vidéos dans des conteneurs. Ces boutons sont contextuels et apparaissent lorsque des conteneurs individuels sont sélectionnés. |
| Journal d’analyse | Apparaît lorsqu’un conteneur est sélectionné et affiche les journaux des vidéos à l’intérieur de ce conteneur. Pour plus d’informations, reportez-vous à la section Journal d’analyse et Résumé . |
| Filtres | Filtrez les conteneurs par type de conteneur, Contient l’enregistrement de réunion et Analyse status. |
| Recherche | Recherchez par nom du conteneur et chemin d’accès du conteneur. |
Étape 6 : Pour rechercher des vidéos à l’intérieur d’un conteneur, vous devez l’analyser. Sélectionnez un conteneur et choisissez Analyser le conteneur.

À mesure qu’un conteneur est analysé pour rechercher des vidéos, son status passe de mise en file d’attente, en cours, en finalisation, à complet.

Étape 7 : Une fois l’analyse status les modifications terminées, sélectionnez Ajouter aux migrations, puis choisissez Continuer dans le volet latéral pour ajouter des conteneurs à l’onglet Migrations.
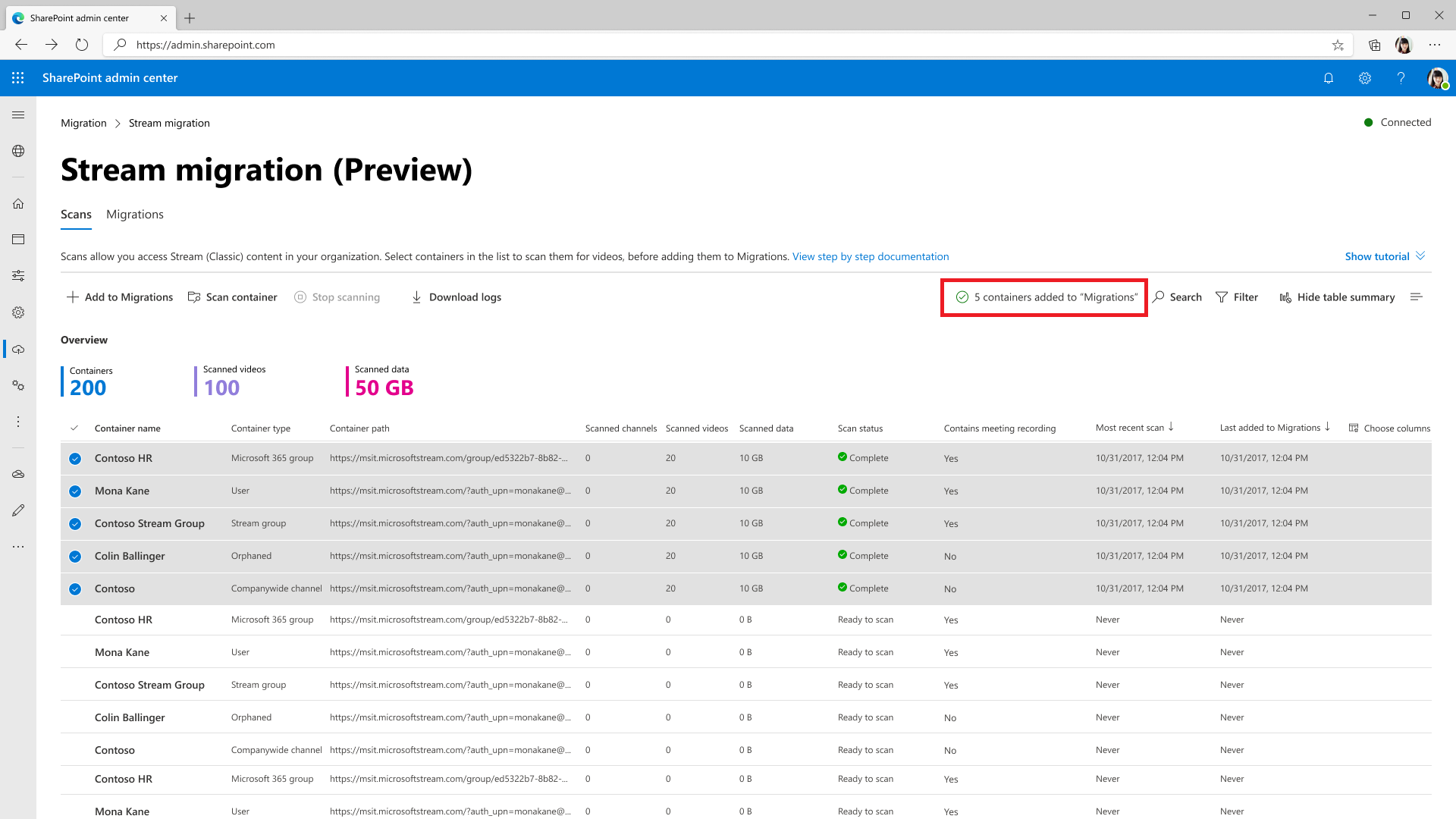
Remarque
Lorsque vous ajoutez des conteneurs à l’onglet Migrations, vous pouvez sélectionner des filtres personnalisés dans le volet latéral pour migrer uniquement des vidéos spécifiques dans le conteneur. Si aucun filtre n’est sélectionné, effectuez la migration du conteneur. En savoir plus sur les filtres de migration partielle
Étape 8 : Une fois les conteneurs ajoutés, un message s’affiche dans la barre des messages à côté du bouton de recherche. Accédez à l’onglet Migrations pour passer en revue les conteneurs qui ont été ajoutés.
Nous avons mappé automatiquement les chemins de destination pour certains types de conteneurs tels que les groupes et les utilisateurs Microsoft 365. Vous pouvez les modifier.

Les boutons, filtres et recherche sous l’onglet Migrations fonctionnent de la même façon que sous l’onglet Analyses . Les fonctionnalités de l’onglet Migrations sont les suivantes :
| Fonctionnalité | Description |
|---|---|
| En-têtes de résumé | Affiche le contenu qui a été migré. Il est nul quand vous atterrissez pour la première fois sur cet écran |
| Bouton Migrer | Démarre la migration d’un conteneur sélectionné |
| Bouton Arrêter | Annule toute migration en cours |
| Bouton Télécharger le rapport | Télécharge le résumé de la migration |
| Bouton Archiver | Un conteneur archivé apparaît dans la liste des conteneurs, mais ne migre pas lorsque tous les conteneurs sont sélectionnés. Il est pratique lorsque vous souhaitez migrer tous les conteneurs sauf quelques-uns |
| Bouton Annuler l’archivage | La désarchivation d’un conteneur permet de migrer ce conteneur |
| Télécharger les journaux | Téléchargez les journaux de migration pour les vidéos dans un conteneur. Pour obtenir un exemple de rapport, reportez-vous à la section Journal d’analyse et Résumé pour plus d’informations. |
| Filtres | Filtrez les conteneurs par État de migration, Contient l’enregistrement de réunion et Type de conteneur. |
| Recherche | Rechercher par nom de conteneur et chemin d’accès du conteneur |
Étape 9 : Affectez un chemin d’accès de destination pour un conteneur. Sélectionnez la zone Attribuer une destination pour n’importe quel conteneur et le volet droit s’ouvre comme indiqué ci-dessous. Sélectionnez le chemin d’accès de destination dans le volet.
Remarque : Il est possible que vous ne voyiez pas tous les sites dans l’interface utilisateur en raison d’autorisations. Lisez le FAQ : « Je ne peux pas voir certains de mes sites de fournisseur de services lors de l’attribution de destinations sur l’interface utilisateur pour un seul conteneur »

Une fois que vous avez sélectionné Enregistrer le chemin d’accès, vous voyez que la destination s’affiche pour le conteneur. Chargez en bloc les chemins de destination avec le bouton Charger les chemins d’accès de destination . Pour ce faire, utilisez le modèle CSV lié dans le volet latéral.
Remarque : Lors de la définition des chemins de destination, donnez-leur jusqu’à ce que la bibliothèque de documents ou un dossier qu’elle contient. Tout autre chemin d’accès provoque une erreur lors de la migration.
Étape 10 : Sélectionnez les conteneurs que vous êtes prêt à migrer, puis sélectionnez le bouton Migrer . Sélectionnez ensuite Continuer dans le volet droit.
Lisez les instructions dans le volet droit. Toutes les métadonnées associées à la vidéo ne migrent pas. Seuls les éléments critiques tels que le titre, la description, les miniatures, les transcriptions et les autorisations migrent. Pour plus d’informations, reportez-vous à la section Métadonnées qui migrent avec la vidéo .


La migration d’un conteneur status mise à jour sur Terminé quand la migration est terminée.
Examinez les états d’erreur et la définitionfournis par la plateforme pour résoudre les vidéos avec une erreur.
Remarque : Pendant la migration d’une vidéo, elle peut être consultée, mais vos utilisateurs ne pourront pas la modifier. Vous pouvez utiliser la fonctionnalité de messagerie intégrée au produit pour transmettre ces informations.
Étape 11 : Les vidéos migrées ne sont plus visibles sur Stream (Classic), mais peuvent être découvertes sur Stream (sur SharePoint). Pour vérifier qu’une vidéo a été correctement migrée, sélectionnez n’importe quelle zone sur la ligne du conteneur. Il ouvre le volet latéral et affiche le lien hypertexte de destination. Sélectionnez ce lien hypertexte pour ouvrir la destination migrée. Vous pouvez lire la vidéo migrée à partir d’ici et vérifier.
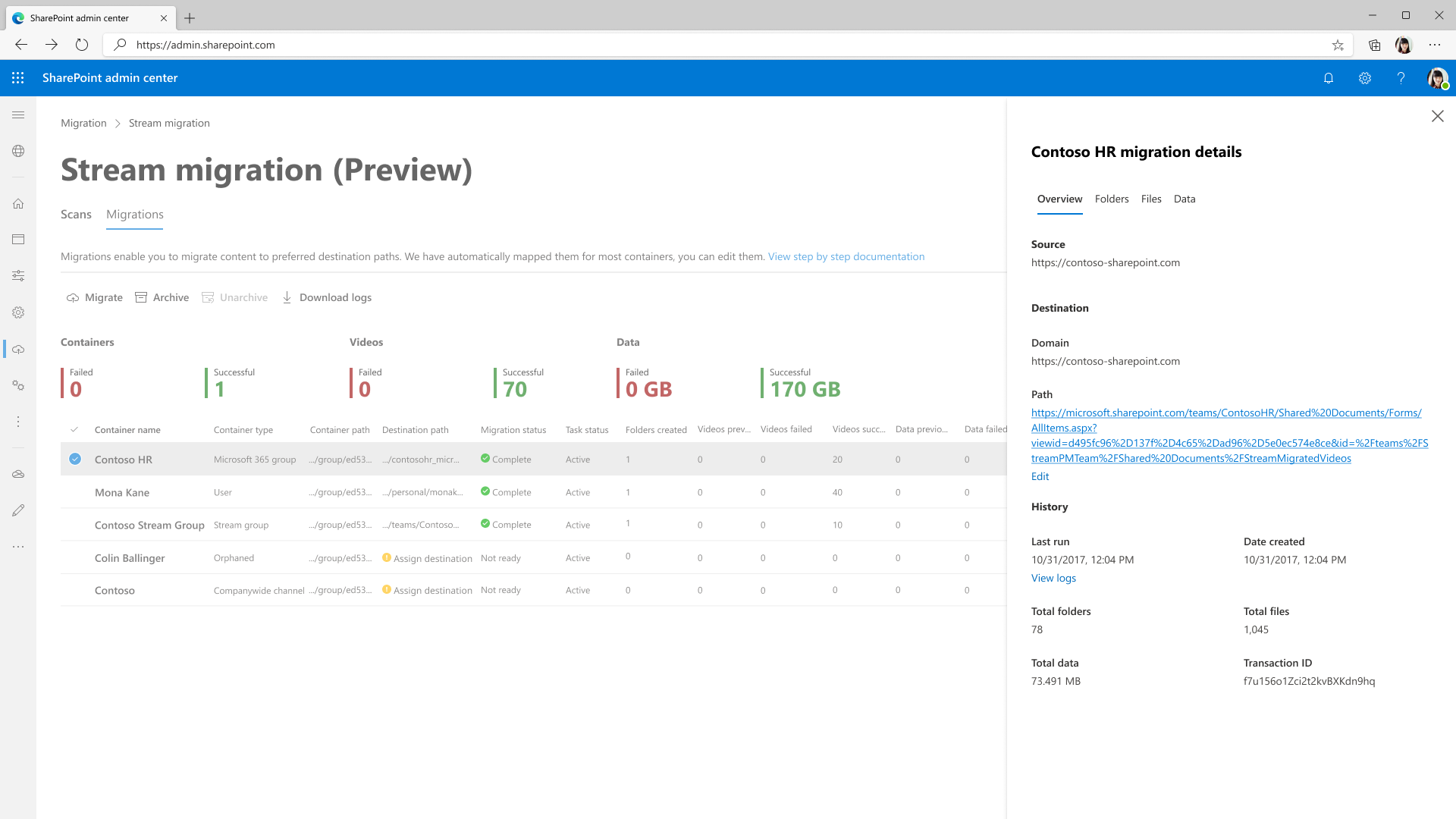
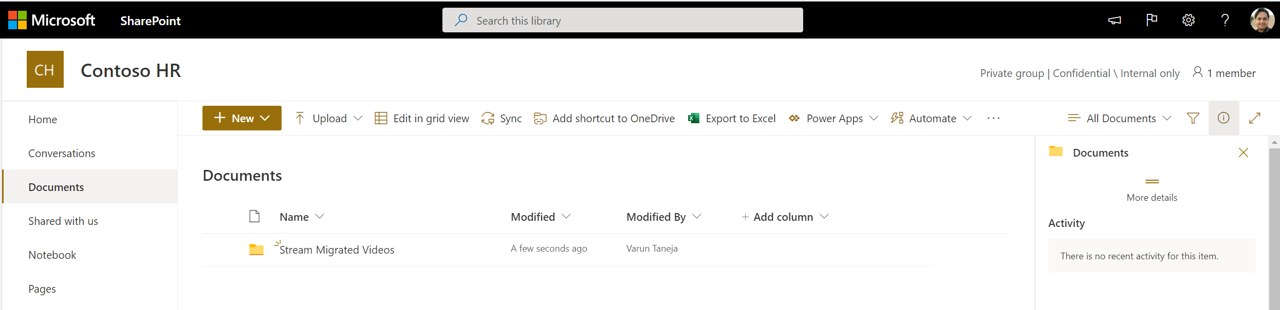
Vérifiez les autorisations sur une vidéo en sélectionnant les points triples à côté de celle-ci et en accédant à Gérer l’accès.
Remarque : la suppression réversible du contenu migré peut prendre jusqu’à une heure (ou être masqué) de Stream (Classic).
Migrer les vidéos nouvellement ajoutées après la migration du conteneur
- Si vous n’avez pas arrêté l’ingestion de vidéo dans Stream (classique) avant de commencer la migration, il est possible que de nouvelles vidéos puissent être ajoutées après la migration du conteneur. Dans ce cas, vous n’avez pas besoin de réanalyser mais de remigrater le conteneur à partir de l’onglet Migrations .
- Pendant la migration, nous faisons correspondre le nom du fichier dans le dossier de destination avec les fichiers en cours de migration. Par conséquent, le simple fait d’exécuter la migration à nouveau sur le conteneur permet de migrer toute vidéo supplémentaire ajoutée après la première migration.
- Si le nom d’un fichier est modifié après sa première migration, sa rémigration peut entraîner des vidéos en double dans le dossier de destination.
- En outre, l’outil ne copie pas un conteneur portant le même nom à partir des onglets Analyses s’il est déjà présent dans Migrations. Consultez les captures d’écran ci-dessous. Comme mentionné ci-dessus, les clients peuvent simplement remigrater le conteneur à partir de l’onglet Migrations .

- Le chemin de destination ne peut pas être modifié une fois que le conteneur a été migré. Par conséquent, la vidéo qui vient d’être ajoutée dans un conteneur après la migration migre également vers le même emplacement.
- Si les clients doivent migrer un conteneur vers un nouvel emplacement. Ils peuvent supprimer le conteneur de l’onglet Migrations et le rajouter à partir des analyses. Dans ce cas, ils peuvent attribuer une nouvelle destination.
- Le conteneur peut migrer partiellement pour deux raisons : l’administrateur a effectué une migration partielle ou cela peut également se produire dans quelques scénarios d’angle.
- SharePoint a un quota de stockage maximal défini au niveau du site.
- Les vidéos manquantes du conteneur ont été migrées vers un autre conteneur. Cela peut se produire si une vidéo est associée à plusieurs conteneurs. Reportez-vous à la section Autorisations et emplacement pour comprendre ce cas.
Mettre en correspondance Stream (Classic) données avec un rapport d’inventaire (ou un tableau de bord Power BI) & outil
Il existe trois sources de données : Stream (Classic) - Appelons-le A, Rapport d’inventaire (ou tableau de bord Power BI)- Appelons-le B et Outil de migration- appelons-le C
- Un & B devrait correspondre parfaitement. Vous serez en mesure de localiser toute votre vidéo dans le rapport d’inventaire. Recherchez une vidéo via l’ID vidéo dans le rapport. Vous trouverez cet ID à la fin de l’URL de lecture vidéo, par exemple, https://web.microsoftstream.com/video/videoid
- B & C correspond désormais également. Auparavant, en raison du manque de prise en charge des vidéos orphelines dans l’outil de migration (C), B et C ne correspondaient pas.
- Un & C ne correspond pas en raison de
- Les vidéos peuvent ne pas apparaître au même endroit dans l’outil que dans Stream (Classic). Parce que l’outil déplace des vidéos dans des groupes logiques ou des conteneurs. Stream (Classic) vidéos associées aux groupes Microsoft 365, au canal de l’entreprise ou au groupe Stream se déplacent toujours ensemble et ne se déplacent pas avec le conteneur de l’utilisateur qui a chargé les vidéos. Nous suivons l’ordre de priorité ; > groupe Stream Groupe Microsoft 365 > Canal à l’échelle > de l’entreprise Utilisateur. Pour plus d’informations, reportez-vous aux cas d’autorisations. Par conséquent, vous pouvez voir la vidéo d’un chargeur se déplacer dans le groupe Microsoft 365 et par conséquent ne pas être visible dans le conteneur utilisateur du chargeur de l’outil de migration
Suppression de données de Stream (classique)
Une fois que la vidéo migre vers Stream (sur SharePoint), elle est « supprimée de manière réversible » ou masquée dans Stream (classique). Les vidéos migrées étaient précédemment supprimées de manière définitive 180 jours après la migration ou l’état de suppression réversible. À compter du 30 juin 2023, ils seront supprimés de manière définitive lorsque Stream (Classic) infrastructure sera déconseillée. Les vidéos non migrées seront également supprimées de manière définitive en même temps.
Nous procédons à cette modification, afin que les administrateurs puissent accéder à la destination migrée des vidéos via le rapport d’inventaire jusqu’à ce que les redirections fonctionnent, un an après la fin de la Stream (classique) de vie. Les URL de destination migrées aideront l’administrateur à modifier les liens classiques après leur expiration
Stream’infrastructure classique sera déconseillée à partir du 20 mai 2024 et la suppression du contenu sera gérée conformément au DPA. Contactez le support Microsoft pour l’accès au contenu ou la suppression antérieure.
Remarque : Si vos vidéos ont été supprimées de manière définitive avant le 30 juin 2023, elles n’apparaissent plus dans le rapport d’inventaire Stream (classique)
Migration de Nuance pour les clients volumineux
Cette section peut être importante pour votre organization si vous êtes un grand client avec plus de 40 000 conteneurs. Vous devez suivre les étapes suivantes pour migrer correctement
- Sélectionnez le bouton Lancer la migration dans Stream centre d’administration et accédez à l’onglet Analyses. La découverte automatique du conteneur commence.
- Vous pouvez choisir de migrer à partir de la liste des conteneurs découverts ou d’ajouter un conteneur manuellement, si les conteneurs souhaités ne figurent pas dans la liste des conteneurs découverts. Au total, 50 000 conteneurs peuvent être affichés à l’écran, mais l’outil en détecte automatiquement 40 000, pour conserver une mémoire tampon de 10 000 conteneurs à découvrir manuellement, si l’administrateur en a besoin.
- Les administrateurs doivent migrer un lot de conteneurs, puis les supprimer des analyses et desmigrations. Une fois supprimés, les conteneurs migrés ne sont plus découverts par l’outil. Attendez un jour avant de supprimer les vidéos migrées des deux onglets. Cela garantit qu’il n’y a pas d’écart de synchronisation status entre Stream et la plateforme du gestionnaire de migration
- Découvrez le segment suivant de conteneurs en cliquant sur le bouton Rechercher de nouveaux conteneurs dans le volet droit, dans Ajouter des conteneurs. Le nombre de nouveaux conteneurs découverts lors de la découverte suivante dépend du quota libéré de la suppression des conteneurs migrés. Le nombre total de conteneurs qui peuvent être découverts et ajoutés manuellement ne peut pas dépasser 40 000 et 10 000 respectivement. Ces limites peuvent être allouées entre les deux catégories de sorte que le nombre total de conteneurs sur l’interface utilisateur à un point donné ne peut pas dépasser 50 000.
Voir aussi
Détails de la migrationComprendre l’outil de migrationGuide des stratégiesde migration Vue d’ensemble de la migration vers Stream (sur SharePoint)