Emballer votre propre modèle en utilisant des solutions
Après avoir inscrit votre propre modèle dans AI Builder à l’aide d’un package Python, vous pouvez l’emballer à l’aide de solutions pour effectuer des tâches de gestion du cycle de vie des applications (ALM), telles que :
- Exporter votre propre modèle en utilisant une solution.
- Importer votre propre modèle dans l’environnement cible.
- Mettre à niveau votre propre modèle dans les environnements source ou cible.
- Mettre en scène votre propre modèle pour la mise à niveau.
Les solutions sont utilisées pour transporter des applications et des composants d’un environnement à un autre. Elles sont également utilisées pour appliquer un ensemble de personnalisations aux applications existantes. Pour des informations détaillées sur les solutions et leur utilisation pour appliquer les concepts ALM à travers Microsoft Power Platform, accédez à Présentation de la gestion du cycle de vie des applications.
Dans cet exemple, vous allez exporter deux solutions :
- La solution qui contient uniquement le connecteur personnalisé
- La solution qui contient le modèle, la référence de connexion et tout autre composant
Assurez-vous d’avoir enregistré votre propre modèle dans l’environnement source à l’aide d’un package Python. Si vous ne l’avez pas encore enregistré, suivez la procédure dans Apporter votre propre didacticiel de modèle (sur GitHub).
Créez une solution pour stocker le connecteur personnalisé associé au modèle :
- Connectez-vous à Power Apps ou Power Automate.
- Dans le volet gauche, sélectionnez Solutions>Nouvelle solution.
- Dans la boîte de dialogue Nouvelle solution, remplissez les champs. Pour des informations détaillées sur chaque champ, accédez à Créer une solution.
- Sélectionnez Créer.
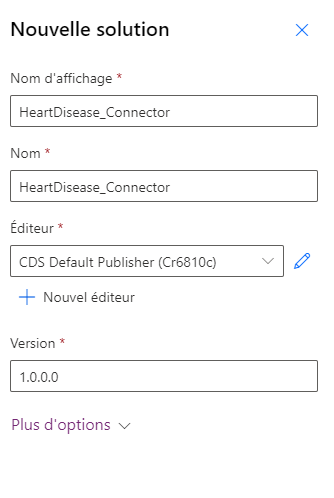
Ajoutez un connecteur personnalisé existant en sélectionnant Ajouter existant>Automatisation>Connecteur personnalisé.
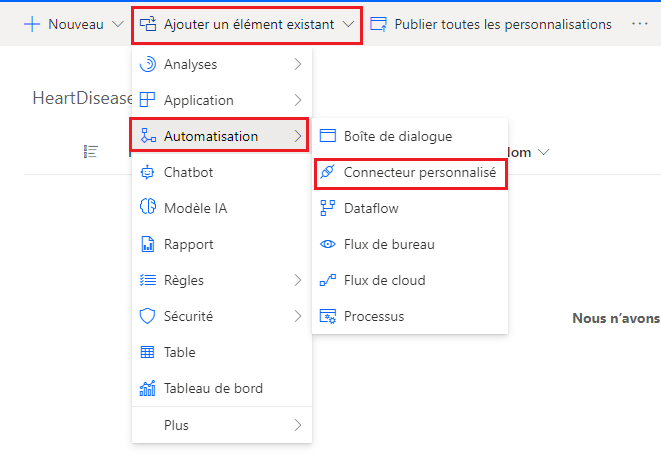
Sélectionnez le connecteur personnalisé associé au modèle.
Le nom sera au format suivant : <nom_du_modèle>-<nombre aléatoire>-v<version>. La version permet de distinguer quel connecteur ajouter lorsque vous mettez à jour le modèle.

Exportez la solution. Pour obtenir de l’aide sur la façon d’exporter des solutions, accédez à Solutions d’exportation pour Power Apps ou Solutions d’exportation pour Power Automate.
Créez une nouvelle solution pour ajouter le modèle et tout autre composant :
- Sélectionnez Solutions>Nouvelles solutions.
- Dans la boîte de dialogue Nouvelle solution, remplissez les champs.
- Sélectionnez Créer.
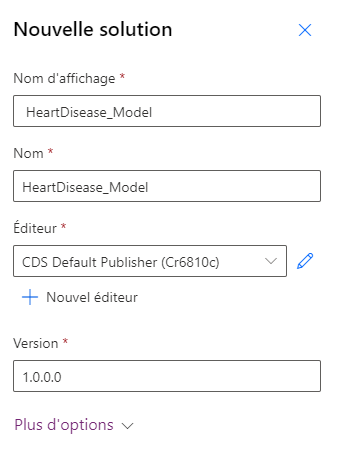
Ajoutez une référence de connexion existante en sélectionnant Ajouter existant>Plus>Référence de connexion (aperçu).
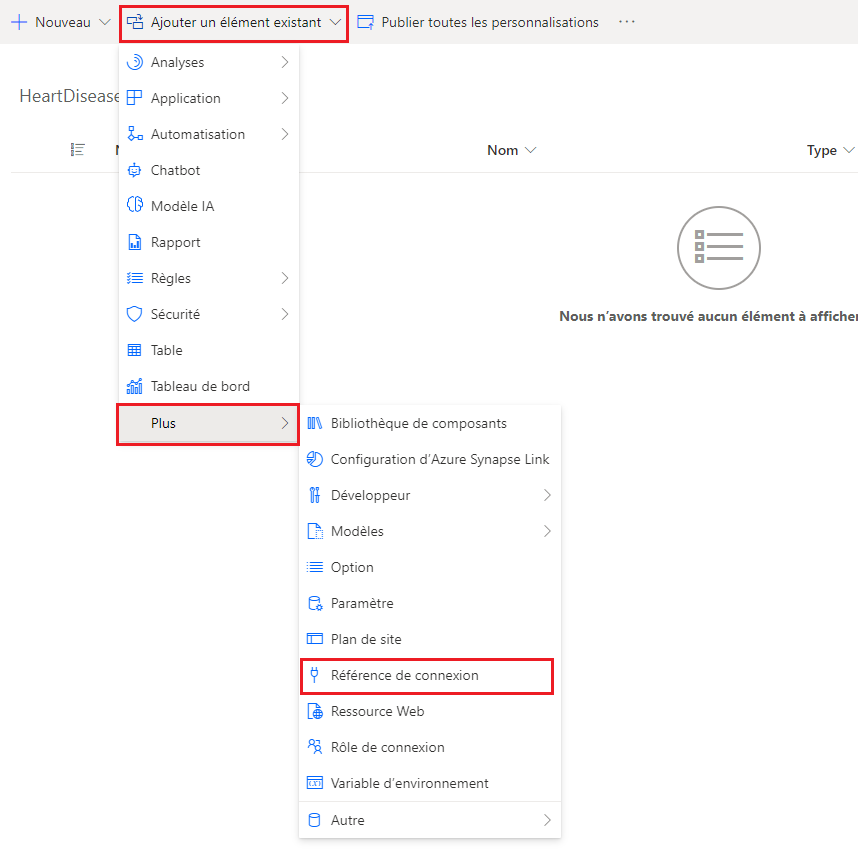
Ajoutez la référence de connexion existante associée au modèle.
Le format de nommage est le même que celui du connecteur personnalisé à l’étape 4 : <nom_du_modèle>-<nombre aléatoire>-v<version>.

Ajoutez le modèle IA en sélectionnant Ajouter existant>Modèle IA.
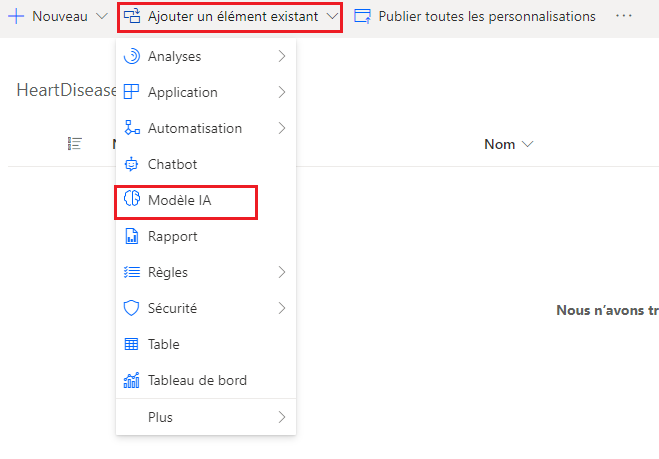
Votre solution doit contenir les composants illustrés dans l’image suivante.
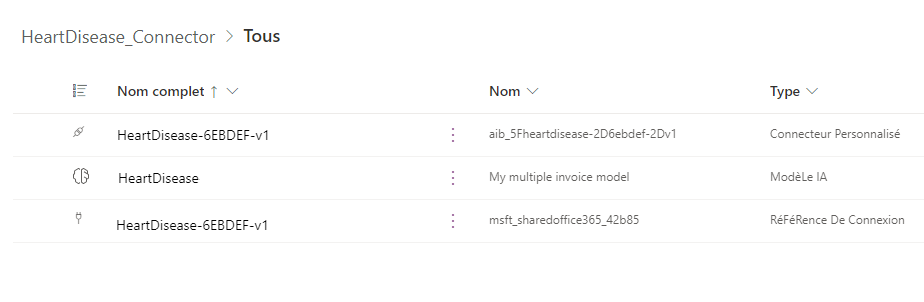
(Facultatif) Ajoutez les composants de votre choix. Dans cet exemple, nous allons ajouter un flux cloud qui utilise le modèle.
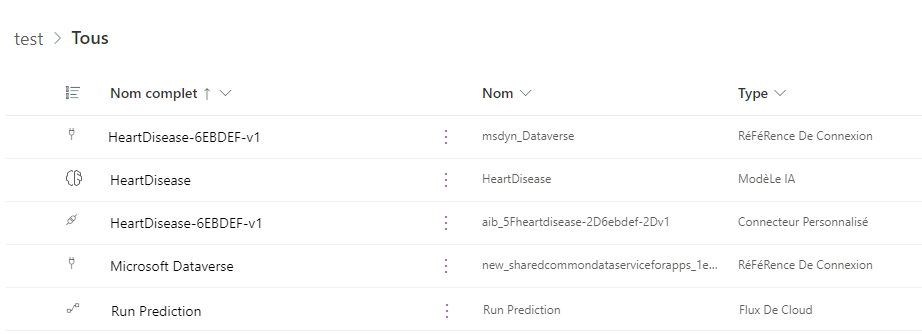
Exportez la solution. Pour obtenir de l’aide sur la façon d’exporter des solutions, accédez à Solutions d’exportation pour Power Apps ou Solutions d’exportation pour Power Automate.
Dans cet exemple, vous allez importer deux solutions que vous avez créées dans la section précédente :
- La solution qui contient uniquement le connecteur personnalisé
- La solution qui contient le modèle, la référence de connexion et tout autre composant
Pour obtenir de l’aide sur la façon d’importer des solutions, accédez à Solutions d’importation pour Power Apps ou Solutions d’importation pour Power Automate.
Connectez-vous à Power Apps ou Power Automate.
Importez la solution contenant uniquement le connecteur personnalisé.
Importez la solution contenant le modèle, la référence de connexion et tout autre composant.
Pendant le processus d’importation, créez la connexion à votre point de terminaison externe :
- Si votre point de terminaison n’est pas sécurisé, sélectionnez Créer.
- Si votre point de terminaison est sécurisé avec une clé API, saisissez-la dans le champ Clé API, puis sélectionnez Créer.
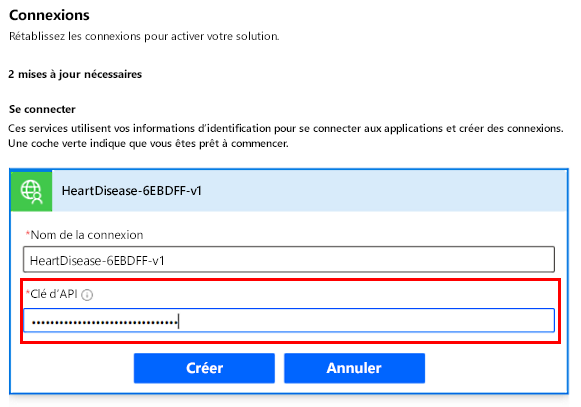
Votre modèle est maintenant prêt à être consommé dans votre environnement cible.
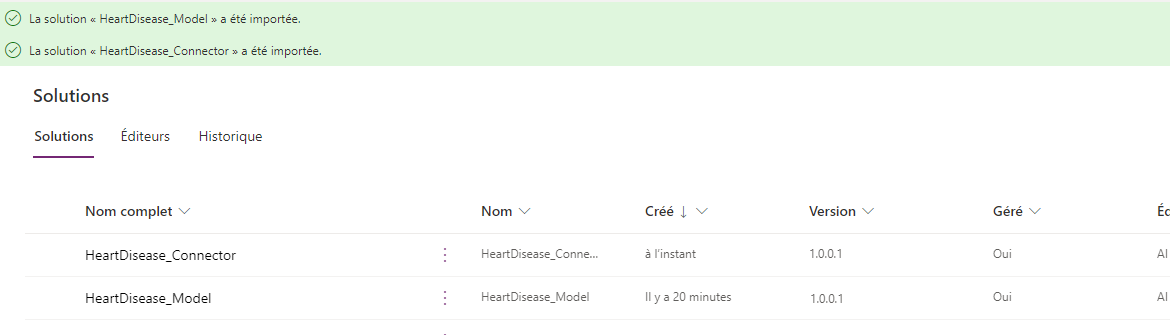
Si vous rencontrez des problèmes avec votre importation, accédez à Dépannage de l’importation de la solution.
Mettez votre solution à niveau vers le dernier numéro de version pour qu’il reporte tous les correctifs précédents en une seule étape. Tous les composants qui étaient associés à la version précédente de la solution et qui ne sont pas dans la version plus récente seront supprimés. Cela garantit que les composants obsolètes ne seront pas inclus dans la solution.
Dans les exemples, vous allez mettre à niveau deux solutions :
- La solution qui contient uniquement le connecteur personnalisé
- La solution qui contient le modèle, la référence de connexion et tout autre composant
Pour obtenir de l’aide sur la mise à niveau, accédez à Mettre à niveau ou mettre à jour une solution.
Assurez-vous d’avoir enregistré votre modèle mis à niveau dans l’environnement source à l’aide d’un package Python. Si vous ne l’avez pas encore enregistré, suivez la procédure dans Apporter votre propre didacticiel de modèle (sur GitHub).
Connectez-vous à Power Apps ou Power Automate.
Dans la solution qui contient uniquement le connecteur personnalisé, ajoutez un nouveau connecteur personnalisé existant en sélectionnant Ajouter.
Remplissez les champs et entrez la nouvelle version. Dans cet exemple, il s’agit de la v2 car il s’agit de la deuxième version.
Supprimez l’ancienne version du connecteur personnalisé de la solution :
- Sélectionner les points de suspension verticaux (⋮) à côté de l’ancienne version.
- Sélectionnez Supprimer>Supprimer de cette solution.
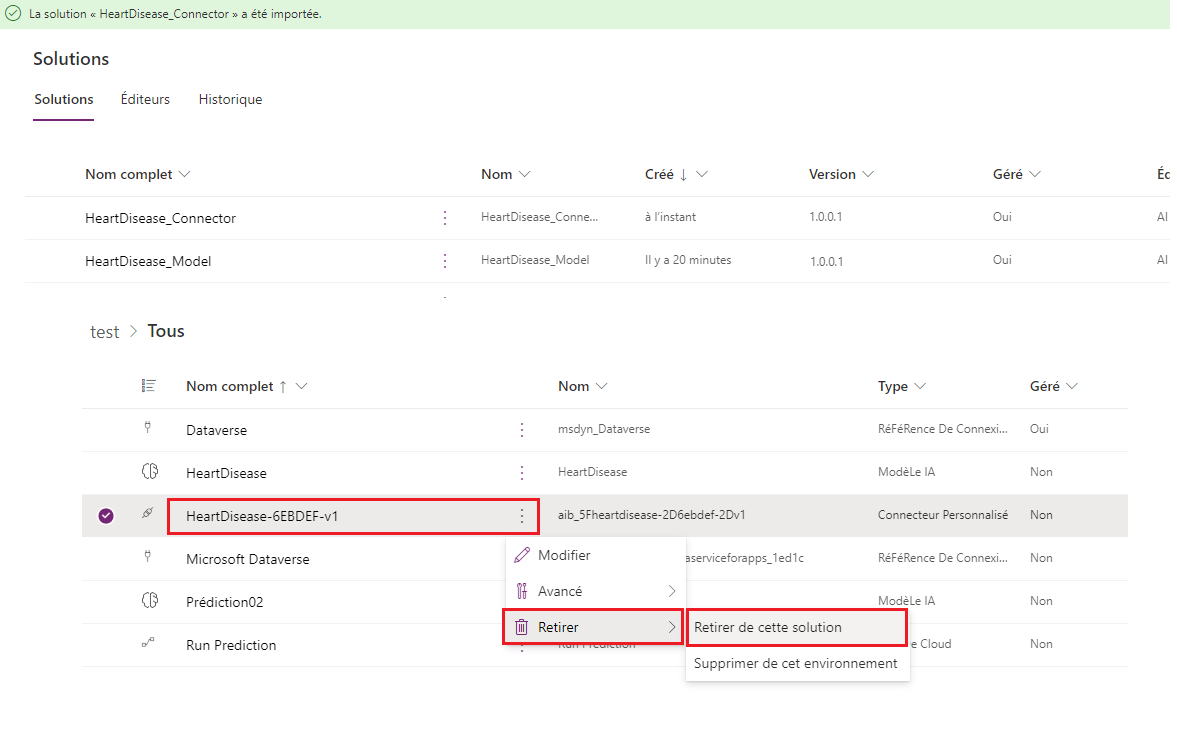
Exportez la solution en sélectionnant Exporter. Par défaut, la version sera incrémentée lors de l’exportation.
Dans la solution qui contient le modèle, la référence de connexion et tout autre composant, mettez à jour la référence de connexion pour qu’elle pointe vers la dernière version :
- La connexion personnalisée aura le même nom que le connecteur personnalisé que vous avez ajouté à l’étape 4. Dans cet exemple, v2 est la dernière version.
- Supprimez l’ancienne version de la référence de connexion de la solution en sélectionnant le nom à supprimer (dans cet exemple v1), puis en sélectionnant Supprimer>Retirer de cette solution.
Exportez la solution en sélectionnant Exporter. Le modèle IA et tout composant référençant le modèle sont automatiquement mis à jour pour pointer vers la dernière version.
Connectez-vous à Power Apps ou Power Automate.
Importez la solution qui ne contient que le connecteur en sélectionnant Importer>Mettre à niveau.
Importez la solution qui contient le modèle, la référence de connexion et tout autre composant en sélectionnant Importer>Mettre à niveau.
Créez de nouvelles connexions au nouveau point de terminaison :
- Si votre point de terminaison n’est pas sécurisé, sélectionnez Créer.
- Si votre point de terminaison est sécurisé avec une clé API, saisissez-la dans le champ Clé API, puis sélectionnez Créer.
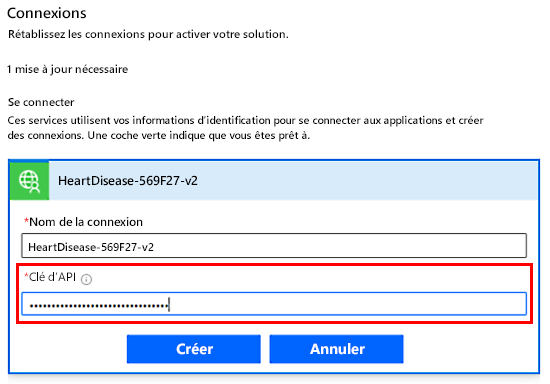
Le modèle référencera désormais le nouveau point de terminaison dans l’environnement cible.
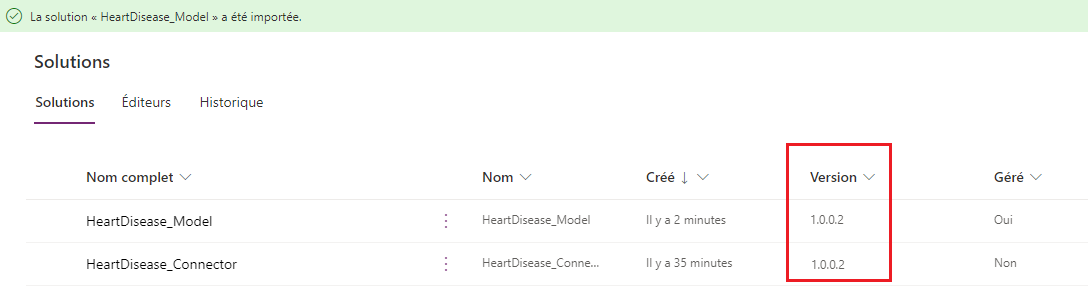
La mise en place de votre modèle pour la mise à niveau ne fait que l’importer dans l’organisation. Cela ne le rend pas actif. Dans ce scénario, les composants qui référencent le modèle dans l’environnement référenceront l’ancienne version jusqu’à ce que vous terminiez cette procédure en appliquant la mise à niveau.
Pour obtenir de l’aide sur la façon d’importer des solutions, accédez à Solutions d’importation pour Power Apps ou Solutions d’importation pour Power Automate.
Connectez-vous à Power Apps ou Power Automate.
Importez la solution qui ne contient que le connecteur en sélectionnant Importer>Mettre à niveau.
Importez la solution qui contient le modèle, la référence de connexion et tout autre composant en sélectionnant Importer>Mettre à niveau.
Créez de nouvelles connexions au nouveau point de terminaison :
- Si votre point de terminaison n’est pas sécurisé, sélectionnez Créer.
- Si votre point de terminaison est sécurisé avec une clé API, saisissez-la dans le champ Clé API, puis sélectionnez Créer.
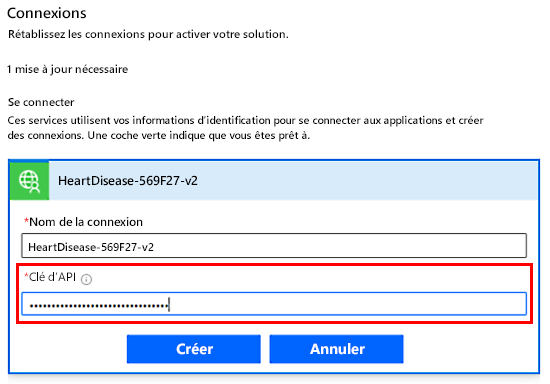
Vous verrez deux versions de la solution : la base et la mise à niveau. Tout composant de l’environnement en dehors de ces solutions fera toujours référence à l’ancienne version du modèle. Les composants à l’intérieur de ces solutions référenceront la version du modèle contenue dans la solution correspondante.
Dans l’exemple suivant, le flux cloud dans la solution de base fait référence à l’ancienne version et le flux cloud dans la nouvelle solution fait référence à la nouvelle version.
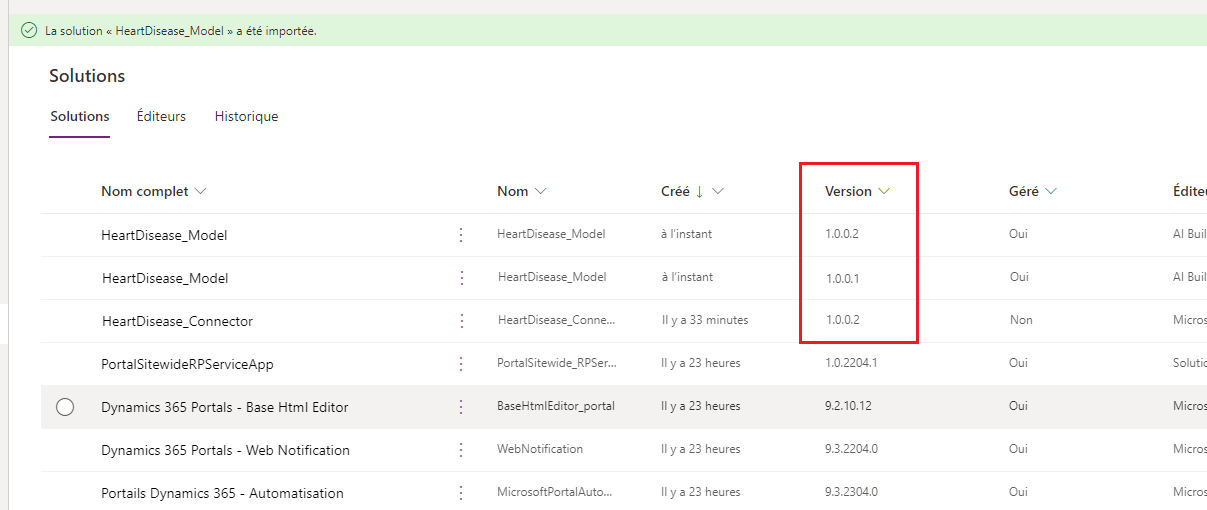
Pour mettre à niveau l’ancienne version, sélectionnez Appliquer la mise à niveau.
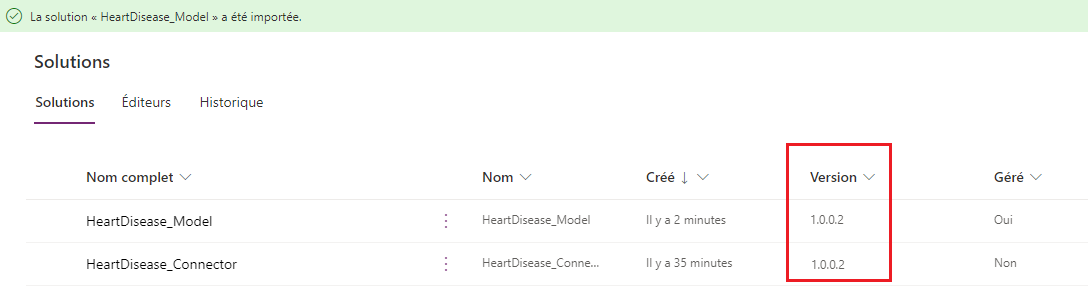
Tous les composants de l’environnement référencent désormais la nouvelle version du modèle.
Présentation de la gestion du cycle de vie des applications
Notions de base sur ALM
Importer des solutions
Mettre à jour ou mettre à niveau une solution