Notes
L’accès à cette page nécessite une autorisation. Vous pouvez essayer de vous connecter ou de modifier des répertoires.
L’accès à cette page nécessite une autorisation. Vous pouvez essayer de modifier des répertoires.
Utilisez des composants et des composites dans la bibliothèque d’interface utilisateur Azure Communication Services pour créer des expériences d’appel et de conversation dans vos applications.
Dans un composite, les fonctionnalités d’appel et de conversation sont intégrées directement et exposées lorsque vous intégrez le composite à une application. Dans un composant IU, les fonctionnalités d’appel et de conversation sont exposées via une combinaison de fonctionnalités d’interface utilisateur et de bibliothèques avec état sous-jacentes. Pour tirer pleinement parti de ces fonctionnalités, nous vous recommandons d’utiliser les composants IU avec les bibliothèques de client d’appel et de conversation avec état.
Obtenez de la documentation conceptuelle, des démarrages rapides et des exemples dans le Storybook de la bibliothèque d’interface utilisateur.
Cas d’utilisation des appels
| Domaine | Cas d’utilisation |
|---|---|
| Types d’appels | Rejoindre une réunion Microsoft Teams. |
| Rejoindre un appel Azure Communication Services à l’aide d’un ID de groupe. | |
| Rejoindre une salle Azure Communication Services. | |
| Démarrer un appel sortant vers un autre utilisateur Azure Communication Services. | |
| Démarrer un appel sortant vers un numéro de téléphone. | |
| Interopérabilité de Teams | Rejoindre la salle d’attente de l’appel. |
| Afficher une bannière d’alerte de transcription et d’enregistrement. | |
| Contrôles des appels | Activer et désactiver le son d’un appel. |
| Activer et désactiver la vidéo pendant un appel. | |
| Activer le partage d’écran. | |
| Terminer un appel. | |
| Galerie des participants | Afficher les participants distants sur une grille. |
| Rendre l’aperçu vidéo disponible tout au long d’un appel pour un utilisateur local. | |
| Rendre les avatars par défaut disponibles quand la vidéo est désactivée. | |
| Afficher le contenu de l’écran partagé dans la galerie des participants. | |
| Configuration de l’appel | Gérer le micro. |
| Gérer la caméra. | |
| Gérer l’appareil de l’orateur. | |
| Rendre l’aperçu local disponible pour que l’utilisateur puisse vérifier la vidéo. | |
| Participants | Afficher la liste de présence des participants. |
Cas d’usage du chat
| Domaine | Chat des services de communication Azure | Conversation en interopérabilité Teams |
|---|---|---|
| Types de conversations | Rejoindre une conversation Azure Communication Services. | Rejoindre une conversation de réunion Microsoft Teams. |
| Actions de conversation | Envoyer et recevoir des SMS | Envoyer et recevoir des SMS |
| Envoyer et recevoir des SMS enrichis.* | Envoyer et recevoir des SMS enrichis.* | |
| - | Recevoir des images inline. | |
| Envoyer et recevoir des fichiers en pièce jointe. | Recevoir des fichiers en pièce jointe*. | |
| Événements de conversation | Envoyer et recevoir des indicateurs de saisie. | Envoyer et recevoir des indicateurs de saisie.** |
| Envoyer et recevoir des accusés de lecture. | Envoyer et recevoir des accusés de lecture. | |
| Indiquer lorsqu’un participant est ajouté ou supprimé. | Indiquer lorsqu’un participant est ajouté ou supprimé. | |
| Participants | Afficher la liste de présence des participants. | Afficher la liste de présence des participants. |
*L’envoi de SMS enrichis et la prise en charge des pièces jointes sont actuellement en préversion publique. Ces interfaces de programmation d’applications et kits de développement logiciel (SDK) en préversion sont fournis sans contrat au niveau du service. Nous vous recommandons de ne pas les utiliser pour les charges de travail de production. Certaines fonctionnalités peuvent être limitées ou non prises en charge. Pour plus d’informations, consultez Conditions d’utilisation supplémentaires relatives aux préversions de Microsoft Azure.
**Le nom d’affichage de l’événement de saisie de l’utilisateur Teams peut ne pas s’afficher correctement.
Identités prises en charge
Pour initialiser un composite et s’authentifier auprès du service, un utilisateur doit avoir une identité Azure Communication Services. Pour plus d’informations, consultez S’authentifier auprès d’Azure Communication Services et Démarrage rapide : Créer et gérer des jetons d’accès.
Interopérabilité avec Teams
Pour les scénarios d’interopérabilité Teams, vous pouvez utiliser des composites de la bibliothèque d’interface utilisateur pour ajouter un utilisateur à une réunion Teams via Azure Communication Services. Pour activer l’interopérabilité Teams, utilisez les fonctionnalités par défaut du composite d’appel ou du composite de conversation. Vous pouvez également utiliser des composants d’interface utilisateur pour créer une expérience personnalisée.
Quand vous ajoutez les appels et les conversations à une application, n’oubliez pas que le client de conversation ne peut pas être initialisé tant que le participant n’est pas admis dans l’appel. Une fois le participant admis, vous pouvez initialiser le client de conversation pour rejoindre la conversation de la réunion. Le schéma est illustré dans la figure suivante.
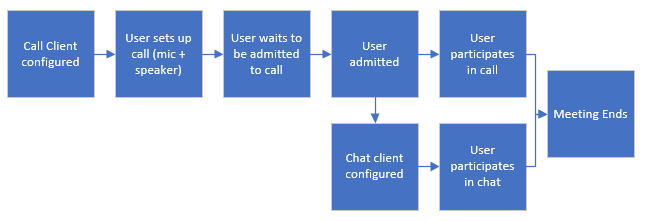
Si vous utilisez des composants d’interface utilisateur pour fournir des expériences d’interopérabilité Teams, commencez par utiliser des exemples de bibliothèque d’interface utilisateur afin de créer les éléments clés de l’expérience :
- Exemple de salle d’attente : Exemple de salle d’attente où un participant peut attendre d’être admis à un appel.
- Bannière de conformité : Exemple de bannière qui indique à l’utilisateur si l’appel est enregistré ou pas.
- Thème Teams : Exemple de thème qui fait ressembler les éléments de bibliothèque d’interface utilisateur à Microsoft Teams.
- Partage d’images* : Exemple qui montre comment un utilisateur Azure Communication Services peut recevoir des images envoyées par un utilisateur Teams.
- Partage de fichiers* : Exemple qui montre comment un utilisateur Azure Communication Services peut recevoir des fichiers en pièce jointe envoyés par un utilisateur Teams.
Personnalisation
Utilisez les modèles de la bibliothèque d'interface utilisateur pour modifier les composants afin qu'ils ressemblent à votre application. La personnalisation est une différence essentielle entre les composites et les composants d’interface utilisateur dans Azure Communication Services. Les composites offrent moins d’options de personnalisation pour une expérience d’intégration plus simple.
Le tableau suivant compare les composites et les composants d’interface utilisateur pour les cas d’utilisation de personnalisation.
| Cas d’usage | Matériaux composites | Composants de l’interface utilisateur |
|---|---|---|
| Utiliser des thèmes basés sur Fluent. | X | X |
| Composer la disposition de l’expérience. | X | |
| Utiliser le style CSS pour modifier les propriétés de style. | X | |
| Remplacer les icônes. | X | |
| Modifier la disposition de la galerie des participants. | X | |
| Modifier la disposition des commandes d’appel. | X | X |
| Injecter des modèles de données pour modifier les métadonnées utilisateur. | X | X |
Observabilité
L’architecture de gestion de l’état de la bibliothèque d’interface utilisateur est découplée, ce qui vous permet d’accéder directement aux clients d’appel et de conversation avec état. Accédez au client avec état pour lire l’état, gérer les événements et remplacer le comportement à passer aux composants IU.
Le tableau suivant compare les composites et les composants IU pour les cas d’utilisation d’observabilité.
| Cas d’usage | Matériaux composites | Composants de l’interface utilisateur |
|---|---|---|
| Accéder à l’état du client d’appel et de conversation. | X | X |
| Accéder à et gérer les événements clients. | X | X |
| Accéder et gérer les événements de l'interface utilisateur. | X | X |
Architecture recommandée
Initialisez des composants composites et de base à l’aide d’un jeton d’accès Azure Communication Services. Il est important d’obtenir des jetons d’accès auprès d’Azure Communication Services via un service approuvé que vous gérez. Pour plus d’informations, consultez Démarrage rapide : Créer et gérer des jetons d’accès et le tutoriel sur le service approuvé.
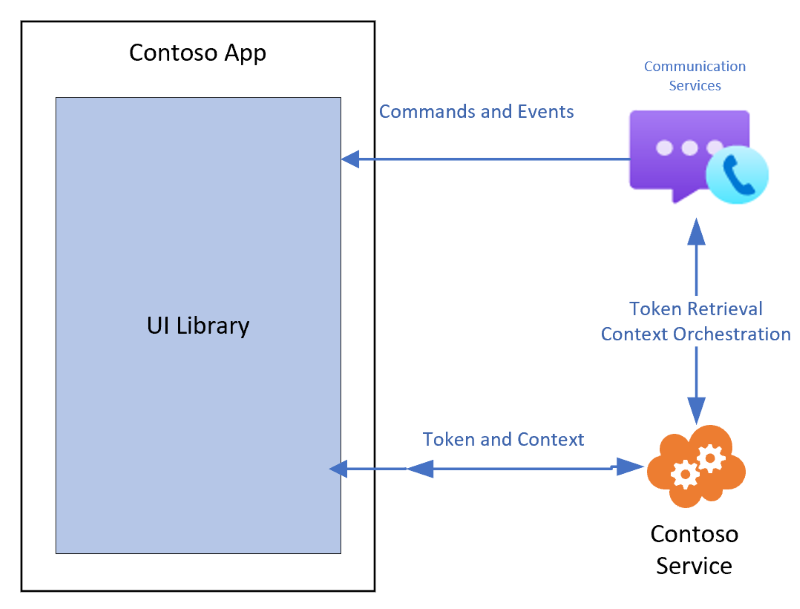
Les bibliothèques clientes d’appel et de conversation doivent avoir le contexte de l’appel ou de la conversation qu’elles rejoignent. Communiquez le contexte aux clients à l’aide de votre propre service approuvé. Par exemple, utilisez des jetons d’accès utilisateur.
Le tableau suivant récapitule les fonctions d’initialisation et de gestion des ressources requises pour ajouter du contexte à une bibliothèque de client.
| Responsabilités de Contoso | Responsabilités de la bibliothèque d’interface utilisateur |
|---|---|
| Fournir un jeton d’accès d’Azure. | Utiliser le jeton d’accès fourni pour initialiser les composants. |
| Fournir une fonction d’actualisation. | Actualiser le jeton d’accès à l’aide d’une fonction fournie par les développeurs. |
| Récupérer et transmettre les informations permettant de rejoindre l’appel ou la conversation. | Transmettre les informations d’appel et de conversation pour initialiser les composants. |
| Récupérer et transmettre les informations utilisateur pour un modèle de données personnalisé. | Transmettre un modèle de données personnalisé aux composants à afficher. |
Support de la plateforme
| Kit de développement logiciel (SDK) | Fenêtres | macOS | Ubuntu | Linux | Androïde | Ios |
|---|---|---|---|---|---|---|
| Kit de développement logiciel (SDK) IU | Chrome*, Microsoft Edge | Chrome,* Safari** | Chrome* | Chrome* | Chrome* | Safari** |
*La version actuelle de Chrome et les deux versions précédentes sont prises en charge.
**Safari version 13.1 et versions ultérieures sont prises en charge. La vidéo sortante pour Safari macOS n’est pas encore prise en charge, mais elle est prise en charge sur iOS. Le partage d’écran sortant est pris en charge uniquement sur iOS pour ordinateur de bureau.
Accessibilité
L’accessibilité dès la conception est un principe pour l’ensemble des produits Microsoft. La bibliothèque d’interface utilisateur respecte ce principe et tous les composants IU sont entièrement accessibles.
Localisation
La localisation est essentielle pour offrir des produits destinés à des utilisateurs du monde entier qui parlent différentes langues. La bibliothèque d’interface utilisateur prend en charge par défaut certaines langues et fonctionnalités. Cette prise en charge inclut les langues s’écrivant de droite à gauche. Vous pouvez fournir vos propres fichiers de localisation à utiliser avec la bibliothèque d’interface utilisateur.
Problèmes connus
À ce jour, la bibliothèque d’interface utilisateur ne prend pas en charge la mise à jour du type de message lors de la modification de messages existants. L’ajout d’une mise en forme de texte enrichi à un message existant ajoute un style HTML au contenu du texte. Étant donné que le type de message ne change pas, le résultat peut être du contenu HTML qui apparaît sous forme de texte brut dans le message.
Utilisez CallComposite et ChatComposite dans la bibliothèque d’interface utilisateur Azure Communication Services pour créer des expériences d’appel dans vos applications iOS et Android. À l’aide de quelques lignes de code, vous pouvez facilement intégrer une expérience d’appel et de conversation entière à votre application. Dans Azure Communication Services, les composites gèrent tout le cycle de vie des appels et des conversations, de leur configuration jusqu’à ce qu’ils se terminent.
Cas d’utilisation des appels
Utilisez le composite d’appel dans Azure Communication Services pour créer ces cas d’usage.
| Domaine | Cas d’utilisation |
|---|---|
| Types d’appels | Rejoindre une réunion Microsoft Teams. |
| Rejoindre une réunion Microsoft Teams en utilisant un ID de réunion et un code secret. | |
| Rejoindre un appel à l’aide d’un ID de groupe. | |
| Rejoindre un appel en utilisant un ID de salle. | |
| Passer et recevoir des appels un-à-un. | |
| Interopérabilité de Teams | Rejoindre la salle d’attente de l’appel. |
| Afficher une bannière d’alerte de transcription et d’enregistrement. | |
| Accepter ou refuser des participants de la salle d’attente. | |
| Sous-titres fermés | Interopérabilité de Microsoft Teams. |
| Appel de groupe, appel de salle, et appel en tête-à-tête. | |
| Galerie des participants | Afficher les participants distants sur une grille. |
| Rendre l’aperçu vidéo disponible tout au long d’un appel pour un utilisateur local. | |
| Rendre les avatars par défaut disponibles quand la vidéo est désactivée. | |
| Afficher le contenu de l’écran partagé dans la galerie des participants. | |
| Activer la personnalisation de l’avatar des participants. | |
| Afficher la liste de présence des participants. | |
| Gestion des appels | Gérer le micro. |
| Gérer la caméra. | |
| Gérer le haut-parleur (branché ou en Bluetooth). | |
| Rendre l’aperçu local disponible pour qu’un utilisateur regarde la vidéo. | |
| S’abonner à des événements. | |
| Contrôles des appels | Activer et désactiver le son d’un appel. |
| Activer ou désactiver la vidéo pendant un appel. | |
| Terminer un appel. | |
| Suspendre et reprendre un appel après une interruption audio. | |
| Prise en charge de CallKit et de TelecomManager. | |
| Personnaliser l’expérience | Personnalisation de la barre de boutons. |
| Configuration des titres et sous-titres. | |
| Activer la boîte de dialogue de confirmation de fin d'appel. | |
| Ignorer l’écran de configuration. |
Intégration des appels
Cette section traite de l’intégration des appels.
Interopérabilité avec Teams
Pour les scénarios d’interopérabilité Teams, vous pouvez utiliser des composites de la bibliothèque d’interface utilisateur pour ajouter un utilisateur à une réunion Teams via Azure Communication Services. Pour activer l’interopérabilité Teams, utilisez le composite d’appel. Le composite gère l’intégralité du cycle de vie de la participation à un appel d’interopérabilité Teams.

La figure suivante montre un exemple de l’expérience utilisateur avant l’ajout d’un appelant à une réunion Teams.
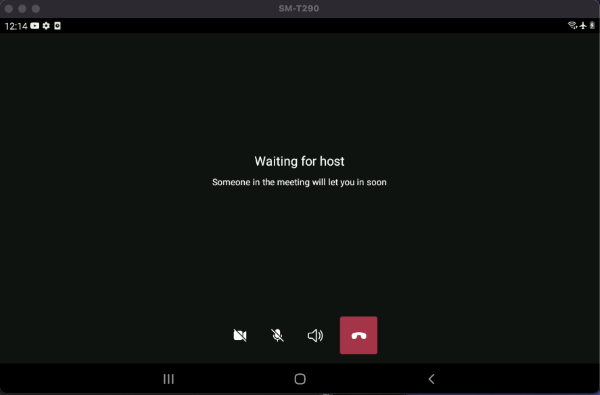
Intégration des salles
Azure Communication Services fournit un concept de salle pour les développeurs qui créent des conversations structurées, comme des rendez-vous ou des événements virtuels. Les salles autorisent actuellement les appels vocaux et vidéo.
Une salle est un conteneur qui gère l’activité entre les utilisateurs Azure Communication Services. Une salle permet aux développeurs d’applications de mieux contrôler quels utilisateurs peuvent rejoindre un appel, quand ils se rencontrent et comment ils collaborent. Pour en savoir plus sur les salles, consultez la documentation conceptuelle.
Un utilisateur est invité dans une salle à l’aide de l’API Rooms dans l’un des trois rôles suivants :
- Présentateur (paramètre par défaut)
- Participant
- Consommateur
La distinction entre chaque rôle réside dans les fonctionnalités dont chacun dispose pendant un appel de salle quand CallComposite est utilisé. Les fonctionnalités spécifiques associées à chaque rôle sont décrites dans Vue d’ensemble des salles virtuelles.
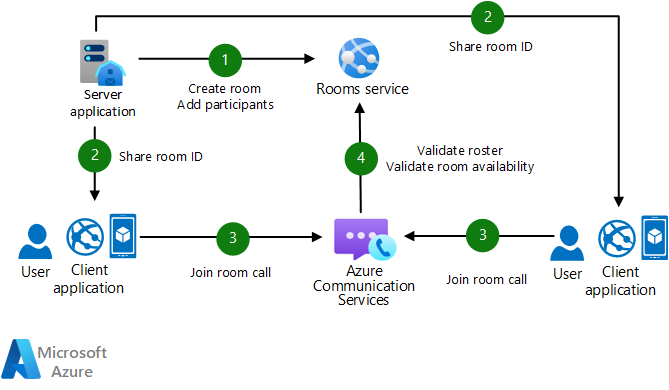
Remarque
L’API Salles permet de créer des salles, de gérer les utilisateurs et d’ajuster la durée de vie des salles. L’API Rooms est un service back-end qui est distinct de la bibliothèque d’interface utilisateur.
Prise en charge d’appels en tête-à-tête et des notifications push
La bibliothèque d’interface utilisateur prend en charge les appels VoIP un-à-un pour appeler les utilisateurs en fonction de leur identificateur de communication. Pour recevoir un appel entrant, la bibliothèque d’interface utilisateur prend également en charge l’inscription aux notifications PUSH. Pour en savoir plus sur l’intégration pour les plateformes Android et iOS et l’utilisation de l’API, consultez Passer un appel un-à-un et recevoir des notifications PUSH.
Fonctionnalités d’appel
Plusieurs fonctionnalités sont disponibles pour les appels.
Accessibilité
L’accessibilité est un élément clé des bibliothèques d’appel. Utilisez un lecteur d’écran pour faire des annonces importantes concernant l’état de l’appel et pour vous assurer que les utilisateurs malvoyants peuvent participer efficacement lorsqu’ils utilisent l’application.
Sous-titres
Les sous-titres permettent un large éventail de scénarios, notamment l’interopérabilité avec Teams, les appels de groupe Azure Communication Services, les appels de salle et les appels en tête-à-tête. Cette fonctionnalité garantit que les utilisateurs peuvent suivre les conversations dans différents environnements appelants, améliorant ainsi l’accessibilité l’expérience utilisateur.
Les utilisateurs doivent sélectionner manuellement la langue des sous-titres en utilisant la bibliothèque d’interface utilisateur par défaut parce que le système ne détecte pas automatiquement la langue parlée.

Pour plus d’informations sur les sous-titres, consultez la documentation pour passer en revue les explications et les instructions d’utilisation. Si vous souhaitez configurer les sous-titres directement dans la bibliothèque d’interface utilisateur, suivez le tutoriel pour faciliter la configuration.
Événements
Les développeurs peuvent désormais s’abonner à des événements dans la propriété CallComposite. Avec cette fonctionnalité, ils peuvent attacher des écouteurs à des événements spécifiques tout au long du cycle de vie des appels. Cette amélioration offre un meilleur contrôle et des opportunités de personnalisation. Les développeurs peuvent déclencher des actions personnalisées en fonction d’événements comme par exemple quand des participants rejoignent ou quittent un appel. Ils peuvent également utiliser des événements pour journaliser les interactions, mettre à jour dynamiquement des interfaces utilisateur ou améliorer des fonctionnalités globales.
Pour plus d’informations, consultez Gérer les événements dans la bibliothèque d’interface utilisateur.
Localisation
La localisation est essentielle pour offrir des produits destinés à des utilisateurs du monde entier qui parlent différentes langues. La bibliothèque d’interface utilisateur prend en charge 12 langues : anglais, espagnol, français, allemand, italien, japonais, coréen, néerlandais, portugais, russe, turc et chinois. Elle prend également en charge les langues s’écrivant de droite à gauche. Pour plus d’informations, consultez Ajouter la localisation à votre application.
Mode multitâche et mode image dans l'image
La bibliothèque d’interface utilisateur prend en charge le mode incrustation pour l’écran d’appel. Lors d’un appel, les utilisateurs peuvent sélectionner le bouton Précédent sur l’écran d’appel pour activer le multitâche et leur permettre de les ramener à l’écran précédent. Si le mode incrustation est activé, une incrustation système apparaît pour l’appel. Pour en savoir plus sur le multitâche et le mode image dans l'image pour les plateformes Android et iOS ainsi que sur l'utilisation de l'API, consultez Activer le mode image dans l'image en utilisant la bibliothèque d'interface utilisateur.
Orientation de l’écran
La bibliothèque d’interface utilisateur prend en charge la configuration de l’orientation de l’écran pour chacun des écrans séparément avant le démarrage de l’expérience de la bibliothèque. Les développeurs d’applications peuvent configurer une orientation fixe pour l’expérience d’appel qui alignerait leur orientation de l’application. Pour en savoir plus sur la liste des orientations prises en charge sur les plateformes Android et iOS et sur l’utilisation de l’API, consultez Définir l’orientation des écrans en utilisant la bibliothèque d’interface utilisateur.
Taille de l'écran
Adaptez le composite d’appel Azure Communication Services aux tailles d’écran allant de cinq pouces à la taille d’une tablette. Utilisez le mode fractionné et le mode tablette dans le composite d'appel pour obtenir la liste dynamique des participants, assurer une vue claire et se concentrer sur la conversation.
| Mode fractionné | Mode tablette |
|---|---|
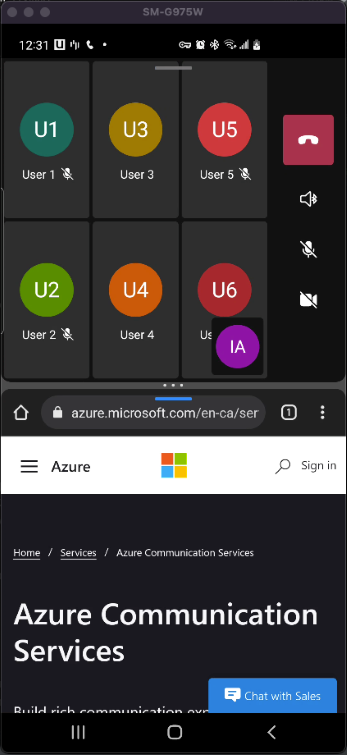
|
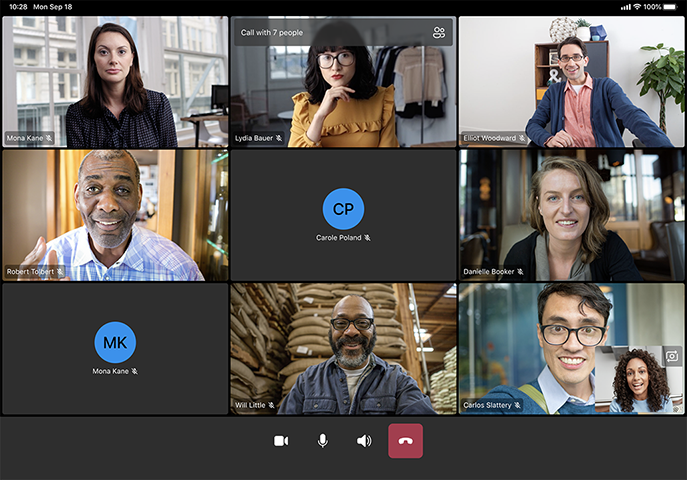
|
Afficher l'injection de données
Utilisez la bibliothèque d’interface utilisateur pour les plateformes natives mobiles afin de donner aux participants locaux et distants la possibilité de personnaliser la façon dont ils apparaissent en tant qu’utilisateurs dans un appel. Un participant local peut choisir un avatar local et personnaliser son nom d’affichage ainsi que le titre et le sous-titre de navigation sur l’écran de configuration au démarrage d’un appel. Un utilisateur distant peut créer un avatar personnalisé lorsqu’il rejoint la réunion. Pour plus d’informations, consultez Injecter un modèle de données personnalisé dans la bibliothèque d’interface utilisateur.
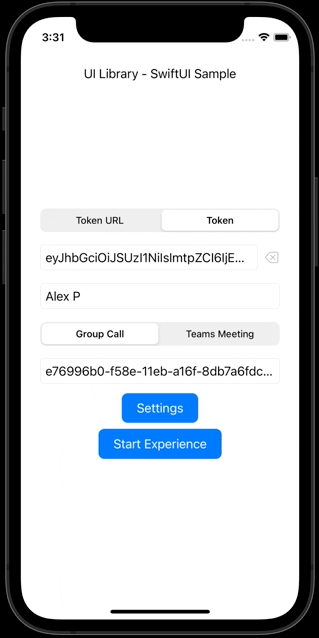
Voir le contenu partagé
Avec la bibliothèque d’interface utilisateur pour les plateformes natives mobiles, les participants à un appel peuvent voir le contenu partagé lorsque d’autres participants partagent leur écran pendant un appel Teams. Un participant distant peut utiliser des mouvements d’étirement et de pincement pour effectuer un zoom avant ou arrière sur le contenu partagé dans l’appel.
Intégrations au système d’exploitation
Intégrez à votre système d’exploitation.
Prise en charge de CallKit
La bibliothèque d’interface utilisateur prend en charge l’intégration de CallKit pour gérer les interactions avec CallKit pour les appels. Pour en savoir plus sur l’intégration de la plateforme iOS et de l’utilisation de l’API, consultez Intégrer CallKit à la bibliothèque d’interface utilisateur.
Prise en charge de TelecomManager
La bibliothèque d’interface utilisateur prend désormais en charge l’intégration à TelecomManager et permet ainsi de gérer les fonctions de pause et de reprise des appels. Pour en savoir plus sur l’intégration de la plateforme Android et l’utilisation de l’API, consultez Intégrer TelecomManager à la bibliothèque d’interface utilisateur.
Personnaliser l’expérience des appels
Vous pouvez personnaliser votre expérience d’appel.
Mode audio uniquement
Le mode audio uniquement dans la bibliothèque d’interface utilisateur permet aux participants de rejoindre des appels en utilisant uniquement l’audio, sans partager ou recevoir de vidéo. Cette fonctionnalité est utilisée pour conserver la bande passante et optimiser la confidentialité. Quand le mode audio uniquement est activé, il désactive automatiquement les fonctionnalités vidéo d’envoi et de réception de flux. Il ajuste l’IU pour refléter ce changement en supprimant les contrôles liés à la vidéo. Activez ce mode via la configuration CallComposite. Pour plus d’informations, consultez le guide de démarrage rapide sur le mode audio uniquement.
Désactiver l’invite de fin de l'appel
Lorsque vous développez des applications qui intègrent des fonctionnalités d’appel, il est crucial de garantir une expérience utilisateur transparente et intuitive. Le processus de fin d’appel constitue l’un des aspects où vous pouvez simplifier l’expérience utilisateur. Plus précisément, les développeurs peuvent trouver avantageux de désactiver l’invite de confirmation d’appel de gauche qui s’affiche lorsqu’un utilisateur souhaite mettre fin à un appel. Cette fonctionnalité, bien qu’utile pour prévenir les terminaisons d'appel accidentelles, peut parfois nuire à l'expérience utilisateur, notamment dans des environnements où la rapidité et l'efficacité sont cruciales. Pour plus d’informations, consultez Désactiver la confirmation d’appel.
Environnements de communications rapides : Dans les contextes tels que les salles de marché, les centres d’appels d’urgence ou les centres de services clientèle, les décisions et les actions doivent être exécutées rapidement. L’étape supplémentaire de confirmation de fin d’appel peut entraver l’efficacité du flux de travail.
Personnalisation de la barre de boutons
La fonctionnalité permet aux développeurs d’ajouter de nouvelles actions dans le menu contextuel ou de supprimer les boutons actuels dans la barre de boutons. Elle peut fournir la flexibilité nécessaire pour introduire des actions personnalisées et adapter l’interface utilisateur en fonction des besoins spécifiques de l’application.
- Ajouter des boutons personnalisés : Les développeurs peuvent introduire de nouveaux boutons dans la barre de boutons contextuelle pour déclencher des actions personnalisées.
- Supprimer des boutons existants : Les développeurs peuvent supprimer les boutons par défaut inutiles pour simplifier l’interface, comme la sélection du son, du microphone ou de la caméra.
Tenez compte des contraintes suivantes lors de l’implémentation de cette fonctionnalité :
- Icônes et intitulés : Les icônes sont ajoutées uniquement pour les nouvelles actions. Les icônes de la barre de boutons conservent les icônes prédéfinies, et les intitulés doivent être courts pour tenir dans les dimensions du menu.
- Points d’accessibilité à prendre en considération : Les développeurs doivent vérifier que tous les boutons personnalisés sont accessibles, notamment les intitulés appropriés pour les lecteurs d’écran.
| Supprimer des boutons | Ajouter des actions personnalisées |
|---|---|

|

|
Cas d’utilisation
- Actions personnalisées au cours de l’appel : Une application métier peut ajouter un bouton personnalisé Signaler un problème pour permettre aux utilisateurs de signaler directement des problèmes techniques pendant un appel.
- Personnalisation et expérience utilisateur : Une application métier peut supprimer des boutons inappropriés à son cas d’utilisation et ajouter des boutons personnalisés qui améliorent l’expérience utilisateur.
Pour garantir une expérience d’appel cohérente, nous vous recommandons d’intégrer des icônes Fluent UI dans votre projet. Elles sont disponibles dans le dépôt GitHub Fluent UI. De cette façon, vos icônes personnalisées correspondent à la conception de la propriété CallComposite et donnent une apparence cohérente et professionnelle.
Bonnes pratiques
- Conception claire : Évitez de surcharger la barre de menus contextuelle. Ajoutez uniquement des boutons essentiels pour l’expérience utilisateur.
- Test utilisateur : Effectuez un test utilisateur pour vérifier que les personnalisations répondent aux besoins de l’utilisateur, sans le dérouter ou le submerger.
- Système de commentaires : L’ajout de boutons tels que Signaler un problème garantit qu’un système back-end robuste est disponible pour gérer les commentaires collectés. Réutilisez le système fourni par la bibliothèque d’interface utilisateur par défaut.
Pour découvrir plus d’informations, consultez Personnaliser les boutons.
Ignorer l’écran de configuration
La bibliothèque d’interface utilisateur offre la possibilité de rejoindre un appel en ignorant l’écran de configuration lors de la connexion à un appel. Par défaut, vous passez par un écran de configuration pour rejoindre un appel. Ici, vous définissez la configuration des appels, comme l’activation ou la désactivation de la caméra, l’activation ou la désactivation du microphone et la sélection de l’appareil audio, avant de rejoindre un appel. Cet écran nécessite une interaction utilisateur pour rejoindre un appel, ce qui peut être inutile pour certains utilisateurs. Nous fournissons donc la possibilité de rejoindre un appel en ignorant l’écran d’installation et en fournissant les API de configuration des appels. Pour plus d’informations, consultez Ignorer la fonctionnalité d’écran de configuration.
Thèmes et couleurs
Utilisez le composite d'appel de la bibliothèque UI pour iOS et Android afin de créer un thème personnalisé de l'expérience d'un utilisateur lors d'un appel. Vous avez la possibilité de personnaliser les couleurs principales afin de pouvoir adapter le modèle de couleurs à vos besoins de personnalisation spécifiques. En ajustant les couleurs principales, vous pouvez vous assurer que l’interface s’intègre à l’identité visuelle de votre marque. Vous pouvez améliorer l’expérience utilisateur tout en maintenant une cohérence entre vos applications. Pour plus d’informations, consultez Créer votre thème.
| Androïde | Ios |
|---|---|
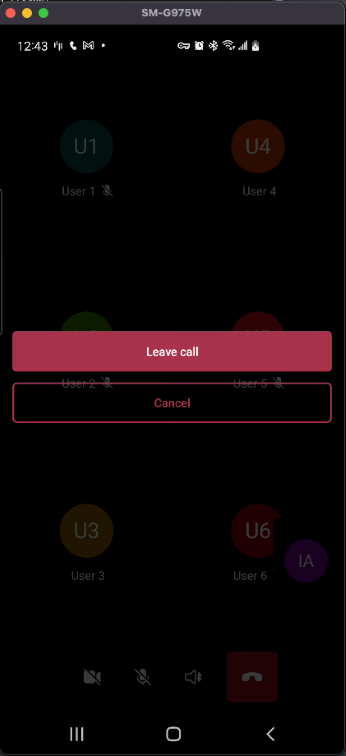
|
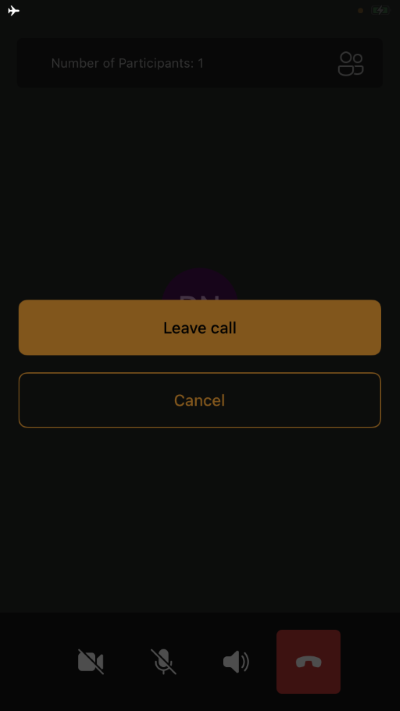
|
Titre et sous-titre
Utilisez la bibliothèque d’interface utilisateur pour entrer des chaînes personnalisées, ce qui facilite la personnalisation de l’interface des appels pour répondre à vos besoins spécifiques. Vous pouvez personnaliser le titre et le sous-titre d’un appel, à la fois pendant la phase de configuration et pendant que l’appel est en cours.
Par exemple, dans un environnement d’entreprise, vous pouvez définir le titre pour refléter l’ordre du jour de la réunion et le sous-titre pour indiquer une annonce. Pour le service clientèle, les agents peuvent utiliser des titres pour spécifier la nature de la demande afin d’améliorer la clarté et la communication.
Pendant les appels où le temps est compté, vous pouvez utiliser le sous-titre pour indiquer la durée de l’appel afin d’informer tous les participants de la limite de temps.
Pour plus d’informations, consultez Configurer le titre et le sous-titre.
Cas d’usage du chat
Important
Cette fonctionnalité d’Azure Communication Services est actuellement en préversion. Les fonctionnalités en préversion sont disponibles publiquement et peuvent être utilisées par tous les clients Microsoft nouveaux et existants.
Ces interfaces de programmation d’applications et kits de développement logiciel (SDK) en préversion sont fournis sans contrat au niveau du service. Nous vous recommandons de ne pas les utiliser pour les charges de travail de production. Certaines fonctionnalités peuvent ne pas être prises en charge ou les fonctionnalités peuvent être limitées.
Pour plus d’informations, consultez Conditions d’Utilisation Supplémentaires relatives aux Évaluations Microsoft Azure.
| Domaine | Cas d’utilisation |
|---|---|
| Types de conversations | Rejoindre une conversation Azure Communication Services. |
| Actions de conversation | Envoyer un message de conversation. |
| Recevoir un message de conversation. | |
| Événements de conversation | Afficher les indicateurs de saisie. |
| Afficher une confirmation de lecture. | |
| Indiquer lorsqu’un participant est ajouté ou supprimé. | |
| Afficher les modifications apportées au titre de la conversation. |
Flexibilité
La propriété ChatComposite a été conçue pour s’adapter à différentes dispositions et vues dans votre application. Par exemple, vous pouvez choisir de placer la conversation dans une vue de navigation, une vue modale ou une autre vue. La propriété ChatComposite s’ajuste toute seule et garantit que l’utilisateur dispose d’une expérience fluide.
| Affichage de navigation | Vue modale |
|---|---|
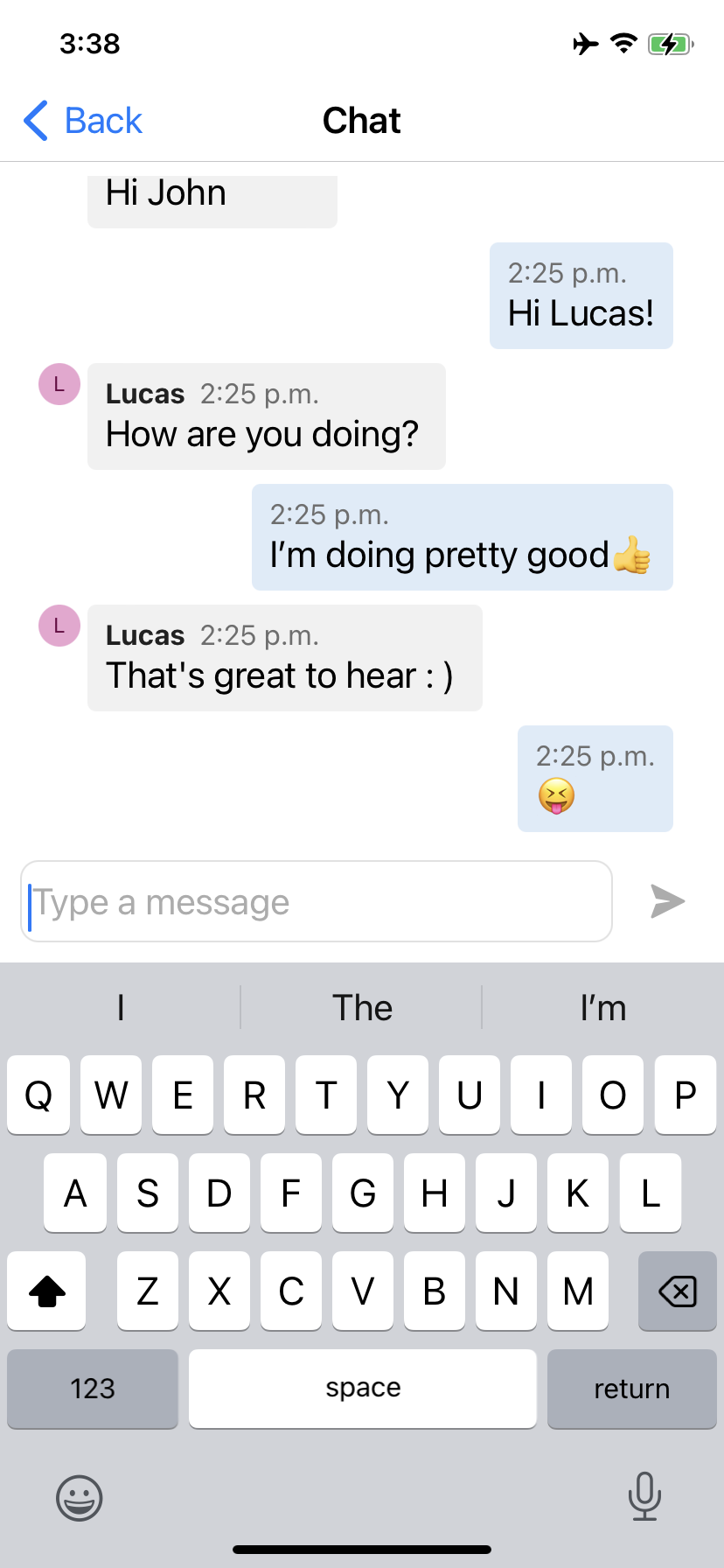
|
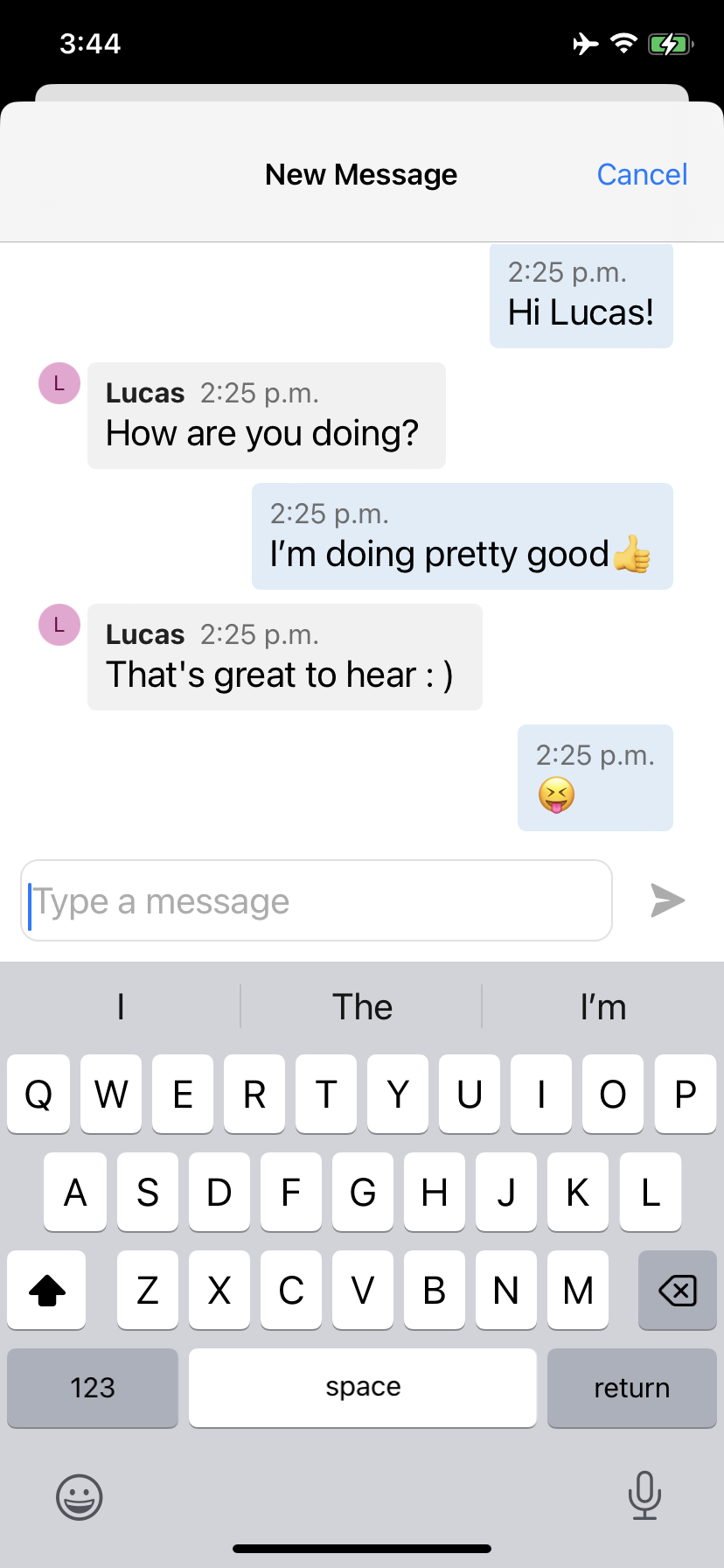
|
Identités prises en charge
Pour initialiser un composite et s’authentifier auprès du service, un utilisateur doit avoir une identité Azure Communication Services. Pour plus d’informations, consultez S’authentifier auprès d’Azure Communication Services et Démarrage rapide : Créer et gérer des jetons d’accès.
Architecture recommandée
Initialisez un composite en utilisant un jeton d’accès Azure Communication Services. Il est important d’obtenir des jetons d’accès auprès d’Azure Communication Services via un service approuvé que vous gérez. Pour plus d’informations, consultez Démarrage rapide : Créer et gérer des jetons d’accès et le tutoriel sur le service approuvé.
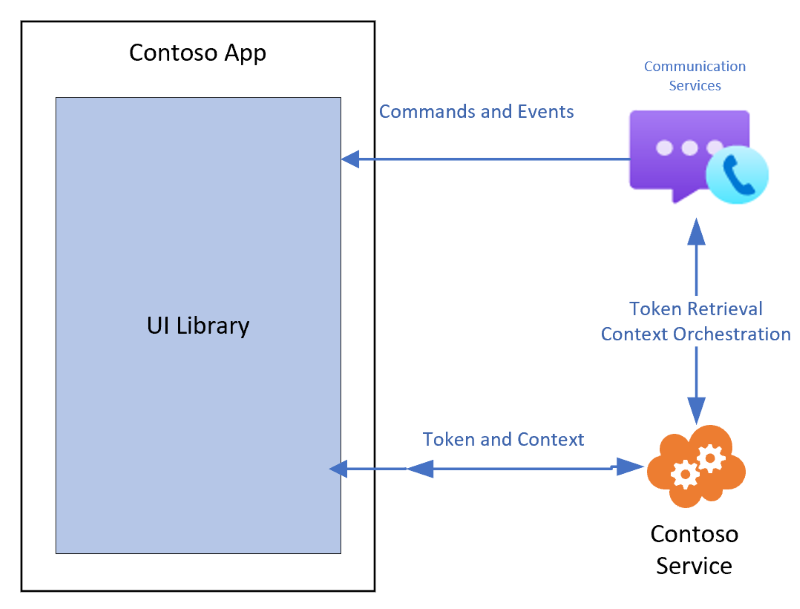
Les bibliothèques clientes d’appel et de conversation doivent avoir le contexte de l’appel qu’elles rejoignent. Communiquez le contexte aux clients à l’aide de votre propre service approuvé. Par exemple, utilisez des jetons d’accès utilisateur. Le tableau suivant récapitule les fonctions d’initialisation et de gestion des ressources requises pour ajouter du contexte à une bibliothèque de client.
| Responsabilités de Contoso | Responsabilités de la bibliothèque d’interface utilisateur |
|---|---|
| Fournir un jeton d’accès d’Azure. | Utiliser le jeton d’accès fourni pour initialiser les composants. |
| Fournir une fonction d’actualisation. | Actualiser le jeton d’accès à l’aide d’une fonction fournie par les développeurs. |
| Récupérer et transmettre les informations permettant de rejoindre l’appel ou la conversation. | Transmettre les informations d’appel et de conversation pour initialiser les composants. |
| Récupérer et transmettre les informations utilisateur pour un modèle de données personnalisé. | Transmettre un modèle de données personnalisé aux composants à afficher. |
Support de la plateforme
| Plateforme | Versions |
|---|---|
| Ios | iOS 14 et ultérieur |
| Androïde | API 21 et versions ultérieures |
Guide de résolution des problèmes
Lors de la résolution des problèmes liés aux appels vocaux ou vidéo, vous pouvez être invité à fournir un ID d’appel. Cet ID sert à identifier les appels Azure Communication Services.
Pour récupérer cet ID d’appel, utilisez la barre d’action en bas de l’écran d’appel. Sélectionnez le bouton avec les points de suspension pour voir Partager les informations de diagnostic. Utilisez cette option pour partager les informations de diagnostic qui sont requises pour suivre les problèmes rencontrés par l’équipe de support technique.
Pour l’accès par programmation à l’ID d’appel, consultez Obtenir des informations de débogage par programmation.
Pour plus d’informations sur la résolution des problèmes, consultez Résolution des problèmes dans Azure Communication Services.
| Écran d’appel | Menu des informations de diagnostic | Partager l’ID d’appel |
|---|---|---|
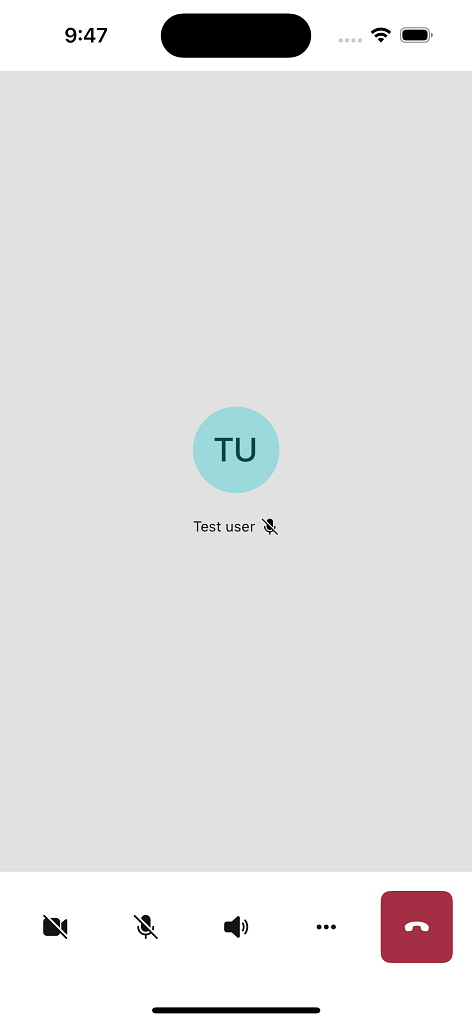
|
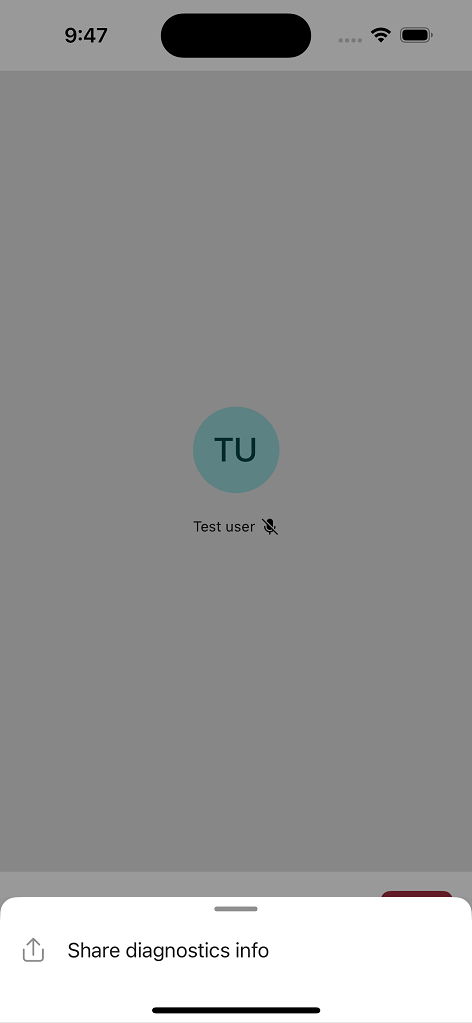
|
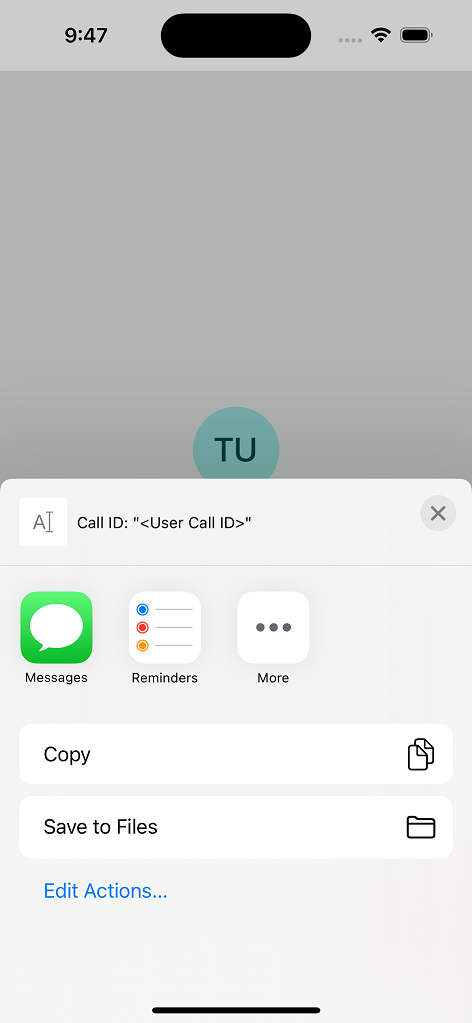
|