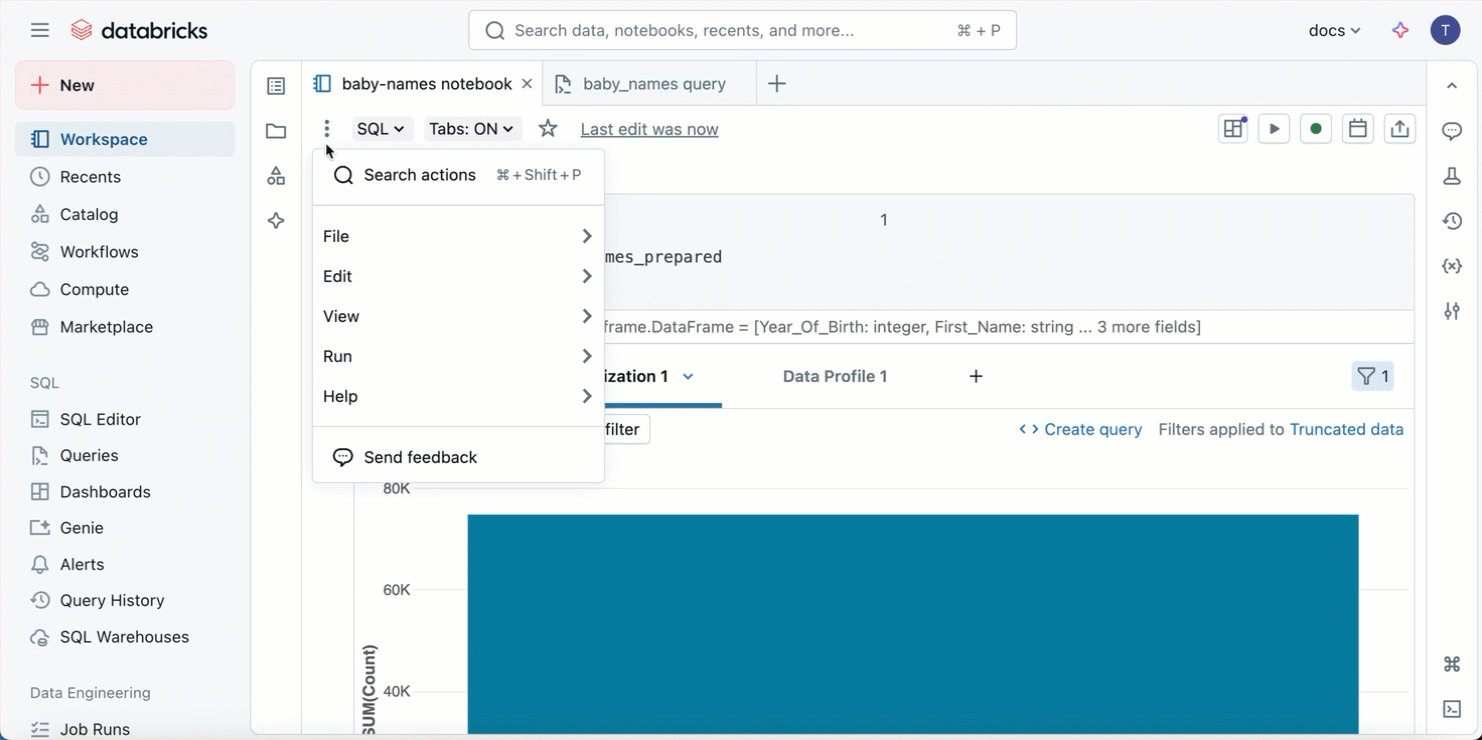Notes
L’accès à cette page nécessite une autorisation. Vous pouvez essayer de vous connecter ou de modifier des répertoires.
L’accès à cette page nécessite une autorisation. Vous pouvez essayer de modifier des répertoires.
Cet article décrit les fonctions disponibles pour vous aider à naviguer dans le notebook Databricks et l’éditeur de fichiers, notamment les raccourcis clavier, les suggestions de code et la saisie semi-automatique, l’inspection des variables et le pliage de code. Lorsque vous utilisez le notebook ou l’éditeur de fichiers, l’Assistant Databricks est disponible pour vous aider à générer, à expliquer et à déboguer du code. Pour plus d'informations, consultez Obtenez de l'aide pour le codage auprès de l'Assistant Databricks.
Vous pouvez choisir parmi une sélection de thèmes de l’éditeur. Sélectionnez Afficher > Thème de l’éditeur et effectuez une sélection dans le menu.
Raccourcis clavier
Pour afficher les raccourcis clavier, sélectionnez Aide > raccourcis clavier. Les raccourcis clavier disponibles dépendent du fait que le curseur se trouve dans une cellule de code (mode édition) ou non (mode commande).
palette de commandes
Vous pouvez rapidement effectuer des actions dans le notebook à l’aide de la palette de commandes. Pour ouvrir un panneau d’actions de bloc-notes, cliquez sur  en bas à droite de l’espace de travail ou utilisez le raccourci Cmd + Maj + P sur MacOS ou Ctrl + Maj + P sur Windows.
en bas à droite de l’espace de travail ou utilisez le raccourci Cmd + Maj + P sur MacOS ou Ctrl + Maj + P sur Windows.
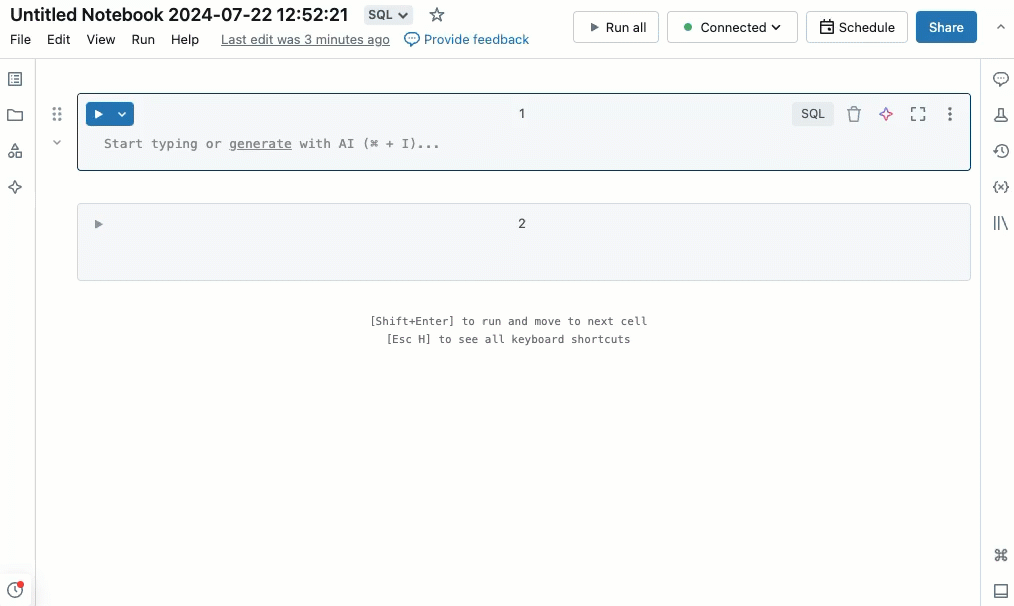
Rechercher et remplacer du texte
Pour rechercher et remplacer du texte dans un bloc-notes, sélectionnez Modifier > Rechercher et remplacer. La correspondance actuelle est mise en surbrillance en orange et toutes les autres correspondances sont mises en surbrillance en jaune.
Pour remplacer la correspondance actuelle, cliquez sur Remplacer. Pour remplacer toutes les correspondances dans le carnet, cliquez sur Remplacer tout.
Pour vous déplacer entre les correspondances, cliquez sur les boutons Précédent et Suivant. Vous pouvez également appuyer sur Maj + entrée et sur Entrée pour accéder aux correspondances précédentes et suivantes, respectivement.
Pour fermer l’outil rechercher et remplacer, cliquez sur ![]() ou appuyez sur échap.
ou appuyez sur échap.
Inspection des variables
Pour afficher des informations sur une variable définie dans un notebook Python ou SQL, placez le curseur sur le nom de la variable. L’inspection des variables Python nécessite Databricks Runtime 12.2 LTS ou version ultérieure.
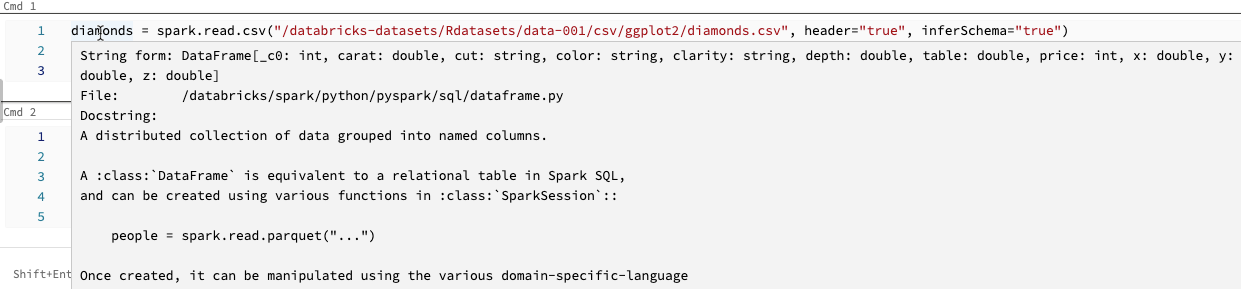
Consultez Explorateur de variables.
Accéder à la définition
Lorsqu’un notebook Python est attaché à une ressource de calcul, vous pouvez rapidement accéder à la définition d’une variable, d’une fonction ou du code derrière une %run instruction. Pour ce faire, cliquez avec le bouton droit sur la variable ou le nom de la fonction, puis cliquez sur Accéder à la définition ou Faire un Peek de la Définition.
Maintenez enfoncée la touche Cmd sur macOS ou Ctrl sur Windows et pointez sur le nom de la variable ou de la fonction. Si une définition est trouvée, le nom se transforme en lien hypertexte.
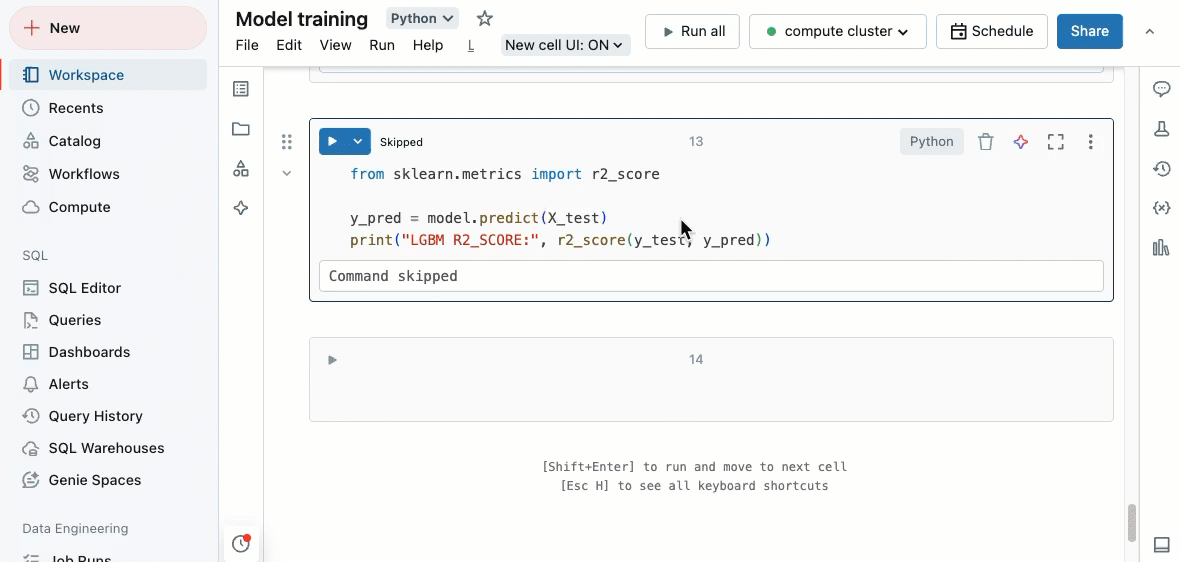
La fonctionnalité Accéder à la définition est disponible dans Databricks Runtime 12.2 LTS et versions ultérieures.
Pliage de code
Le pliage du code vous permet de masquer temporairement des sections de code. Cela peut être utile lors de l’utilisation de blocs de code longs, car cela vous permet de vous concentrer sur des sections spécifiques du code sur lesquelles vous travaillez.
Pour masquer le code, placez votre curseur à l’extrême gauche d’une cellule. Les flèches pointant vers le bas s’affichent à des points logiques où vous pouvez masquer une section de code. Cliquez sur la flèche pour masquer une section de code. Cliquez à nouveau sur la flèche (pointant maintenant vers la droite) pour afficher le code.
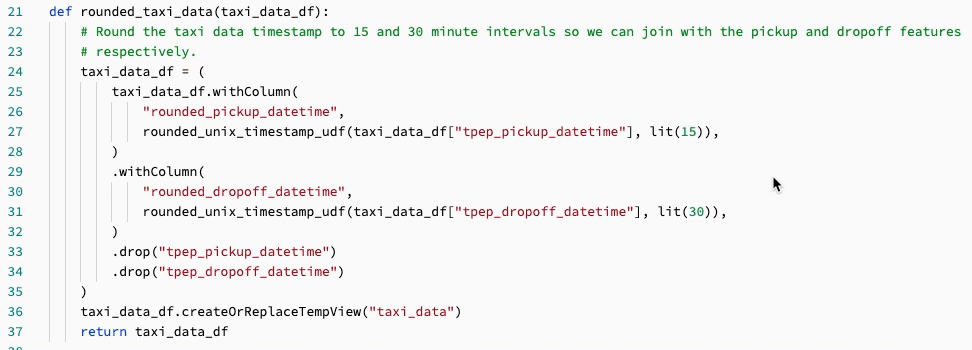
Pour plus d’informations, notamment sur les raccourcis clavier, consultez la documentation de VS Code.
Prise en charge du multi-curseur
Vous pouvez créer plusieurs curseurs pour faciliter les modifications simultanées, comme illustré dans la vidéo :
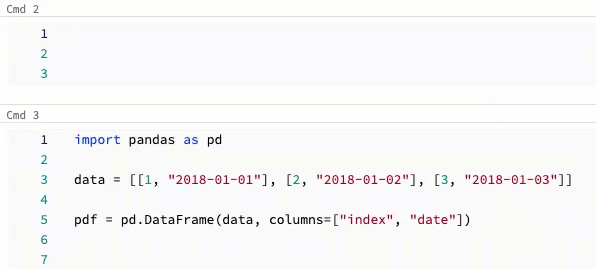
Pour créer plusieurs curseurs dans une cellule :
- Sous macOS, maintenez la touche
Optionenfoncée et cliquez à chaque emplacement pour ajouter un curseur. - Sous Windows, maintenez la touche
Altenfoncée et cliquez à chaque emplacement pour ajouter un curseur. - Vous pouvez également modifier le raccourci. Consultez Modifier le raccourci pour la sélection multi-curseur et de la colonne.
Sur macOS, vous pouvez créer plusieurs curseurs alignés verticalement à l’aide du raccourci clavier Option+Command+ touche de direction haut ou bas.
Sélection de colonne (zone)
Pour sélectionner plusieurs éléments dans une colonne, cliquez en haut à gauche de la zone à capturer. Ensuite :
- Sous macOS, appuyez sur
Shift+Optionet faites glisser vers le coin inférieur droit pour capturer une ou plusieurs colonnes. - Sous Windows, appuyez sur
Shift+Altet faites glisser vers le coin inférieur droit pour capturer une ou plusieurs colonnes. - Vous pouvez également modifier le raccourci. Consultez Modifier le raccourci pour la sélection multi-curseur et de la colonne.
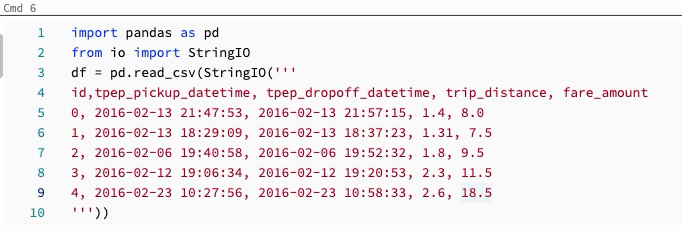
Modifier le raccourci pour la sélection multi-curseur et de la colonne
Un autre raccourci est disponible pour la sélection multi-curseur et colonne (zone). Avec l’autre sélection, les raccourcis changent comme suit :
- Pour créer plusieurs curseurs dans une cellule :
- Sous macOS, maintenez la touche
Cmdenfoncée et cliquez à chaque emplacement pour ajouter un curseur. - Sous Windows, maintenez la touche
Ctrlenfoncée et cliquez à chaque emplacement pour ajouter un curseur.
- Sous macOS, maintenez la touche
- Pour sélectionner plusieurs éléments dans une colonne, cliquez en haut à gauche de la zone à capturer. Ensuite :
- Sous macOS, appuyez sur
Optionet faites glisser vers le coin inférieur droit pour capturer une ou plusieurs colonnes. - Sous Windows, appuyez sur
Altet faites glisser vers le coin inférieur droit pour capturer une ou plusieurs colonnes.
- Sous macOS, appuyez sur
Pour activer les autres raccourcis, procédez comme suit :
- Cliquez sur votre nom d’utilisateur en haut à droite dans l’espace de travail, puis sur Paramètres dans la liste déroulante.
- Dans la barre latérale des Paramètres, sélectionnez Développeur.
- Dans la section Éditeur de code, changez le paramètre du modificateur de touche pour le clic multi-curseur à Cmd pour macOS ou Ctrl pour Windows.
Lorsque vous activez d’autres raccourcis, le raccourci clavier permettant de créer plusieurs curseurs alignés verticalement ne change pas.
Parcourir les données
Utilisez le navigateur de schéma pour explorer les objets catalogue Unity disponibles pour le bloc-notes. Cliquez sur l'icône de données du cahier ![]() située à la gauche du cahier pour ouvrir le navigateur de schéma.
située à la gauche du cahier pour ouvrir le navigateur de schéma.
Le bouton Pour vous affiche uniquement les objets que vous avez utilisés dans la session active ou précédemment marqués comme favoris.
Lorsque vous tapez du texte dans la zone Filtre, l’affichage change pour afficher uniquement les objets qui contiennent le texte que vous tapez. Seuls les objets actuellement ouverts ou ouverts dans la session active s’affichent. La zone Filtre ne recherche pas entièrement les catalogues, les schémas, les tables et les volumes disponibles pour le bloc-notes.
Pour ouvrir , placez le curseur sur le nom de l’objet, comme indiqué :
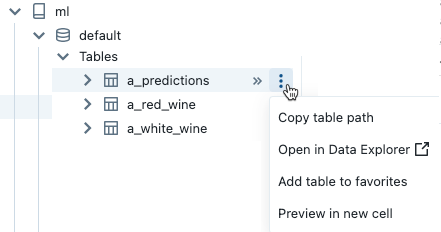
Si l’objet est une table, vous pouvez effectuer les opérations suivantes :
- Créez et exécutez automatiquement une cellule pour afficher un aperçu des données dans le tableau. Sélectionnez Aperçu dans une nouvelle cellule à partir du menu kebab pour la table.
- Affichez un catalogue, un schéma ou une table dans l’Explorateur de catalogues. Sélectionnez Ouvrir dans Catalog Explorer à partir du menu kebab. Un nouvel onglet s’ouvre pour afficher l’objet sélectionné.
- Obtenez le chemin d’accès à un catalogue, un schéma ou une table. Sélectionnez Copier … chemin d’accès à partir du menu kebab de l’objet.
- Ajoutez un tableau aux Favoris. Sélectionnez Ajouter aux favoris à partir du menu kebab de la table.
Si l’objet est un catalogue, un schéma ou un volume, vous pouvez copier le chemin d’accès de l’objet ou l’ouvrir dans l’Explorateur de catalogues.
Pour insérer un nom de table ou de colonne directement dans une cellule :
- Cliquez sur votre curseur dans la cellule à l’emplacement où vous souhaitez entrer le nom.
- Déplacez votre curseur sur le nom de la table ou le nom de colonne dans le navigateur de schéma.
- Cliquez sur la
 qui s’affiche à droite du nom de l’objet.
qui s’affiche à droite du nom de l’objet.
Utiliser le terminal web et la CLI Databricks
Pour ouvrir le terminal web dans un bloc-notes, cliquez sur  en bas de la barre latérale droite.
en bas de la barre latérale droite.
Utiliser l’interface CLI Databricks dans un terminal web
À compter de Databricks Runtime 15.0, vous pouvez utiliser l’interface CLI Databricks à partir du terminal web dans le notebook.
Exigences
- Le bloc-notes doit être attaché à une ressource de calcul en mode d'accès Dedicated (anciennement mono-utilisateur) ou partagé sans isolation.
- L’interface CLI n’est pas disponible dans les espaces de travail activés pour Private Link.
L’interface CLI installée est toujours la dernière version. L’authentification est basée sur l’utilisateur actuel.
Vous ne pouvez pas utiliser l’interface CLI à partir d’une cellule de bloc-notes. Dans un notebook, les commandes telles que %sh databricks ... ne fonctionnent pas avec Databricks Runtime 15.0 ou version ultérieure.
Autocomplétion personnalisée
L’autocomplétion complète automatiquement des segments de code à mesure que vous les tapez. Les objets complets incluent des types, des classes et des objets, ainsi que des bases de données SQL, des noms de table et des extraits de requête. Databricks utilise vos métadonnées et l’utilisation de Unity Catalog pour personnaliser les suggestions.
- Pour les cellules Python, le notebook doit être associé à une ressource de calcul pour que la saisie semi-automatique fonctionne, et vous devez exécuter toutes les cellules qui définissent des objets pouvant être complétés.
- Pour les cellules SQL, l’autocomplétion suggère des mots clés et une syntaxe de base, même si le notebook n’est attaché à aucune ressource de calcul.
- Si l’espace de travail est activé pour Unity Catalog, l’autocomplétion suggère également les noms de catalogues, de schémas, de tables et de colonnes pour les tables Unity Catalog.
- Si l’espace de travail n’est pas activé pour le catalogue Unity, le notebook doit être attaché à une ressource de calcul à usage unique ou à un entrepôt SQL pour suggérer des noms de table ou de colonnes.
Les suggestions d’autocomplétion s’affichent automatiquement lorsque vous tapez dans une cellule. Utilisez les touches de direction haut et bas ou votre souris pour sélectionner une suggestion, puis appuyez sur Tab ou Entrée pour insérer la sélection dans la cellule.
Remarque
L’autocomplétion du serveur dans les notebooks R est bloquée pendant l’exécution de la commande.
Il existe deux paramètres utilisateur à prendre en compte :
- Pour désactiver les suggestions d’autocomplétion, activez l’Autocomplétion en cours de frappe. Lorsque l’autocomplétion est désactivée, vous pouvez afficher des suggestions d’autocomplétion en appuyant sur Ctrl + Espace.
- Pour empêcher la touche Entrée d’insérer des suggestions d’autocomplétion, désactivez la fonction La touche Entrée accepte les suggestions d’autocomplétion.
Correspondance de crochets
Lorsque vous cliquez près d’une parenthèse, d’un crochet ou d’une accolade, l’éditeur met en évidence ce caractère et son crochet correspondant.
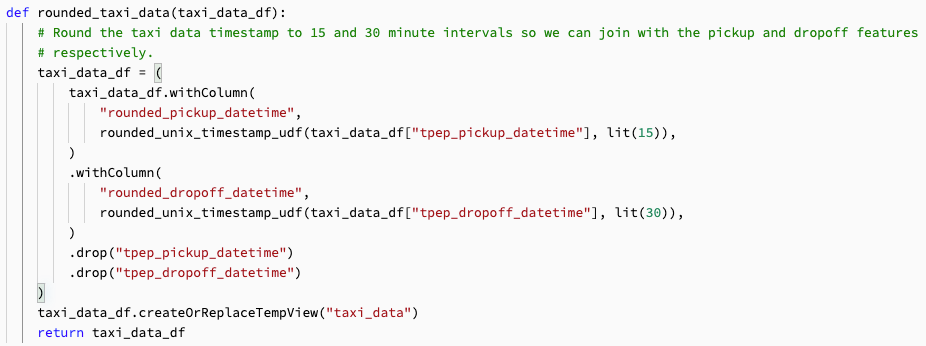
Mise en surbrillance d’erreur Python

Les espaces de travail avec Assistant Databricks activé peuvent également sélectionner Corriger avec l’Assistant pour obtenir des suggestions assistées par l’IA.
Les notebooks Databricks prennent en charge la mise en évidence des erreurs suivantes :
-
Mise en surbrillance des erreurs de syntaxe Python : toutes les erreurs de syntaxe dans les cellules de code Python sont mises en surbrillance en rouge. Si possible, l’Assistant vous suggère un correctif rapide. Cela est pris en charge pour les calculs exécutés avec Databricks Runtime 12.1 et versions ultérieures ou les calculs sans serveur. Vous pouvez configurer la mise en surbrillance des erreurs de syntaxe avec des fichiers
pyproject.toml. Consultez Configurer la mise en surbrillance de la syntaxe Python. - Mise en surbrillance des erreurs de format Python : les erreurs de mise en forme du code Python et les avertissements sont soulignés en jaune ou rouge, selon la gravité. Cela peut aider à identifier les problèmes de mise en forme tels que la mise en retrait inattendue, la longueur de ligne longue et bien plus encore. Pointez sur les avertissements de syntaxe pour afficher plus d’informations. Cela est pris en charge pour les calculs exécutés avec Databricks Runtime 12.1 et versions ultérieures ou les calculs sans serveur.
- Mise en surbrillance des erreurs de type Python : la vérification de type peut améliorer la qualité du code, la lisibilité et la maintenance dans les projets Python et PySpark. Les vérificateurs de type peuvent signaler des erreurs liées aux attributs inexistants, aux arguments manquants et aux arguments incompatibles dans les appels de fonction avant l’exécution du code. Pointez sur les avertissements mis en surbrillance pour afficher plus d’informations. Cela est pris en charge pour le calcul exécutant Databricks Runtime 16.0 et versions ultérieures ou un environnement serverless 2.
Activer la mise en surbrillance des erreurs Python
Pour activer ou désactiver la mise en surbrillance des erreurs, procédez comme suit :
- Cliquez sur votre nom d’utilisateur en haut à droite dans l’espace de travail, puis sur Paramètres dans la liste déroulante.
- Dans la barre latérale des Paramètres, sélectionnez Développeur.
- Basculez le paramètre pour la mise en surbrillance des erreurs de syntaxe Python (sous l’éditeur de code), la mise en surbrillance des erreurs de format Python (sous fonctionnalités expérimentales) et/ou la mise en surbrillance des erreurs de type Python (sous Fonctionnalités expérimentales).
Configurer la mise en surbrillance de la syntaxe Python
Lorsqu’un notebook est connecté à une ressource de calcul exécutant Databricks Runtime 16.4 ou une version ultérieure, ou à un environnement sans serveur version 3 ou ultérieure, vous pouvez personnaliser le comportement de la mise en évidence de la syntaxe en créant un fichier pyproject.toml Pour un bloc-notes donné, le fichier pyproject.toml le plus proche dans son chemin d'ancêtres directs dans le système de fichiers de l'espace de travail sera employé. Si l'un d'eux est introuvable dans le chemin d'accès des ancêtres, un fichier pyproject.toml dans le répertoire personnel de l'utilisateur actuel sera utilisé.
Par exemple, si vous disposez d'un notebook avec le chemin d’accès a/b/c/d/notebook.py et qu'il y a des fichiers aux chemins pyproject.toml et a/b/pyproject.toml, alors le deuxième sera utilisé, car il est plus proche. Un pyproject.toml fichier à /a/b/c/e/pyproject.toml ne serait pas pris en compte, car il n’est pas dans le chemin ancêtre direct.
Azure Databricks utilise la syntaxe standard pour les pyproject.toml fichiers. Par exemple, vous pouvez consulter la documentation Ruff pour voir comment configurer le linter Ruff avec un pyproject.toml fichier.
Actuellement, Azure Databricks prend uniquement en charge la configuration ruff, pylint, pyright et flake8 pour le linting via pyproject.toml.
Pour activer un linter, le pyproject.toml fichier doit avoir un [tool.<name-of-linter>] bloc.
Pour désactiver explicitement un linter, ajoutez le bloc suivant :
[tool.<name-of-linter>]
disabled=true
Vous pouvez également désactiver les règles de mise en surbrillance de syntaxe écrites par Azure Databricks avec un bloc tel que :
[tool.databricks]
disabled_rules = ['DB01', 'DB03']
Étant donné que Flake8 attend une configuration dans un autre format, vous devez fournir la configuration de Flake8 sous forme de chaîne :
[tool.flake8]
config = """ \
[flake8] \
extend_ignore = E303 \
"""
Personnaliser la mise en forme SQL
Vous pouvez personnaliser les paramètres de mise en forme SQL dans le nouvel éditeur SQL et l’éditeur de notebook. Cliquez sur Afficher les > paramètres du développeur. Faites défiler jusqu’au format SQL et spécifiez vos paramètres.