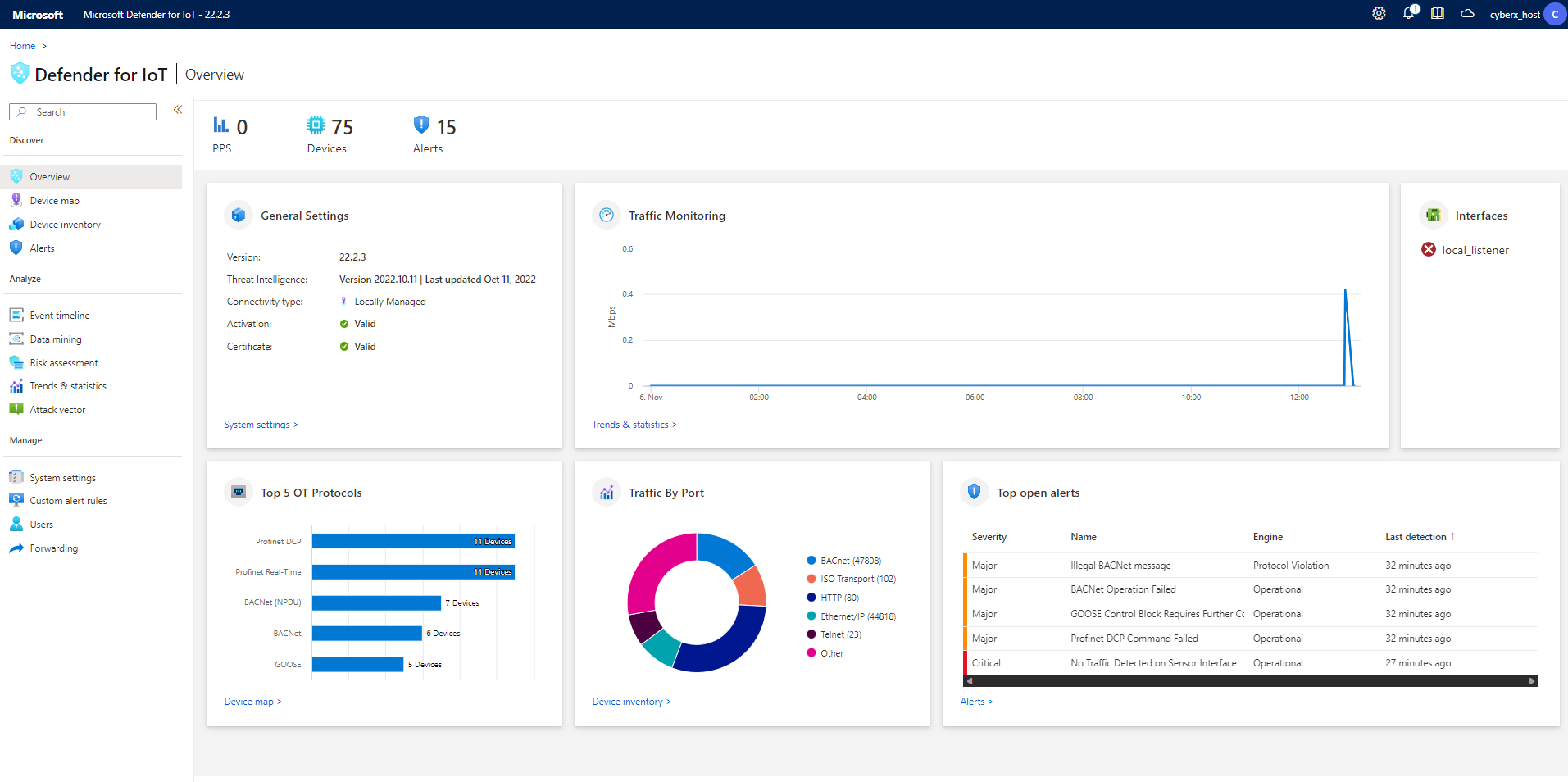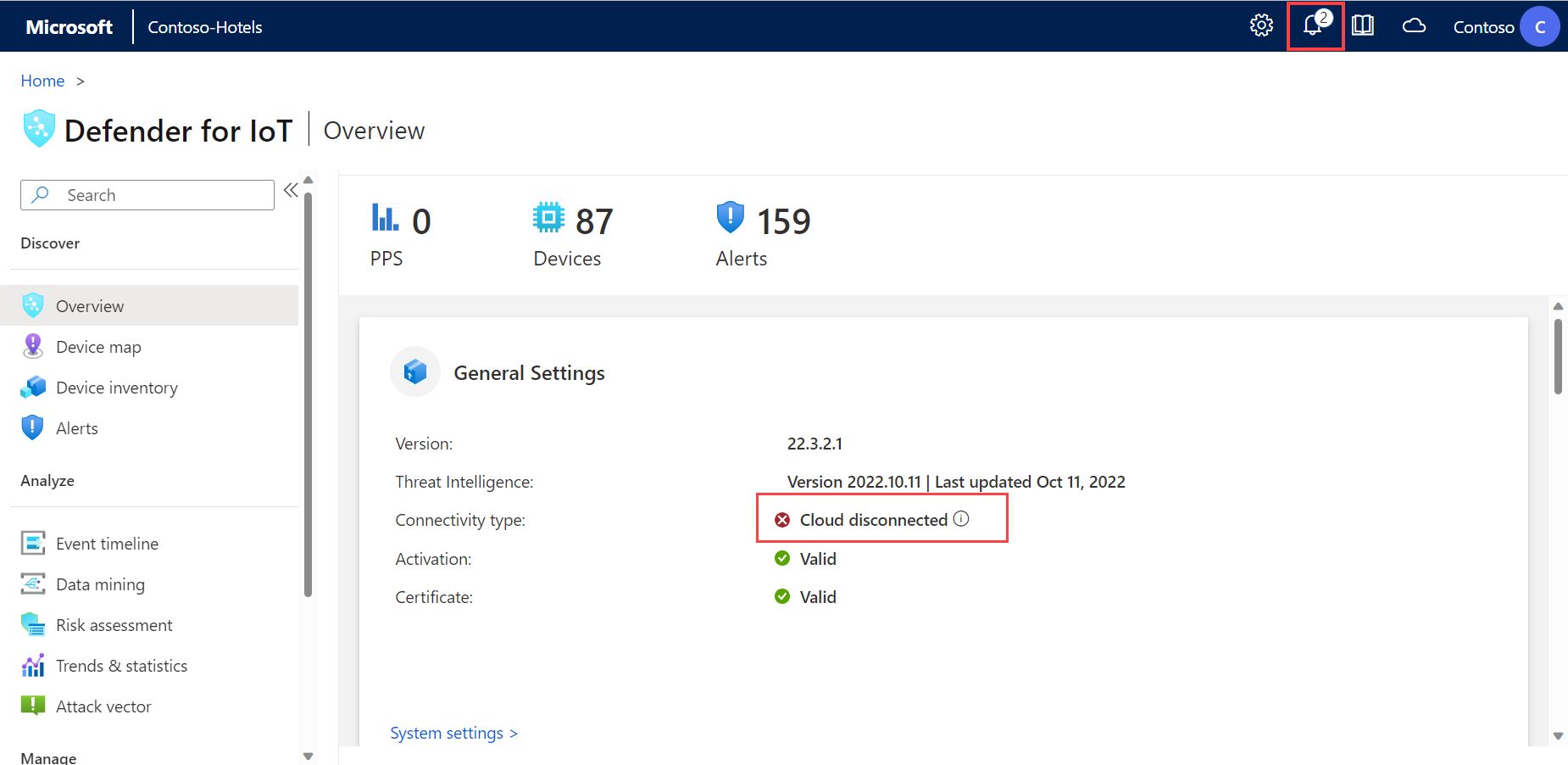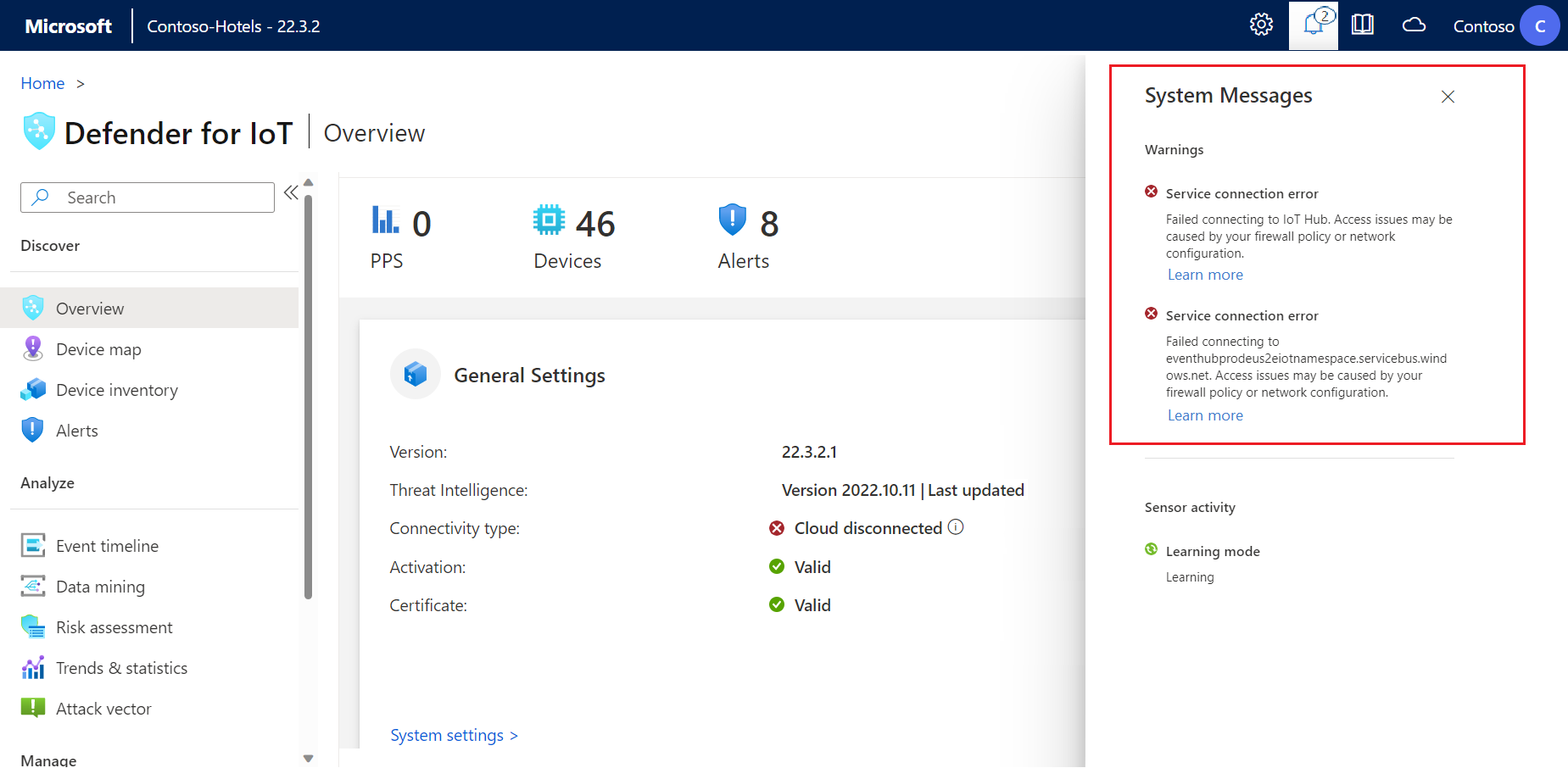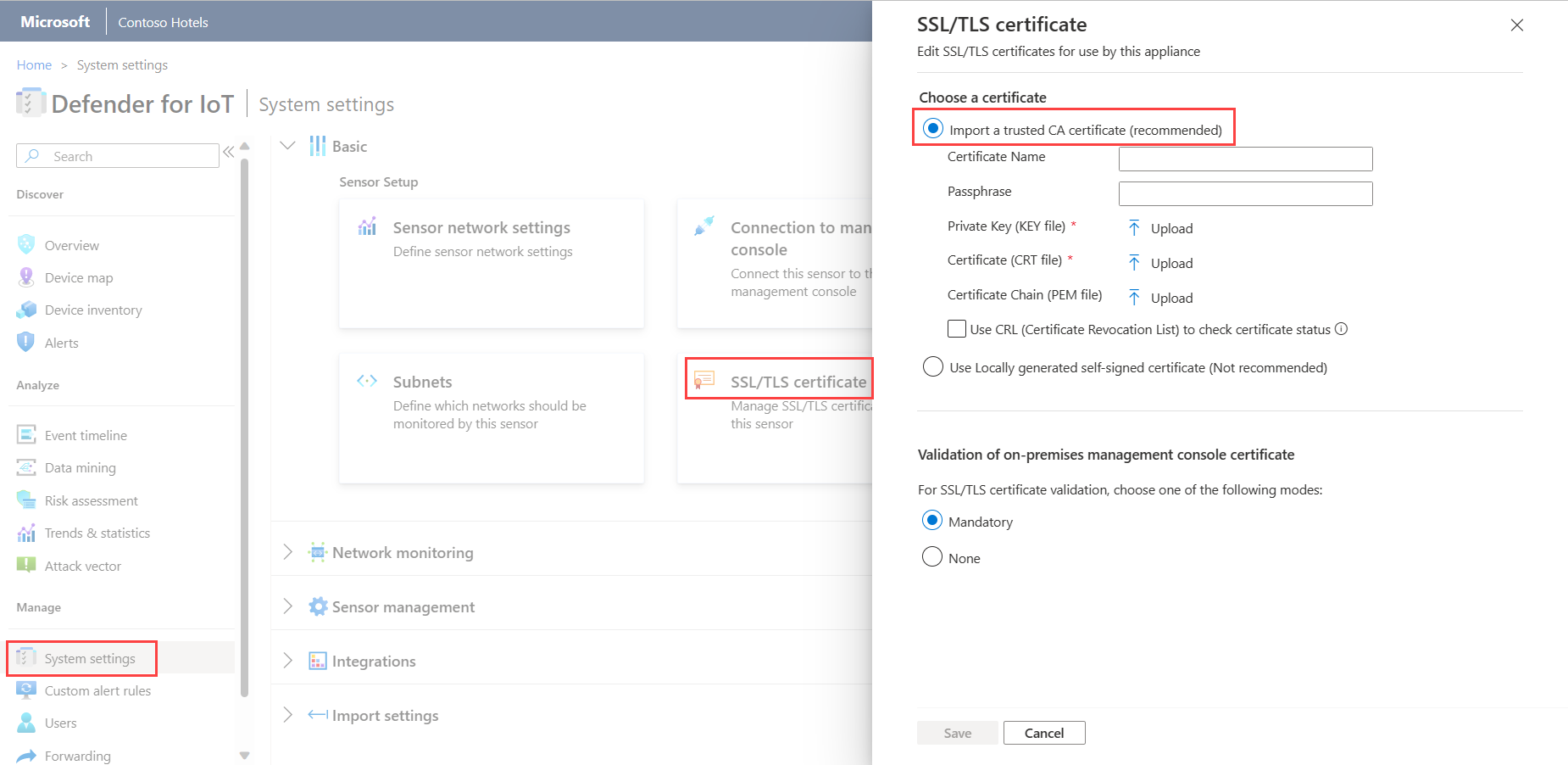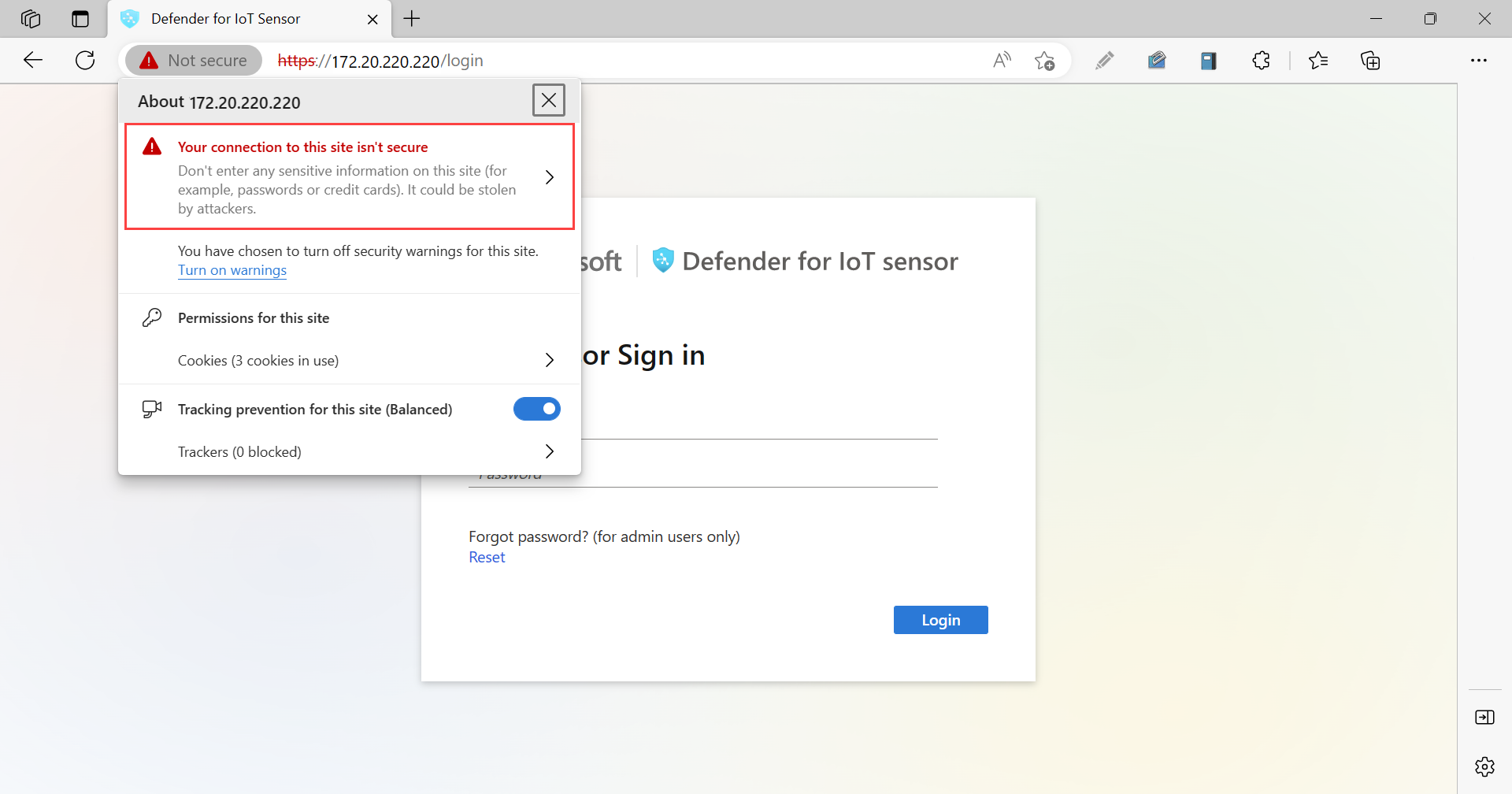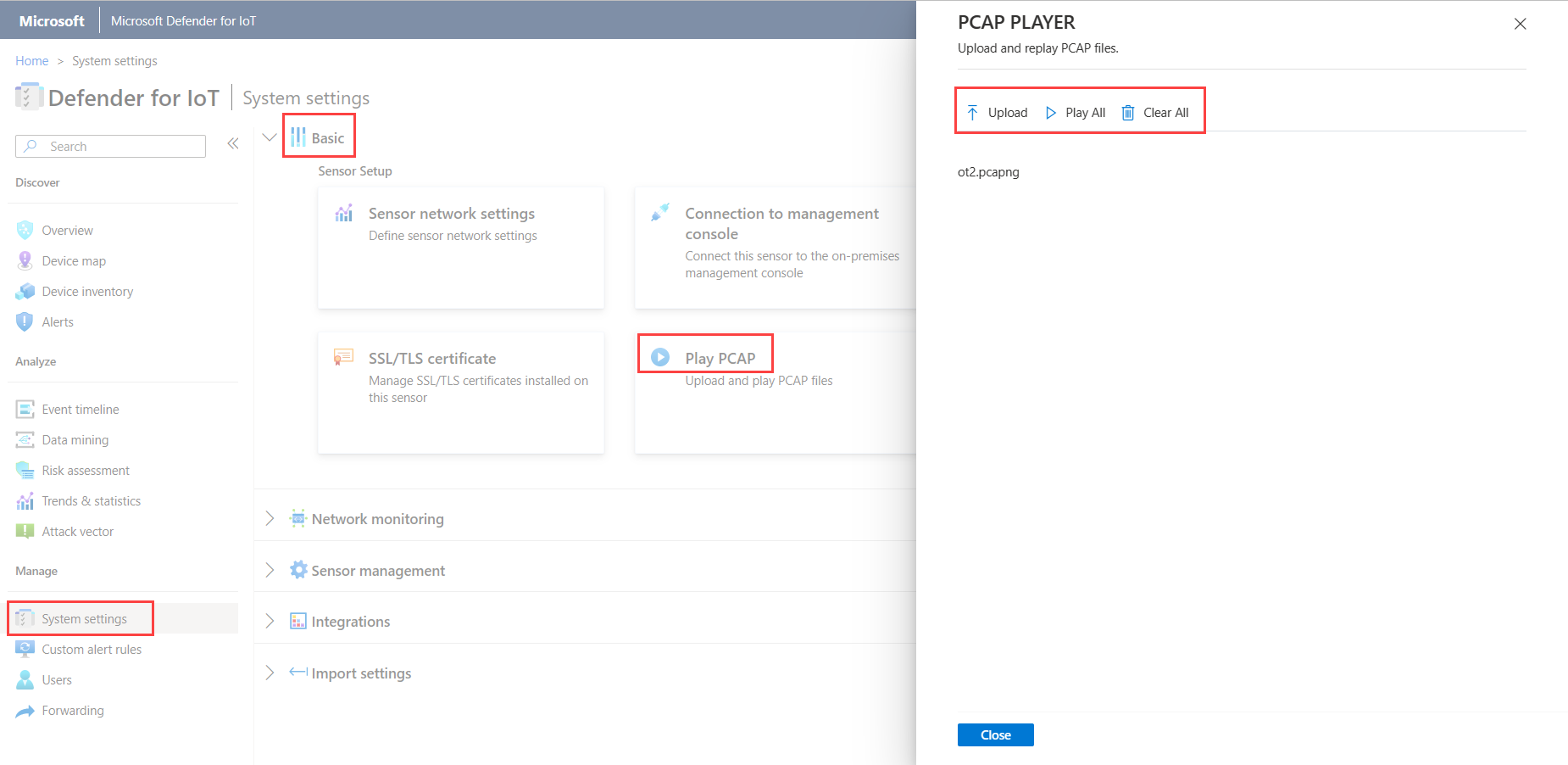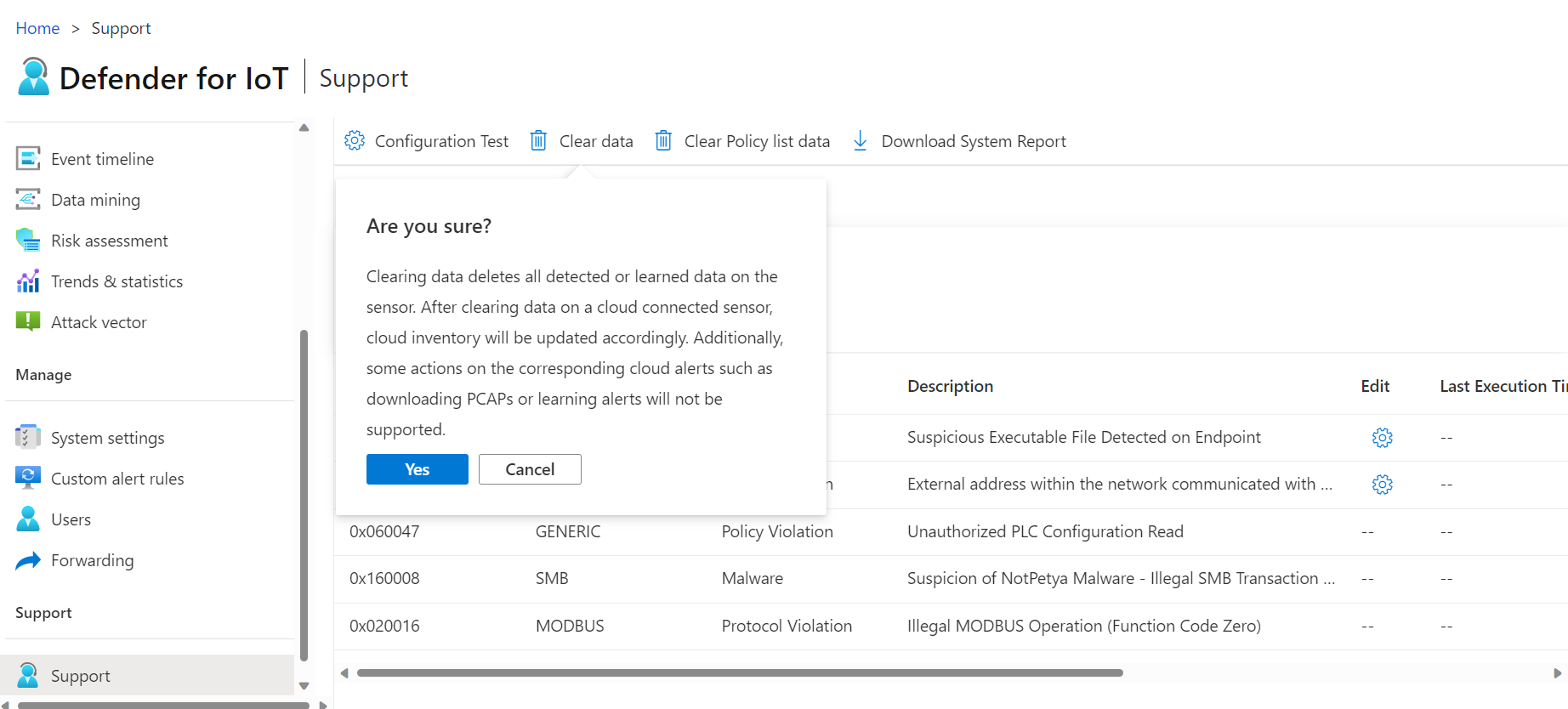Gérer les capteurs réseau OT à partir de la console de capteur
Cet article décrit les activités de maintenance des capteurs OT supplémentaires que vous pouvez effectuer en dehors d’un processus de déploiement plus important.
Les capteurs OT peuvent également être gérés à partir de l’interface CLI du capteur OT, du Portail Azure et d’une console de gestion locale.
Attention
Seuls les paramètres de configuration documentés sur le capteur réseau OT et la console de gestion locale sont pris en charge pour la configuration du client. Ne modifiez pas les paramètres de configuration non documentés ni les propriétés système, car ces modifications peuvent entraîner un comportement inattendu et des défaillances système.
La suppression de packages de votre capteur sans l’approbation de Microsoft peut entraîner des résultats inattendus. Tous les packages installés sur le capteur sont requis pour une fonctionnalité correcte du capteur.
Prérequis
Avant d’effectuer les procédures décrites dans cet article, vérifiez que vous avez :
Un capteur réseau OT installé, configuré, et activé et intégré à Defender pour IoT dans le portail Azure.
Accédez au capteur en tant qu’utilisateur Administrateur. Les procédures sélectionnées et l’accès CLI nécessitent également un utilisateur privilégié. Pour plus d’informations, consultez Utilisateurs et rôles locaux pour le monitoring OT avec Defender pour IoT.
Pour télécharger des logiciels pour les capteurs OT, vous devez accéder au portail Azure en tant qu’utilisateur Administrateur de sécurité, Contributeur ou Propriétaire.
Un certificat SSL/TLS préparé si vous devez mettre à jour le certificat de votre capteur.
Afficher l’état du capteur OT général
Lorsque vous vous connectez à votre capteur OT, la première page affichée est la page Vue d’ensemble.
Par exemple :
La page Vue d’ensemble affiche les widgets suivants :
| Nom | Description |
|---|---|
| Paramètres généraux | Affiche la liste des paramètres de configuration de base et l’état de connectivité du capteur. |
| Monitoring du trafic | Affiche un graphique détaillant le trafic dans le capteur. Le graphique montre le trafic sous forme d’unités de Mbits/s par heure le jour de l’affichage. |
| 5 principaux protocoles OT | Affiche un graphique à barres qui détaille les cinq premiers protocoles OT les plus utilisés. Le graphique à barres indique également le nombre d’appareils qui utilisent chacun de ces protocoles. |
| Trafic par port | Affiche un graphique à secteurs montrant les types de ports de votre réseau, avec la quantité de trafic détecté dans chaque type de port. |
| Principales alertes ouvertes | Affiche un tableau répertoriant toutes les alertes actuellement ouvertes avec des niveaux de gravité élevés, y compris des détails critiques sur chaque alerte. |
Sélectionnez le lien dans chaque widget pour descendre dans la hiérarchie et obtenir plus d’informations dans votre capteur.
Valider l’état de connectivité
Vérifiez que votre capteur OT est correctement connecté au portail Azure directement depuis la page Vue d’ensemble du capteur OT.
En cas de problèmes de connexion, un message de déconnexion s’affiche dans la zone Paramètres généraux de la page Vue d’ensemble, et un avertissement Erreur de connexion au service s’affiche en haut de la page dans la zone ![]() Messages système. Par exemple :
Messages système. Par exemple :
Pour plus d’informations sur le problème, pointez sur l’icône d’informations ![]() . Par exemple :
. Par exemple :
Agissez en sélectionnant l’option En savoir plus sous ![]() Messages système. Par exemple :
Messages système. Par exemple :
Télécharger le logiciel pour les capteurs OT
Vous devrez peut-être télécharger des logiciels pour vos capteurs OT si vous installez le logiciel Defender pour IoT sur vos propres appareils ou si vous mettez à jour les versions logicielles.
Dans Defender pour IoT dans le portail Azure, utilisez l’une des options suivantes :
Pour une nouvelle installation, sélectionnez Prise en main>capteur. Sélectionnez une version dans la zone Acheter un appareil et installer un logiciel , puis sélectionnez Télécharger.
Si vous mettez à jour votre capteur OT, utilisez les options du menu Mise à jour du capteur (préversion) de la page >Sites et capteurs.
Tous les fichiers téléchargés à partir du portail Azure sont signés par la racine de confiance afin que vos machines utilisent uniquement des ressources signées.
Pour plus d’informations, consultez Mettre à jour le logiciel de surveillance OT Defender pour IoT.
Charger un nouveau fichier d’activation
Chaque capteur OT est intégré en tant que capteur OT connecté au cloud ou géré localement et activé à l’aide d’un fichier d’activation unique. Pour les capteurs connectés au cloud, le fichier d’activation garantit la connexion entre le capteur et Azure.
Vous devez charger un nouveau fichier d’activation sur votre capteur si vous souhaitez changer de mode d’administration des capteurs, par exemple passer d’un capteur géré localement à un capteur connecté au cloud, ou si vous effectuez une mise à jour à partir d’une version logicielle récente. Le chargement d’un nouveau fichier d’activation dans votre capteur inclut la suppression de votre capteur du portail Azure et son intégration à nouveau.
Pour ajouter un nouveau fichier d’activation :
Effectuez l'une des opérations suivantes :
Intégrez votre capteur à partir de zéro :
Dans Defender pour IoT sur le portail Azure>Sites et capteurs, recherchez et supprimez votre capteur OT.
Sélectionnez Intégrer le capteur OT et l’OT pour intégrer à nouveau le capteur à partir de zéro et télécharger le nouveau fichier d’activation. Pour plus d’informations, consultez Intégrer des capteurs OT.
Téléchargez le fichier d’activation du capteur actuel : dans la page Sites et capteurs, recherchez le capteur que vous venez d’ajouter. Sélectionnez les points des suspension (…) sur la ligne correspondant au capteur et sélectionnez Télécharger un fichier d’activation. Enregistrer le fichier dans un emplacement accessible à votre capteur.
Tous les fichiers téléchargés à partir du portail Azure sont signés par la racine de confiance afin que vos machines utilisent uniquement des ressources signées.
Connectez-vous à la console de capteur Defender pour IoT et sélectionnez Paramètres système>Gestion des capteurs>Mode d’abonnement et d’activation.
Sélectionnez Charger et recherchez le fichier que vous avez téléchargé à partir du portail Azure.
Sélectionnez Activer pour charger votre nouveau fichier d’activation.
Résoudre les problèmes de chargement des fichiers d’activation
Vous recevrez un message d’erreur si le chargement du fichier d’activation a échoué. Les événements suivants peuvent s’être produits :
Le capteur ne peut pas se connecter à Internet : vérifiez la configuration réseau du capteur. Si votre capteur doit se connecter par le biais d’un proxy web pour accéder à Internet, vérifiez que votre serveur proxy est correctement configuré sur l’écran Configuration réseau du capteur. Vérifiez que les points de terminaison requis sont autorisés dans le pare-feu et/ou le proxy.
Pour les capteurs OT de version 22.x, téléchargez la liste des points de terminaison requis à partir de la page Sites et capteurs du portail Azure. Sélectionnez un capteur OT avec une version logicielle prise en charge ou un site avec un ou plusieurs capteurs pris en charge. Sélectionnez ensuite Plus d’actions>Télécharger les détails du point de terminaison. Pour les capteurs avec des versions antérieures, consultez Accès du capteur au portail Azure.
Le fichier d’activation est valide, mais Defender pour IoT l’a rejeté : si vous ne parvenez pas à résoudre ce problème, vous pouvez télécharger une autre activation à partir de la page Sites et capteurs du portail Azure. Si cela ne fonctionne pas, contactez le support Microsoft.
Notes
Les fichiers d’activation expirent 14 jours après leur création. Si vous avez intégré votre capteur, mais que vous n’avez pas téléchargé le fichier d’activation avant son expiration, téléchargez un nouveau fichier d’activation.
Gérer les certificats SSL/TLS
Si vous travaillez avec un environnement de production, vous avez déployé un certificat SSL/TLS signé par une autorité de certification dans le cadre de votre déploiement de capteur OT. Nous vous recommandons d’utiliser des certificats auto-signés uniquement à des fins de test.
Les procédures suivantes décrivent comment déployer des certificats SSL/TLS mis à jour, par exemple si le certificat a expiré.
Conseil
Vous pouvez également importer le certificat sur votre capteur OT à l’aide des commandes CLI.
- Déployer un certificat signé par une autorité de certification
- Créer et déployer un certificat auto-signé
Pour déployer un certificat SSL/TLS signé par une autorité de certification :
Connectez-vous à votre capteur OT et sélectionnez Paramètres système>De base>Certificat SSL/TLS.
Dans le volet Certificats SSL/TLS, sélectionnez l’option Importer un certificat d’autorité de certification approuvée (recommandé). Par exemple :
Entrez les paramètres suivants :
Paramètre Description Nom de certificat Entrez le nom de votre certificat. Phrase secrète - Facultatif Entrez une phrase secrète. Clé privée (fichier de clé) Charger une clé privée (fichier de clé). Certificat (fichier CRT) Charger un certificat (fichier CRT). Chaîne de certificats (fichier PEM) - Facultatif Charger une chaîne de certificats (fichier PEM). Sélectionnez Utiliser la liste de révocation de certificats (CRL) pour vérifier l’état du certificat pour valider le certificat par rapport à un serveur de liste de révocation de certificats. Le certificat est vérifié une fois pendant le processus d’importation.
Si un chargement échoue, contactez votre administrateur de sécurité ou informatique. Pour plus d’informations, consultez Exigences de certificat SSL/TLS pour les ressources locales et Créer des certificats SSL/TLS pour des appliances OT.
Dans la zone Validation du certificat de la console de gestion locale, sélectionnez Obligatoire si la validation des certificats SSL/TLS est requise. Sinon, sélectionnez Aucun.
Si vous avez sélectionné Obligatoire et que la validation échoue, la communication entre les composants appropriés est interrompue et une erreur de validation s’affiche sur le capteur. Pour plus d’informations, consultez Configuration requise pour les fichiers CRT.
Sélectionnez Enregistrer pour enregistrer les paramètres de votre certificat.
Résoudre les erreurs liées au chargement d’un certificat
Vous ne pourrez pas charger des certificats sur vos capteurs OT ou vos consoles de gestion locales si les certificats ne sont pas créés correctement ou s’ils ne sont pas valides. Utilisez le tableau suivant pour comprendre comment effectuer une action si le chargement de votre certificat échoue et qu’un message d’erreur s’affiche :
| Erreur de validation du certificat | Recommandation |
|---|---|
| La phrase secrète ne correspond pas à la clé | Vérifiez que vous avez la phrase secrète correcte. Si le problème persiste, essayez de recréer le certificat à l’aide de la phrase secrète correcte. Pour plus d’informations, consultez Caractères pris en charge pour les clés et les phrases secrètes. |
| Impossible de valider la chaîne de confiance. Le certificat et l’autorité de certification racine fournis ne correspondent pas. | Vérifiez que le fichier .pem est en corrélation avec le fichier .crt. Si le problème persiste, essayez de recréer le certificat à l’aide de la chaîne d’approbation correcte, comme défini par le fichier .pem. |
| Ce certificat SSL a expiré et n’est pas considéré comme valide. | Créez un certificat avec des dates valides. |
| Ce certificat a été révoqué par la liste de révocation de certificats et ne peut pas être approuvé pour une connexion sécurisée | Créez un certificat non révoqué. |
| L’emplacement de la liste de révocation de certificats n’est pas accessible. Vérifiez que l’URL est accessible à partir de cette appliance. | Vérifiez que votre configuration réseau permet au capteur ou à la console de gestion locale d’atteindre le serveur de liste de révocation de certificats (CRL) défini dans le certificat. Pour plus d’informations, consultez Vérifier l’accès au serveur CRL. |
| Échec de la validation du certificat | Ceci indique une erreur générale dans l’appliance. Contactez le support Microsoft. |
Mettre à jour la configuration réseau du capteur OT
Vous avez configuré votre réseau de capteurs OT lors de l’installation. Vous devrez peut-être apporter des modifications dans le cadre de la maintenance du capteur OT, par exemple pour modifier les valeurs réseau ou configurer une configuration de proxy.
Pour mettre à jour la configuration du capteur OT :
Connectez-vous au capteur OT et sélectionnez Paramètres système>De base>Paramètres réseau du capteur.
Dans le volet Paramètres réseau du capteur, mettez à jour les détails suivants pour votre capteur OT en fonction des besoins :
- Adresse IP. La modification de l’adresse IP peut obliger les utilisateurs à se reconnecter à votre capteur OT.
- Masque de sous-réseau
- Passerelle par défaut
- DNS (Domain Name System). Veillez à utiliser le même nom d’hôte que celui configuré dans le serveur DNS de votre organisation.
- Nom d’hôte (facultatif)
Activez ou désactivez l’option Activer le proxy si nécessaire. Si vous utilisez un proxy, entrez les valeurs suivantes :
- Hôte proxy
- Port du proxy
- Nom d’utilisateur du proxy (facultatif)
- Mot de passe du proxy (facultatif)
Cliquez sur Enregistrer pour enregistrer vos modifications.
Désactiver manuellement le mode d’apprentissage
Un Microsoft Defender pour le capteur réseau IoT OT démarre automatiquement la surveillance de votre réseau dès qu’il est connecté à votre réseau et que vous êtes connecté. Les périphériques réseau commencent à apparaître dans votre inventaire des appareils, et des alertes se déclenchent pour tous les incidents de sécurité ou opérationnels qui se produisent dans votre réseau.
Initialement, cette activité se produit en mode d’apprentissage, qui indique à votre capteur OT d’apprendre l’activité habituelle de votre réseau, y compris les périphériques et les protocoles du réseau, ainsi que les transferts de fichiers réguliers qui se produisent entre des appareils spécifiques. Toute activité détectée régulièrement devient le trafic de ligne de base de votre réseau.
Cette procédure décrit comment désactiver manuellement le mode d’apprentissage si vous pensez que les alertes actuelles reflètent précisément l’activité de votre réseau.
Pour désactiver le mode d’apprentissage :
Connectez-vous à votre capteur réseau OT et sélectionnez Paramètres > Analyse du réseau > Moteurs de détection et modélisation réseau.
Désactivez l'une des options suivantes, ou les deux :
Apprentissage. Désactivez cette option environ deux à six semaines après avoir déployé votre capteur, lorsque vous pensez que les détections du capteur OT reflètent avec précision votre activité réseau.
Apprentissage informatique intelligent. Conservez cette option activée pour que le nombre d’alertes et de notifications non déterministes reste faible.
Le comportement non déterministe inclut les modifications qui sont le résultat d’une activité informatique normale, telles que les requêtes DNS et HTTP. Désactiver l’option Apprentissage informatique intelligent peut déclencher de nombreuses alertes de violation de stratégie qui sont des faux positifs.
Dans le message de confirmation, sélectionnez OK, puis Fermer pour enregistrer vos modifications.
Mettre à jour les interfaces de surveillance d’un capteur (configurer ERSPAN)
Vous pouvez modifier les interfaces utilisées par votre capteur pour surveiller le trafic. Vous avez initialement configuré ces détails dans le cadre de la configuration initiale de votre capteur, mais vous devez peut-être modifier les paramètres dans le cadre de la maintenance du système, comme la configuration de la surveillance ERSPAN.
Pour plus d’informations, consultez Ports ERSPAN.
Notes
Cette procédure redémarre votre logiciel de capteur pour implémenter les modifications apportées.
Pour mettre à jour les interfaces de supervision de votre capteur :
Connectez-vous à votre capteur OT et sélectionnez Paramètres système>De base>Connexions d’interface.
Dans la grille, recherchez l’interface que vous souhaitez configurer. Faites ce qui suit :
Sélectionnez le bouton bascule Activer/Désactiver pour toutes les interfaces que le capteur doit surveiller. Vous devez avoir au moins une interface activée pour chaque capteur.
Si vous ne savez pas quelle interface utiliser, sélectionnez le
 bouton Clignotement de la LED de l'interface physique pour que le port sélectionné clignote sur votre ordinateur.
bouton Clignotement de la LED de l'interface physique pour que le port sélectionné clignote sur votre ordinateur.Conseil
Nous vous recommandons d’optimiser les performances de votre capteur en configurant vos paramètres pour surveiller uniquement les interfaces qui sont activement utilisées.
Pour chaque interface à surveiller, sélectionnez le bouton
 Paramètres avancés pour modifier l’un des paramètres suivants :
Paramètres avancés pour modifier l’un des paramètres suivants :Nom Description Mode Sélectionnez l’un des suivants :
- Trafic SPAN (pas d’encapsulation) pour utiliser la mise en miroir de ports SPAN par défaut.
- ERSPAN si vous utilisez la mise en miroir ERSPAN.
Pour plus d'informations, consultez Choisir une méthode de mise en miroir du trafic pour les capteurs OT.Description Entrez une description facultative pour l’interface. Vous le verrez plus loin dans la page Paramètres de système> Configurations de l’interface du capteur, et ces descriptions peuvent être utiles pour comprendre l’objectif de chaque interface. Négociation automatique Concerne uniquement les machines physiques. Utilisez cette option pour déterminer les types de méthodes de communication utilisés ou si les méthodes de communication sont définies automatiquement entre les composants.
Important : nous vous recommandons de modifier ce paramètre uniquement sur les conseils de votre équipe de mise en réseau.
Par exemple :
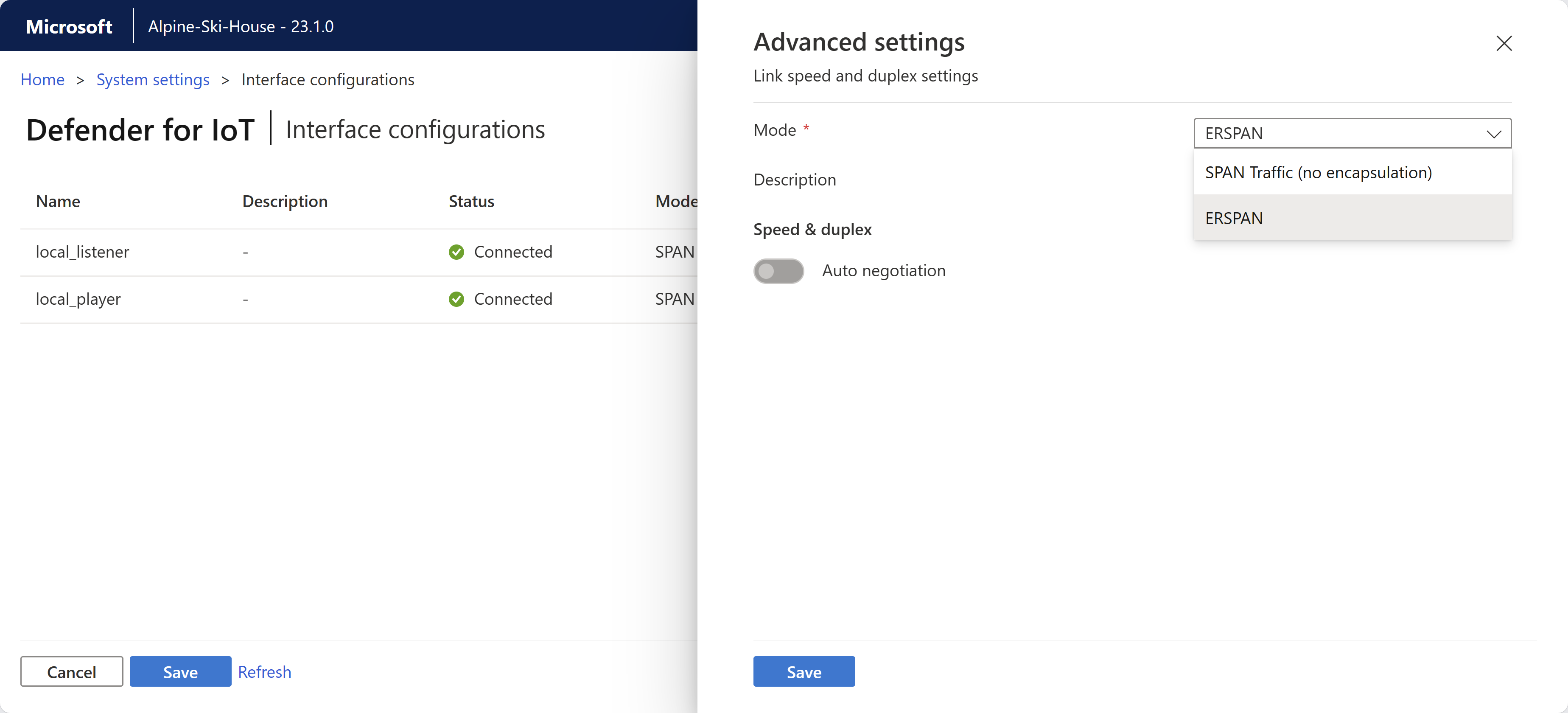
Cliquez sur Enregistrer pour enregistrer vos modifications. Votre logiciel de capteur redémarre pour implémenter vos modifications.
Synchroniser les fuseaux horaires sur un capteur OT
Vous pouvez configurer votre capteur OT avec un fuseau horaire spécifique afin que tous les utilisateurs voient les mêmes heures, quel que soit l’emplacement de l’utilisateur.
Les fuseaux horaires sont utilisés dans les alertes, les widgets de tendances et de statistiques, les rapports d’exploration de données, les rapports d’évaluation des risques et les rapports de vecteurs d’attaque.
Pour configurer le fuseau horaire d’un capteur OT :
Connectez-vous à votre capteur OT et sélectionnez Paramètres système>De base>Heure et région.
Dans le volet Heure et région, entrez les détails suivants :
Fuseau horaire : sélectionnez le fuseau horaire que vous souhaitez utiliser
Format de date : sélectionnez le format d’heure et de date que vous souhaitez utiliser. Les formats pris en charge sont les suivants :
dd/MM/yyyy HH:mm:ssMM/dd/yyyy HH:mm:ssyyyy/MM/dd HH:mm:ss
Le champ Date et heure est automatiquement mis à jour avec l’heure actuelle au format que vous avez sélectionné.
Cliquez sur Enregistrer pour enregistrer vos modifications.
Configurer les paramètres du serveur de messagerie SMTP
Définissez les paramètres du serveur de messagerie SMTP sur votre capteur OT afin de configurer le capteur OT pour envoyer des données à d’autres serveurs et services partenaires.
Vous avez besoin de configurer un serveur de messagerie SMTP pour activer les alertes par e-mail concernant les capteurs déconnectés, les récupérations de sauvegarde des capteurs ayant échoué et les échecs de port de monitoring SPAN à partir de la console de gestion locale, ainsi que pour configurer le transfert du courrier et les règles d’alerte de transfert.
Prérequis :
Vérifiez que vous pouvez accéder au serveur SMTP à partir du port de gestion du capteur.
Pour configurer un serveur SMTP sur votre capteur OT :
Connectez-vous au capteur OT et sélectionnez Paramètres du système>Intégrations>Serveur de messagerie.
Dans le volet Modifier la configuration du serveur de messagerie qui s’affiche, définissez les valeurs de votre serveur SMTP de la façon suivante :
Paramètre Description Adresse du serveur SMTP Entrez l’adresse IP ou l’adresse de domaine de votre serveur SMTP. Port du serveur SMTP Valeur par défaut = 25. Ajustez la valeur en fonction des besoins. Compte de messagerie sortant Entrez une adresse e-mail à utiliser comme compte de messagerie sortant à partir de votre capteur. SSL Activez les connexions sécurisées à partir de votre capteur. Authentification Activez le bouton bascule, puis entrez un nom d’utilisateur et un mot de passe pour votre compte de messagerie. Utiliser NTLM Activez NTLM. Cette option apparaît uniquement quand vous avez activé l’option Authentification. Lorsque vous avez terminé, sélectionnez Enregistrer.
Charger et lire des fichiers PCAP
Lors de la résolution des problèmes de votre capteur OT, vous pouvez examiner les données enregistrées à l’aide d’un fichier PCAP spécifique. Pour ce faire, vous pouvez charger un fichier PCAP dans votre capteur OT et relire les données enregistrées.
L’option Lire PCAP est activée par défaut dans les paramètres de la console du capteur.
La taille maximale des fichiers chargés est de 2 Go.
Pour afficher le lecteur PCAP dans votre console de capteur :
Dans la console du capteur, accédez à Paramètres système > Gestion du capteur > Configurations avancées.
Dans le volet Configurations avancées, sélectionnez la catégorie Pcaps.
Dans les configurations affichées, modifiez
enabled=0pourenabled=1et sélectionnez Enregistrer.
L’option Lire PCAP est désormais disponible dans les paramètres de la console de capteur, sous Paramètres système > De base > Lire PCAP.
Pour charger et lire un fichier PCAP :
Sur votre console de capteur, sélectionnez Paramètres système > De base > Lire PCAP.
Dans le volet LECTEUR PCAP, sélectionnez Charger, puis accédez au(x) fichier(s) que vous souhaitez charger.
Sélectionnez Lire pour lire votre fichier PCAP ou Lire tout pour lire tous les fichiers PCAP actuellement chargés.
Conseil
Sélectionnez Effacer tout pour nettoyer le capteur de tous les fichiers PCAP chargés.
Désactiver des moteurs d’analyse spécifiques
Par défaut, chaque capteur réseau OT analyse les données ingérées à l’aide de moteurs d’analyse intégrés et déclenche des alertes basées à la fois sur le trafic en temps réel et préenregistré.
Bien que nous vous recommandons de garder tous les moteurs d’analyse activés, vous pouvez désactiver des moteurs d’analyse spécifiques sur vos capteurs OT pour limiter le type d’anomalies et de risques supervisés par ce capteur OT.
Important
Lorsque vous désactivez un moteur de stratégie, le capteur n’a plus accès aux informations générées par le moteur. Par exemple, si vous désactivez le moteur d’anomalies, vous ne recevrez pas d’alertes sur les anomalies de réseau. Si vous avez créé une règle d’alerte de transfert, les anomalies apprises par le moteur ne seront pas envoyées.
Pour gérer les moteurs d’analyse d’un capteur OT :
Connectez-vous à votre capteur OT et sélectionnez Paramètres système> Analyse du réseau > Personnalisation > Moteurs de détection et modélisation réseau.
Dans le volet Moteurs de détection et modélisation réseau, dans la zone Moteurs, désactivez un ou plusieurs des moteurs suivants :
- Violation de protocole
- Violation de la stratégie
- Programme malveillant
- Anomalie
- En fonctionnement
Réactivez le moteur pour commencer à suivre à nouveau les anomalies et activités associées.
Pour plus d’informations, consultez Référence de l’API Defender pour IoT.
Sélectionnez Fermer pour enregistrer vos modifications.
Pour gérer les moteurs d’analyse à partir d’une console de gestion locale :
Connectez-vous à votre console de gestion locale et sélectionnez Paramètres système.
Dans la section Configuration du moteur de capteur, sélectionnez un ou plusieurs capteurs OT pour lesquels vous souhaitez appliquer des paramètres, puis désactivez l’une des options suivantes :
- Violation de protocole
- Violation de la stratégie
- Programme malveillant
- Anomalie
- En fonctionnement
Sélectionnez ENREGISTRER LES MODIFICATIONS.
Effacer les données du capteur OT
Si vous devez déplacer ou effacer votre capteur OT, réinitialisez-le pour effacer toutes les données détectées ou apprises sur le capteur OT.
Après l’effacement des données sur un capteur connecté au cloud :
- L’inventaire des appareils sur le portail Azure est mis à jour en parallèle.
- Certaines actions sur les alertes correspondantes dans le portail Azure ne sont plus prises en charge, telles que le téléchargement de fichiers PCAP ou les alertes d’apprentissage.
Notes
Les paramètres réseau tels que IP/DNS/GATEWAY ne seront pas modifiés en effaçant les données système.
Pour effacer les données système :
Connectez-vous au capteur OT en tant qu'utilisateur administrateur. Pour plus d’informations, consultez Utilisateurs locaux privilégiés par défaut.
Sélectionnez Support>Effacer les données.
Dans la boîte de dialogue de confirmation, sélectionnez Oui pour confirmer que vous voulez effacer toutes les données du capteur et les réinitialiser. Par exemple :
Un message de confirmation s’affiche indiquant que l’action a réussi. Toutes les données apprises, listes d’autorisations, stratégies et paramètres de configuration sont effacés du capteur.
Gérer les plug-ins de capteur et surveiller les performances des plug-ins
Affichez les données de chaque protocole surveillé par votre capteur à l’aide de la page Protocoles PPP (Plug-ins Horizon) dans la console du capteur.
Connectez-vous à votre console de capteur OT et sélectionnez Paramètres système > Protocoles de surveillance > DPI des protocoles (plug-ins Horizon).
Effectuez l’une des opérations suivantes :
Pour limiter les protocoles surveillés par votre capteur, sélectionnez le bouton bascule Activer/Désactiver pour chaque plug-in en fonction des besoins.
Pour surveiller les performances des plug-ins, affichez les données affichées sur la page Protocoles DPI (Plug-ins Horizon) pour chaque plug-in. Pour localiser un plug-in spécifique, utilisez la zone Rechercher pour entrer une partie ou tout un nom de plug-in.
Les protocoles DPI (Plug-ins Horizon) répertorient les données suivantes par plug-in :
| Nom de la colonne | Description |
|---|---|
| Plug-in | Définit le nom du plug-in. |
| Type | Type de plug-in, y compris APPLICATION ou INFRASTRUCTURE. |
| Time | Heure à laquelle les données ont été analysées pour la dernière fois à l’aide du plug-in. L’horodatage est mis à jour toutes les cinq secondes. |
| PPS | Nombre de paquets analysés par seconde par le plug-in. |
| Bande passante | Bande passante moyenne détectée par le plug-in au cours des cinq dernières secondes. |
| Malformations | Nombre d’erreurs de malformations détectées au cours des cinq dernières secondes. Validations malformées utilisées après que le protocole a été validé positivement. En cas d’échec du traitement des paquets basé sur le protocole, une réponse d’échec est retournée. |
| Avertissements | Nombre d’avertissements détectés, par exemple, lorsque les paquets correspondent à la structure et aux spécifications, mais qu’un comportement inattendu est détecté, en fonction de la configuration des avertissements du plug-in. |
| Erreurs | Nombre d’erreurs détectées au cours des cinq dernières secondes sur les paquets ayant échoué dans les validations de protocole de base pour les paquets qui correspondent aux définitions de protocole. |
Les données des journaux sont disponibles pour l'exportation dans les fichiers journaux Statistiques de dissection et Journaux de dissection. Pour plus d’informations, consultez Exporter les journaux de dépannage.
Étapes suivantes
Pour plus d'informations, consultez les pages suivantes :
Commentaires
Bientôt disponible : Tout au long de 2024, nous allons supprimer progressivement GitHub Issues comme mécanisme de commentaires pour le contenu et le remplacer par un nouveau système de commentaires. Pour plus d’informations, consultez https://aka.ms/ContentUserFeedback.
Envoyer et afficher des commentaires pour