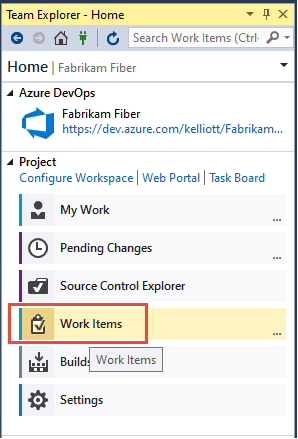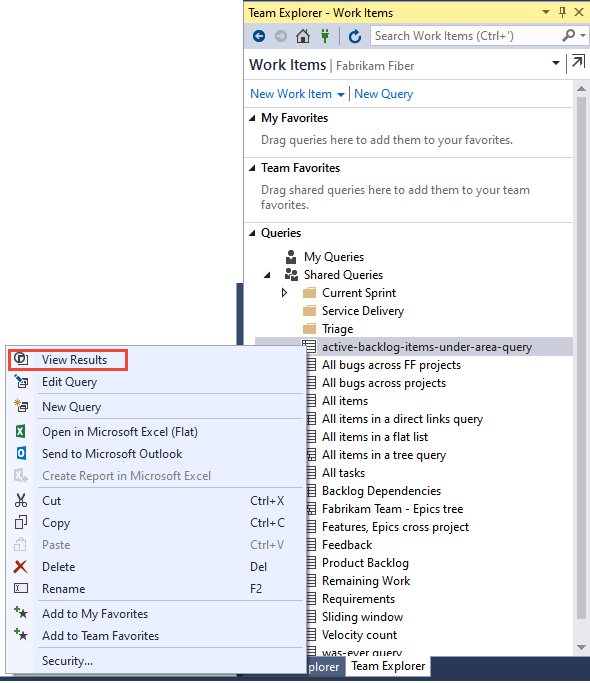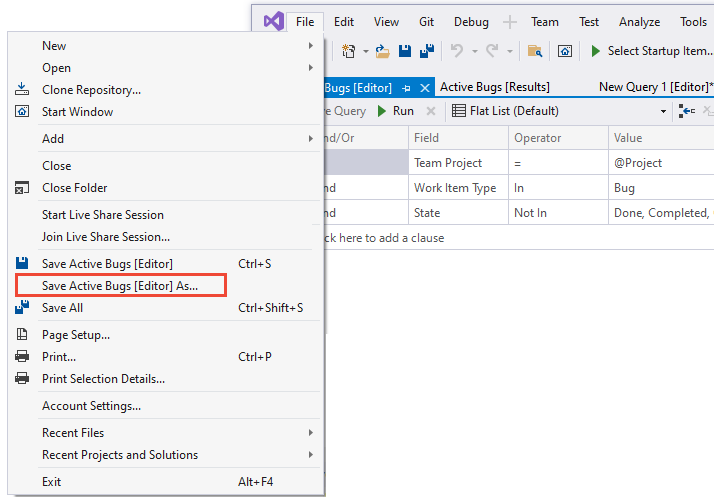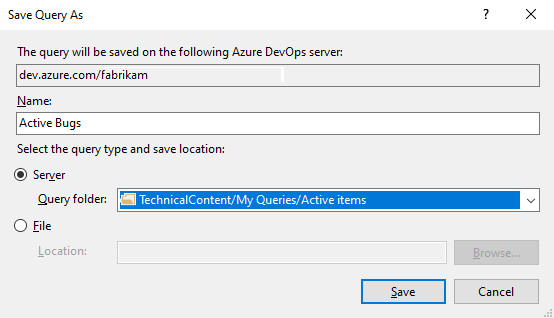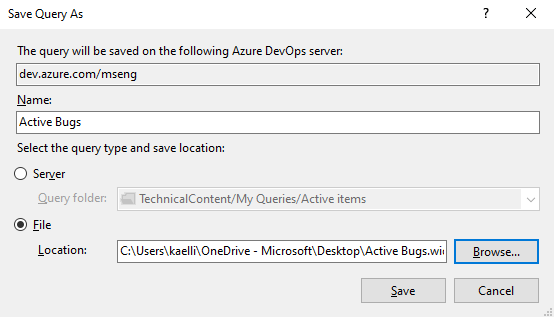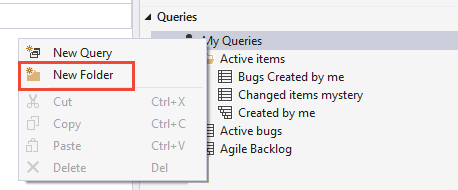Gérer et organiser des requêtes dans Azure Boards et Azure DevOps
Azure DevOps Services | Azure DevOps Server 2022 | Azure DevOps Server 2019
Visual Studio 2019 | Visual Studio 2022
Organisez vos requêtes personnelles ou partagées en ajoutant un dossier de requête. Vous pouvez ensuite ajouter ou déplacer des requêtes existantes dans ces dossiers. Vous pouvez créer des requêtes et des dossiers de requête à partir du portail web ou d’un client pris en charge, comme Visual Studio Team Explorer.
Notes
Pour créer et gérer des requêtes dans Visual Studio 2019, vous devez Définir l’expérience d’éléments de travail sur l’option héritée. En outre, vous pouvez effectuer un glisser-déplacer en bloc des requêtes vers des dossiers de requêtes à partir de Visual Studio, mais pas à partir du portail web.
Prérequis
- Vous devez disposer d'un accès Stakeholder pour afficher et exécuter des requêtes partagées. Tous les membres du projet ont un accès partie prenante par défaut. Pour plus d'informations, consultez Modifier les autorisations pour une requête ou un dossier partagé.
- Vous devez disposer d'un accès De base ou supérieur pour ajouter et enregistrer une requête partagée.
- Votre autorisation Contribuer doit être définie sur Autoriser pour le dossier auquel vous souhaitez ajouter une requête. Par défaut, le groupe Contributeurs ne dispose pas de cette autorisation.
Notes
Les utilisateurs disposant d’un accès Partie prenante pour un projet public ont un accès complet aux fonctionnalités de requête, tout comme les utilisateurs disposant d’un accès De base. Pour plus d’informations, consultez Référence rapide sur l’accès de partie prenante.
- Par défaut, tous les membres et utilisateurs du projet disposant d’un accès Partie prenante peuvent afficher et exécuter l’ensemble des requêtes partagées. Vous pouvez modifier le jeu d’autorisations d’un dossier de requête partagé ou d’une requête partagée. Pour plus d'informations, consultez Définir les autorisations de requête.
- Pour ajouter et enregistrer une requête sous Requêtes partagées, vous devez disposer d’un accès De base ou supérieur. En outre, votre autorisation Contribuer doit être définie sur Autoriser pour le dossier auquel vous souhaitez ajouter la requête. Cette autorisation n’est pas définie par défaut pour le groupe Contributeurs.
Ouvrir une requête
Depuis votre navigateur Web, (1) vérifiez que vous avez sélectionné le bon projet, (2) choisissez Boards > Queries, puis (3) choisissez Tout.
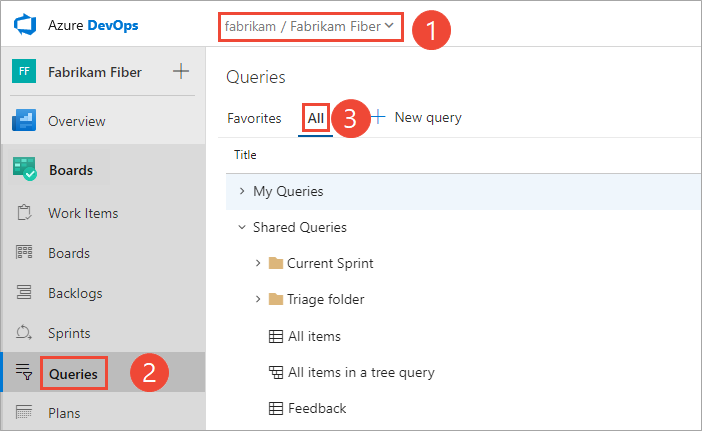
Si vous ouvrez Requêtes pour la première fois, la page s’ouvre à la section Favoris. Cette page répertorie les requêtes que vous avez indiquées comme favorites. Vous pouvez également choisir Tout pour afficher l’ensemble des requêtes que vous avez définies et les requêtes partagées définies pour le projet.
Conseil
Les requêtes que vous ou votre équipe a ajoutées aux favoris s’affichent sur la page Favoris. Les requêtes favorites, ainsi que d’autres objets, s’affichent également sur votre page Projet. Pour plus d'informations, voir Définir des favoris personnels ou d'équipe.
Exécuter, modifier et enregistrer une requête
La façon la plus facile de définir une requête consiste à utiliser une requête partagée existante. L’exemple suivant montre comment rechercher l’ensemble des bogues fermés en modifiant la requête partagée Bogues actifs fournie par le modèle de processus Agile. Les exemples sont basés sur l’interface utilisateur fournie via le portail web.
Ouvrez une requête partagée. Dans le portail web, ouvrez par exemple la requête Bogues actifs ou une requête de liste plate similaire.
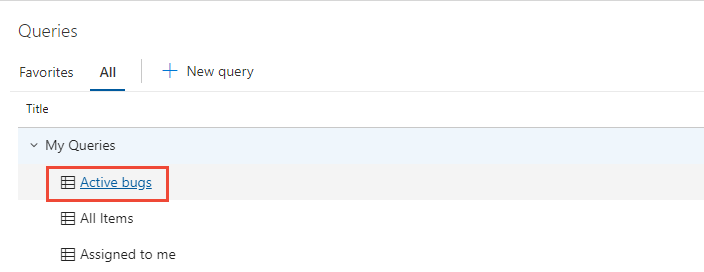
Conseil
Si vous utilisez Visual Studio Team Explorer, ouvrez la page Travail pour accéder à vos requêtes et requêtes partagées. Si Team Explorer n’est pas visible, choisissez Afficher>Team Explorer dans le menu de niveau supérieur.
Modifiez la requête pour rechercher des bogues fermés puis exécutez la requête. Utilisez
 pour insérer une clause au-dessus de la clause actuelle. Utilisez
pour insérer une clause au-dessus de la clause actuelle. Utilisez  pour supprimer une clause. Les requêtes sont automatiquement limitées au projet actuel. Pour rechercher des éléments de travail définis dans plusieurs projets, consultez Requête sur plusieurs projets.
pour supprimer une clause. Les requêtes sont automatiquement limitées au projet actuel. Pour rechercher des éléments de travail définis dans plusieurs projets, consultez Requête sur plusieurs projets.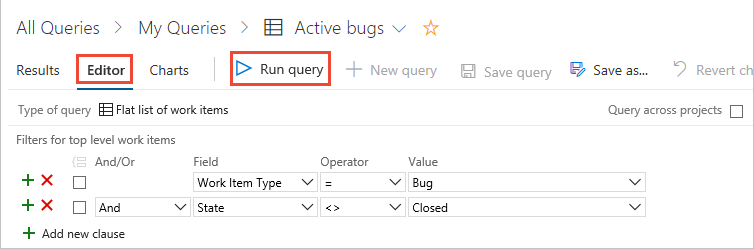
Enregistrez la requête dans votre dossier Mes requêtes.
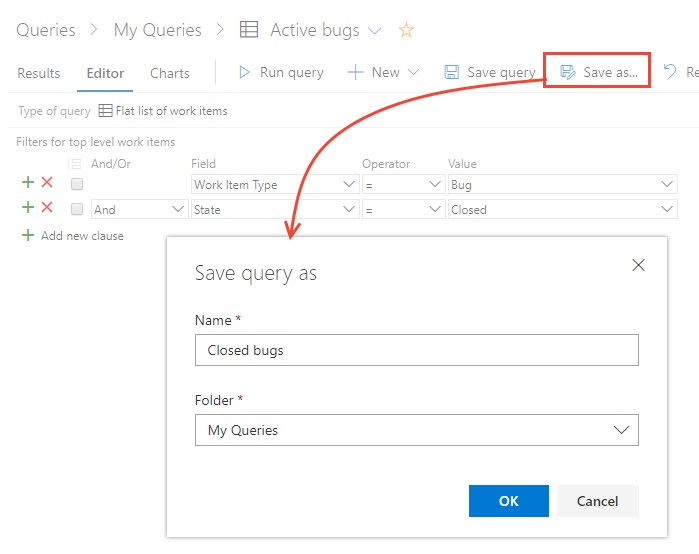
Pour enregistrer une requête dans le dossier Requêtes partagées, vous devez faire partie du groupe Administrateurs du projet ou vos autorisations Collaboration doivent être définies sur Autoriser pour ce dossier. Pour plus d'informations, consultez Définir les autorisations de requête.
Renommer ou supprimer une requête
Dans la page Favoris ou Tous, choisissez l’icône d’actions ![]() d’une requête pour exécuter, modifier, renommer ou supprimer la requête.
d’une requête pour exécuter, modifier, renommer ou supprimer la requête.
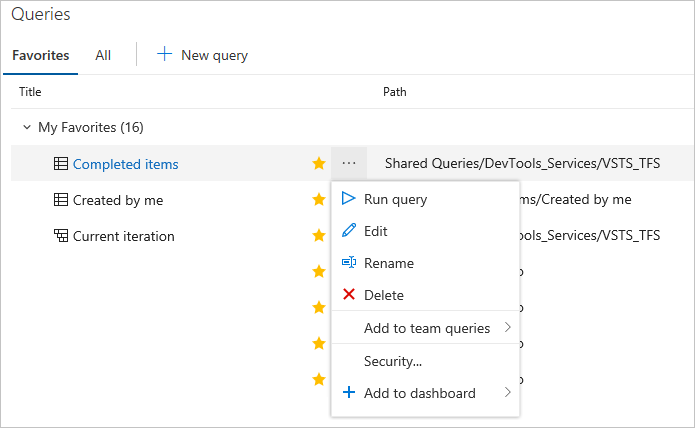
Pour les requêtes partagées, vous pouvez également choisir d’effectuer l’une des tâches suivantes :
- Ajouter aux requêtes d’équipe : sélectionner l’équipe à laquelle ajouter la requête en tant que favori d’équipe
- Sécurité... : définir des autorisations pour la requête. Pour plus d'informations, consultez Définir les autorisations de requête.
- Ajouter au tableau de bord : ajoute un widget de vignette de requête au tableau de bord de l’équipe sélectionnée. Pour plus d'informations, consultez Ajouter des widgets à un tableau de bord.
Ajouter un dossier de requête et déplacer des éléments dans un dossier
Conseil
Vous avez besoin d’autorisations Supprimer pour renommer ou déplacer une requête ou un dossier partagé et des autorisations Contribuer pour le dossier vers lequel vous déplacez la requête. Pour afficher ou définir des autorisations, consultez Définir des autorisations sur les requêtes et les dossiers de requête.
Vous ajoutez des dossiers de requêtes à partir de la page Tableaux>Requêtes>Tout.
Choisissez Tout. Développez Mes requêtes ou Requêtes partagées en fonction de l’emplacement où vous souhaitez ajouter un dossier de requête.
Pour ajouter un dossier, choisissez l’icône d’actions
 d’un dossier existant ou du dossier conteneur supérieur, puis choisissez Nouveau dossier.
d’un dossier existant ou du dossier conteneur supérieur, puis choisissez Nouveau dossier.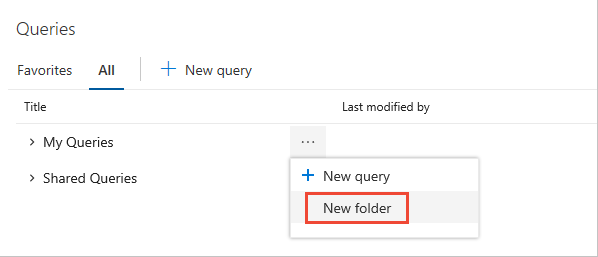
Entrez le nom du dossier dans la boîte de dialogue Nouveau dossier. Si vous souhaitez modifier l’emplacement du dossier, sélectionnez-le dans le menu déroulant Dossier.
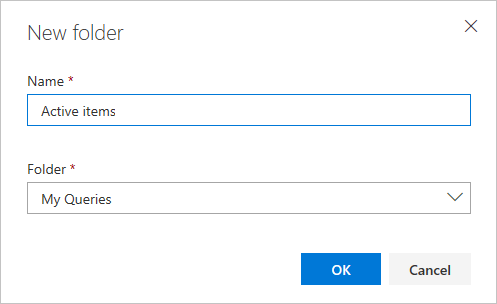
Pour déplacer des éléments dans un dossier, faites glisser-déplacer une requête dans le dossier. Dans le portail web, vous pouvez faire glisser uniquement une seule requête de l’extérieur d’un dossier vers un dossier.
Si vous le souhaitez, vous pouvez choisir Plus de commandes
 pour une requête existante, choisir Modifier, puis choisir Enregistrer sous. Dans la boîte de dialogue Enregistrer la requête sous, choisissez le dossier dans lequel vous souhaitez enregistrer la requête.
pour une requête existante, choisir Modifier, puis choisir Enregistrer sous. Dans la boîte de dialogue Enregistrer la requête sous, choisissez le dossier dans lequel vous souhaitez enregistrer la requête.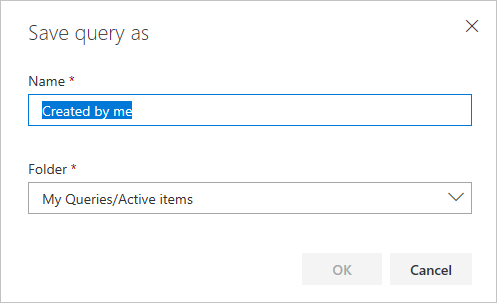
Enregistrer une requête en tant que favori d’équipe
Pour enregistrer une requête partagée en tant que favori d’équipe, vous devez être membre de l’équipe.
Pour ajouter une requête à un tableau de bord, ouvrez le menu de la requête via l’icône d’actions ![]() (ou l’icône de contexte
(ou l’icône de contexte  ) et ajoutez-la à un tableau de bord spécifique ou en tant que favori d’équipe.
) et ajoutez-la à un tableau de bord spécifique ou en tant que favori d’équipe.
Partagez des requêtes avec votre équipe en les ajoutant à un dossier sous le conteneur Requêtes partagées. Pour enregistrer une requête dans le dossier Requêtes partagées, demandez à être ajouté au groupe Administrateurs de collection de projets ou obtenez des autorisations pour un dossier sous Requêtes partagées.
Vous pouvez ajouter uniquement des requêtes partagées aux tableaux de bord ou favoris de l’équipe, et seulement si vous disposez des autorisations d’administrateur d’équipe ou d’administrateur du projet.
Pour enregistrer une requête en tant que favori d’équipe, ouvrez le menu contextuel
 Autres actions ou
Autres actions ou  de la requête dans la page Requêtes.
de la requête dans la page Requêtes.Choisissez Ajouter aux favoris de l’équipe, puis sélectionnez l’une des équipes répertoriées. Seules les équipes dont vous faites partie sont répertoriées.
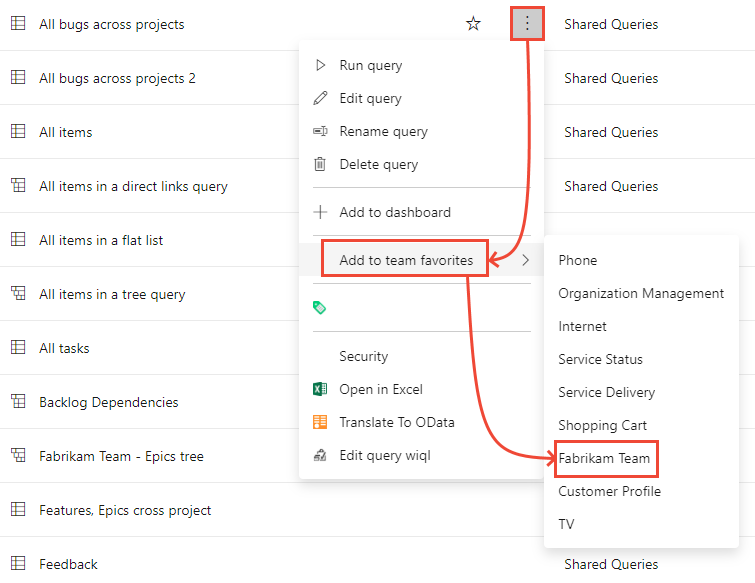
Ajouter une vignette de requête à un tableau de bord
Une vignette de requête affiche le nombre d’éléments de travail dans une requête. Vous pouvez également ouvrir rapidement la requête à partir du tableau de bord. Vous pouvez ajouter une vignette de requête à un tableau de bord à partir de la page Requêtes en procédant comme suit ou en suivant les étapes décrites à la section Ajouter des widgets à un tableau de bord.
Remarque
Vous pouvez uniquement ajouter une requête partagée à un tableau de bord. En outre, pour ajouter ou modifier un widget d’un tableau de bord d’équipe, vous devez être membre de l’équipe ou disposer des autorisations pour modifier le tableau de bord.
Pour ajouter une requête à un tableau de bord à partir de la page Requêtes, ouvrez le menu via l’icône d’actions
 (ou l’icône de contexte
(ou l’icône de contexte  ) de la requête.
) de la requête.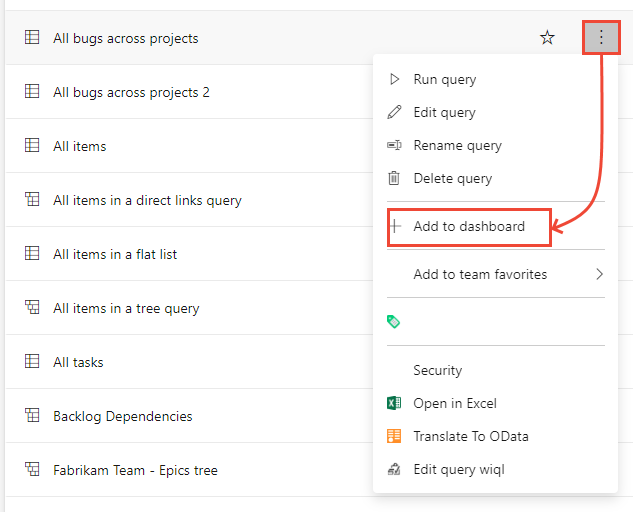
Dans la boîte de dialogue Sélectionner un tableau de bord, choisissez le tableau de bord auquel vous souhaitez ajouter la requête.
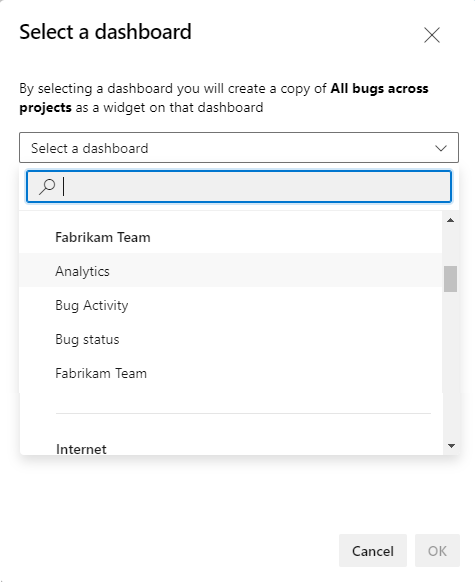
Ouvrez le tableau de bord et vérifiez que la vignette de requête a été ajoutée. Vous pouvez configurer la vignette de requête pour modifier la couleur par défaut et spécifier la couleur de la vignette en fonction d’une règle conditionnelle que vous spécifiez.
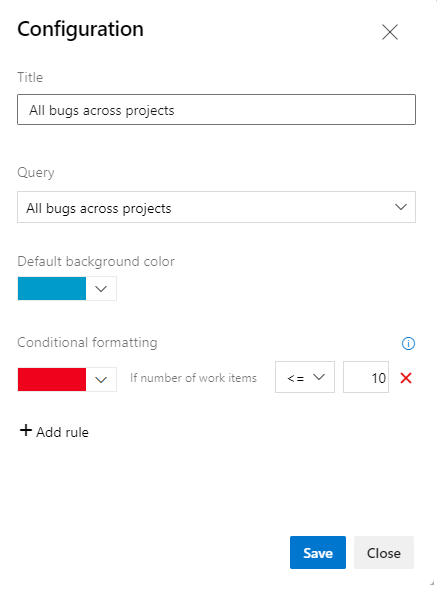
Articles connexes
Commentaires
Bientôt disponible : Tout au long de 2024, nous allons supprimer progressivement GitHub Issues comme mécanisme de commentaires pour le contenu et le remplacer par un nouveau système de commentaires. Pour plus d’informations, consultez https://aka.ms/ContentUserFeedback.
Envoyer et afficher des commentaires pour