Notes
L’accès à cette page nécessite une autorisation. Vous pouvez essayer de vous connecter ou de modifier des répertoires.
L’accès à cette page nécessite une autorisation. Vous pouvez essayer de modifier des répertoires.
Azure DevOps Services | Azure DevOps Server 2022 | Azure DevOps Server 2019
Les métriques de vélocité fournissent des insights précieux qui aident les équipes à planifier et à prévoir des sprints, et à évaluer la précision qu’elles évaluent et répondent aux engagements planifiés. Ces métriques indiquent combien de travail une équipe peut effectuer pendant un sprint, en fonction du nombre d’éléments de travail terminés ou de la somme des estimations pour l’effort (éléments du backlog de produit), des points d’histoire (récits utilisateur) ou de la taille (exigences). Utilisez la vélocité pour déterminer la capacité de l’équipe, mais ne la confondez pas avec les indicateurs de performances clés.
Prerequisites
| Catégorie | Exigences |
|---|---|
| Niveaux d’accès | - Membre du projet. - Au moins un accès de base (Basic). |
| Permissions | - administrateur d'équipe ou administrateur de projet ou des permissions spécifiques de tableau de bord qui vous ont été accordées. - Pour ajouter un widget à un tableau de bord d’équipe : membre de l’équipe. |
| Activation des fonctionnalités | Azure Boards activé. Si cette option est désactivée, aucun des widgets Analytics de suivi du travail n’est affiché. Pour le réactiver, consultez Activer ou désactiver un service. |
| Conscience des tâches | Sensibilisation à toutes les tâches requises ou recommandées répertoriées plus loin dans cet article. |
| Catégorie | Exigences |
|---|---|
| Niveaux d’accès | - Membre du projet. - Au moins un accès de base (Basic). |
| Permissions | - administrateur d'équipe ou administrateur de projet ou des permissions spécifiques de tableau de bord qui vous ont été accordées. - Pour ajouter un widget à un tableau de bord d’équipe : membre de l’équipe. |
| Activation des fonctionnalités | - Azure Boards activé. Si cette option est désactivée, aucun des widgets Analytics de suivi du travail n’est affiché. Pour le réactiver, consultez Activer ou désactiver un service. - Analytics installé et activé. Les membres du groupe Administrateurs de collection de projets peuvent ajouter des extensions ou activer le service. Les propriétaires de l’organisation sont automatiquement membres de ce groupe. |
Conseil
Les images de cet article peuvent différer de ce que vous voyez dans votre portail web. Ces différences peuvent être dues à des mises à jour de votre application web, à des options activées par vous ou votre administrateur, et au processus choisi lors de la création de votre projet (Agile, Basique, Scrum ou CMMI).
Comprendre les nombres de vitesse
La vitesse représente la quantité de travail que votre équipe a effectuée dans les sprints passés, ce qui permet de prédire la capacité future :
- Lors du suivi par nombre : la vitesse affiche le nombre d’éléments de travail (récits utilisateur, bogues, tâches) terminés par sprint
- Lors d’un suivi par somme : la vélocité indique le total des story points, des heures d’effort ou des estimations de taille effectués par sprint
Par exemple, si votre équipe a terminé des récits utilisateurs de 25 points de complexité dans le Sprint 1, 30 points de complexité dans le Sprint 2 et 28 points de complexité dans le Sprint 3, votre vélocité moyenne est d’environ 28 points de complexité par sprint. Cette moyenne vous aide à planifier la quantité de travail sur laquelle s'engager dans les sprints futurs.
Types de graphiques de vélocité
Vous pouvez choisir entre deux graphiques de vélocité : le graphique contextuel de vélocité depuis la page Backlogs et le widget de vélocité pour les tableaux de bord. Les deux graphiques vous aident à comprendre rapidement les catégories d’état de flux de travail décrites dans le tableau suivant.
Les éléments dans les états Proposed (Proposé) ou Resolved (Résolu) sont exclus des calculs Completed (Terminé), Completed Late (Terminé en retard) et Incomplete (Incomplet). Pour plus d’informations, veuillez consulter la section Comment les états de catégorie de flux de travail sont utilisés dans Azure Boards. Vos sélections sont personnelles et persistent d’une session à l’autre jusqu’à modification.
| État du workflow | Descriptif |
|---|---|
| Planifié | Éléments de travail affectés à un sprint avant son démarrage. Si les éléments sont réaffectés après le début du sprint, ils restent Planifiés dans le sprint d’origine et apparaissent comme En retard ou Incomplets dans le nouveau sprint. |
| Completed | Éléments de travail affectés au sprint et terminés avant la fin du sprint. |
| Terminé en retard | Éléments de travail affectés au sprint mais terminés après la fin du sprint. |
| Incomplet | Éléments de travail affectés au sprint mais pas encore terminés. |
| Résolu | Bogues affectés au sprint, indiquant qu’une solution a été implémentée, mais pas encore vérifiée. |
Plus bas dans cet article, vous pouvez apprendre à ouvrir le rapport contextuel de vélocité ou à configurer le widget de vélocité.
Vous pouvez configurer chaque graphique comme suit :
- Somme des champs Effort, Story Points et Taille, ou d’autres champs numériques pris en charge assignés aux éléments de backlog.
- Nombre d’éléments de travail dans le backlog.
- Nombre d’itérations.
Le widget propose davantage d’options de configuration. Pour plus d’informations, veuillez consulter la section Configurer et afficher les graphiques de vélocité.
Afficher le rapport contextuel de vélocité
Les rapports de vélocité sont disponibles pour les backlogs de produits et de portefeuille. Chaque rapport comprend des contrôles interactifs permettant aux utilisateurs de personnaliser l’affichage en fonction de leurs intérêts spécifiques.
Connectez-vous à votre projet (
https://dev.azure.com/{Your_Organization/Your_Project}).Sélectionnez Boards>Backlogs>Analytics pour ouvrir le rapport de vélocité du backlog produit ou portefeuille.
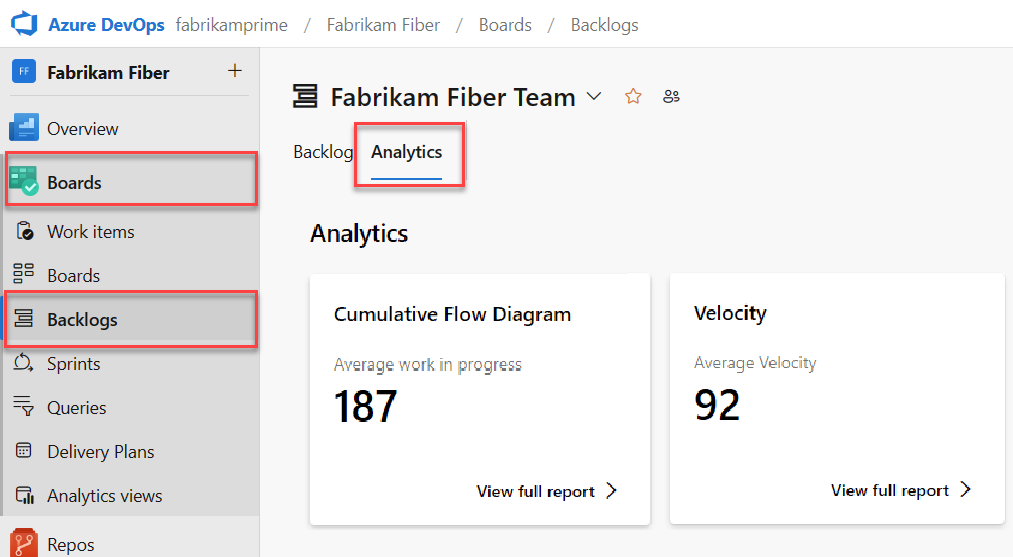
Pour basculer vers un autre backlog, choisissez-le dans le sélecteur de backlog, puis sélectionnez Afficher le rapport complet (View full report) pour la vélocité.
Pour résoudre cette situation, définissez une plage de dates d’itération incluant la date actuelle ou attendez le début du sprint. Sélectionnez Itérations personnalisées (Custom iterations) pour spécifier un nombre d’itérations compris entre 1 et 15.
Si votre équipe ne termine pas un sprint ou si vous travaillez sur des éléments avant la date de début d’un sprint, il n’y a aucune donnée à analyser ni à prévoir. Le message suivant peut s’afficher : définissez les dates d’itération pour utiliser ce widget. Pour résoudre cette situation, définissez une plage de dates d’itération incluant la date actuelle ou attendez le début du sprint.
Survolez une zone de colonne pour afficher un résumé des éléments de travail planifiés et terminés. Par exemple, pour le sprint 07\_2019, 131 éléments sont planifiés.
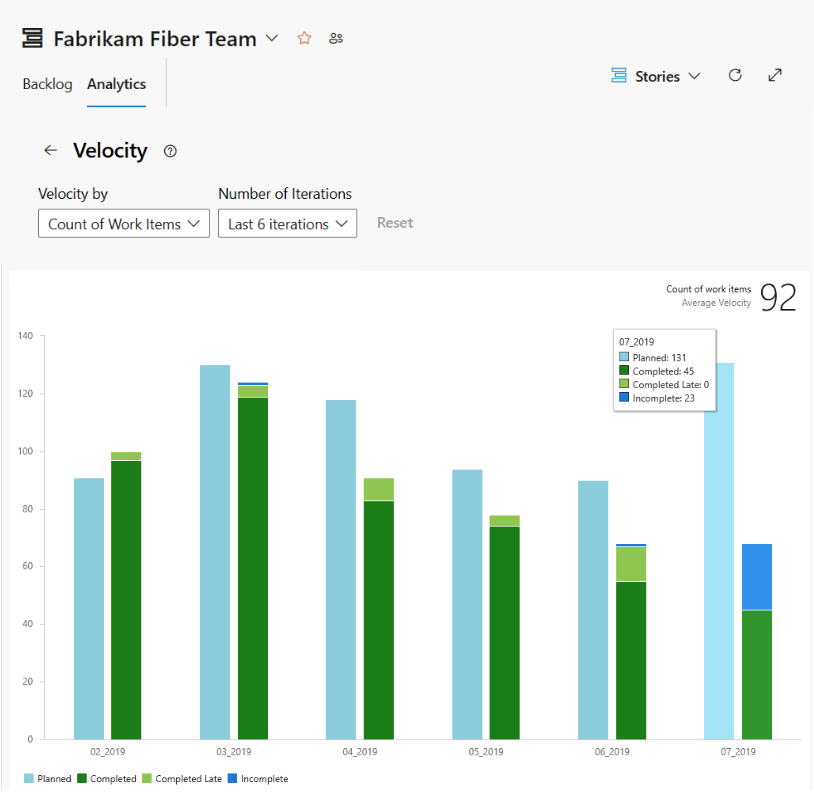
Pour plus d’informations, veuillez consulter la section Descriptions des états du flux de travail mentionnée plus haut dans cet article.
Pour ajouter le rapport à un tableau de bord, sélectionnez l’icône d’actions
 puis sélectionnez Copier vers le tableau de bord (Copy to Dashboard).
puis sélectionnez Copier vers le tableau de bord (Copy to Dashboard).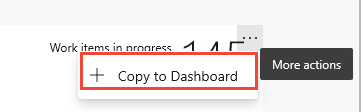
Sélectionnez le tableau de bord et cliquez sur OK.
Pour revenir au résumé Analytics, sélectionnez la flèche de retour
 .
.
Configurer le widget de vélocité
Vous ne pouvez configurer le widget de vélocité que pour une seule équipe. Si vous souhaitez afficher la vélocité de plusieurs équipes, vous devez alors configurer une équipe de gestion de portefeuille qui regroupe plusieurs équipes. Pour plus d’informations, veuillez consulter la section Ajouter des équipes.
Si ce n’est pas encore fait, ajoutez le widget de vélocité à votre tableau de bord. Pour Azure DevOps Server 2019, activez ou installez Analytics.
Effectuez les étapes suivantes pour configurer le widget de vélocité.
Sélectionnez l’icône d’actions
 puis l’option Configurer (Configure) pour ouvrir la boîte de dialogue de configuration.
puis l’option Configurer (Configure) pour ouvrir la boîte de dialogue de configuration.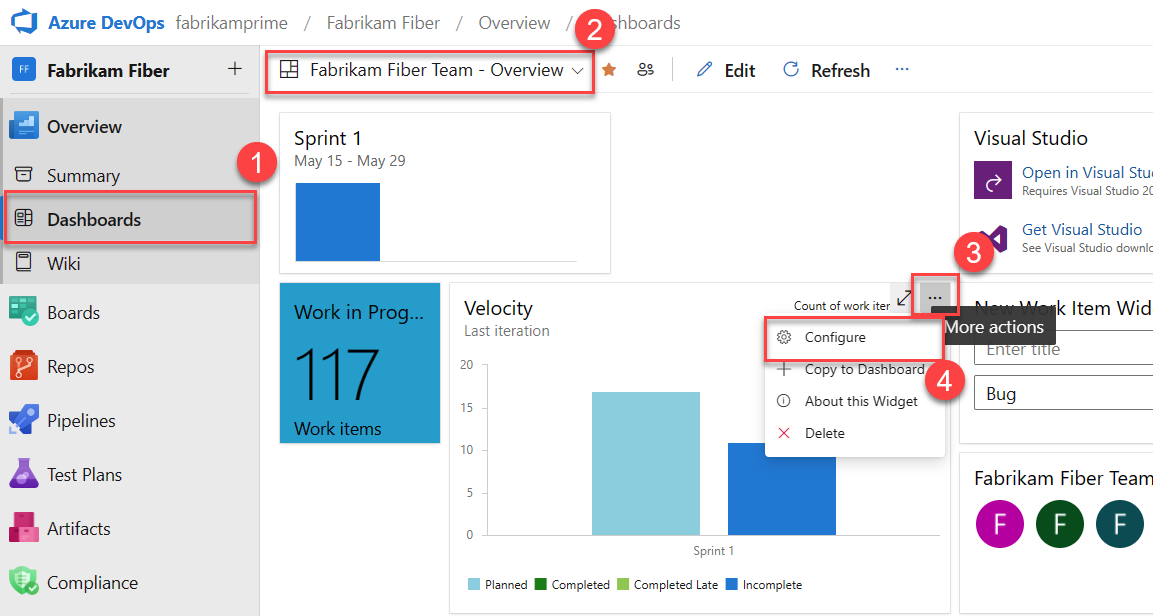
Modifiez le titre, sélectionnez l’équipe, puis choisissez soit le niveau du backlog soit le type d’élément de travail à suivre. Sélectionnez si vous souhaitez suivre un nombre d’éléments de travail ou une somme d’un champ numérique. Le champ de somme le plus courant est Effort, Story Points ou Taille.
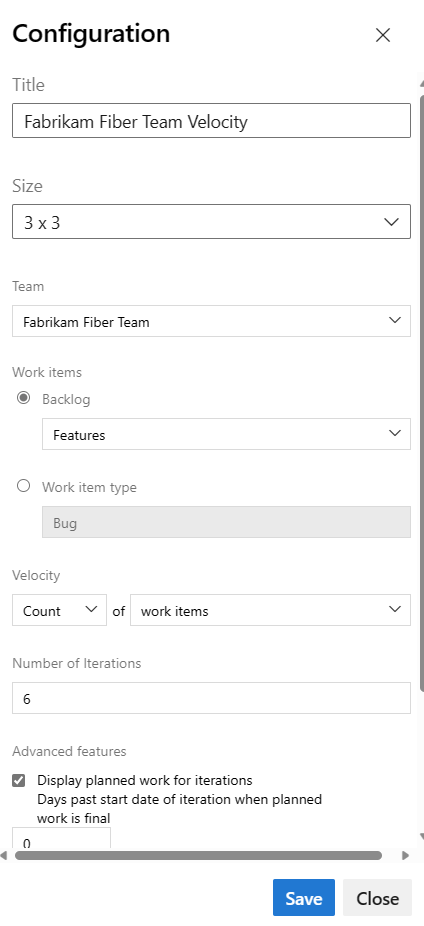
Spécifiez le nombre de sprints à afficher. La valeur par défaut est 6 et le maximum est 15.
(Facultatif) Cochez les cases pour afficher des informations supplémentaires concernant les éléments de travail terminés après la date prévue pour chaque sprint.
- Afficher le travail planifié pour les itérations (Display planned work for iterations) : cochez cette case pour afficher la quantité de travail planifiée pour une itération au début de celle-ci, ce qui est utile pour comparer votre travail planifié aux livrables réels. Par défaut, le décompte du travail planifié commence à la date de début de l’itération.
- Jours suivant la date de début de l’itération à partir desquels le travail planifié est final (Days past start date of iteration when planned work is final) : spécifiez le nombre de jours après la date de début pour comptabiliser le travail planifié. Par exemple, si les deux premiers jours d’une itération sont consacrés à la planification, vous pouvez saisir
3, et le travail planifié est comptabilisé le troisième jour. Par exemple, si l’itération démarre le01/01/2024et que trois éléments de backlog sont affectés à l’itération le01/01/2024en fin de la journée, ces trois éléments de backlog sont considérés comme planifiés. Si votre équipe ne termine la planification qu’après quelques jours d’itération, vous pouvez alors modifier la valeur de Jours suivant la date de début de l’itération à partir desquels le travail planifié est final. - Mettre en surbrillance le travail terminé en retard (Highlight work completed late) : cochez cette case pour afficher les éléments de travail marqués comme terminés après la date de fin de l’itération, ce qui est considéré comme terminé en retard et s’affiche en vert clair. Surligner le travail terminé en retard est utile pour repérer une tendance où les éléments de travail sont marqués comme terminés après la fin de l’itération.
- Jours suivant la date de fin de l’itération à partir desquels un travail est en retard (Days past end date of iteration after which work is late) : spécifiez le nombre de jours à partir duquel vous considérez qu’un élément de travail est en retard si son statut est toujours nouveau ou en cours. Par exemple, l’entrée de trois jours donne à l’équipe trois jours après la fin d’une itération pour marquer les éléments de travail comme terminés ou accomplis, avant d’être considérés comme étant en retard.
Sélectionnez Enregistrer. L’image suivante présente la vélocité basée sur les Story Points et huit sprints de données.
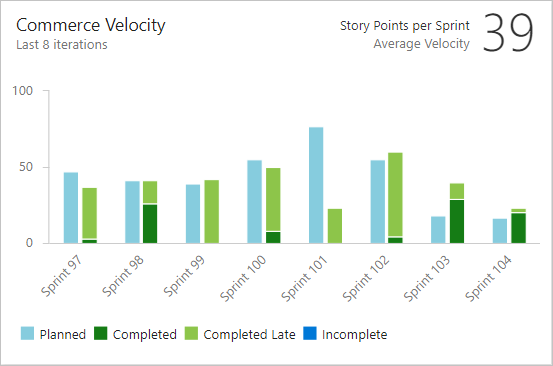
Pour plus d’informations sur les états Planned (Planifié), Completed (Terminé), Completed Late (Terminé en retard) et Incomplete (Incomplet), veuillez consulter la section Descriptions des états mentionnée plus haut dans cet article.
Tâches requises et recommandées pour utiliser les graphiques de vélocité
Pour que votre équipe tire le meilleur parti des graphiques de vélocité, suivez ces tâches requises et recommandées.
Tâches requises
- Définissez les chemins d’itération (sprints) et configurez les itérations d’équipe. Assurez-vous que les sprints ont la même durée.
- Définissez et estimez les éléments du backlog. Les éléments créés depuis le backlog de l’équipe sont automatiquement affectés au sprint en cours et au chemin d’accès par défaut de l’équipe.
- Mettez à jour l’état des éléments du backlog au démarrage et à la fin du travail. Seuls les éléments ayant un État In Progress (En cours) ou Done (Terminé) apparaissent dans le graphique ou le widget de vélocité.
Tâches recommandées
- Définissez et dimensionner les éléments du backlog pour réduire la variabilité.
- Décidez de la façon dont votre équipe traite les bogues. Si elles sont traitées comme des exigences, les bogues apparaissent dans le backlog et sont inclus dans le graphique de rapidité et les prévisions.
- Définissez le chemin de zone de votre équipe. L’outil de prévision utilise ces paramètres pour inclure ou exclure des éléments dans les chemins d'accès aux zones selon les paramètres par défaut de l'équipe.
- Évitez de créer une hiérarchie d’éléments de backlog et de bogues. Le board, les tableaux de tâches et le backlog de sprint n’affichent que le dernier nœud d’une hiérarchie. Maintenez plutôt une liste à plat avec des liens parent-enfant d’un seul niveau. Utilisez des fonctionnalités pour regrouper les exigences ou les récits utilisateur.
- Mettez à jour l’état des éléments de backlog terminés à la fin du sprint. Remettez les éléments incomplets dans le backlog produit pour la planification des prochains sprints.
- Réduisez la variabilité de taille des éléments de backlog pour améliorer la précision de l’estimation. Réduire la variabilité augmente la fiabilité des métriques de vélocité et des résultats de prévision. Les estimations sont des suppositions éclairées de l’équipe sur l’effort nécessaire pour terminer un élément par rapport aux autres du backlog.
Importante
- La suppression des valeurs de chemin de zone ou la reconfiguration des valeurs de chemin de itération entraîne une perte de données irréversible dans les graphiques suivants :
- Graphiques des widgets burndown et burnup
- Graphiques des sprints burndown
- Graphiques de vélocité pour les équipes avec des chemins de zone modifiés
- Graphiques de tendance historique qui référencent les valeurs chemin d’accès à la zone et chemin d’itération définies au moment de chaque élément de travail
- Lorsque vous supprimez ces chemins d’accès, vous ne pouvez pas récupérer leurs données historiques.
- Vous pouvez supprimer des chemins de zone et d’itération uniquement lorsqu’ils ne sont plus utilisés par des éléments de travail.
Ajouter d’autres équipes
Si chaque équipe souhaite sa propre vue de backlog, graphique de vélocité et outil de prévision, vous pouvez ajouter une nouvelle équipe. Chaque équipe a accès à son propre ensemble d’outils Agile, qui filtrent les éléments de travail pour inclure uniquement les chemins d’accès d’aire et d’itération propres à cette équipe.