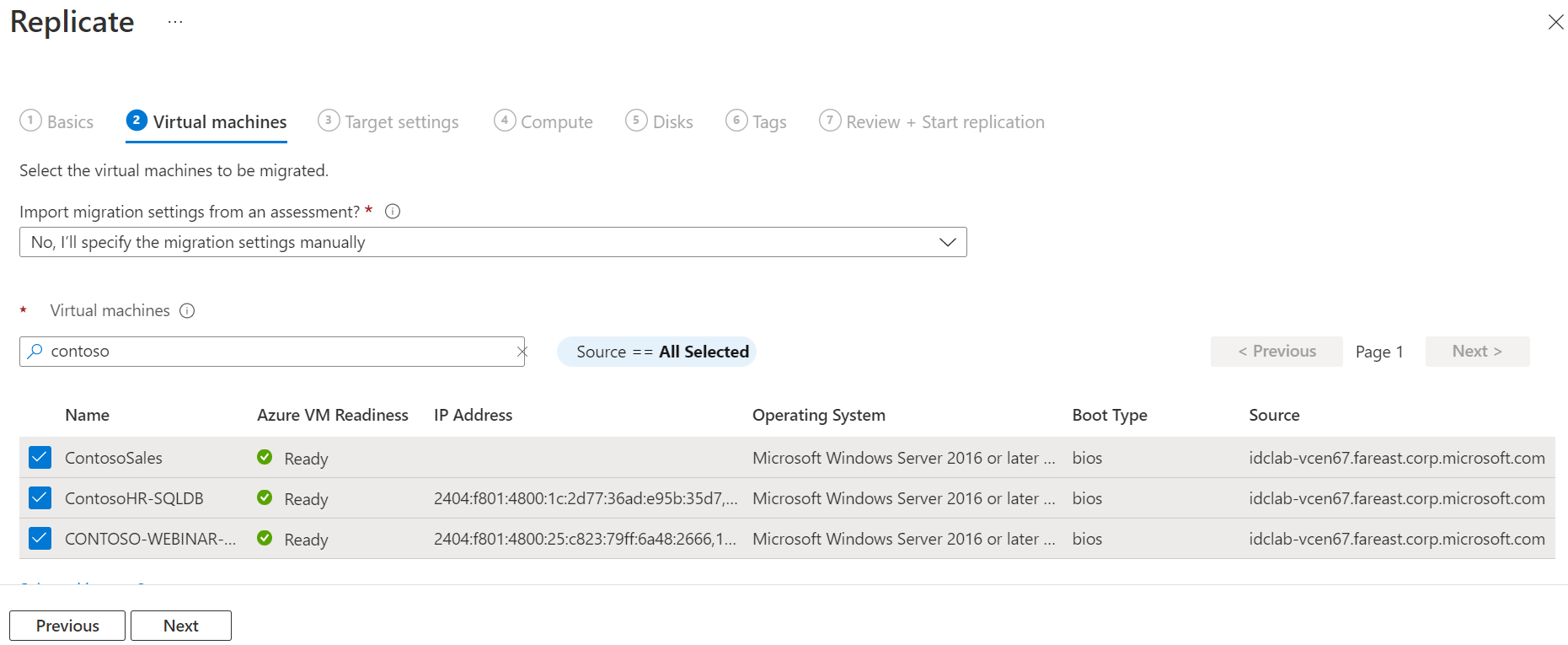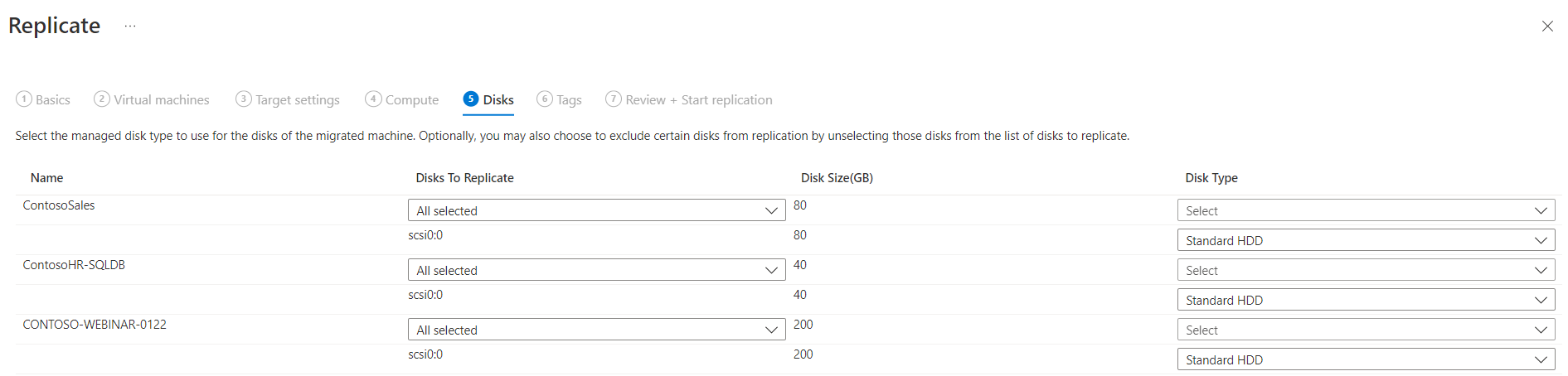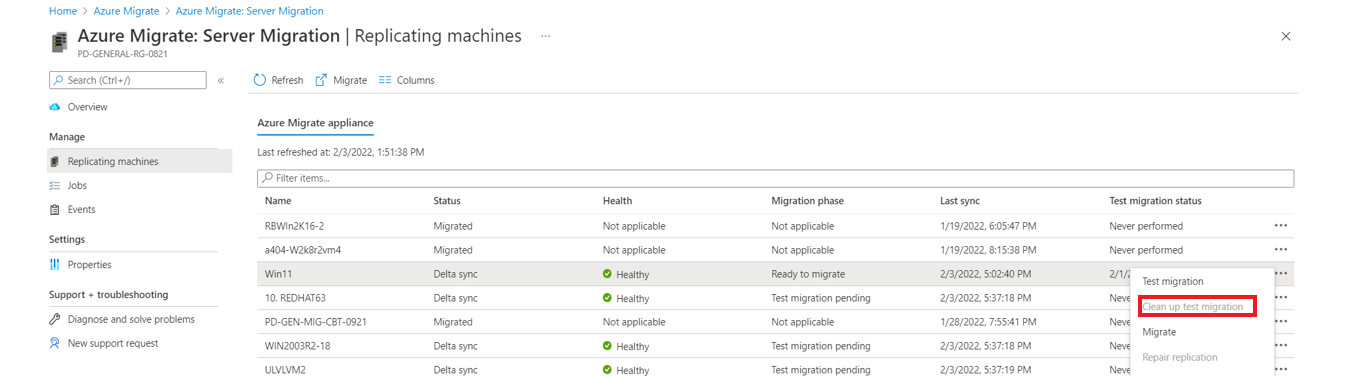Découvrir, évaluer et migrer des machines virtuelles Amazon Web Services (AWS) vers Azure
Ce tutoriel vous montre comment découvrir, évaluer et migrer des machines virtuelles Amazon Web Services (AWS) vers des machines virtuelles Azure en utilisant Azure Migrate : Évaluation de serveurs et l’outil Migration et modernisation.
Remarque
Vous migrez des machines virtuelles AWS vers Azure en les traitant comme des serveurs physiques.
Dans ce tutoriel, vous allez apprendre à :
- Vérifier les prérequis pour la migration.
- Préparez les ressources Azure avec l’outil Migration et modernisation. Configurer des autorisations pour votre compte et vos ressources Azure afin de les faire fonctionner avec Azure Migrer et Moderniser.
- Préparer les instances AWS Elastic Compute Cloud (EC2) pour la migration.
- Ajouter l’outil Migration et modernisation dans le hub Azure Migrer et Moderniser.
- Configurer l’appliance de réplication et déployer le serveur de configuration.
- Installer le service Mobilité sur les machines virtuelles AWS que vous voulez migrer.
- Activez la réplication des machines virtuelles.
- Suivre et superviser l’état de la réplication.
- Exécuter une migration de test pour vérifier que tout fonctionne comme prévu.
- Exécuter une migration complète vers Azure.
Si vous n’avez pas d’abonnement Azure, créez un compte gratuit avant de commencer.
Important
Bien que long, ce tutoriel représente le processus recommandé pour migrer des machines virtuelles AWS vers des machines virtuelles Azure à l’aide d’Azure Migrate. Bien que des méthodes alternatives telles que l’utilisation d’Azure Image Builder puissent fonctionner en théorie, de nombreux problèmes de compatibilité peuvent survenir.
Ce tutoriel fournit une vue d’ensemble détaillée du processus et couvre la compatibilité, les configurations prises en charge, les tests pour s’assurer que votre machine virtuelle démarre correctement et les questions fréquentes (FAQ).
Découvrir et évaluer
Avant de migrer vers Azure, nous vous recommandons d’effectuer une évaluation de la découverte et de la migration des machines virtuelles. Cette évaluation permet de dimensionner de façon appropriée vos machines virtuelles AWS pour la migration vers Azure et d’estimer les coûts d’exécution potentiels d’Azure.
Pour configurer une évaluation :
Suivez le tutoriel pour configurer Azure et préparer vos machines virtuelles AWS à une évaluation. Notez les points suivants :
- Azure Migrer et Moderniser utilise l’authentification par mot de passe pour découvrir les instances AWS. Les instances AWS ne prennent pas en charge l’authentification par mot de passe par défaut. Avant de pouvoir découvrir une instance, vous devez activer l’authentification par mot de passe.
- Pour les machines Windows, autorisez le port WinRM 5985 (HTTP). Ce port autorise les appels WMI distants.
- Pour les machines Linux :
- Connectez-vous à chaque machine Linux.
- Ouvrez le fichier sshd_config :
vi /etc/ssh/sshd_config. - Dans le fichier, recherchez la ligne
PasswordAuthentication, puis remplacez la valeur paryes. - Enregistrez le fichier et fermez-le. Redémarrez le service ssh.
- Si vous vous servez d’un utilisateur racine pour découvrir vos machines virtuelles Linux, vérifiez que la connexion racine est autorisée sur les machines virtuelles.
- Connectez-vous à chaque machine Linux.
- Ouvrez le fichier sshd_config :
vi /etc/ssh/sshd_config. - Dans le fichier, recherchez la ligne
PermitRootLogin, puis remplacez la valeur paryes. - Enregistrez le fichier et fermez-le. Redémarrez le service ssh.
- Azure Migrer et Moderniser utilise l’authentification par mot de passe pour découvrir les instances AWS. Les instances AWS ne prennent pas en charge l’authentification par mot de passe par défaut. Avant de pouvoir découvrir une instance, vous devez activer l’authentification par mot de passe.
Ensuite, suivez ce tutoriel pour configurer un projet et une appliance Azure Migrate afin de découvrir et d’évaluer vos machines virtuelles AWS.
Même si nous vous conseillons d’effectuer une évaluation, celle-ci n’est pas une étape obligatoire pour la migration des machines virtuelles.
Prérequis
- Vérifiez que les machines virtuelles AWS que vous voulez migrer exécutent une version du système d’exploitation (OS) prise en charge. Les machines virtuelles AWS sont traitées comme des machines physiques pour la migration. Passez en revue les systèmes d’exploitation et versions de noyau pris en charge pour le workflow de migration de serveurs physiques. Vous pouvez utiliser des commandes standard telles que
hostnamectlouuname -apour vérifier les versions du système d’exploitation et du noyau de vos machines virtuelles Linux. Nous vous recommandons d’effectuer un test de migration (basculement de test) pour vérifier si la machine virtuelle fonctionne comme prévu avant de procéder à la migration. - Vérifiez que vos machines virtuelles AWS sont conformes aux configurations prises en charge pour la migration vers Azure.
- Vérifiez que les machines virtuelles AWS que vous répliquez sur Azure respectent les exigences des machines virtuelles Azure.
- Certains changements sont nécessaires sur les machines virtuelles avant leur migration vers Azure :
- Pour certains systèmes d’exploitation, Azure Migrer et Moderniser effectue ces changements automatiquement.
- Il est important d’effectuer ces modifications avant de commencer la migration. Si vous migrez la machine virtuelle avant d’effectuer la modification, elle risque de ne pas démarrer dans Azure. Examinez les changements que vous devez apporter aux machines Windows et Linux.
Préparer les ressources Azure à la migration
Préparez Azure pour la migration avec l’outil Migration et modernisation.
| Tâche | Détails |
|---|---|
| Créer un projet Azure Migrate | Votre compte Azure doit disposer d’autorisations Contributeur ou Propriétaire pour créer un projet. |
| Vérifier les autorisations pour votre compte Azure | Votre compte Azure a besoin d’autorisations pour créer une machine virtuelle et écrire sur un disque managé Azure. |
Affecter des autorisations pour créer un projet
- Dans le portail Azure, ouvrez l’abonnement et sélectionnez Contrôle d’accès (IAM).
- Dans Vérifier l’accès, recherchez le compte approprié et sélectionnez-le pour voir les autorisations.
- Vous devez disposer des autorisations de Contributeur ou de Propriétaire.
- Si vous venez de créer un compte Azure gratuit, vous êtes le propriétaire de votre abonnement.
- Si vous n’êtes pas le propriétaire de l’abonnement, demandez au propriétaire de vous attribuer le rôle.
Affecter des autorisations de compte Azure
Attribuez le rôle Contributeur de machine virtuelle au compte Azure. Ce rôle fournit des autorisations pour :
- Créer une machine virtuelle dans le groupe de ressources sélectionné
- Créer une machine virtuelle dans le réseau virtuel sélectionné
- Écrire sur un disque managé Azure.
Créer un réseau Azure
Configurez un réseau virtuel Azure. Quand vous effectuez la réplication sur Azure, les machines virtuelles Azure créées sont jointes au réseau virtuel Azure que vous avez spécifié au moment de la configuration de la migration.
Préparer les instances AWS à la migration
Pour préparer AWS à la migration Azure, vous devez préparer et déployer une appliance de réplication pour la migration.
Préparer une machine pour l’appliance de réplication
L’outil Migration et modernisation utilise une appliance de réplication pour répliquer des machines vers Azure. L’appliance de réplication exécute les composants suivants :
- Serveur de configuration : Le serveur de configuration coordonne les communications entre l’environnement AWS et Azure, puis gère la réplication des données.
- Serveur de traitement: Le serveur de processus fait office de passerelle de réplication. Il reçoit les données de réplication et les optimise par des actions de mise en cache, de compression et de chiffrement. Il envoie ensuite les données à un compte de stockage de cache dans Azure.
Pour préparer le déploiement de l’appliance :
Configurez une machine virtuelle EC2 distincte pour héberger l’appliance de réplication. Cette instance doit exécuter Windows Server 2012 R2 ou Windows Server 2016. Passez en revue la configuration matérielle, logicielle et réseau nécessaire pour l’appliance.
L’appliance ne doit pas être installée sur une machine virtuelle source que vous souhaitez répliquer, ou sur l’appliance Azure Migrate : Découverte et évaluation que vous avez probablement déjà installée. Elle doit plutôt être déployée sur une autre machine virtuelle.
Les machines virtuelles AWS sources à migrer doivent avoir l’appliance de réplication en ligne de mire. Configurez les règles de groupe de sécurité nécessaires pour activer cette fonctionnalité. Nous vous recommandons de déployer l’appliance de réplication dans le même cloud privé virtuel (VPC, virtual private cloud) que les machines virtuelles sources à migrer. Si l’appliance de réplication doit se trouver dans un autre VPC, les VPC doivent être connectés via un peering de VPC.
Les machines virtuelles AWS sources communiquent avec l’appliance de réplication sur les ports HTTPS 443 (orchestration du canal de contrôle) et TCP 9443 (transport de données) entrants pour la gestion de la réplication et le transfert des données de réplication. L’appliance de réplication à son tour orchestre et envoie les données de réplication à Azure sur le port HTTPS 443 sortant. Pour configurer ces règles, modifiez les règles de trafic entrant/sortant du groupe de sécurité avec les ports et les informations d’adressage IP source appropriés.
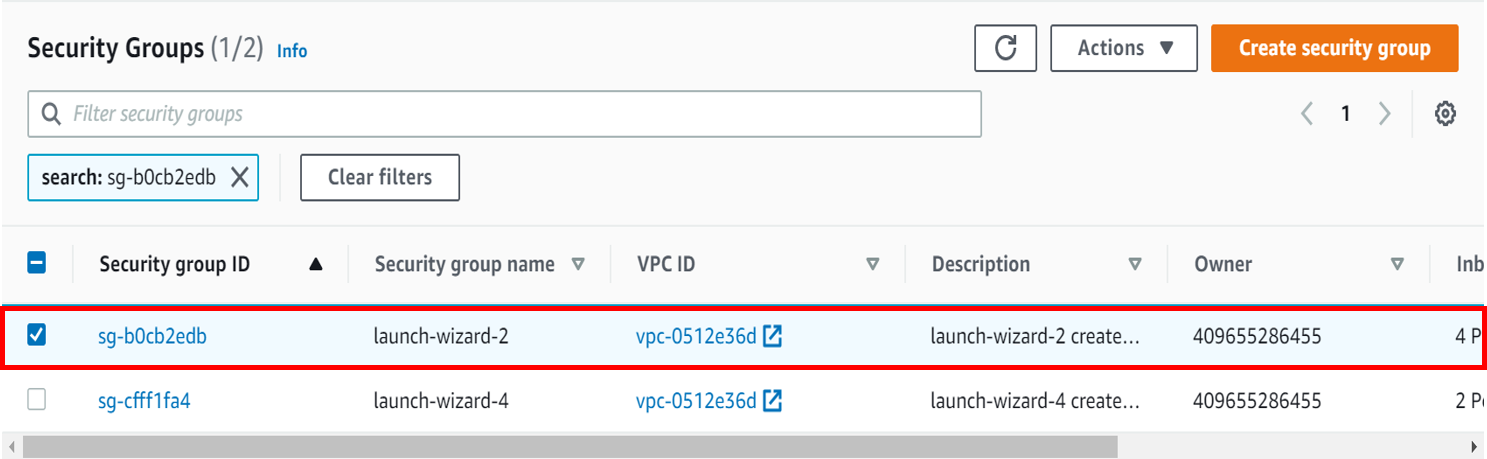
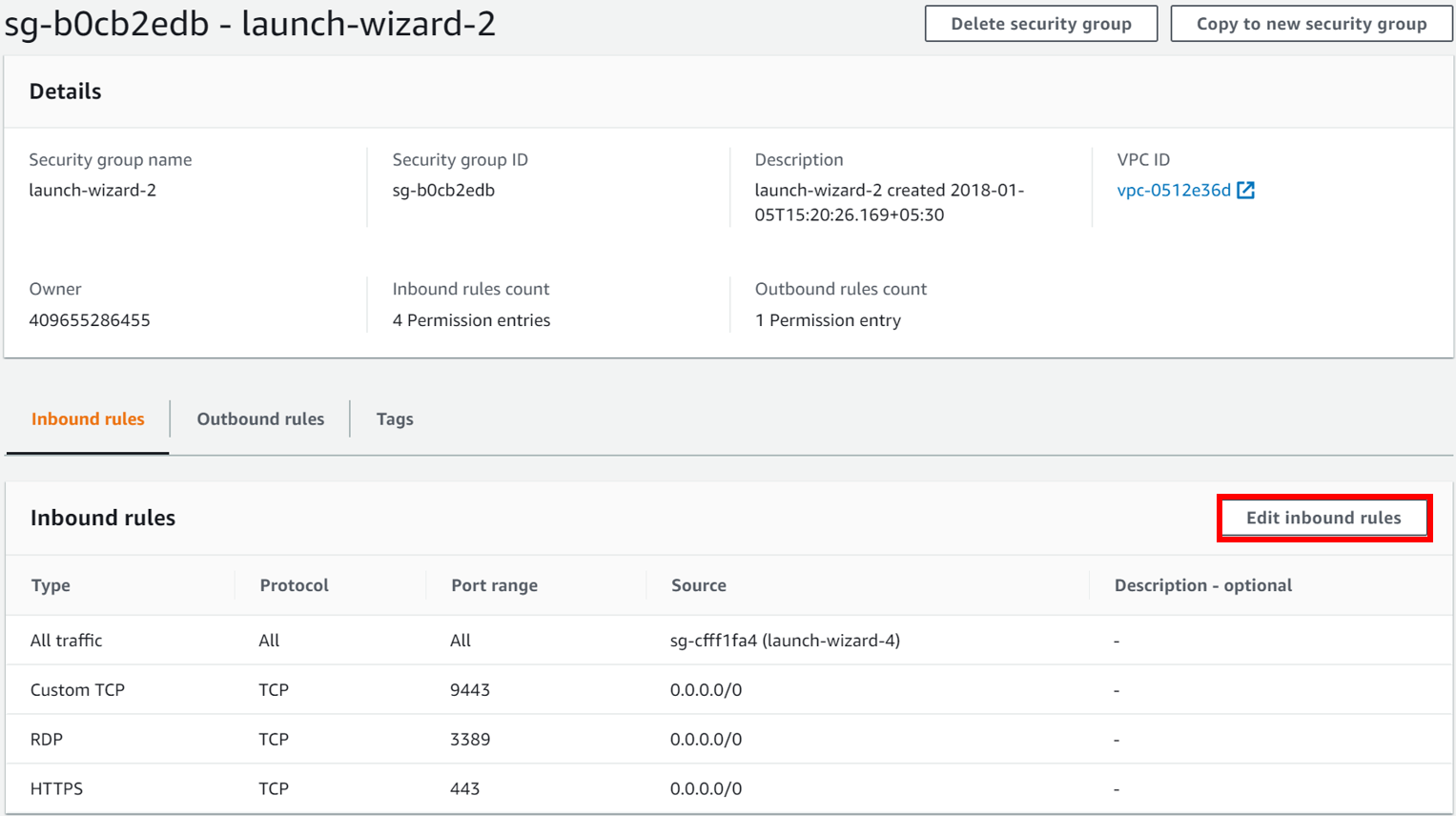
L’appliance de réplication utilise MySQL. Passez en revue les options d’installation de MySQL sur l’appliance.
Passez en revue les URL Azure nécessaires à l’appliance de réplication pour accéder aux clouds publics et du secteur public.
Configurer l’appliance de réplication
La première étape de la migration consiste à configurer l’appliance de réplication. Pour configurer l’appliance pour la migration des machines virtuelles AWS, vous devez télécharger le fichier d’installation de l’appliance, puis l’exécuter sur la machine virtuelle que vous avez préparée.
Télécharger le programme d’installation de l’appliance de réplication
Dans le projet Azure Migrate, sélectionnez Serveurs, bases de données et applications web>Migration et modernisation>Découvrir.
Dans Découvrir des machines>Vos machines sont-elles virtualisées ? , sélectionnez Non virtualisé/Autre.
Dans Région cible, sélectionnez la région Azure vers laquelle vous souhaitez migrer les machines.
Sélectionnez Confirmer que la région cible pour la migration est <nom-région>.
Sélectionnez Créer des ressources. Au cours de cette étape, un coffre Azure Site Recovery est créé en arrière-plan.
- Si vous avez déjà configuré la migration avec l’outil Migration et modernisation, l’option cible ne peut pas être configurée parce que les ressources ont déjà été configurées.
- Vous ne pouvez pas changer la région cible de ce projet une fois que vous avez sélectionné ce bouton.
- Pour migrer vos machines virtuelles vers une autre région, vous devez créer un autre projet Azure Migrate.
Remarque
Si vous avez sélectionné « Point de terminaison privé » en tant que méthode de connectivité pour le projet Azure Migrate au moment de sa création, le coffre Recovery Services est également configuré pour la connectivité de point de terminaison privé. Vérifiez que les points de terminaison privés sont accessibles depuis l’appliance de réplication. Plus d’informations
Dans Voulez-vous installer une nouvelle appliance de réplication ? , sélectionnez Installer une appliance de réplication.
Dans Télécharger et installer le logiciel de l’appliance de réplication, téléchargez le programme d’installation de l’appliance et la clé d’inscription. Vous avez besoin de la clé pour inscrire l’appliance. Une fois le téléchargement effectué, la clé reste valide pendant cinq jours.
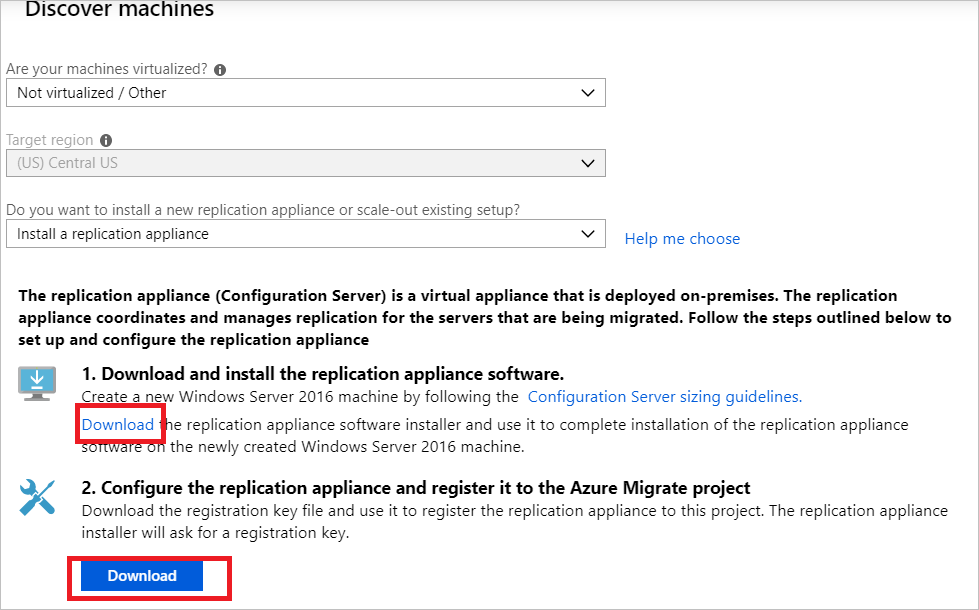
Copiez le fichier de configuration et le fichier de clé de l’appliance sur la machine virtuelle AWS Windows Server 2016 ou Windows Server 2012 que vous avez créée pour l’appliance de réplication.
Exécutez le fichier de configuration de l’appliance de réplication en suivant la procédure ci-dessous.
- Sous Avant de commencer, sélectionnez Installer le serveur de configuration et le serveur de traitement. Sélectionnez ensuite Suivant.
- Dans Licence de logiciel tiers, sélectionnez J’accepte le contrat de licence tiers. Sélectionnez ensuite Suivant.
- Dans Inscription, sélectionnez Parcourir et accédez à l’endroit où vous avez placé le fichier de clé d’inscription du coffre. Cliquez sur Suivant.
- Dans Paramètres Internet, sélectionnez Se connecter directement à Azure Site Recovery sans serveur proxy. Sélectionnez ensuite Suivant.
- La page Vérification de la configuration requise effectue des vérifications pour plusieurs éléments. Quand cela est terminé, cliquez sur Suivant.
- Dans Configuration MySQL, indiquez un mot de passe pour la base de données MySQL. Sélectionnez ensuite Suivant.
- Dans la page Détails de l’environnement, sélectionnez Non. Vous n’avez pas besoin de protéger vos machines virtuelles. Sélectionnez ensuite Suivant.
- Dans Emplacement d’installation, cliquez sur Suivant pour accepter la valeur par défaut.
- Dans Sélection du réseau, cliquez sur Suivant pour accepter la valeur par défaut.
- Dans Résumé, sélectionnez Installer.
- Progression de l’installation vous montre des informations sur le processus d’installation. Quand cela est terminé, cliquez sur Terminer. Une fenêtre affiche un message concernant un redémarrage. Sélectionnez OK.
- Ensuite, une fenêtre affiche un message concernant la phrase secrète de la connexion du serveur de configuration. Copiez la phrase secrète dans le Presse-papiers et enregistrez-la dans un fichier texte temporaire sur les machines virtuelles sources. Vous aurez besoin de cette phrase secrète plus tard, au cours du processus d’installation du service Mobilité.
Une fois l’installation terminée, l’Assistant Configuration de l’appliance se lance automatiquement. (Vous pouvez également lancer l’Assistant manuellement à l’aide du raccourci
cspsconfigtoolcréé sur le Bureau de l’appliance.) Dans ce tutoriel, nous installons manuellement le service Mobilité sur les machines virtuelles sources à répliquer. Vous devez créer un compte factice à cette étape pour continuer. Pour votre compte factice, utilisez « guest » (invité) comme nom convivial, « username » (nom d’utilisateur) comme nom d’utilisateur et « password » (mot de passe) comme mot de passe du compte. Vous allez utiliser ce compte factice durant la phase Activer la réplication.Une fois l’appliance redémarrée après l’installation, dans Découvrir des machines, sélectionnez la nouvelle appliance dans Sélectionner un serveur de configuration, puis Finaliser l’inscription. L’étape Finaliser l’inscription exécute deux ou trois dernières tâches pour préparer l’appliance de réplication.

Installer l’agent du service Mobilité
Un agent du service Mobilité doit être préinstallé sur les machines virtuelles AWS sources à migrer pour que vous puissiez lancer la réplication. L’approche que vous choisissez pour installer l’agent du service Mobilité peut dépendre des préférences de votre organisation et des outils existants. La méthode d’installation « Push » intégrée à Site Recovery n’est pas prise en charge pour le moment. Voici quelques approches que vous voudrez peut-être prendre en compte :
- AWS System Manager
- System Center Configuration Manager
- Azure Arc pour serveurs et extensions de scripts personnalisés
- Installer l’agent Mobilité pour Windows
- Installer l’agent Mobilité pour Linux
Extrayez le contenu du programme d’installation tarball dans un dossier local (par exemple, /tmp/MobSvcInstaller) sur la machine virtuelle AWS, comme suit :
mkdir /tmp/MobSvcInstaller tar -C /tmp/MobSvcInstaller -xvf <Installer tarball> cd /tmp/MobSvcInstallerExécutez le script du programme d’installation :
sudo ./install -r MS -v VmWare -q -c CSLegacyInscrivez l’agent auprès de l’appliance de réplication :
/usr/local/ASR/Vx/bin/UnifiedAgentConfigurator.sh -i <replication appliance IP address> -P <Passphrase File Path>
Activer la réplication pour les machines virtuelles AWS
Notes
Par le biais du portail, vous pouvez ajouter jusqu’à 10 machines virtuelles à répliquer en même temps. Pour en répliquer davantage simultanément, vous pouvez les ajouter par lots de 10.
Dans le projet Azure Migrate, sélectionnez Serveurs, bases de données et applications web>Migration et modernisation>Répliquer.
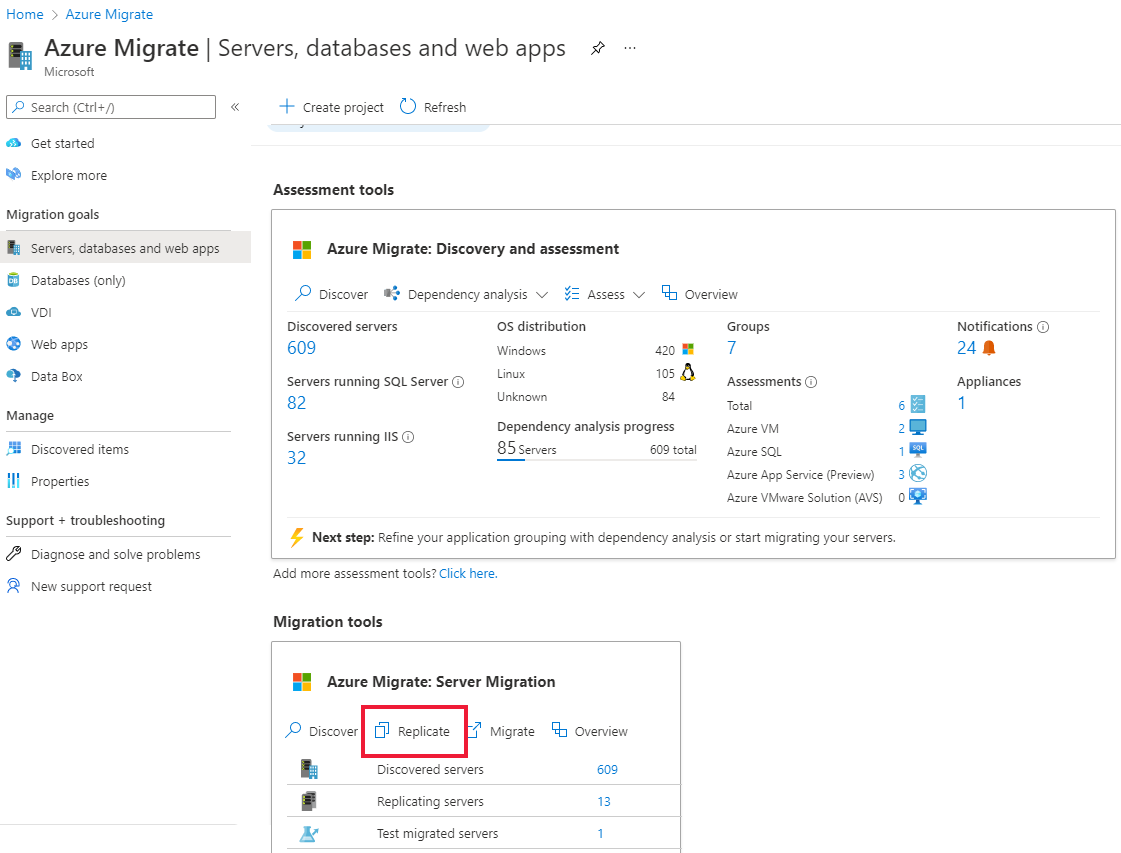
Dans Répliquer, >Paramètres de la source>Vos machines sont-elles virtualisées ?, sélectionnez Non virtualisé/autre.
Dans Appliance locale, sélectionnez le nom de l’appliance Azure Migrate que vous avez configurée.
Dans Process Server, sélectionnez le nom de l’appliance de réplication.
Dans Informations d’identification de l’invité, sélectionnez le compte factice que vous avez créé durant la configuration du programme d’installation de la réplication pour installer le service Mobilité manuellement. (L’installation Push n’est pas prise en charge.) Sélectionnez ensuite Suivant : Machines virtuelles.
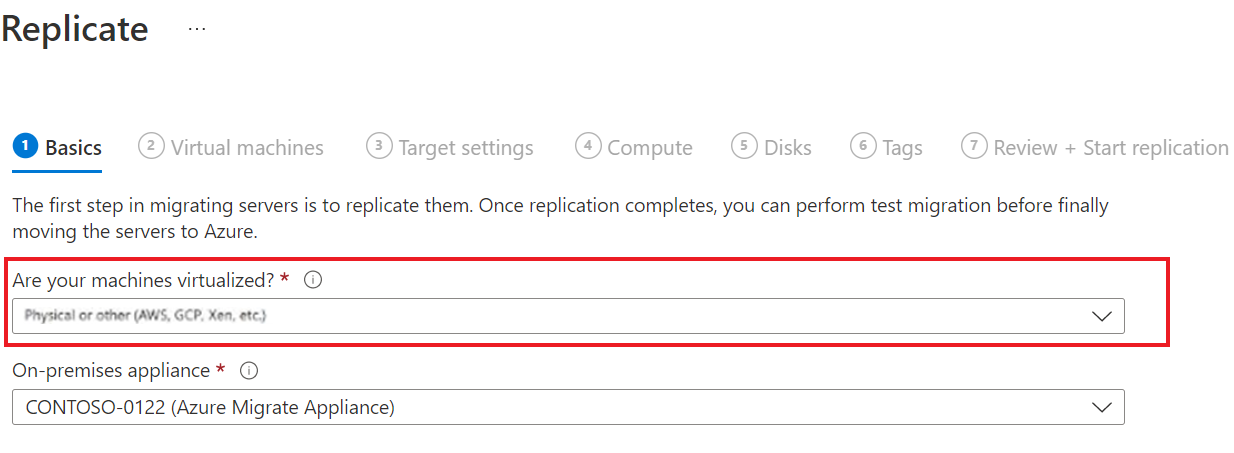
Dans Machines virtuelles, dans Importer les paramètres de migration à partir d’une évaluation ? , conservez le paramètre par défaut Non, je vais spécifier les paramètres de migration manuellement.
Cochez chaque machine virtuelle devant faire l’objet d’une migration. Ensuite, sélectionnez Next: Paramètres de la cible.
Dans Paramètres cibles, sélectionnez l’abonnement et la région cible de la migration. Spécifiez le groupe de ressources dans lequel se trouveront les machines virtuelles Azure après la migration.
Dans Réseau virtuel, sélectionnez le réseau virtuel/sous-réseau Azure auquel les machines virtuelles Azure seront jointes après la migration.
Dans Compte de stockage de cache, conservez l’option par défaut pour utiliser le compte de stockage de cache créé automatiquement pour le projet. Utilisez la liste déroulante si vous souhaitez spécifier un autre compte de stockage à utiliser en tant que compte de stockage de cache pour la réplication.
Remarque
- Si vous avez sélectionné « Point de terminaison privé » comme méthode de connectivité pour le projet Azure Migrate, accordez au coffre Recovery Services l’accès au compte de stockage de cache. Plus d’informations
- Pour répliquer en utilisant Azure ExpressRoute avec le peering privé, créez un point de terminaison privé pour le compte de stockage de cache. Plus d’informations
Dans Options de disponibilité, sélectionnez :
- Zone de disponibilité : épingle la machine migrée à une zone de disponibilité spécifique de la région. Utilisez cette option pour distribuer les serveurs qui forment une couche Application multinœud entre les zones de disponibilité. Si vous sélectionnez cette option, vous devez spécifier la zone de disponibilité à utiliser pour chacune des machines sélectionnées sous l’onglet Calcul. Cette option est disponible uniquement si la région cible sélectionnée pour la migration prend en charge les zones de disponibilité.
- Groupe à haute disponibilité : place la machine migrée dans un groupe à haute disponibilité. Pour utiliser cette option, le groupe de ressources cible qui a été sélectionné doit avoir un ou plusieurs groupes à haute disponibilité.
- Aucune redondance d’infrastructure requise : sélectionnez cette option si vous n’avez besoin d’aucune de ces configurations de disponibilité pour les machines migrées.
Dans Type de chiffrement de disque, sélectionnez :
- Chiffrement au repos avec une clé gérée par la plateforme.
- Chiffrement au repos avec une clé gérée par le client.
- Chiffrement double avec des clés gérées par la plateforme et des clés gérées par le client.
Remarque
Pour répliquer des machines virtuelles avec des clés gérées par le client, vous devez créer un jeu de chiffrement de disque sous le groupe de ressources cible. Un objet de jeu de chiffrement de disque mappe des disques managés à une instance Azure Key Vault qui contient la clé gérée par le client à utiliser pour le chiffrement côté serveur.
Dans Azure Hybrid Benefit :
- Sélectionnez Non si vous ne souhaitez pas appliquer Azure Hybrid Benefit. Sélectionnez ensuite Suivant.
- Sélectionnez Oui si vous avez des machines Windows Server couvertes par des abonnements Software Assurance ou Windows Server actifs et que vous souhaitez appliquer l’avantage aux machines que vous migrez. Sélectionnez ensuite Suivant.
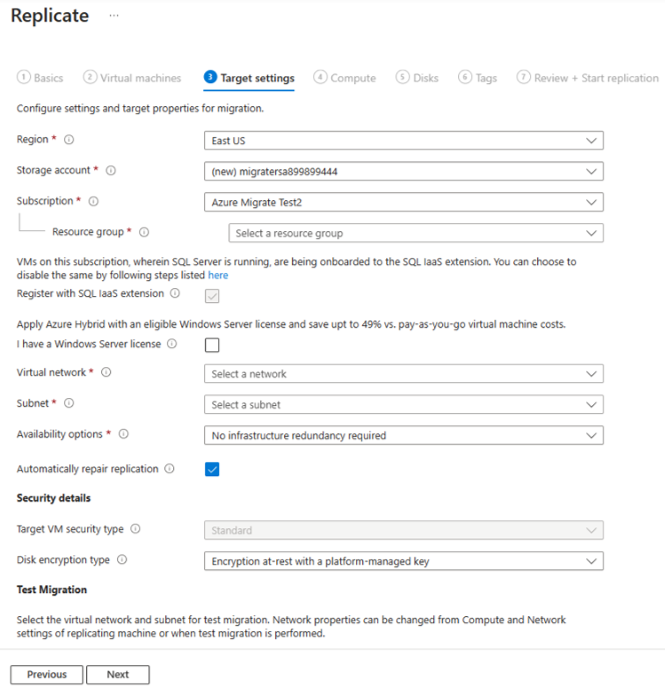
Dans Calcul, vérifiez le nom de la machine virtuelle, sa taille, le type de disque du système d’exploitation et la configuration de la disponibilité (si elle a été sélectionnée à l’étape précédente). Les machines virtuelles doivent satisfaire aux exigences d’Azure.
- Taille de la machine virtuelle : si vous suivez les recommandations de l’évaluation, la liste déroulante Taille de la machine virtuelle affiche la taille recommandée. Sinon, Azure Migrer et Moderniser sélectionne une taille en fonction de la correspondance la plus proche dans l’abonnement Azure. Vous pouvez également choisir une taille manuelle dans Taille de la machine virtuelle Azure.
- Disque du système d’exploitation : spécifiez le disque du système d’exploitation (démarrage) pour la machine virtuelle. Le disque du système d’exploitation est le disque qui contient le chargeur de démarrage et le programme d’installation du système d’exploitation.
- Zone de disponibilité : spécifiez la zone de disponibilité à utiliser.
- Groupe à haute disponibilité : spécifiez le groupe à haute disponibilité à utiliser.
Dans Disques, indiquez si les disques de machine virtuelle doivent être répliqués sur Azure, puis sélectionnez le type de disque (SSD/HDD standard ou disques managés Premium) dans Azure. Sélectionnez ensuite Suivant.
- Vous pouvez exclure des disques de la réplication.
- Si vous excluez des disques, ils ne seront pas présents sur la machine virtuelle Azure après la migration.
Dans Étiquettes, choisissez d’ajouter des étiquettes à vos machines virtuelles, disques et cartes réseau.
Dans Passer en revue et démarrer la réplication, examinez les paramètres, puis sélectionnez Répliquer pour lancer la réplication initiale des serveurs.
Remarque
Pour mettre à jour les paramètres de réplication à tout moment avant le démarrage de la réplication, sélectionnez Gérer>Réplication des machines. Vous ne pouvez pas changer les paramètres après le démarrage de la réplication.
Suivre et superviser l’état de la réplication
- Quand vous sélectionnez Répliquer, un travail Démarrer la réplication commence.
- Une fois le travail Démarrer la réplication terminé, les machines virtuelles commencent leur réplication initiale vers Azure.
- Au terme de la réplication initiale, la réplication différentielle commence. Les modifications incrémentielles apportées aux disques des machines virtuelles AWS sont répliquées régulièrement sur les disques de réplica dans Azure.
Vous pouvez suivre l’état du travail dans les notifications du portail.
Vous pouvez effectuer un monitoring de l’état de la réplication en sélectionnant Réplication de serveurs dans Migration et modernisation.
Exécuter un test de migration
Quand la réplication différentielle commence, vous pouvez exécuter une migration de test pour les machines virtuelles avant d’exécuter une migration complète vers Azure. Nous recommandons fortement l’exécution de la migration de test. Cela vous permet de découvrir les problèmes potentiels et de les corriger avant de procéder à la migration réelle. Nous vous recommandons d’effectuer cette étape au moins une fois pour chaque machine virtuelle avant de la migrer.
- L’exécution d’une migration de test permet de vérifier que la migration fonctionne comme prévu, sans affecter les machines virtuelles AWS qui restent opérationnelles et poursuivent la réplication.
- La migration de test simule la migration en créant une machine virtuelle Azure de test à partir des données répliquées. (Le test effectue généralement la migration vers un réseau virtuel hors production dans votre abonnement Azure.)
- Vous pouvez utiliser la machine virtuelle Azure de test répliquée pour valider la migration, effectuer des tests d’applications et résoudre les éventuels problèmes avant la migration complète.
Pour effectuer une migration de test :
Dans Serveurs, base de données et applications web>Migration et modernisation>Tester les serveurs migrés.
Cliquez avec le bouton droit sur la machine virtuelle que vous voulez tester, puis sélectionnez Test de migration.
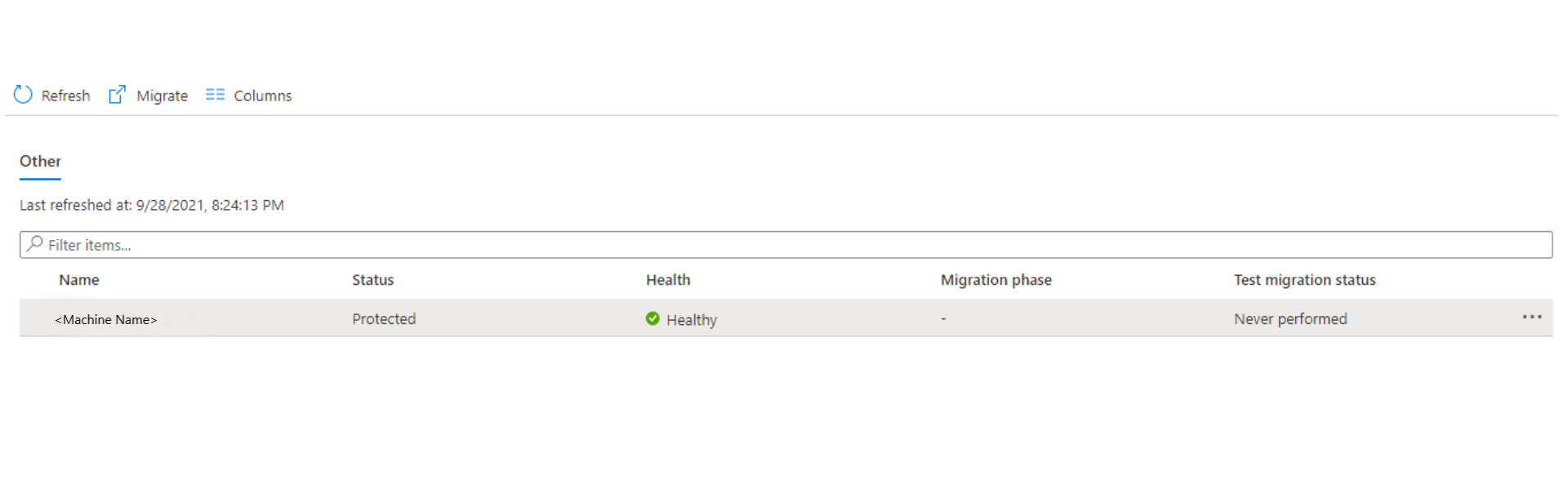
Dans Migration de test, sélectionnez le réseau virtuel Azure dans lequel la machine virtuelle Azure se trouvera après la migration. Nous vous recommandons d’utiliser un réseau virtuel hors production.
Le travail Migration de test démarre. Supervisez le travail dans les notifications du portail.
Une fois la migration terminée, affichez la machine virtuelle Azure migrée dans Machines virtuelles dans le portail Azure. Le nom de la machine a le suffixe -Test.
À la fin du test, cliquez avec le bouton droit sur la machine virtuelle Azure dans Réplication des machines, puis sélectionnez Nettoyer la migration de test.
Remarque
Vous pouvez désormais inscrire vos serveurs exécutant SQL Server auprès du fournisseur de ressources de machines virtuelles SQL pour bénéficier de la mise à jour corrective automatisée, de la sauvegarde automatisée, et de la gestion simplifiée des licences à l’aide de l’extension SQL IaaS Agent.
- Sélectionnez Gérer>Réplication de serveurs>Machine contenant SQL Server>Calcul et réseau, puis sélectionnez oui pour effectuer l’inscription auprès du fournisseur de ressources SQL Server sur des machines virtuelles Azure.
- Sélectionnez Azure Hybrid Benefit pour SQL Server si vous avez des instances SQL Server couvertes par des abonnements Software Assurance ou SQL Server actifs, et si vous souhaitez appliquer cet avantage aux machines que vous migrez.
Migrer des machines virtuelles AWS
Une fois que vous avez vérifié que la migration de test fonctionne comme prévu, vous pouvez migrer les machines virtuelles AWS.
Dans le projet Azure Migrate, sélectionnez Serveurs, bases de données et applications web>Migration et modernisation>Réplication de serveurs.
Dans Réplication des machines, cliquez avec le bouton droit sur la machine virtuelle, puis sélectionnez Migrer.
Dans Migrer>Arrêter les machines virtuelles et effectuer une migration planifiée sans perte de données, sélectionnez Oui>OK.
Remarque
L’arrêt automatique n’est pas pris en charge pour la migration de machines virtuelles AWS.
Un travail de migration démarre pour la machine virtuelle. Vous pouvez voir l’état du travail en sélectionnant l’icône de cloche de notification en haut à droite de la page du portail. Vous pouvez également accéder à la page Travaux de l’outil Migration et modernisation. (Sélectionnez Vue d’ensemble dans la vignette de l’outil, puis sélectionnez Travaux dans le menu de gauche.)
Une fois le travail terminé, vous pouvez afficher et gérer la machine virtuelle à partir de la page Machines virtuelles.
Effectuer la migration
- Une fois la migration effectuée, cliquez avec le bouton droit sur la machine virtuelle, puis sélectionnez Arrêter la migration. Cette action :
- Arrête la réplication de la machine virtuelle AWS.
- Supprime la machine virtuelle AWS du nombre de Serveurs de réplication dans l’outil Migration et modernisation.
- Nettoie les informations d’état de réplication pour la machine virtuelle.
- Vérifiez et dépannez tout problème d’activation de Windows sur la machine virtuelle Azure.
- Effectuez les éventuels ajustements post-migration de l’application, comme la mise à jour des noms d’hôte, des chaînes de connexion de base de données et les configurations du serveur web.
- Effectuez les tests finaux de réception de l’application et de la migration sur l’application migrée qui s’exécute maintenant dans Azure.
- Réduisez le trafic vers l’instance de machine virtuelle Azure migrée.
- Mettez à jour la documentation interne en y mentionnant le nouvel emplacement et la nouvelle adresse IP des machines virtuelles Azure.
Bonnes pratiques après la migration
- Pour une meilleure résilience :
- Sécurisez les données en sauvegardant les machines virtuelles Azure avec la Sauvegarde Azure. Plus d’informations
- Conservez les charges de travail en cours d’exécution et disponibles en continu en répliquant des machines virtuelles Azure vers une région secondaire avec Site Recovery. Plus d’informations
- Pour renforcer la sécurité :
- Verrouillez et limitez l’accès du trafic entrant avec Microsoft Defender pour le cloud - Administration juste-à-temps.
- Gérez et gouvernez les mises à jour sur les machines Windows et Linux avec le Gestionnaire de mise à jour Azure.
- Limitez le trafic réseau vers les points de terminaison de gestion avec des groupes de sécurité réseau.
- Déployez Azure Disk Encryption pour sécuriser les disques, et protéger les données contre le vol et l’accès non autorisé.
- En savoir plus sur la sécurisation des ressources IaaS et Microsoft Defender pour le cloud.
- Pour la surveillance et la gestion :
- Envisagez de déployer Microsoft Cost Management pour monitorer l’utilisation et le coût des ressources.
Résolution des problèmes et conseils
Question : Je ne vois pas ma machine virtuelle AWS dans la liste des serveurs découverts pour la migration.
Réponse : Vérifiez si votre appliance de réplication respecte les exigences. Vérifiez que l’agent Mobilité est installé sur la machine virtuelle source à migrer et qu’il est inscrit auprès du serveur de configuration. Vérifiez les paramètres réseau et les règles de pare-feu pour autoriser un chemin réseau entre l’appliance de réplication et les machines virtuelles AWS sources.
Question : Comment puis-je savoir si la migration de ma machine virtuelle s’est correctement effectuée ?
Réponse : Après la migration, vous pouvez voir et gérer la machine virtuelle à partir de la page Machines virtuelles. Connectez-vous à la machine virtuelle migrée pour le vérifier.
Question : Je n’arrive pas à importer les machines virtuelles pour la migration à partir des résultats créés via Évaluation de serveurs.
Réponse : Actuellement, nous ne prenons pas en charge l’importation de l’évaluation pour ce workflow. En guise de solution de contournement, vous pouvez exporter l’évaluation, puis sélectionner manuellement la recommandation pendant l’étape Activer la réplication.
Question : J’obtiens l’erreur « Impossible de récupérer le GUID du BIOS » quand j’essaie de découvrir mes machines virtuelles AWS.
Réponse : Utilisez toujours la connexion racine pour l’authentification, et non un pseudo utilisateur. De même, vérifiez quels sont les systèmes d’exploitation pris en charge pour les machines virtuelles AWS.
Question : L’état de ma réplication ne progresse pas.
Réponse : Vérifiez si votre appliance de réplication respecte les exigences. Vérifiez que vous avez activé les ports nécessaires sur le port TCP 9443 et HTTPS 443 de votre appliance de réplication pour le transport de données. Vérifiez qu’aucune version en double obsolète de l’appliance de réplication n’est connectée au même projet.
Question : Je n’arrive pas à découvrir les instances AWS en utilisant Azure Migrer et Moderniser à cause du code d’état HTTP 504 du service de gestion Windows distant.
Réponse : Veillez à passer en revue les conditions requises de l’appliance Azure Migrate ainsi que les URL auxquelles elle doit avoir accès. Vérifiez qu’aucun paramètre de proxy ne bloque l’inscription de l’appliance.
Question : Est-ce que je dois apporter des changements avant de migrer mes machines virtuelles AWS vers Azure ?
Réponse : Vous devrez peut-être apporter les changements suivants avant de migrer vos machines virtuelles EC2 vers Azure :
- Si vous utilisez cloud-init pour l’approvisionnement de vos machines virtuelles, vous voudrez probablement désactiver cloud-init sur la machine virtuelle avant de la répliquer sur Azure. Les étapes d’approvisionnement effectuées par cloud-init sur la machine virtuelle peuvent être spécifiques à AWS et ne seront plus valides après la migration vers Azure.
- Si la machine virtuelle est une machine virtuelle paravirtualisée (PV) et non une machine virtuelle matérielle, vous risquez de ne pas pouvoir l’exécuter telle quelle sur Azure. Les machines virtuelles PV utilisent une séquence de démarrage personnalisée dans AWS. Vous pourrez probablement surmonter cette difficulté en désinstallant les pilotes PV avant d’effectuer une migration vers Azure.
- Nous vous recommandons de toujours exécuter une migration de test avant la migration finale.
Question : Est-ce que je peux migrer des machines virtuelles AWS exécutant le système d’exploitation Amazon Linux ?
Réponse : Vous ne pouvez pas migrer en l’état des machines virtuelles qui exécutent Amazon Linux parce que ce système d’exploitation est pris en charge sur AWS uniquement.
Pour migrer des charges de travail exécutées sur Amazon Linux, vous pouvez faire tourner une machine virtuelle RHEL dans Azure. Vous pouvez ensuite migrer la charge de travail exécutée sur la machine AWS Linux en utilisant une approche de migration de charge de travail appropriée. Par exemple, selon la charge de travail, il peut y avoir des outils spécifiques à la charge de travail permettant de faciliter la migration. Ces outils peuvent être pour les bases de données ou outils de déploiement des serveurs web.
Étapes suivantes
Examinez le parcours de migration cloud dans le Cloud Adoption Framework pour Azure.