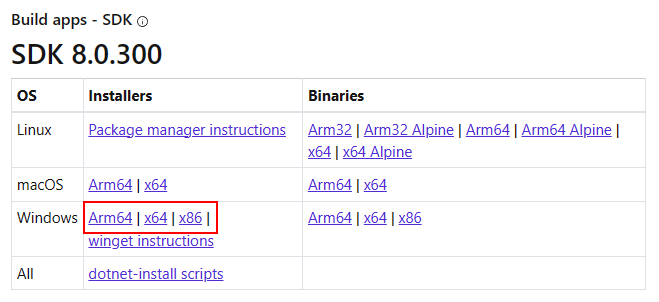Installer .NET sur Windows
Il existe de nombreuses façons différentes d'installer .NET sur Windows. Cet article vous aide à comprendre la différence entre le kit de développement logiciel (SDK) et le runtime, quel runtime vous devez installer et la méthode à utiliser pour installer .NET.
.NET est constitué du runtime et du kit SDK. Le runtime exécute des applications .NET et le kit de développement logiciel (SDK) est utilisé pour créer des applications.
Contrairement à .NET Framework, .NET n’est pas installé et lié à votre version de Windows. Vous ne pouvez avoir qu’une seule version de .NET Framework installée sur Windows. .NET peut être installé n’importe où sur votre ordinateur et certaines applications peuvent inclure leur propre copie de .NET.
Par défaut, .NET est installé dans le répertoire Program Files\dotnet de votre ordinateur, sauf si la méthode d’installation choisit un autre répertoire.
Choisir le bon runtime
Il existe trois runtimes différents pour Windows qui permettent l’exécution de différents types d’applications. Le kit de développement logiciel (SDK) inclut les trois runtimes. Si vous installez un runtime spécifique, il peut inclure d’autres runtimes. Le tableau suivant décrit le runtime inclus dans un programme d’installation .NET particulier :
| Inclut le runtime .NET | Inclut le runtime .NET Desktop | Inclut le runtime ASP.NET Core | |
|---|---|---|---|
| .NET Runtime | Oui | No | Non |
| Runtime .NET Desktop | Oui | Oui | Non |
| Runtime ASP.NET Core | Non | Non | Oui |
| Kit de développement logiciel (SDK) .NET | Oui | Oui | Oui |
Pour vous assurer de pouvoir exécuter toutes les applications .NET sur Windows, installez ASP.NET Core Runtime et .NET Desktop Runtime. ASP.NET Core Runtime exécute des applications web et .NET Desktop Runtime exécute des applications de bureau, comme l’application Windows Presentation Foundation (WPF) ou Windows Forms (WinForms).
Choisir comment installer .NET
Il existe différentes façons d’installer .NET, et certains produits, tels que Visual Studio, peuvent gérer leur propre version de .NET. Si vous installez .NET via un logiciel qui gère sa propre version de .NET, vous devez également installer le runtime .NET séparément afin de pouvoir exécuter des applications .NET.
Si vous ne savez pas quelle méthode choisir après avoir examiné les listes des sections suivantes, vous souhaitez probablement utiliser le programme d’installation .NET.
Développeurs
-
Utilisez Visual Studio pour installer .NET lorsque vous souhaitez développer des applications .NET à l’aide de Visual Studio. Visual Studio gère sa propre copie de .NET. Cette méthode installe le kit de développement logiciel (SDK), le runtime et les modèles Visual Studio.
Visual Studio Code - Kit de développement C#
Installez l’extension du kit de développement C# pour Visual Studio Code afin de développer des applications .NET. Cette méthode utilise les kits de développement logiciel (SDK) que vous avez installés précédemment.
Utilisateurs et développeurs
-
Installez .NET avec un package Windows Installer, qui est un exécutable que vous exécutez. Cette méthode peut installer le kit de développement logiciel (SDK) et le runtime. Les installations sont effectuées à l’échelle du système.
Gestionnaire de package Windows (WinGet)
Utilisez WinGet pour installer .NET lorsque vous souhaitez gérer .NET via la ligne de commande. Cette méthode peut installer le kit de développement logiciel (SDK) et le runtime. Les installations sont effectuées à l’échelle du système.
-
Script PowerShell pouvant automatiser l’installation du kit de développement logiciel (SDK) ou du runtime. Vous pouvez choisir la version de .NET à installer.
Versions prises en charge
Le tableau suivant répertorie les versions .NET actuellement prises en charge et les versions de Windows sur lesquelles elles sont prises en charge. Ces versions restent prises en charge jusqu’à ce que la version de .NET atteigne la fin de prise en charge ou que la version de Windows atteigne la fin de vie.
Conseil
Pour rappel, ce tableau s’applique au .NET actuel (par opposition à .NET Framework). Pour installer .NET Framework, consultez le Guide d’installation de .NET Framework.
Les dates de fin de service des versions de Windows 10 sont segmentées par édition. Seules les éditions Home, Pro,Pro Educationet Pro pour stations de travail sont prises en compte dans le tableau suivant. Consultez Cycle de vie Windows pour plus d’informations.
| Système d’exploitation | .NET 8 (Architectures) | .NET 6 (Architectures) |
|---|---|---|
| Windows 11 | ✔️ x64, x86, Arm64 | ✔️ x64, Arm64 |
| Windows Server 2022 | ✔️ x64, x86 | ✔️ x64, x86 |
| Windows 10, version 1607 ou ultérieure | ✔️ x64, x86, Arm64 | ✔️ x64, x86, Arm64 |
| Windows 8.1 | ❌ | ✔️ x64, x86 |
| Windows 7 SP1 ESU | ❌ | ✔️ x64, x86 |
| Windows Server 2022 Windows Server 2019 Windows Server, version 1903 ou ultérieure Windows Server 2016 Windows Server 2012 R2 Windows Server 2012 |
✔️ x64, x86 | ✔️ x64, x86 |
| Windows Server Core 2012 (et R2) | ✔️ x64, x86 | ✔️ x64, x86 |
| Nano Server version 1809+ | ✔️ x64 | ✔️ x64 |
| Nano Server version 1803 | ❌ | ❌ |
Conseil
Un symbole + représente la version minimale.
Windows 7 / 8.1 / Server 2012
Bien que Windows 2012 soit toujours pris en charge avec la dernière version de .NET, .NET 6 était la dernière version à prendre en charge Windows 7 et Windows 8.1. Ces trois versions de Windows nécessitent l’installation de dépendances supplémentaires :
| Système d’exploitation | Prérequis |
|---|---|
| Windows 7 SP1 ESU | - Microsoft Visual C++ 2015-2019 Redistribuable 64 bits / 32 bits - KB3063858 64-bit / 32-bit - Autorité de certification racine Microsoft 2011 (programme d’installation hors connexion .NET Core 2.1 uniquement) |
| Windows 8.1 | Microsoft Visual C++ 2015-2019 Redistribuable 64 bits / 32 bits |
| Windows Server 2012 | Microsoft Visual C++ 2015-2019 Redistribuable 64 bits / 32 bits |
| Windows Server 2012 R2 | Microsoft Visual C++ 2015-2019 Redistribuable 64 bits / 32 bits |
Les exigences précédentes sont également requises si vous recevez une erreur liée à l’une des DLL suivantes :
- api-ms-win-crt-runtime-l1-1-0.dll
- api-ms-win-cor-timezone-l1-1-0.dll
- hostfxr.dll
PC Windows ARM
Les sections suivantes décrivent les éléments à prendre en compte lors de l’installation de .NET sur un PC Windows ARM.
Ce qui est pris en charge
Le tableau suivant décrit les versions de .NET prises en charge sur un PC Windows ARM :
| Version .NET | Kit SDK | Runtime | Conflit de chemin d’accès | Prise en charge |
|---|---|---|---|---|
| 8 | Oui | Oui | Non | ✔️ |
| 8 | Oui | Oui | Non | ✔️ |
| 6 | Oui | Oui | Non | ✔️ |
| 6 | Oui | Oui | Non | ✔️ |
Les versions x86, x64 et Arm64 du kit de développement logiciel (SDK) .NET existent indépendamment les unes des autres. Si une nouvelle version est publiée, chaque installation d’architecture doit être mise à niveau.
Différences de chemin d’accès
Sur un PC Windows ARM, toutes les versions arm64 de .NET sont installées dans le dossier C:\Program Files\dotnet\ habituel. Toutefois, la version x64 du Kit de développement logiciel (SDK) .NET est installée dans le dossier C:\Program Files\dotnet\x64\.
Conflits de chemin d’accès
Le Kit de développement logiciel (SDK) .NET x64 s’installe dans son propre répertoire, comme décrit dans la section précédente. Cela permet aux versions Arm64 et x64 du Kit de développement logiciel (SDK) .NET d’exister sur le même ordinateur. Toutefois, les kits de développement logiciel (SDK) x64 antérieurs à 6.0 ne sont pas pris en charge et s’installent au même emplacement que la version Arm64, dans le dossier C:\Program Files\dotnet\. Si vous souhaitez installer un Kit de développement logiciel (SDK) x64 non pris en charge, vous devez d’abord désinstaller la version Arm64. Le contraire est également vrai. Vous devez désinstaller le kit de développement logiciel (SDK) x64 non pris en charge pour installer la version Arm64.
Variables de chemin d’accès
Les variables d'environnement qui ajoutent .NET au chemin du système, telles que la variable PATH, doivent être modifiées si les versions x64 et Arm64 du kit de développement logiciel (SDK) .NET sont installées. En outre, certains outils s’appuient sur la variable d’environnement DOTNET_ROOT, qui doit également être mise à jour pour pointer vers le dossier d’installation du Kit de développement logiciel (SDK) .NET approprié.
Installer avec Visual Studio
Visual Studio installe sa propre copie de .NET distincte des autres copies de .NET. Différentes versions de Visual Studio prennent en charge différentes versions de .NET. La dernière version de Visual Studio prend toujours en charge la dernière version de .NET.
Visual Studio Installer installe et configure Visual Studio. Certaines charges de travail Visual Studio incluent .NET, comme ASP.NET et le développement web et le développement de .NET Multi-Platform App UI. Des versions spécifiques de .NET peuvent être installées via l’onglet Composants individuels.
La documentation Visual Studio fournit des instructions sur les points suivants :
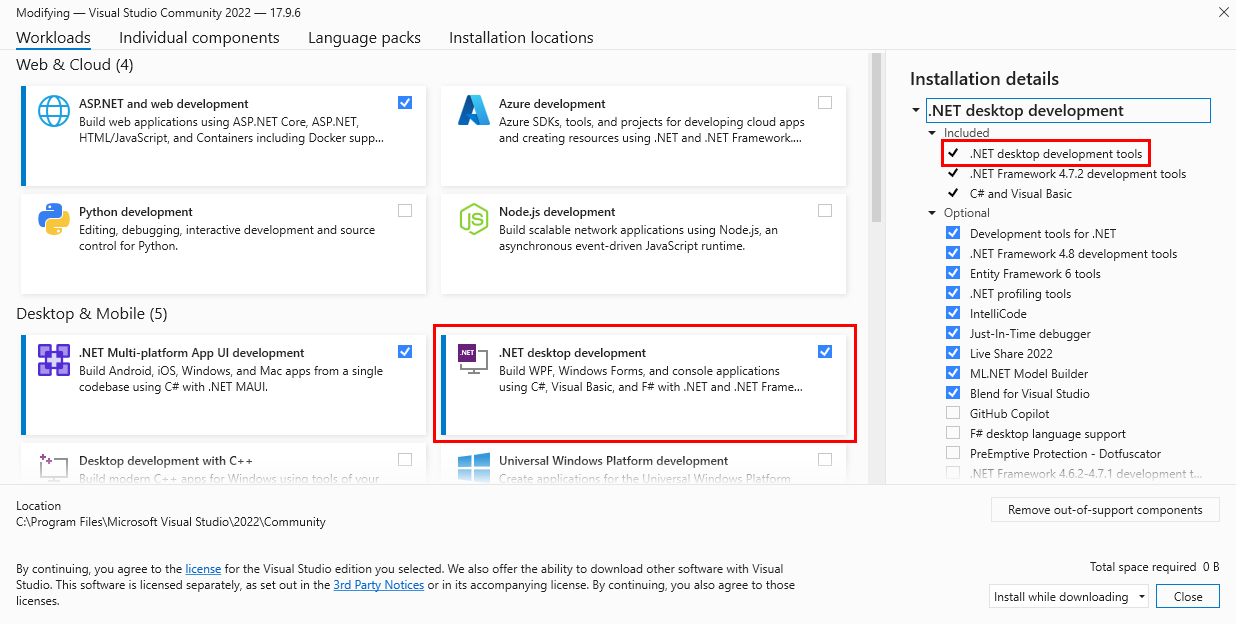
Versions .NET et Visual Studio
Si vous utilisez Visual Studio pour développer des applications .NET, le tableau suivant décrit la version minimale de Visual Studio requise en fonction de la version cible du Kit de développement logiciel (SDK) .NET.
| Version du Kit de développement logiciel (SDK) .NET | Version Visual Studio |
|---|---|
| 8 | Visual Studio 2022 version 17.8 ou ultérieure. |
| 7 | Visual Studio 2022 version 17.4 ou ultérieure. |
| 6 | Visual Studio 2022 version 17.0 ou ultérieure. |
| 5 | Visual Studio 2019 version 16.8 ou ultérieure. |
| 3.1 | Visual Studio 2019 version 16.4 ou ultérieure. |
| 3.0 | Visual Studio 2019 version 16.3 ou ultérieure. |
| 2.2 | Visual Studio 2017 version 15.9 ou ultérieure. |
| 2.1 | Visual Studio 2017 version 15.7 ou ultérieure. |
Si Visual Studio est déjà installé, vous pouvez vérifier votre version en procédant comme suit.
- Ouvrez Visual Studio.
- Sélectionnez Aide>sur Microsoft Visual Studio.
- Lisez le numéro de version de la boîte de dialogue À propos.
Pour plus d’informations, consultez le Contrôle de version du kit de développement logiciel (SDK) .NET, de MSBuild et de Visual Studio.
Installer avec Visual Studio Code
Visual Studio Code utilise les versions de .NET déjà installées sur votre système. Installez .NET à l’aide du programme d’installation .NET ou du Gestionnaire de package Windows. Visual Studio installe sa propre copie de .NET qui ne peut pas être utilisée par Visual Studio Code.
Les applications .NET sont créées dans Visual Studio Code avec l’extension du kit de développement C#.
Tout d’abord, installez le kit de développement logiciel (SDK) .NET en suivant les étapes de l’une des autres sections, à l’exception de la section sur Visual Studio.
Ensuite, installez Visual Studio Code, si ce n’est déjà fait. Pour plus d'informations, consultez Visual Studio Code sur Windows.
Enfin, installez l’extension du kit de développement C#. Pour plus d’informations, consultez Prise en main de C# dans VS Code.
Programme d’installation .NET
La page de téléchargement de .NET fournit des exécutables Windows Installer.
Ouvrez un navigateur web et accédez à https://dotnet.microsoft.com/download/dotnet.
Sélectionnez la version de .NET que vous souhaitez télécharger, par exemple 8.0.
Recherchez la zone du kit de développement logiciel (SDK) ou du runtime qui contient les liens de téléchargement de .NET.
Sous la colonne Programmes d’installation, recherchez la ligne Windows et sélectionnez le lien de votre architecture UC. Si vous ne la connaissez pas, sélectionnez x64, car c’est la plus courante.
Le navigateur télécharge automatiquement le package MSI.
Conseil
L’image suivante montre le kit de développement logiciel (SDK), mais vous pouvez également télécharger le runtime.
Ouvrez l’explorateur Windows et accédez à l’emplacement dans lequel le fichier a été téléchargé, probablement votre dossier Téléchargements.
Double-cliquez sur le fichier pour installer .NET.
La boîte de dialogue de Windows Installer est ouverte.
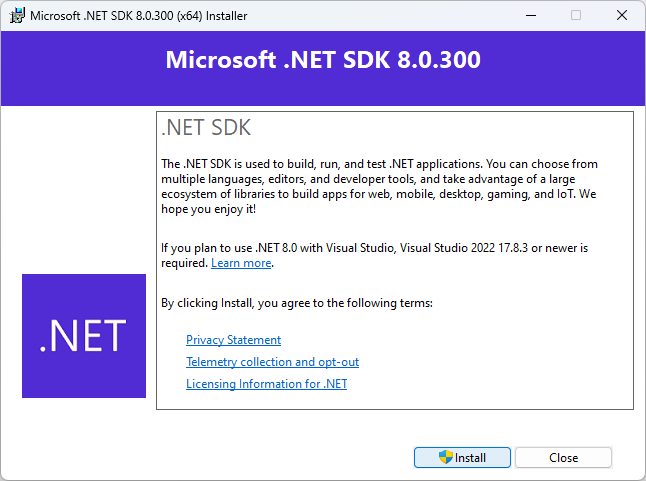
Sélectionnez Installer et suivez les instructions pour installer .NET.
Pour apprendre à utiliser l’interface CLI .NET, consultez Vue d’ensemble de l’interface CLI .NET.
Options de ligne de commande
Si vous souhaitez installer .NET en mode silencieux, par exemple dans un environnement de production ou pour prendre en charge l’intégration continue, utilisez les options de Windows Installer suivantes :
/install
Installe .NET./quiet
Empêche l’affichage d’une interface utilisateur et d’une invite./norestart
Supprime toute tentative de redémarrage.
dotnet-sdk-8.0.100-win-x64.exe /install /quiet /norestart
Pour plus d'informations, consultez Options de ligne de commande de programme d’installation standard.
Conseil
Le programme d’installation retourne un code de sortie de 0 pour succès et un code de sortie de 3010 pour indiquer qu’un redémarrage est requis. Toute autre valeur est probablement un code d’erreur.
Installer avec le Gestionnaire de package Windows (WinGet)
Vous pouvez installer et gérer .NET via le service Gestionnaire de package Windows à l’aide de l’outil winget.exe. Pour plus d’informations sur l’installation et l’utilisation de WinGet, consultez Utiliser l’outil WinGet pour installer et gérer des applications.
Si vous installez .NET à l’échelle du système, installez-le avec des privilèges d’administration.
Les packages WinGet de .NET sont les suivants :
Microsoft.DotNet.Runtime.8—Runtime .NET 8.0.Microsoft.DotNet.AspNetCore.8—Runtime ASP.NET Core 8.0Microsoft.DotNet.DesktopRuntime.8—Runtime .NET Desktop 8.0Microsoft.DotNet.SDK.8—Kit de développement logiciel (SDK) .NET 8.0
Installer le SDK
Si vous installez le SDK , vous n’avez pas besoin d’installer le runtime correspondant.
Ouvrez un terminal, comme PowerShell ou
cmd.exe.Exécutez la commande
winget installet passez le nom du package du kit de développement logiciel (SDK) :winget install Microsoft.DotNet.SDK.8
Pour apprendre à utiliser l’interface CLI .NET, consultez Vue d’ensemble de l’interface CLI .NET.
Installer le runtime
Il existe différents runtimes que vous pouvez installer. Reportez-vous à la section Choisir le bon runtime pour comprendre ce qui est inclus dans chaque runtime.
Ouvrez un terminal, comme PowerShell ou une invite de commandes.
Exécutez la commande
winget installet passez le nom du package du kit de développement logiciel (SDK) :winget install Microsoft.DotNet.DesktopRuntime.8 winget install Microsoft.DotNet.AspNetCore.8
Pour apprendre à utiliser l’interface CLI .NET, consultez Vue d’ensemble de l’interface CLI .NET.
Rechercher des versions
Utilisez la commande winget search pour rechercher les différentes versions du package que vous souhaitez installer. Par exemple, la commande suivante recherche tous les kits de développement logiciel (SDK) .NET disponibles via WinGet :
winget search Microsoft.DotNet.SDK
Les résultats de la recherche sont édités dans une table contenant chaque identificateur de package.
Name Id Version Source
----------------------------------------------------------------------------------------------
Microsoft .NET SDK 9.0 Preview Microsoft.DotNet.SDK.Preview 9.0.100-preview.3.24204.13 winget
Microsoft .NET SDK 8.0 Microsoft.DotNet.SDK.8 8.0.300 winget
Microsoft .NET SDK 7.0 Microsoft.DotNet.SDK.7 7.0.409 winget
Microsoft .NET SDK 6.0 Microsoft.DotNet.SDK.6 6.0.422 winget
Microsoft .NET SDK 5.0 Microsoft.DotNet.SDK.5 5.0.408 winget
Microsoft .NET SDK 3.1 Microsoft.DotNet.SDK.3_1 3.1.426 winget
Installer des préversions
Vous pouvez installer des préversions en remplaçant le numéro de version, tel que 8, par le mot Preview. L’exemple suivant installe la version préliminaire du Runtime .NET Desktop :
winget install Microsoft.DotNet.DesktopRuntime.Preview
Installer avec PowerShell
L’installation de .NET via le script PowerShell dotnet-install est recommandée pour une intégration continue et des installations effectuées par des non administrateurs. Si vous installez .NET pour une utilisation normale sur votre système, utilisez les méthodes d’installation .NET Installer ou le Gestionnaire de package Windows .
Par défaut, le script installe la dernière version en support à long terme (LTS), qui est .NET 8. Vous pouvez choisir une version spécifique en spécifiant le commutateur -Channel. Incluez le commutateur -Runtime pour installer un runtime. Sinon, le script installe le SDK. Le script est disponible à l’adresse https://dot.net/v1/dotnet-install.ps1 et le code source est hébergé sur GitHub.
Pour plus d’informations sur le script, consultez Référence du script d’installation de .NET.
Installer le runtime
Le runtime .NET est installé en fournissant le commutateur -Runtime.
Téléchargez le script depuis https://dot.net/v1/dotnet-install.ps1
Ouvrez PowerShell et accédez au dossier contenant le script.
Exécutez la commande suivante pour installer les runtimes ASP.NET Core et Desktop pour une compatibilité maximale :
dotnet-install.ps1 -Runtime windowsdesktop dotnet-install.ps1 -Runtime aspnetcore
Pour apprendre à utiliser l’interface CLI .NET, consultez Vue d’ensemble de l’interface CLI .NET.
Installer le SDK
Si vous installez le kit de développement logiciel (SDK), vous n’avez pas besoin d’installer les runtimes.
Téléchargez le script depuis https://dot.net/v1/dotnet-install.ps1
Ouvrez PowerShell et accédez au dossier contenant le script.
Exécutez la commande suivante pour installer le kit de développement logiciel (SDK) .NET.
dotnet-install.ps1Remarque
Le kit de développement logiciel (SDK) est installé en omettant le commutateur
-Runtime.
Pour apprendre à utiliser l’interface CLI .NET, consultez Vue d’ensemble de l’interface CLI .NET.
Validation
Après avoir téléchargé un programme d’installation, vérifiez-le pour être sûr que le fichier n’a pas été changé ou endommagé. Vous pouvez vérifier la somme de contrôle sur votre ordinateur, puis la comparer à ce qui a été signalé sur le site web de téléchargement.
Quand vous téléchargez un programme d’installation ou un fichier binaire à partir d’une page de téléchargement officielle, la somme de contrôle du fichier s’affiche. Sélectionnez le bouton Copier pour copier la valeur de la somme de contrôle dans votre presse-papiers.
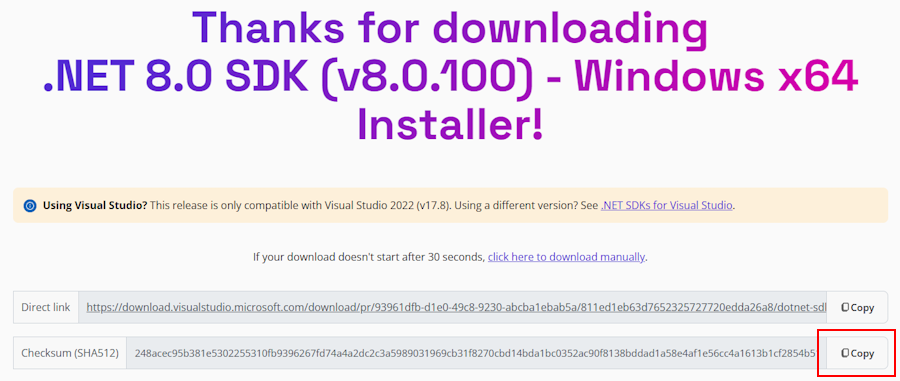
Vous pouvez utiliser PowerShell ou l’invite de commandes pour valider la somme de contrôle du fichier que vous avez téléchargé. Par exemple, la commande suivante signale la somme de contrôle du fichier dotnet-sdk-8.0.100-win-x64.exe :
> certutil -hashfile dotnet-sdk-8.0.100-win-x64.exe SHA512
SHA512 hash of dotnet-sdk-8.0.100-win-x64.exe:
248acec95b381e5302255310fb9396267fd74a4a2dc2c3a5989031969cb31f8270cbd14bda1bc0352ac90f8138bddad1a58e4af1e56cc4a1613b1cf2854b518e
CertUtil: -hashfile command completed successfully.
> (Get-FileHash .\dotnet-sdk-8.0.100-win-x64.exe -Algorithm SHA512).Hash
248acec95b381e5302255310fb9396267fd74a4a2dc2c3a5989031969cb31f8270cbd14bda1bc0352ac90f8138bddad1a58e4af1e56cc4a1613b1cf2854b518e
Comparez la somme de contrôle avec la valeur fournie par le site de téléchargement.
Utiliser PowerShell et un fichier de somme de contrôle pour la validation
Les notes de publication de .NET contiennent un lien vers un fichier de somme de contrôle que vous pouvez utiliser pour valider votre fichier téléchargé. Les étapes suivantes décrivent comment télécharger le fichier de somme de contrôle et valider un fichier binaire d’installation .NET :
La page des notes de publication de .NET 8 sur GitHub sur https://github.com/dotnet/core/tree/main/release-notes/8.0 contient une section nommée Versions. Le tableau de cette section contient des liens vers les fichiers de téléchargement et de somme de contrôle pour chaque version de .NET 8 :
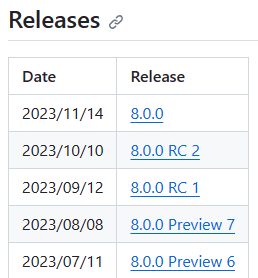
Sélectionnez le lien correspondant à la version de .NET que vous avez téléchargée. La section précédente utilise le kit de développement logiciel (SDK) .NET 8.0.100, qui se trouve dans la version .NET 8.0.0.
Conseil
Si vous ne savez pas quelle version de .NET contient votre fichier de somme de contrôle, explorez les liens jusqu’à ce que vous le trouviez.
Dans la page de publication, vous pouvez voir la version du runtime .NET et du SDK .NET, ainsi qu’un lien vers le fichier de somme de contrôle :

Copiez le lien vers le fichier de somme de contrôle.
Utilisez le script suivant, mais remplacez le lien pour télécharger le fichier de somme de contrôle approprié :
Invoke-WebRequest https://dotnetcli.blob.core.windows.net/dotnet/checksums/8.0.0-sha.txt -OutFile 8.0.0-sha.txtAvec le fichier de somme de contrôle et le fichier de version .NET téléchargés dans le même répertoire, recherchez dans le fichier de somme de contrôle la somme de contrôle du téléchargement .NET :
Dès que la validation réussit, vous voyez True imprimé :
> (Get-Content .\8.0.0-sha.txt | Select-String "dotnet-sdk-8.0.100-win-x64.exe").Line -like (Get-FileHash .\dotnet-sdk-8.0.100-win-x64.exe -Algorithm SHA512).Hash + "*" TrueSi vous voyez False imprimé, le fichier que vous avez téléchargé n’est pas valide et ne doit pas être utilisé.
Dépannage
Après avoir installé le kit de développement logiciel (SDK) .NET, vous pouvez rencontrer des problèmes en tentant d’exécuter des commandes CLI .NET. Cette section collecte ces problèmes courants et fournit des solutions.
- Aucun Kit de développement logiciel (SDK) .NET n’a été trouvé
- La création d’applications est plus lente que prévu
hostfxr.dll/api-ms-win-crt-runtime-l1-1-0.dll/api-ms-win-cor-timezone-l1-1-0.dllest manquant
Aucun Kit de développement logiciel (SDK) .NET n’a été trouvé
La raison probable est que vous avez installé à la fois la version x86 (32 bits) et la version x64 (64 bits) du Kit de développement logiciel (SDK) .NET. Cela provoque un conflit, car lorsque vous exécutez la commande dotnet, elle est résolue en version x86 alors qu’elle devrait être résolue en version x64. Ce problème est corrigé en ajustant la variable %PATH% pour résoudre d’abord en version x64.
Vérifiez que les deux versions sont installées en exécutant la commande
where.exe dotnet. Après cela, vous devez voir une entrée pour les dossiers Program Files\ et Program Files (x86)\. Si le dossier Program Files (x86)\ est d’abord indiqué, comme indiqué par l’exemple suivant, il y a une erreur et vous devez passer à l’étape suivante.> where.exe dotnet C:\Program Files (x86)\dotnet\dotnet.exe C:\Program Files\dotnet\dotnet.exeS’il n’y a pas d’erreur et que program Files\ est en premier, vous n’avez pas le problème que cette section traite et vous pouvez créer une demande d’aide .NET sur GitHub
Appuyez sur le bouton Windows et tapez « Modifier les variables d’environnement système » dans la barre de recherche. Sélectionnez Modifier les variables d’environnement système.
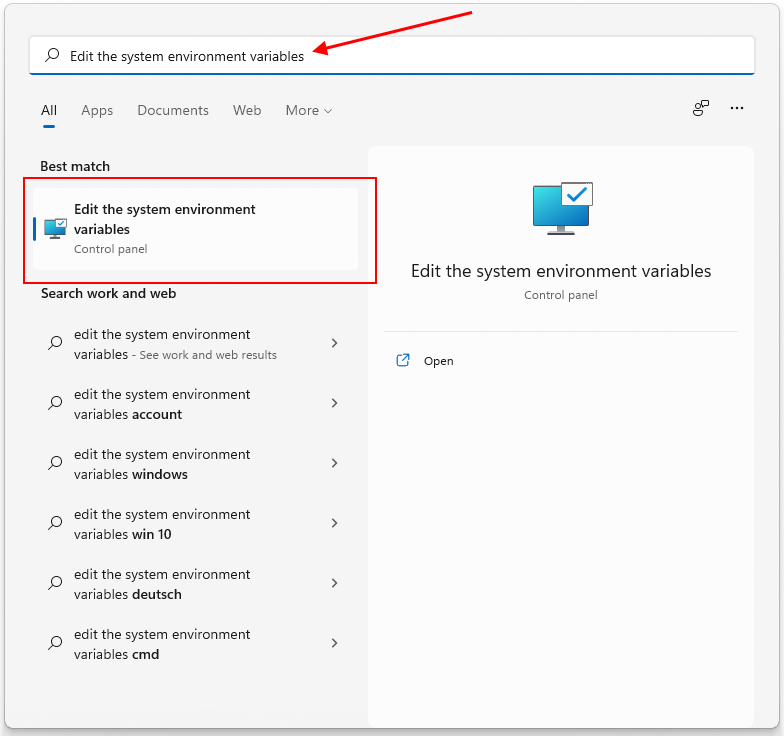
La fenêtre Propriétés système s’ouvre sur l’onglet Avancé. Sélectionnez Variables d’environnement.
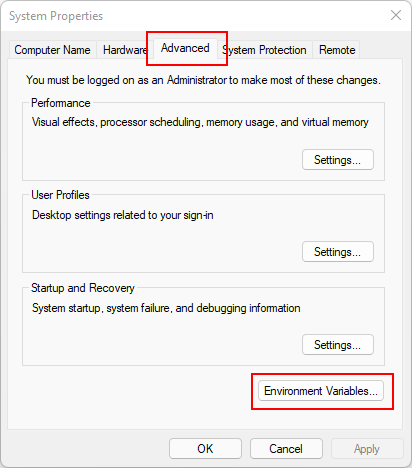
Dans la fenêtre Variables d’environnement, sous le groupe Variables système, sélectionnez la ligne Path*, puis sélectionnez le bouton Modifier.
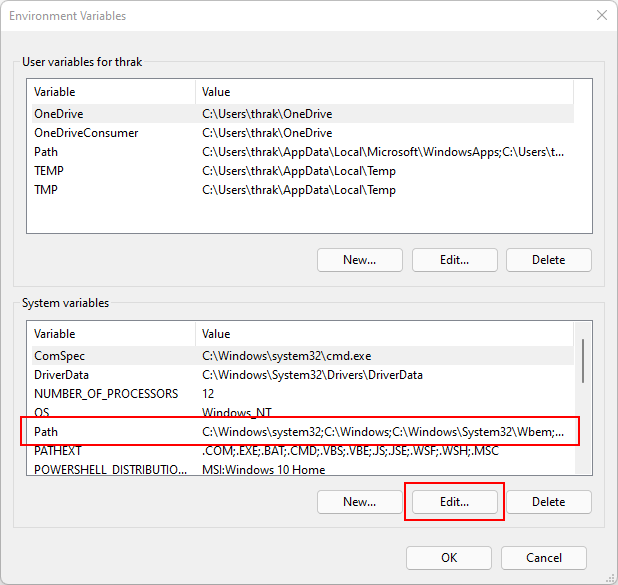
Utilisez les boutons Déplacer vers le haut et Déplacer vers le bas pour déplacer l’entrée C:\Program Files\dotnet\ au-dessus de C:\Program Files (x86)\dotnet\.
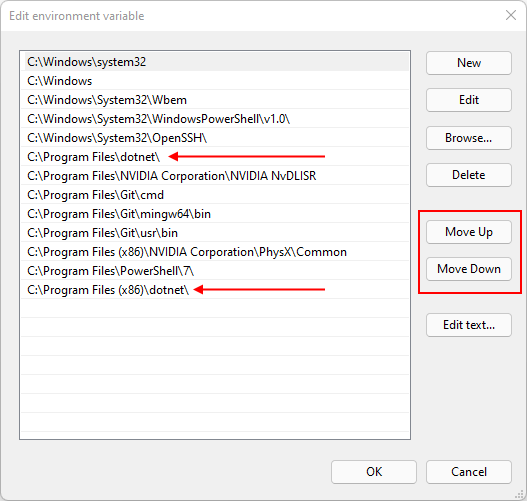
La création d’applications est plus lente que prévu
Vérifiez que Smart App Control, une fonctionnalité Windows, est désactivée. Il n’est pas recommandé d’activer Smart App Control sur les ordinateurs utilisés pour le développement. Un paramétrage autre que « Désactivée » peut avoir un impact négatif sur les performances du kit de développement logiciel (SDK).
hostfxr.dll / api-ms-win-crt-runtime-l1-1-0.dll / api-ms-win-cor-timezone-l1-1-0.dll est manquant
Installez Microsoft Visual C++ 2015-2019 Redistribuable (64 bits ou 32 bits).
Contenu connexe
Commentaires
Bientôt disponible : Tout au long de 2024, nous allons supprimer progressivement GitHub Issues comme mécanisme de commentaires pour le contenu et le remplacer par un nouveau système de commentaires. Pour plus d’informations, consultez https://aka.ms/ContentUserFeedback.
Envoyer et afficher des commentaires pour