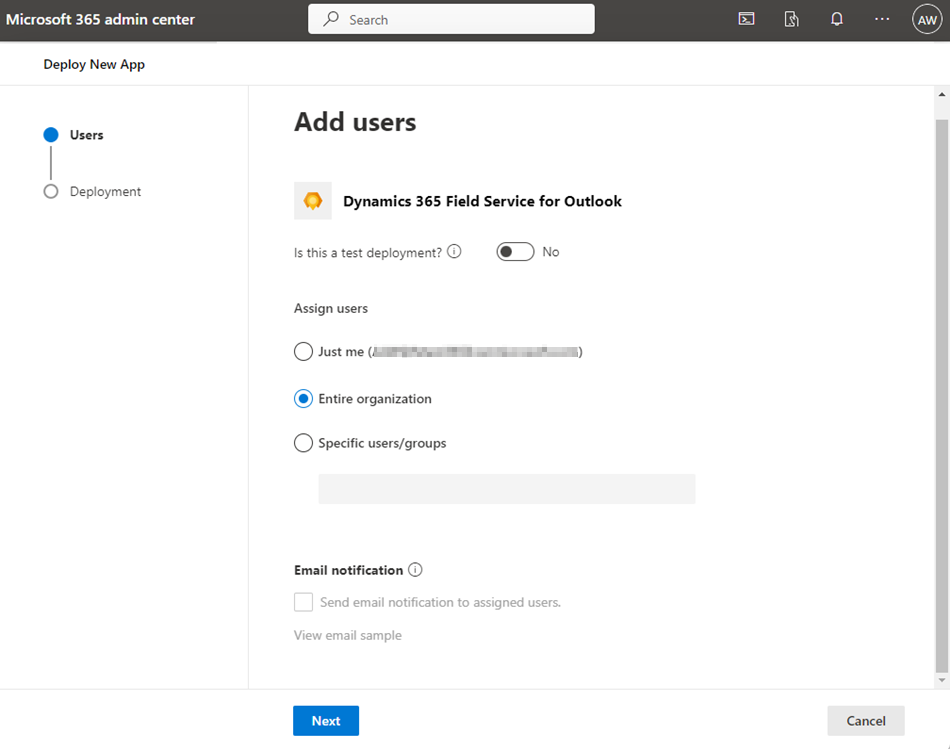En tant qu’administrateur, vous pouvez activer le complément Field Service pour Outlook pour votre organisation ou pour des utilisateurs et des groupes spécifiques.
Field Service pour Outlook inclut également des fonctionnalités d’IA copilote pour créer des ordres de travail dans Outlook. Copilot adhère aux directives de l’IA responsable. Pour désactiver le consentement via Copilot, consultez Donner son consentement pour utiliser Copilot dans Field Service pour Outlook.
Conditions préalables
Déployer le complément Outlook de Field Service
Pour configurer la fonctionnalité Outlook de Field Service pour votre organisation, activez-la en tant que complément Outlook. Pour plus d’informations, consultez Installer ou supprimer des compléments pour Outlook pour votre organisation Exchange 2013.
Connectez-vous au centre d’administration Microsoft 365.
Sélectionnez Paramètres>Applications intégrées, puis sélectionnez Obtenir des applications. Pour plus d’informations, voir Déployer un complément Office à l’aide du centre d’administration.

Recherchez et sélectionnez Dynamics 365 Field Service pour Outlook.

Sélectionnez Ajouter, L’obtenir maintenant, ou Mettre à jour. Confirmer vos informations.
Sur la page Ajouter des utilisateurs, sous Attribuer des utilisateurs, sélectionnez Organisation entière.
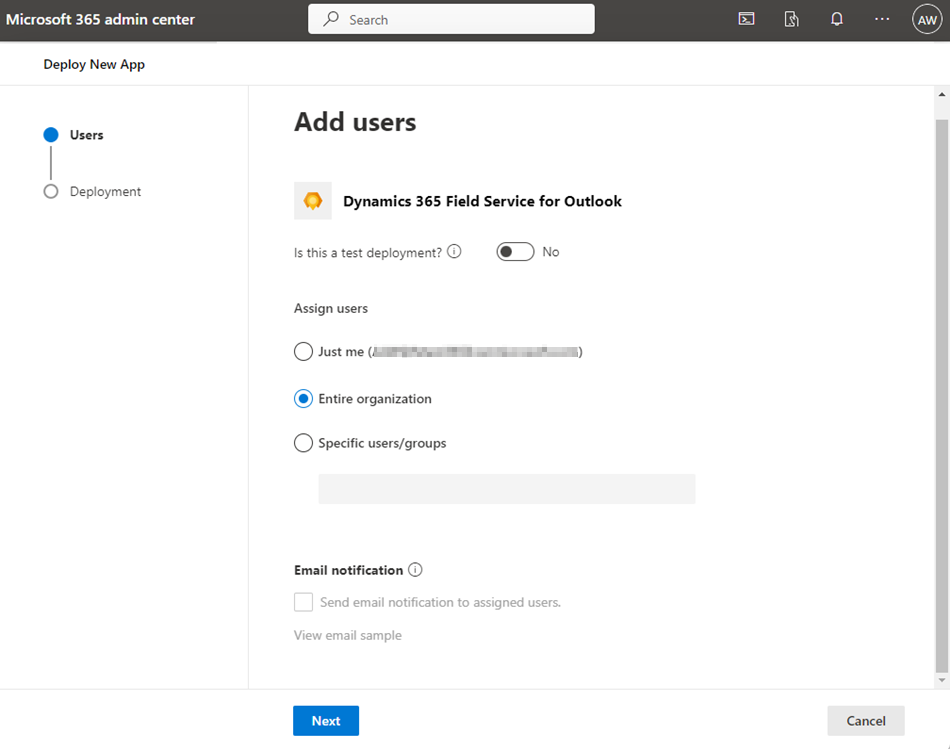
Sélectionnez Suivant, Accepter les autorisations, Suivant, et Terminer le déploiement.
Les utilisateurs devront peut-être relancer Microsoft 365 pour afficher l’icône du complément sur le ruban de l’application. Les compléments Outlook peuvent mettre jusqu’à 24 heures à apparaître sur les rubans des applications.
Donner son consentement pour utiliser Copilot dans Field Service pour Outlook
En tant qu’administrateur, vous pouvez activer ou désactiver l’utilisation des fonctionnalités de copilote dans Field Service pour Outlook. Lorsque cette option est activée, vous acceptez que les données soient stockées et traitées en dehors de la région géographique de votre client ou de votre limite de conformité.
Depuis l’application Field Service, passez à la zone Paramètres.
Dans la section Général, sélectionnez Paramètres de Field Service.
Sélectionnez l’onglet Fonctionnalités.

Pour donner votre consentement à l’utilisation de Copilot pour créer des ordres de travail, activez Copilot dans Microsoft Outlook.
Pour utiliser Copilot pour générer des réponses par e-mail, activez Générer des réponses par e-mail dans Microsoft Outlook.
Sélectionnez Enregistrer.
Pour intégrer Field Service pour Viva Connections (version préliminaire) et Teams, vous devez effectuer les tâches suivantes :
Conditions préalables
Créer des groupes d’utilisateurs
Note
Azure Active Directory est désormais Microsoft Entra ID.
En savoir plus.
Si vous n’avez pas créé de groupes d’utilisateurs pour vos collaborateurs de première ligne et vos responsables de première ligne, créez un groupe dans le centre d’administration Microsoft 365 ou créez un groupe Microsoft Entra.
Configurer l’application Field Service pour Teams
Déployer l’application Teams de Field Service.
Installer et épingler l’application.
Ouvrez l’application Field Service dans Teams et sélectionnez votre environnement.
Configurer Field Service pour l’application Viva Connections SharePoint
Viva Connections est inclus dans votre licence Microsoft Teams. Field Service pour Viva Connections est une application SharePoint qui s’exécute dans Teams.
Note
Vous devez sélectionner votre environnement dans Teams et voir un message de validation avant de déployer Field Service pour Viva Connections.
Dans Microsoft AppSource, recherchez et sélectionnez Dynamics 365 Field Service pour Viva Connections.

Sélectionnez Ajouter, Obtenir maintenant ou Mettre à jour et confirmez vos informations.
Sur la page Applications SharePoint, l’onglet Magasin SharePoint, sélectionnez Ajouter au site d’applications.

Dans la confirmation à l’accès aux données, sélectionnez Activer cette application et l’ajouter à tous les sites, puis sélectionnez Ajouter.
Dans la confirmation de l’approbation d’accès, sélectionnez Accéder à la page d’accès à l’API.
Sur la page Accès API, sélectionnez la demande en attente pour Dynamics 365 Field Service pour Viva Connections, puis sélectionnez Approuver. Confirmez votre approbation.
L’accès à l’API se situe au niveau du locataire et est accordé à tous les environnements du locataire.
En savoir plus sur la gestion de l’accès aux API.
Ajouter des cartes Field Service au tableau de bord Viva Connections
L’application Field Service fournit quatre cartes que vous pouvez ajouter au tableau de bord Viva Connections. Pour les responsables de première ligne, nous recommandons les cartes Ordres de travail en un seul endroit et Remote Assist. Pour les employés de première ligne, nous recommandons les cartes Ordre de travail à venir, Ordres de travail attribués et Remote Assist.
Connectez-vous à Microsoft Teams en tant qu’administrateur et ouvrez l’application Viva Connections.
Sur le tableau de bord, sélectionnez Modifier.

Configurez le tableau de bord pour Collaborateurs de première ligne, puis sélectionnez Continuer.
Sélectionnez Ajouter une carte. Sélectionnez et ajoutez chacune des quatre cartes Field Service.

Définissez l’audience cible pour chaque carte.
Si vous ne configurez pas l’audience cible pour chaque carte, la carte est disponible pour tous les employés.
Prévisualisez l’expérience, puis sélectionnez Publier ou Republier.
Attribuer des rôles de sécurité et des profils de sécurité de champs
Attribuez des autorisations Microsoft Entra ID à vos responsables et collaborateurs de première ligne dans Field Service ou le centre d’administration Power Platform. Pour les responsables de première ligne, nous recommandons le rôle par défaut Field Service - Répartiteur ou le rôle Field Service - Administrateur. Pour les collaborateurs de première ligne, nous recommandons le rôle par défaut Field Service - Ressource.
Pour attribuer des rôles de sécurité dans Field Service, accédez à la page Field Service Démarrer et configurez vos collaborateurs de première ligne. Attribuer un Rôle de sécurité et un rôle Sécurité de champs. Les autres champs sont facultatifs.
En savoir plus sur les utilisateurs et les rôles de sécurité et profils.
Synchroniser les groupes Microsoft Entra et les rôles de sécurité Dataverse
Synchronisez vos groupes Microsoft Entra avec les rôles de sécurité Dataverse. Bien que cette étape soit facultative, nous vous recommandons d’attribuer des autorisations Microsoft Entra ID pour vous assurer que l’ajout et la suppression d’utilisateurs se reflètent à la fois dans Microsoft Entra ID et Power Platform. Pour automatiser le processus à l’aide de l’API web, voir Attribuer un rôle de sécurité à une équipe de groupe Microsoft Entra.
Connectez-vous au centre d’administration Microsoft 365.
Créez un groupe de sécurité et y ajouter des membres.
Affecter un rôle de sécurité à l’utilisateur ou au groupe.
Configurer la sécurité au niveau des colonnes (facultatif)
Si certaines des autorisations d’un utilisateur sont inadéquates pour afficher ou créer des ordres de travail, vous pouvez accorder à l’utilisateur un rôle de sécurité élevé ou modifier la sécurité au niveau des colonnes du rôle de sécurité de l’utilisateur. Pour en savoir plus, voir Configurer les utilisateurs et les profils de sécurité et Rôles de sécurité et privilèges.
Accéder à Power Apps.
Sélectionnez votre environnement dans la barre supérieure.
Dans le volet de navigation de gauche, sélectionnez Solutions et trouvez et sélectionnez la Solution par défaut.

Sous Objet, sélectionnez Profils de sécurité de colonne.

Modifiez les profils de niveau de colonne souhaités.