Centre de services aux patients : Soutenir les patients grâce aux informations sur les patients
Interagissez avec vos patients comme ils le souhaitent, en utilisant la discussion instantanée et les appels vocaux sur Microsoft Teams, et surveillez les conversations automatiques via le service Microsoft Azure Health Bot. Les agents de service peuvent aider vos patients avec des informations et des rendez-vous.
Les principales fonctionnalités du Centre de services aux patients comprennent les suivantes :
Surveiller les conversations des patients : Un tableau de bord des conversations en cours fournit des informations sur les conversations gérées par les agents et les robots intégrés.
Scripts d’agent : Tirez parti des scripts d’agent spécifiques au fournisseur pour résoudre les problèmes des patients.
Surveiller l’efficacité : L’intelligence conversationnelle fournit des informations aux responsables des centres de services sur les performances des agents.
Suivi : Envoyez des sondages de suivi sur la satisfaction des patients, des rappels de rendez-vous, et plus encore.
Planification de rendez-vous : Planifiez ou replanifiez des rendez-vous pendant les conversations avec les patients.
Appel Teams : conversation directe avec le patient pour discuter de la disponibilité ou obtenir des détails, etc.
Le centre de services aux patients s’appuie sur Dynamics 365 Customer Service et son complément de messagerie numérique pour ajouter des fonctionnalités spécifiques aux soins de santé pour Microsoft Cloud for Healthcare. En savoir plus sur comment utiliser Dynamics 365 Customer Service et comment déployer et configurer le Centre de services aux patients.
Connectez le Centre de services aux patients à Accès Patient pour créer un canal direct pour vos patients et configurer Microsoft Azure Health Bot pour automatiser les conversations.
Pour accéder au Centre de services aux patients, sélectionnez Centre de service aux patients dans votre page d’accueil Microsoft Dynamics 365 après le déploiement.
Sélectionner un tableau de bord
Pour sélectionner un tableau de bord à afficher, sélectionnez la flèche en regard de Sélecteur de tableau de bord.
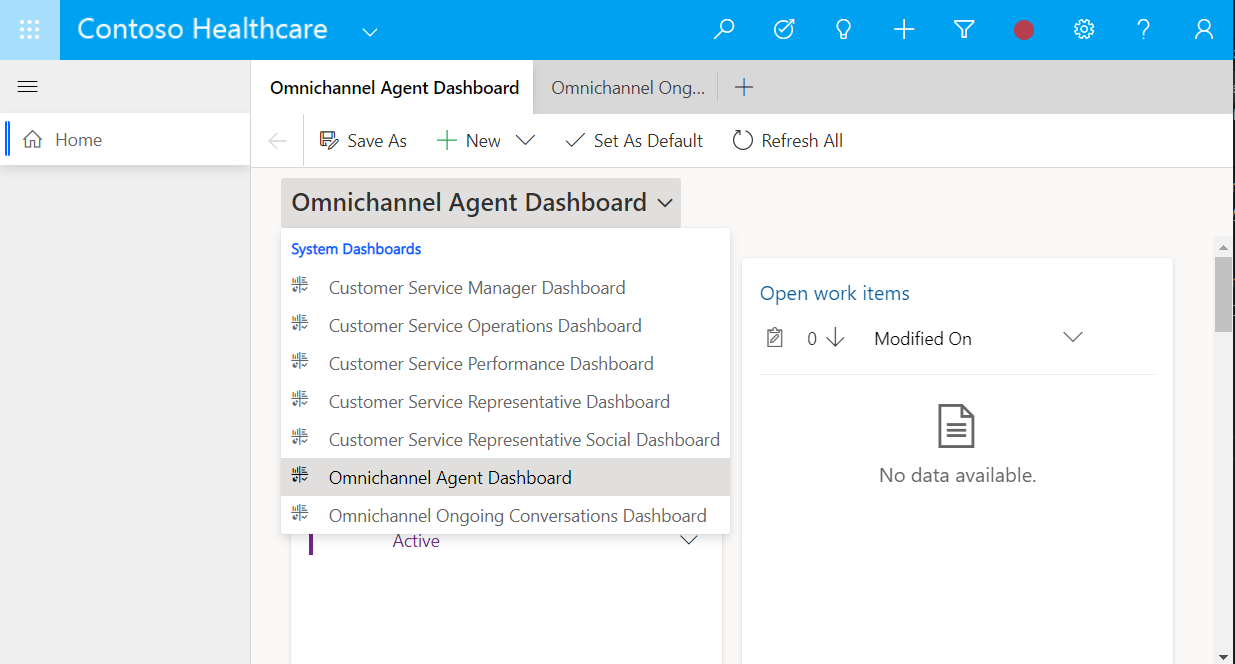
Pour créer un tableau de bord, sélectionnez Nouveau et sélectionnez Tableau de bord Dynamics 365. Pour savoir comment créer un tableau de bord, accédez à Créer des tableaux de bord d’applications pilotées par modèle.
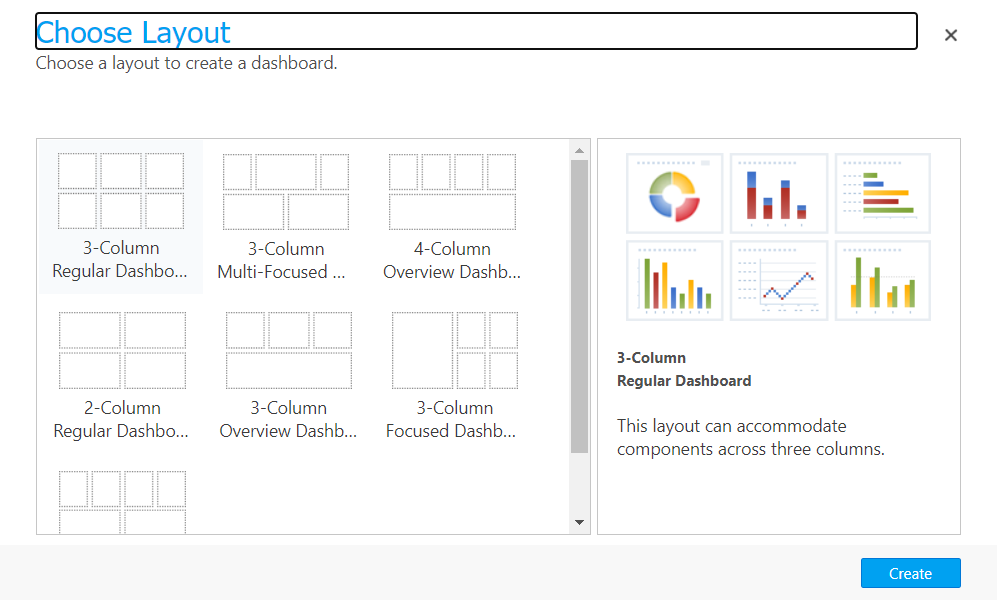
Ajouter un élément ou un tableau de bord à un onglet
Pour ajouter un élément ou un tableau de bord à un nouvel onglet dans le Centre de services aux patients, sélectionnez Ouvrir l’élément de plan de site dans un nouvel onglet, le symbole plus (+) et sélectionnez un élément.
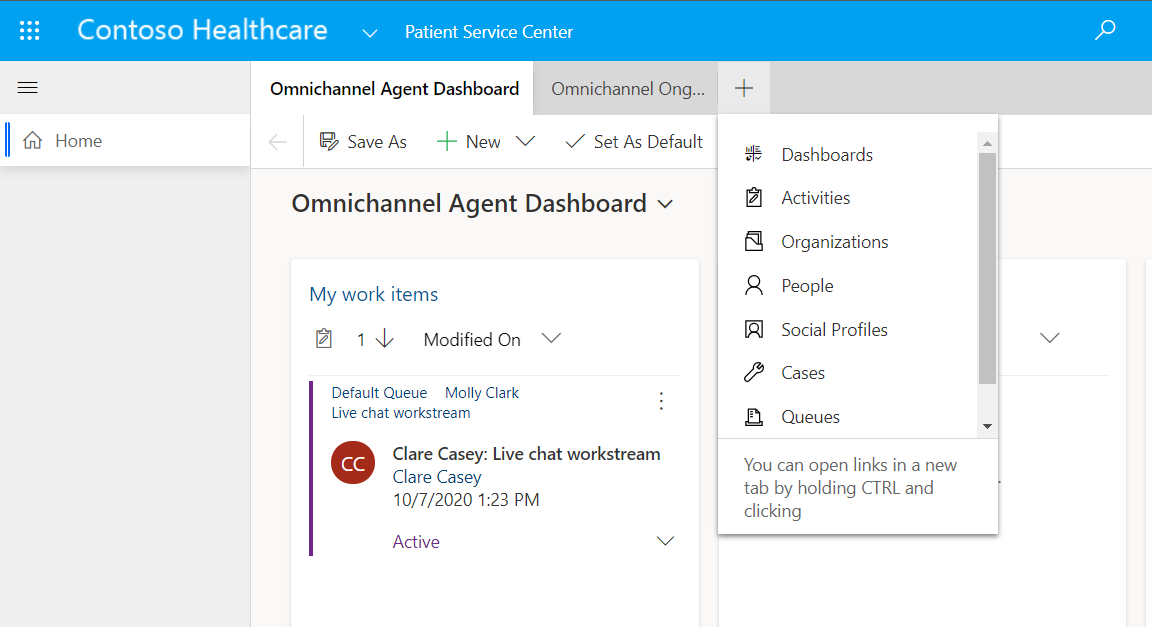
Réaffectation depuis Microsoft Azure Health Bot dans le Centre de services aux patients
Pour configurer la réaffectation du service Microsoft Azure Health Bot vers le Centre de services aux patients, accédez à Laisser un bot réaffecter et terminer une conversation.
Lors de la réception de la réaffectation du service Azure Health Bot, le Centre de services aux patients reçoit une notification d’une demande de conversation entrante dans la solution. Lors de la sélection de J’accepte, vous pouvez afficher la vue complète du patient pour le patient ou le consommateur transféré. La vue patient configurable offre une vue complète des éléments suivants dans le contexte d’un patient :
Données démographiques des patients
Chronologie clinique du patient
Outil de développement du programme de soins aux patients
Outil de collaboration de l’équipe soignante aux patients
Pour savoir comment utiliser chaque composant de la vue Patient, accédez à Utiliser Gestion des soins.
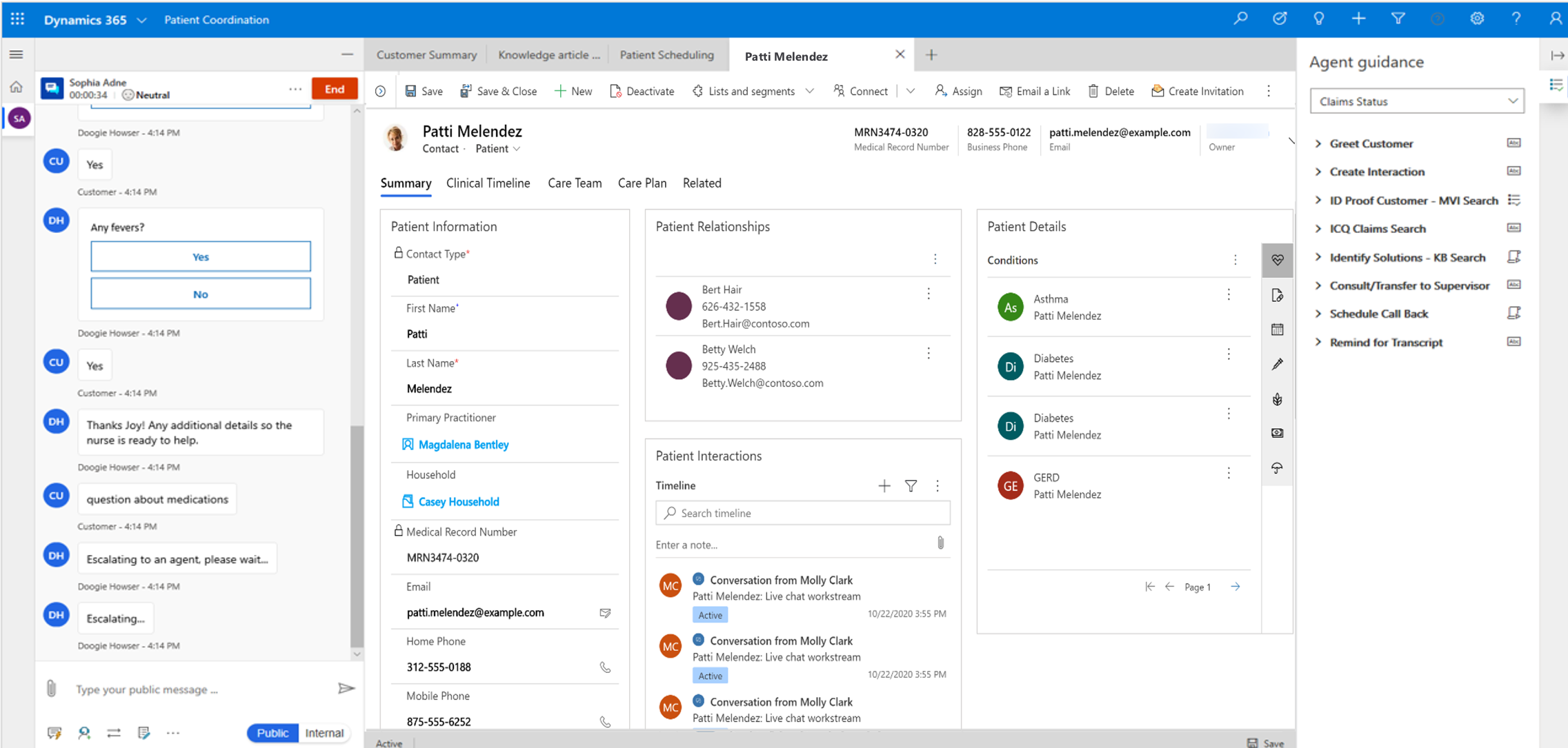
Scripts d’agent
Dans les solutions Microsoft Cloud for Healthcare optimisées par Dynamics 365, le centre de service aux patients est souvent la première ligne de communication directe du patient avec une organisation. Les agents et les soignants doivent faire face à des mises à jour continues des produits et des processus, ce qui rend difficile le suivi des étapes appropriées pendant le service aux patients. Même une fois que les agents ont été formés de manière rigoureuse, les erreurs humaines récurrentes et les retards de livraison de service surviennent en raison d’un défaut de directives dans les scénarios client en temps réel. Ces problèmes génèrent une productivité réduite et affectent ainsi négativement les niveaux de satisfaction des patients et des utilisateurs. Pour éviter les erreurs et veiller à ce que les processus gagnent l’adhésion, les agents et les soignants ont besoin d’instructions.
Les scripts d’agents offrent des directives aux agents et soignants concernant ce qu’il convient de faire en cas de problème avec le patient ou le consommateur. Les scripts veillent à ce que les informations approuvées par l’organisation, uniquement précises, sont partagées tout en préservant l’organisation à l’égard des problèmes de conformité juridique. Les scripts de l’agent aident les organisations à être unifiées et efficaces tout en étant permettant aux patients et utilisateurs de gagner en rapidité et en efficacité.
Les scripts d’agent réduisent les erreurs humaines impliquées dans le processus, car les agents savent quelles actions ils doivent effectuer ensuite lorsqu’ils interagissent avec un patient ou un client, ce qui leur permet d’adhérer au processus métier. Ces conseils, à leur tour, amènent les agents à fournir des solutions rapides au problème (temps de traitement moyen faible) et à améliorer la satisfaction.
Pour plus d’informations sur l’administration et la configuration des conseils sur les agents, accédez à Guider les agents avec des scripts. L’assistant de planification est déclenché par une macro et peut être lancé à partir d’un script d’agent.
Gestion des connaissances
Dans le domaine de la santé, il est impératif de fournir aux patients et aux utilisateurs des informations qui les aident à prendre des décisions de santé éclairées. Grâce à la gestion des connaissances dans le Centre de services aux patients, les agents et les soignants peuvent envoyer de manière proactive aux patients et aux utilisateurs des connaissances et du contenu de bien-être dans le contexte de la résolution d’un problème de patient dans le Centre de services aux patients.
Vous pouvez ajouter un article de base à un nouvel onglet du Centre de services aux patients. Sélectionnez Ouvrir l’élément de plan de site dans un nouvel onglet, le symbole plus (+) et sélectionnez Articles de connaissances.
Pour plus d’informations sur l’administration et la configuration des articles de la base de connaissances pouvant être envoyés dans le centre de service aux patients, accédez à la rubrique Partager des articles de connaissances dans Omnichannel for Customer Service.
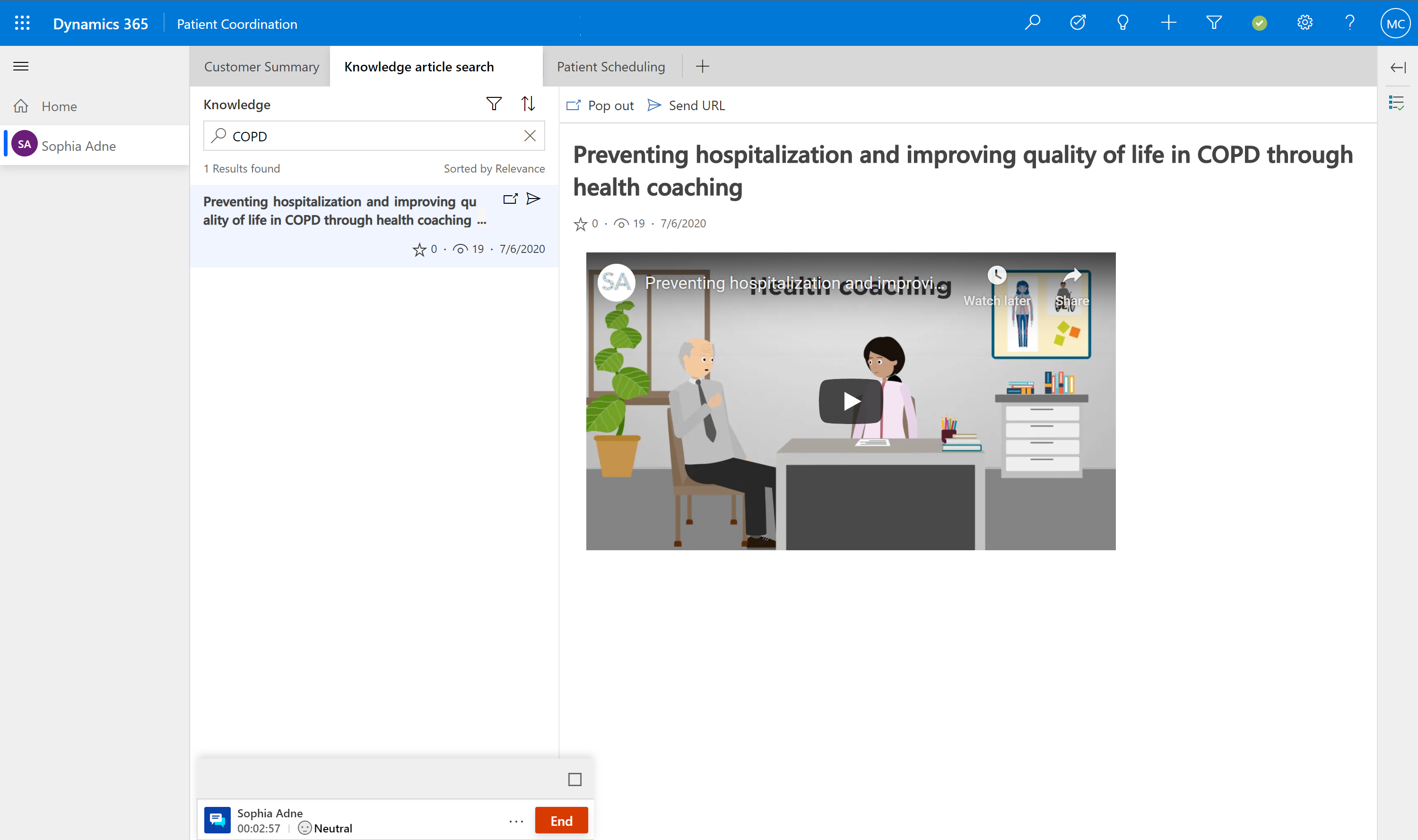
Planification
Planifiez ou replanifiez des rendez-vous pendant les conversations avec les patients. L’assistant de planification filtre les plages disponibles pour vous aider à réserver des rendez-vous.
Planifier un rendez-vous
Dans le formulaire Patient, sélectionnez Planifier un rendez-vous sur la barre de commandes.
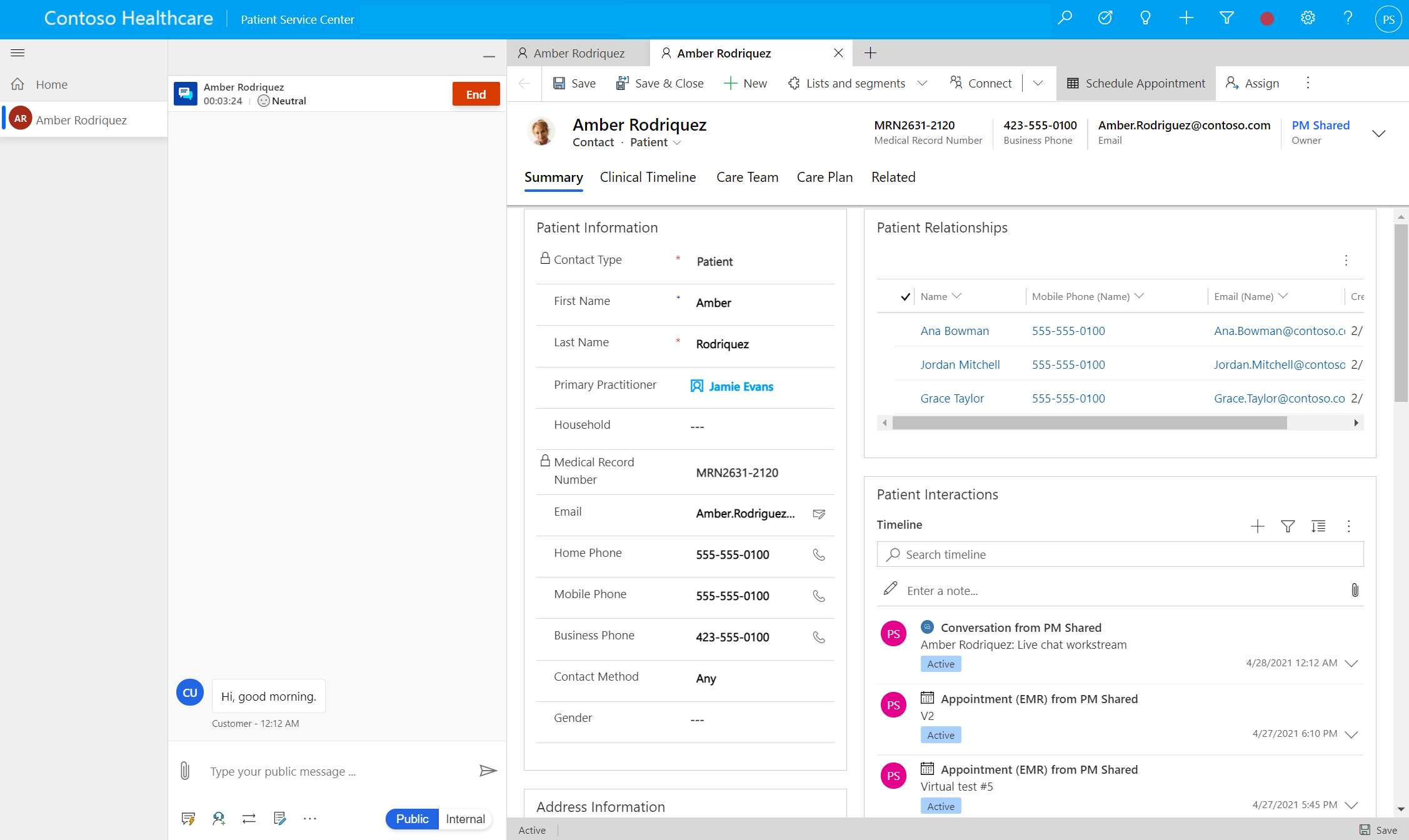
L’assistant de planification des patients vous guide tout au long des étapes requises suivantes :
Sélectionnez une spécialité ou un fournisseur dans l’équipe soignante du patient.
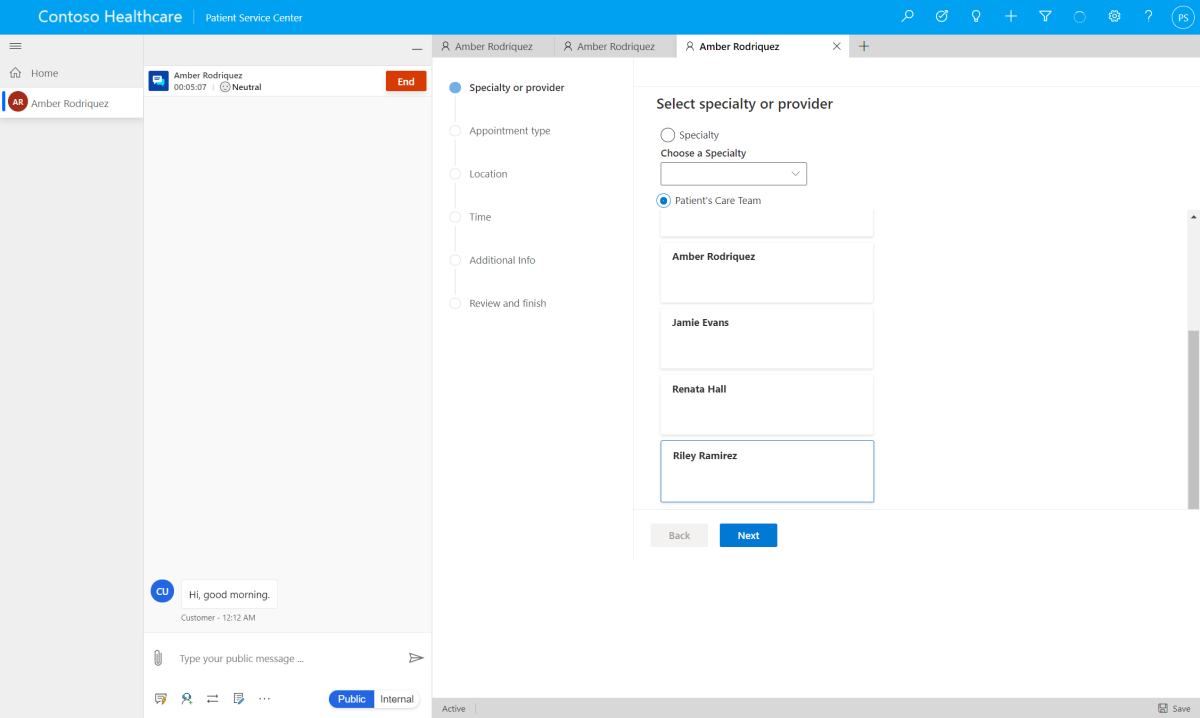
Sélectionnez le type de rendez-vous.
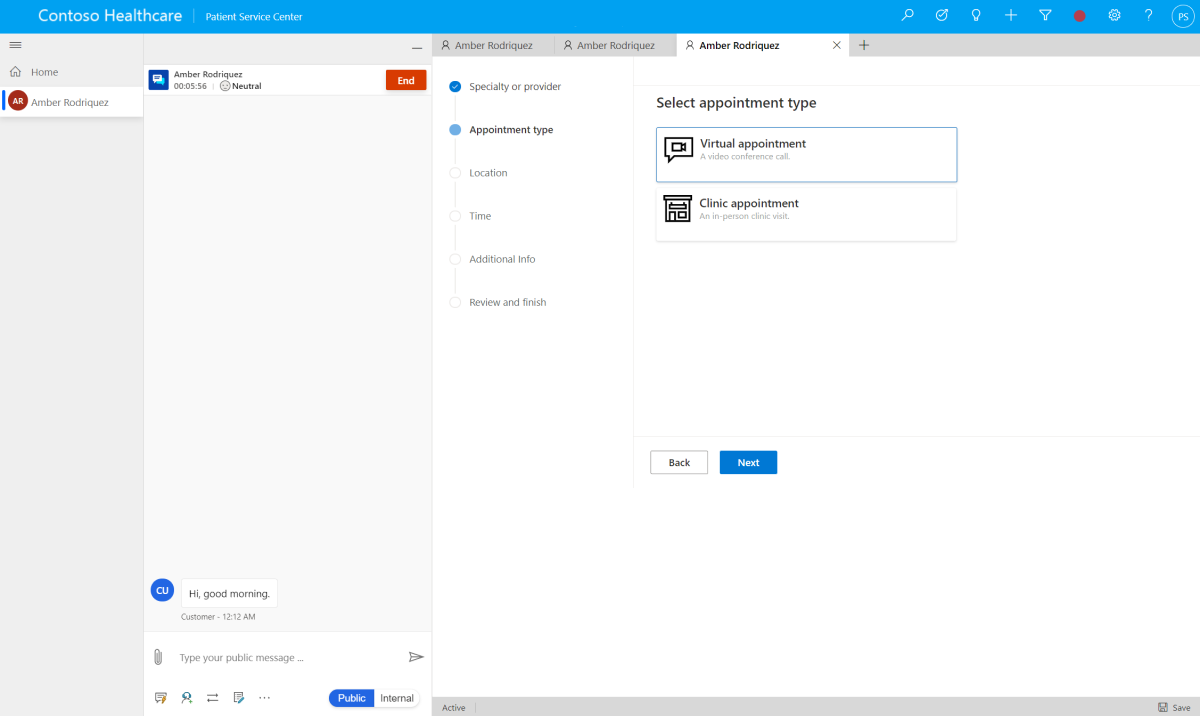
Sélectionnez l’emplacement du rendez-vous. Vous pouvez effectuer une recherche par code postal. Le lieu est nécessaire pour les rendez-vous à la clinique et virtuels.
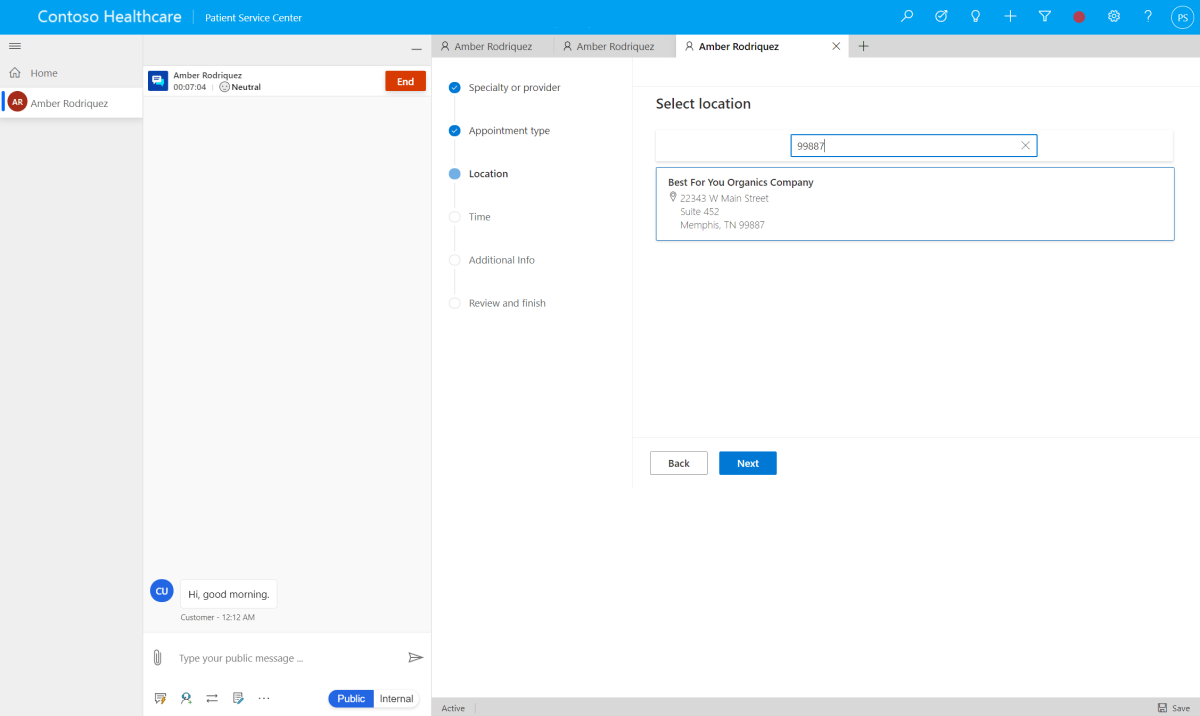
Sélectionnez la plage pour le rendez-vous. Sélectionnez une date pour afficher les plages à cette date et à des dates ultérieures. L’assistant n’affiche que les plages de rendez-vous dont le Statut est Libre.
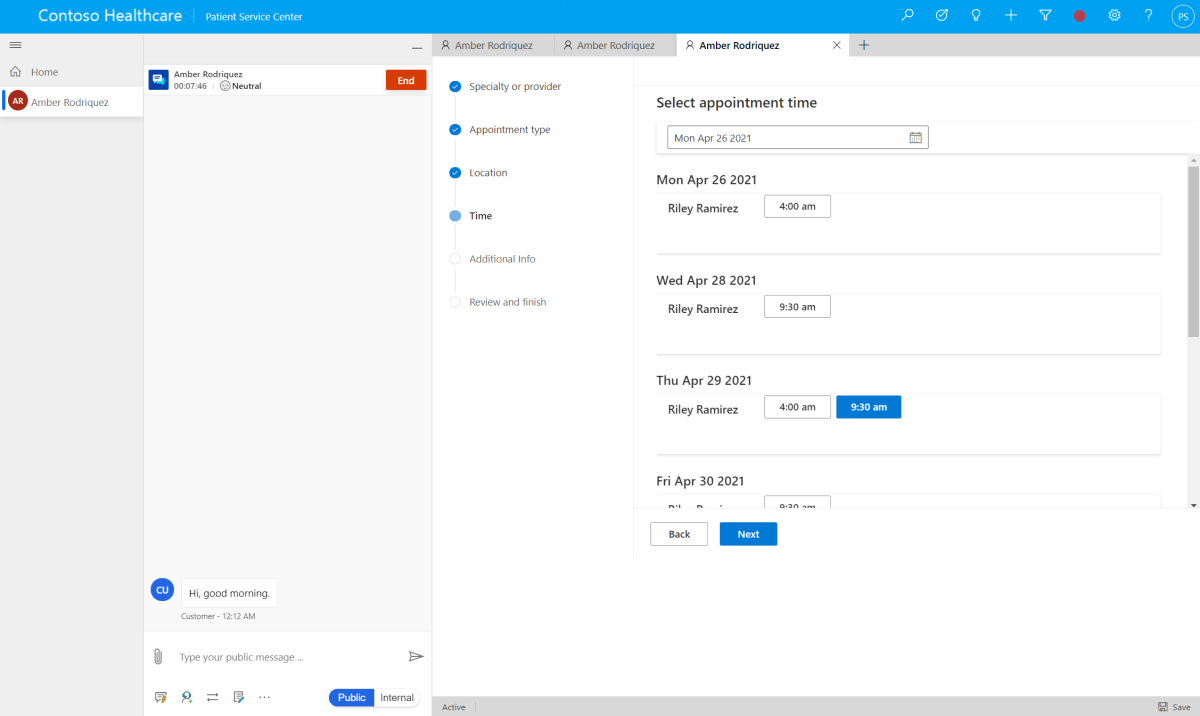
Ajoutez une raison (obligatoire) et d’autres détails (facultatif). Le champ Raison met à jour le champ Objet du rendez-vous et le champ Détails supplémentaires met à jour le champ Commentaire du rendez-vous.
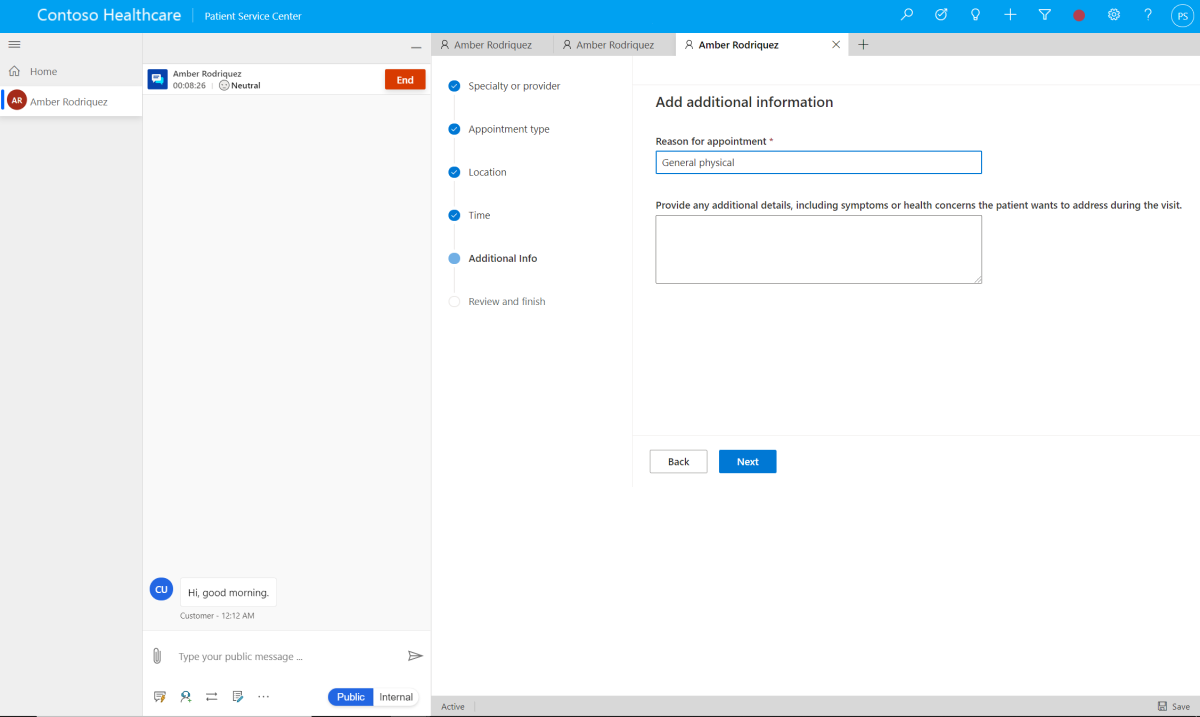
Vérifiez les détails du rendez-vous et sélectionnez Planifier un rendez-vous. Après la réservation du rendez-vous, le Statut de la plage sélectionnée est modifié en Occupé. Un enregistrement de rendez-vous est également créé. Un rendez-vous à la clinique planifié a le StatutRéservé. Un rendez-vous virtuel planifié aura le StatutEn attente jusqu’à ce qu’un lien de réunion soit généré, après quoi son Statut sera également Réservé. Accédez à Générer un lien de visite virtuelle automatiquement pour obtenir des détails sur la configuration de la façon dont un lien de réunion est généré.
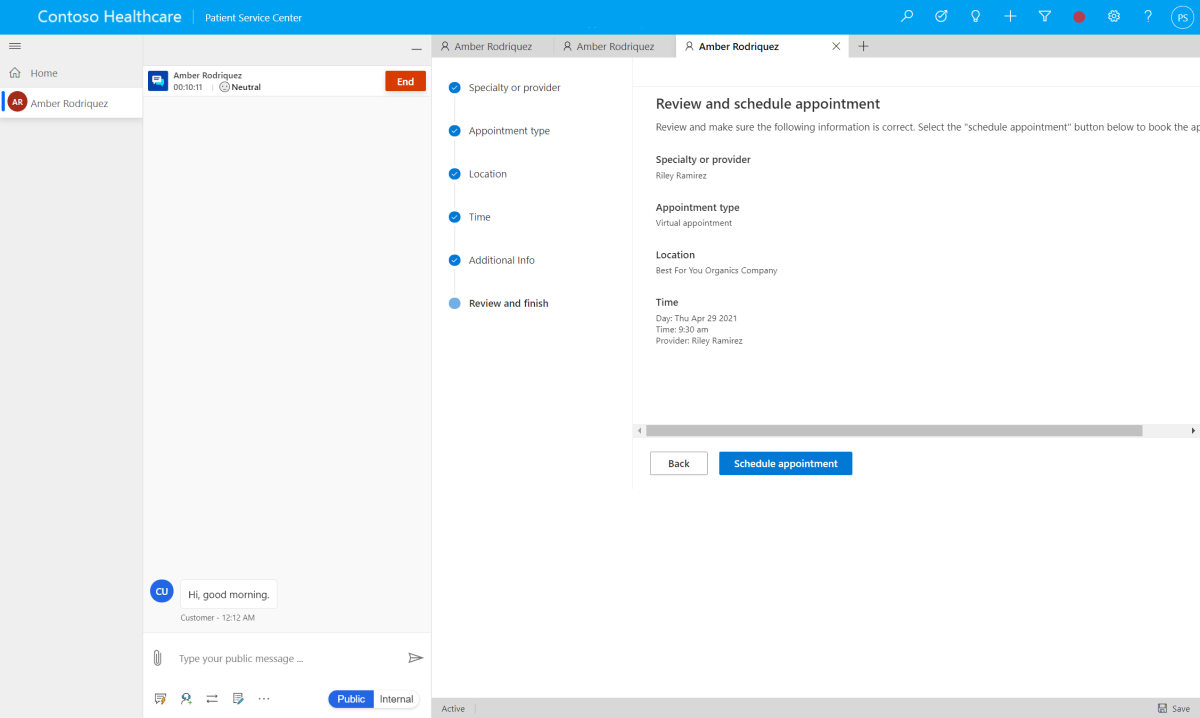
Sélectionnez si la confirmation par e-mail doit être envoyée à l’adresse e-mail principale du patient. Accédez à Configurer les e-mails de confirmation de rendez-vous pour obtenir des détails sur la configuration des e-mails de confirmation.
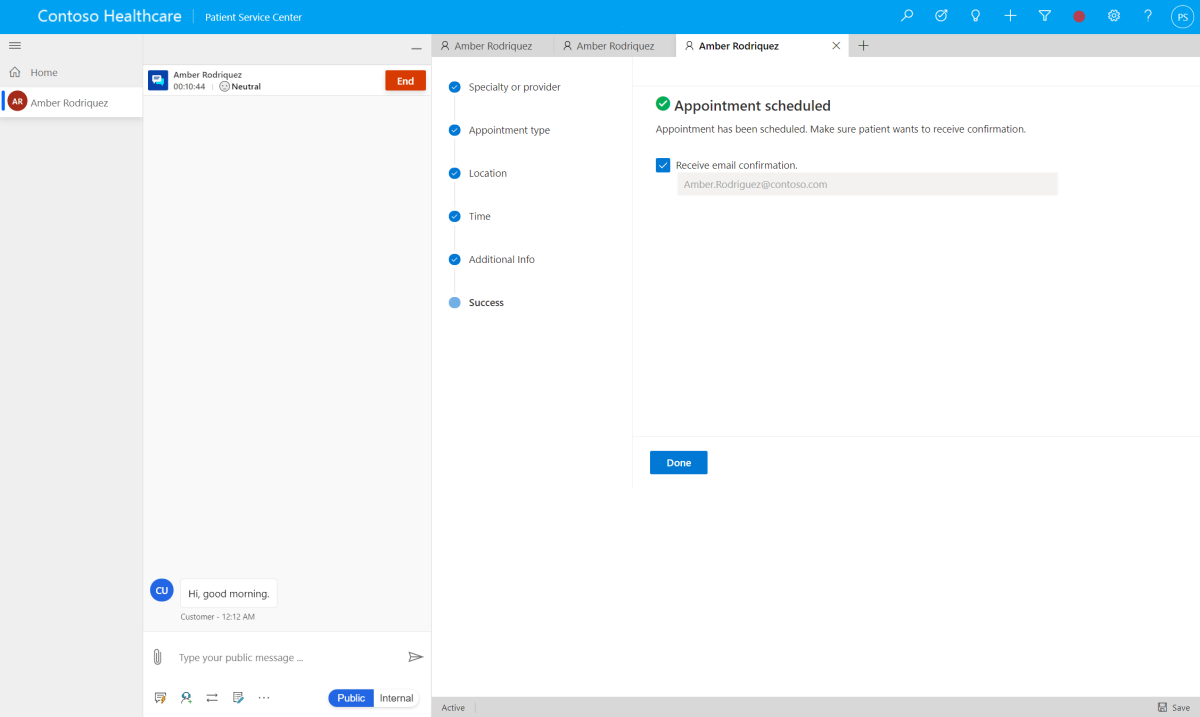
Sélectionnez Terminé pour envoyer la confirmation par e-mail.
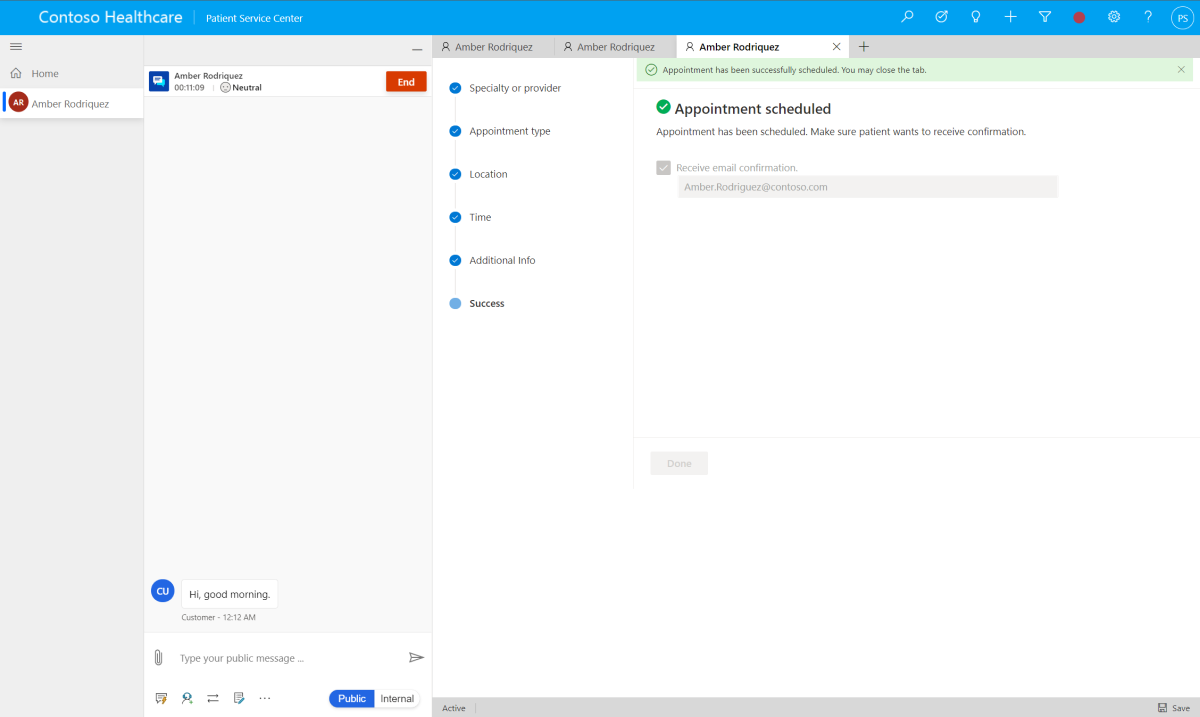
Replanifier un rendez-vous
Si un rendez-vous doit être replanifié, ouvrez le rendez-vous et sélectionnez Reporter un rendez-vous sur la barre de commandes.
Note
Un rendez-vous ne peut pas être replanifié si l’un des champs suivants est manquant : emplacement, praticien ou canal de rendez-vous (clinique ou virtuel).
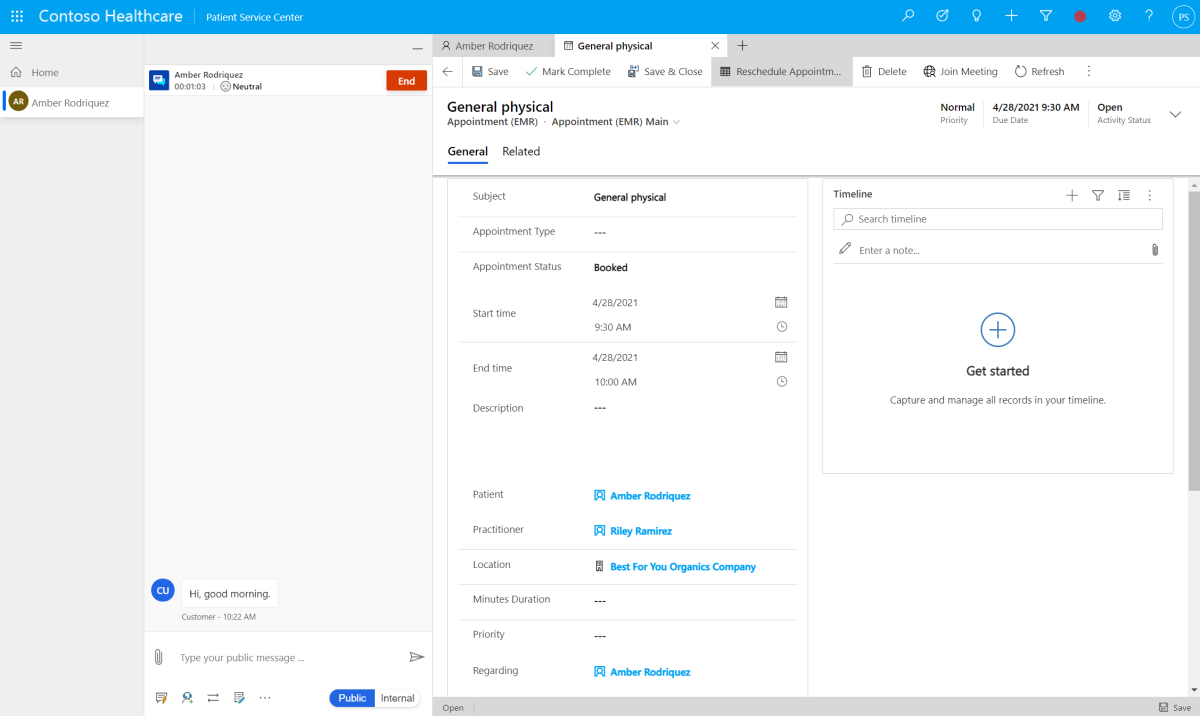
L’assistant de replanification des patients vous guide tout au long des étapes requises suivantes pour mettre à jour l’heure du rendez-vous, après avoir préfiltré les plages en fonction du praticien actuel, de l’emplacement et du canal de rendez-vous. Les détails de chaque étape sont les mêmes que dans l’assistant de planification, sauf indication contraire.
Sélectionnez la plage pour le rendez-vous.
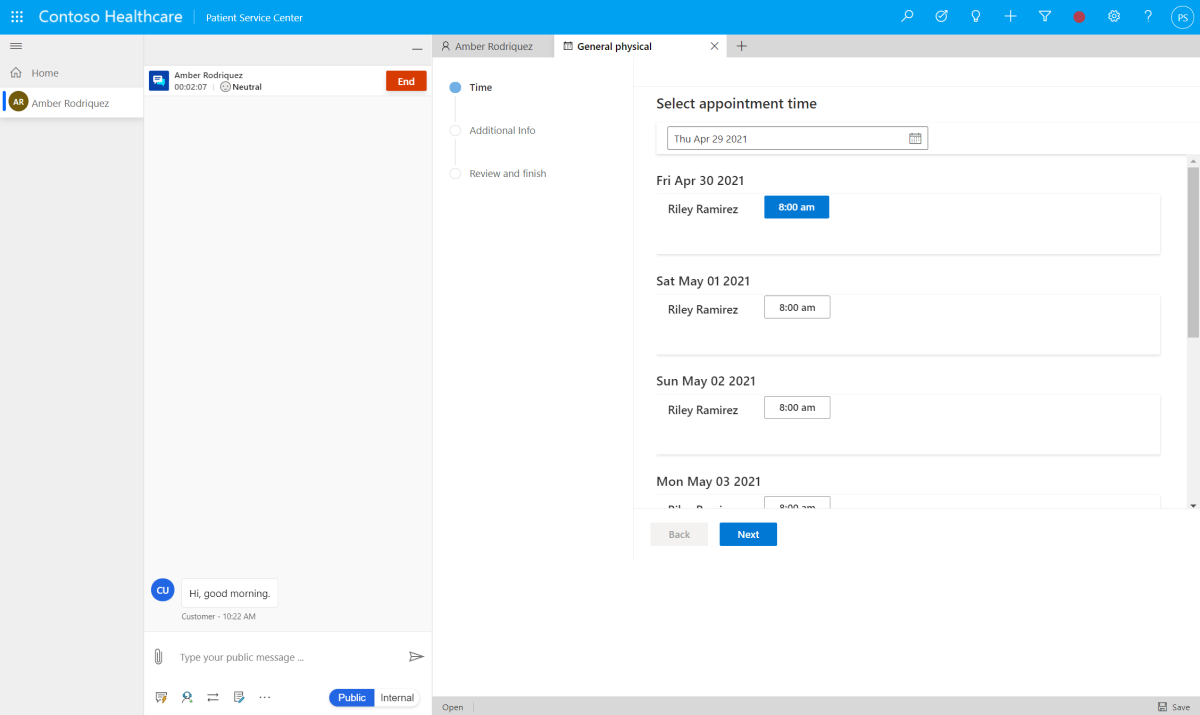
Mettez à jour la raison (facultatif) ou mettez à jour les détails supplémentaires (facultatif). Si vous modifiez le champ Raison, le champ Objet du rendez-vous est mis à jour et si vous modifiez le champ Détails supplémentaires, le champ Commentaire du rendez-vous est mis à jour.
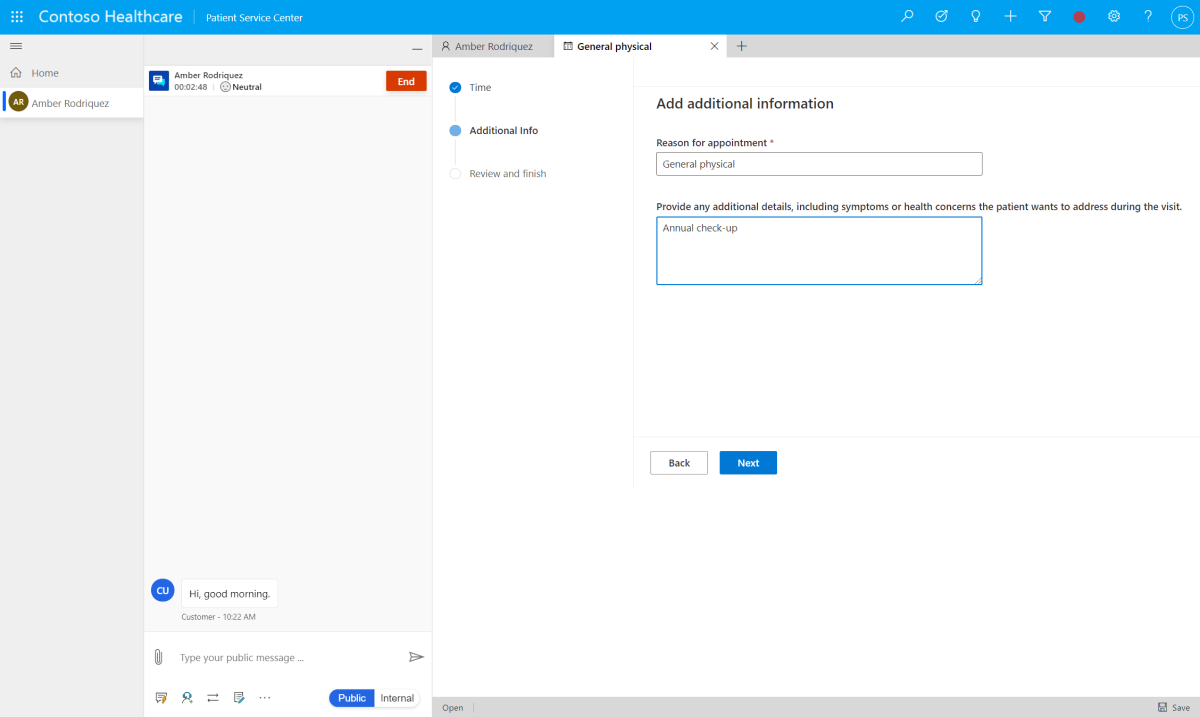
Vérifiez les détails du rendez-vous et sélectionnez Reporter un rendez-vous.
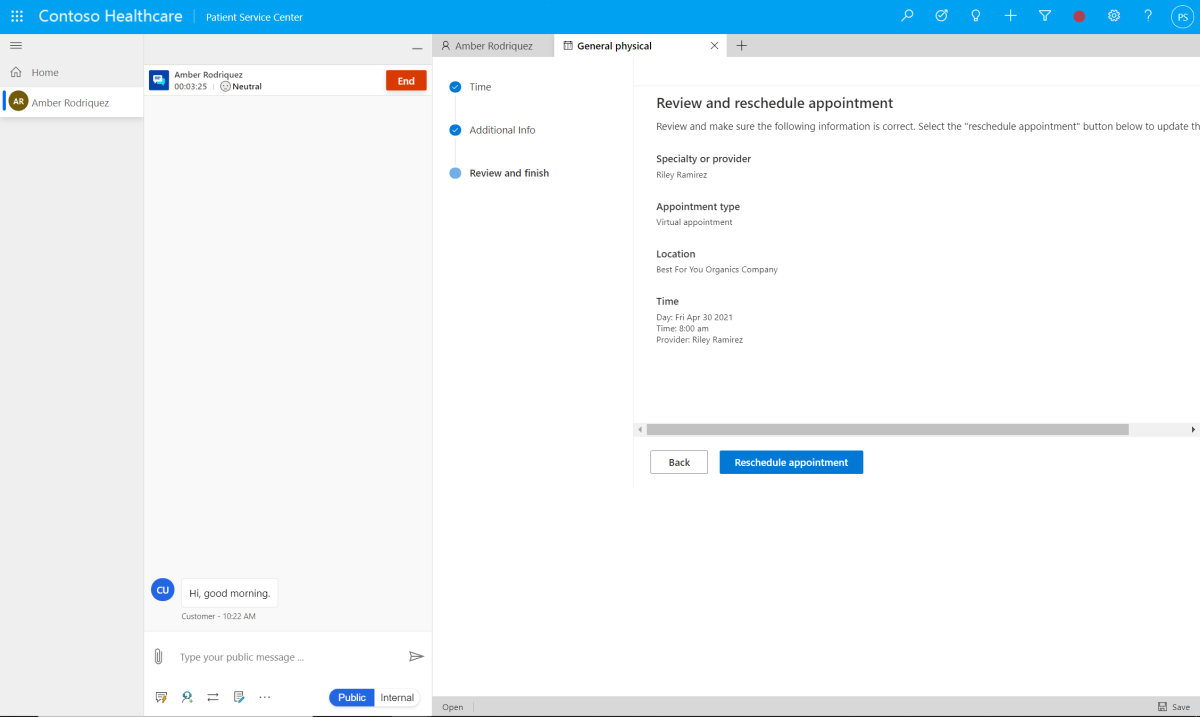
Sélectionnez si une confirmation par e-mail doit être envoyée à l’adresse e-mail principale du patient.
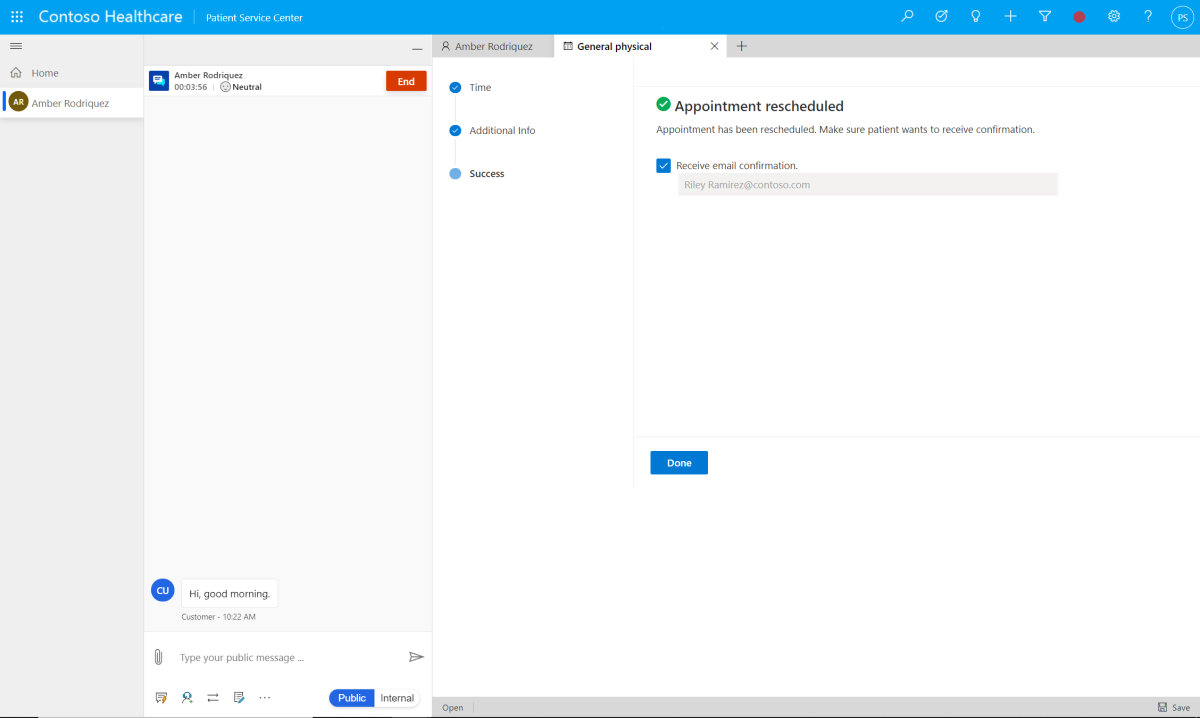
Sélectionnez Terminé pour envoyer la confirmation par e-mail.
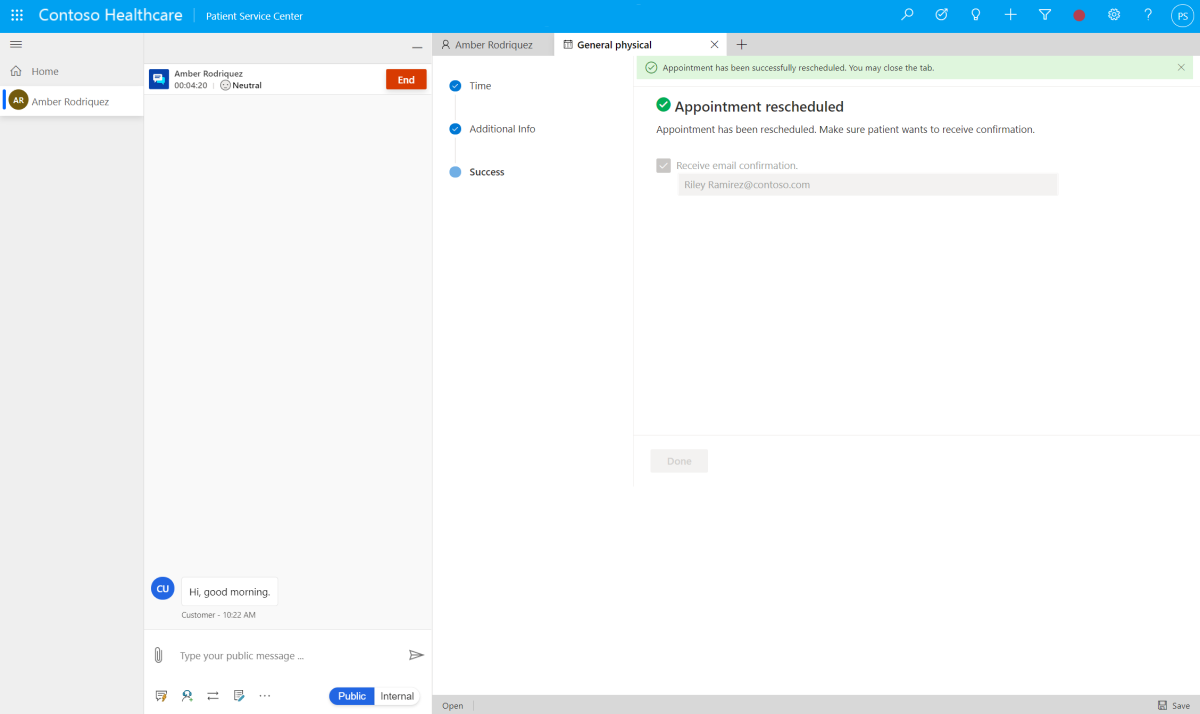
Appel vocal avec le patient (version préliminaire)
Important
- Cette fonctionnalité est une fonctionnalité en version préliminaire.
- Les fonctionnalités préliminaires ne sont pas destinées à une utilisation en production et peuvent être restreintes. Ces fonctionnalités sont disponibles avant une publication officielle afin que les clients puissent y accéder de façon anticipée et fournir des commentaires.
Parfois, le soignant ou des personnes soignantes comme le gestionnaire de soins ou l’infirmière peuvent souhaiter passer directement un appel rapide avec le patient pour obtenir plus d’informations telles que :
- Informations relatives à la disponibilité des patients.
- Obtenir des informations médicales pertinentes concernant les antécédents de soins du patient.
- Vérification de l'état du patient.
Pour ces scénarios, ils n’est pas nécessaire de passer un appel vidéo avec le patient, la vérification sera plus rapide avec un appel vocal. Nous fournissons aux patients un moyen simple de le faire, en intégrant des appels Microsoft Teams dans le portail d’accès patient du soignant.
La section suivante explique comment configurer les capacités d’appel vocal dans le centre de service aux patients via l'Application Centre des ventes Dynamics 365.
Configurer les appels intégrés Teams
Accédez à l’application Centre des ventes Dynamics 365.
Dans la page d'accueil Centre des ventes, accédez à l'option Changer de zone dans le coin inférieur gauche de la page, puis sélectionnez Paramètres de l'application.
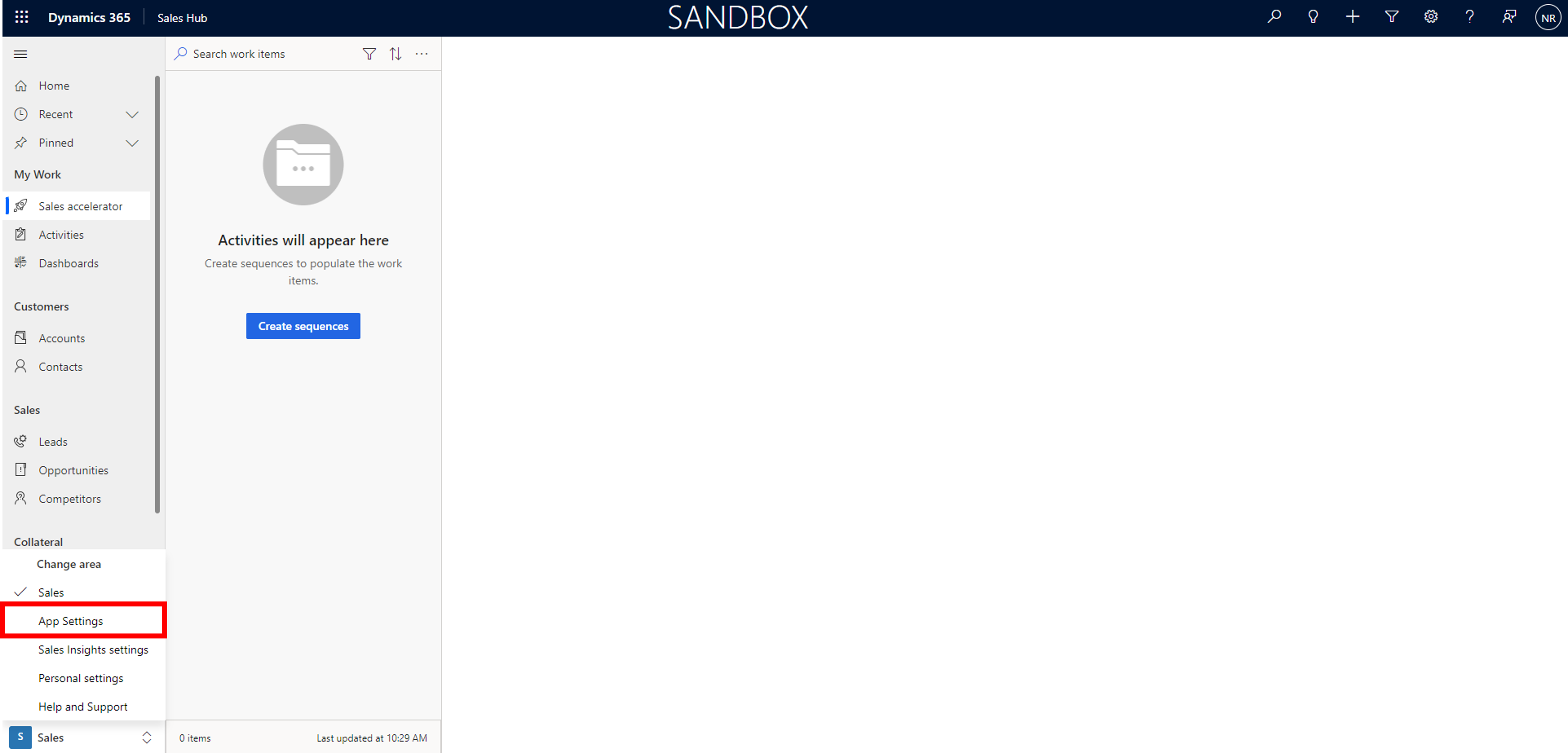
Sous le volet Paramètres généraux, sélectionnez Appels Teams (version préliminaire).
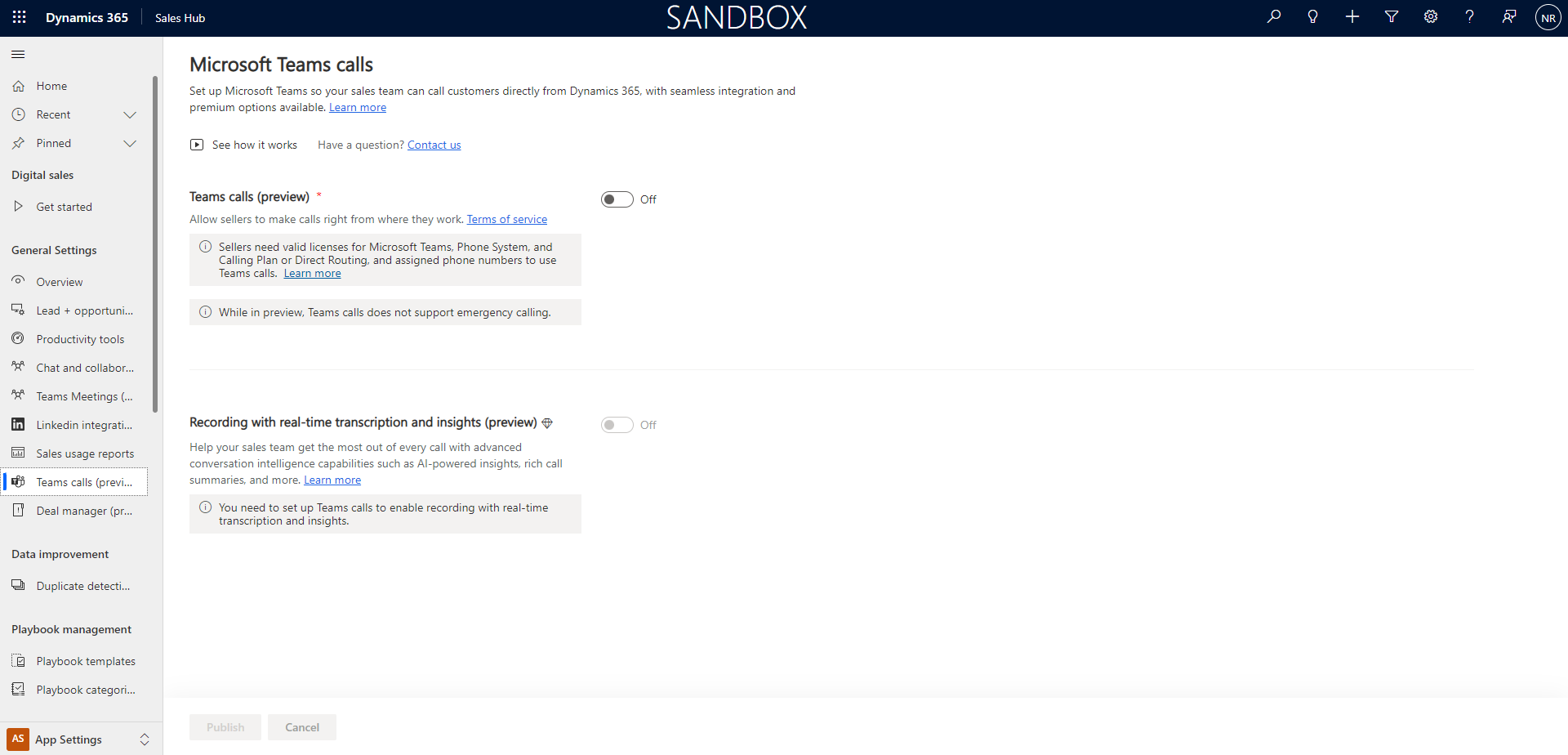
Vous pouvez activer ou désactiver la fonction d’appel, et également choisir de configurer les options suivantes :
- Activez ou désactivez les appels intégrés à l’aide du bouton Appels Teams (version préliminaire).
- Configurez les rôles de sécurité pour lesquels l’option d’appel Teams est applicable.
- Dans la section Paramètres avancés, choisissez les applications Dynamics 365 Unified Interface pour lesquelles les appels Microsoft Teams sont activés.
- Activez ou désactivez l’enregistrement des appels selon les besoins. Spécifiez les rôles de sécurité qui peuvent avoir accès à l’enregistrement.
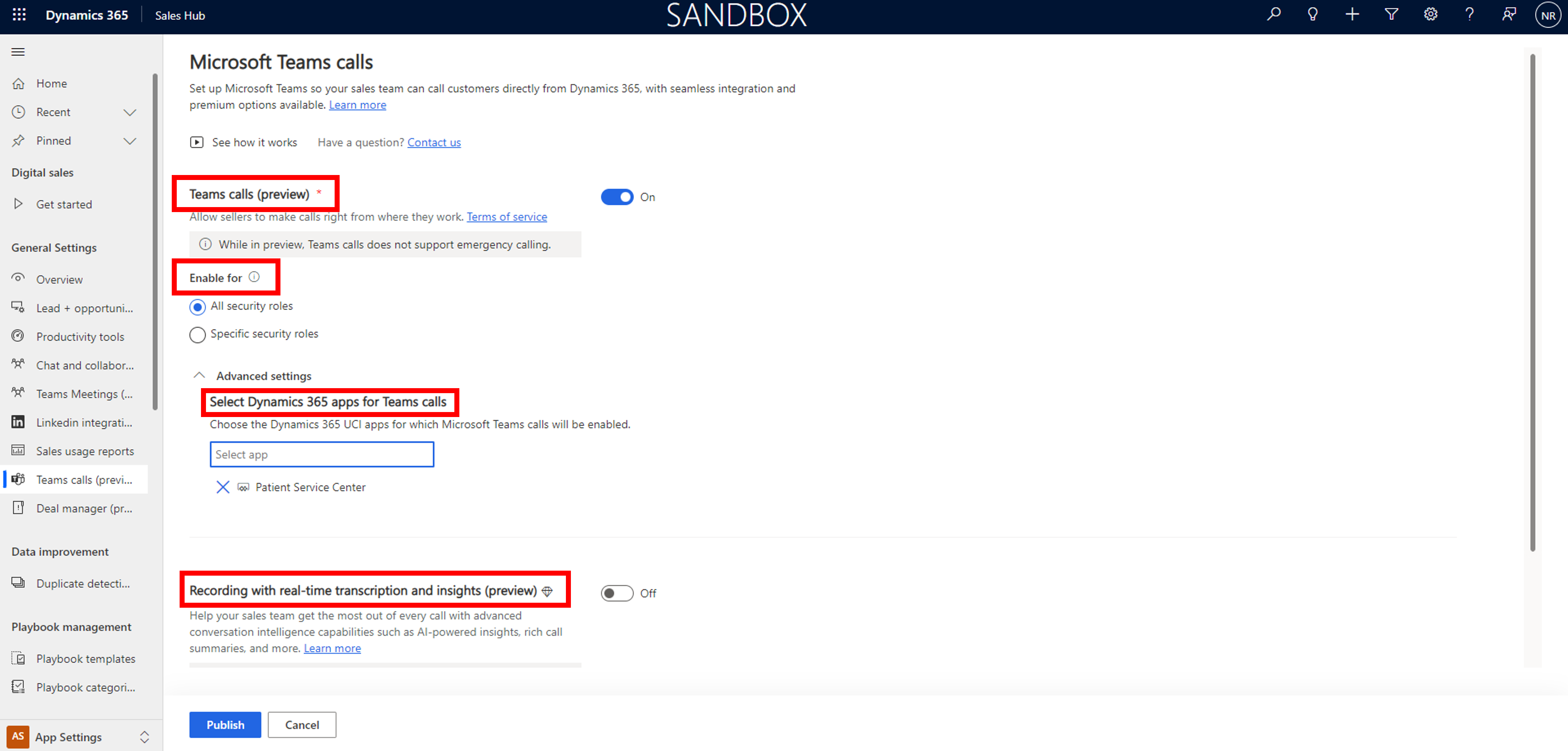
Sélectionnez Mettre à jour pour enregistrer les modifications.
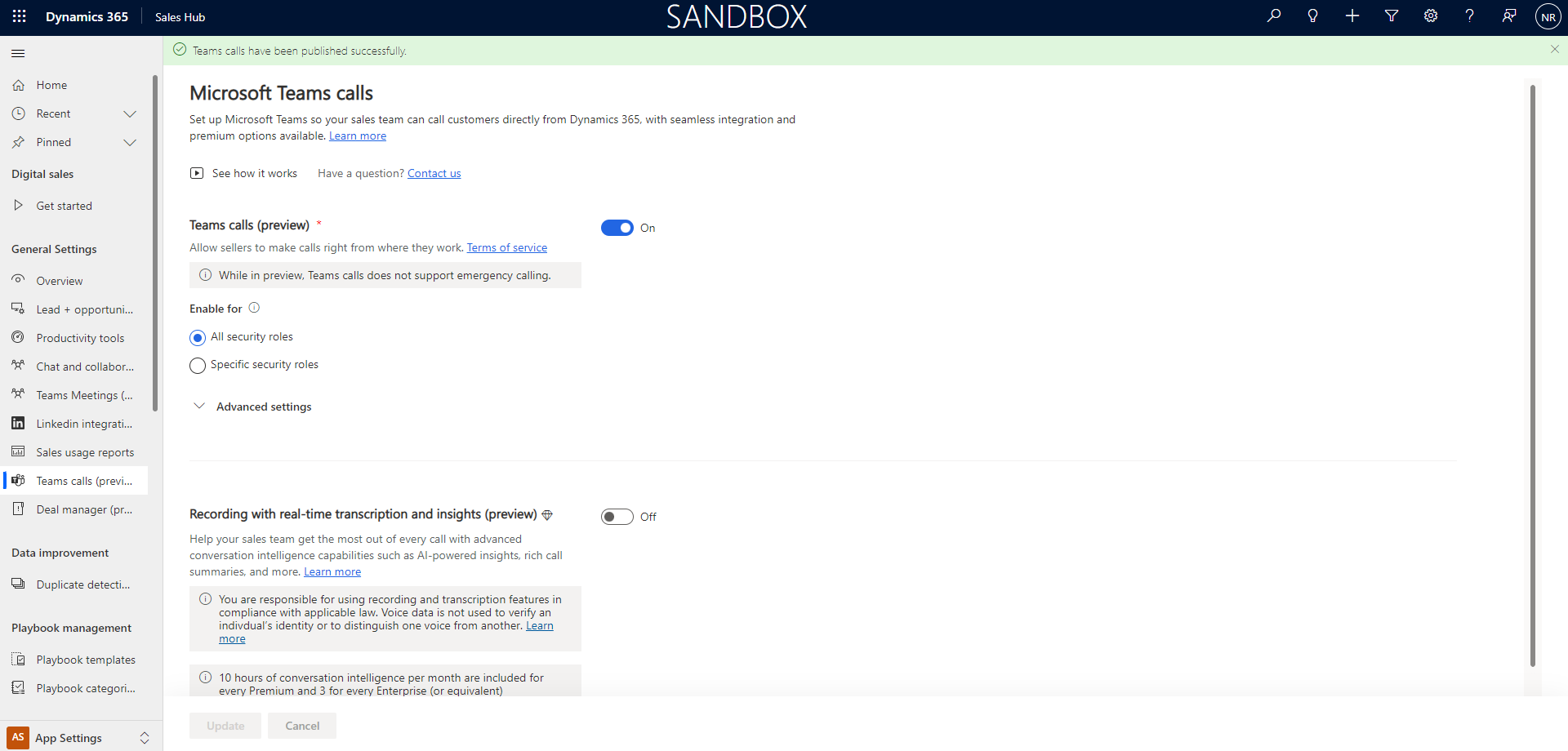
Voir aussi
Présentation de Microsoft Cloud for Healthcare
Navigation de base dans une application pilotée par modèle
Présentation de Omnichannel for Customer Service
Agents utilisant l’application Omnichannel for Customer Service
Déployer des solutions de soins de santé
Configurer les solutions de soins de santé