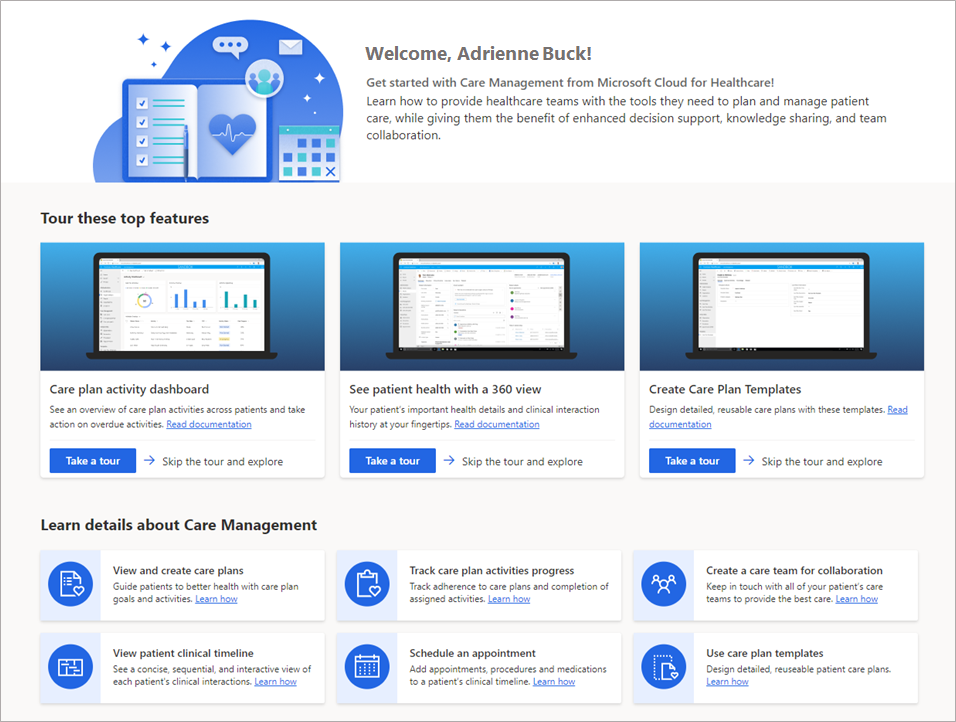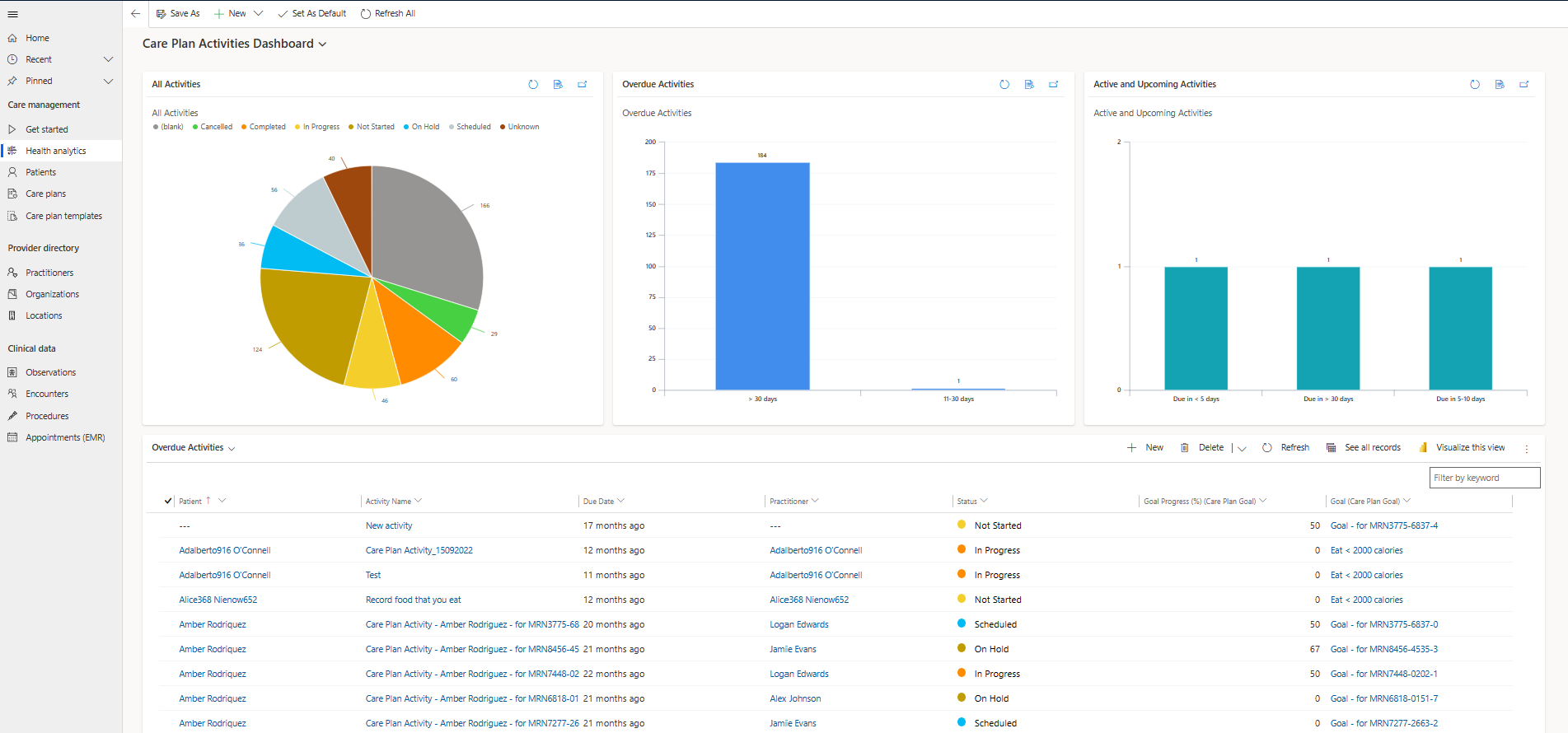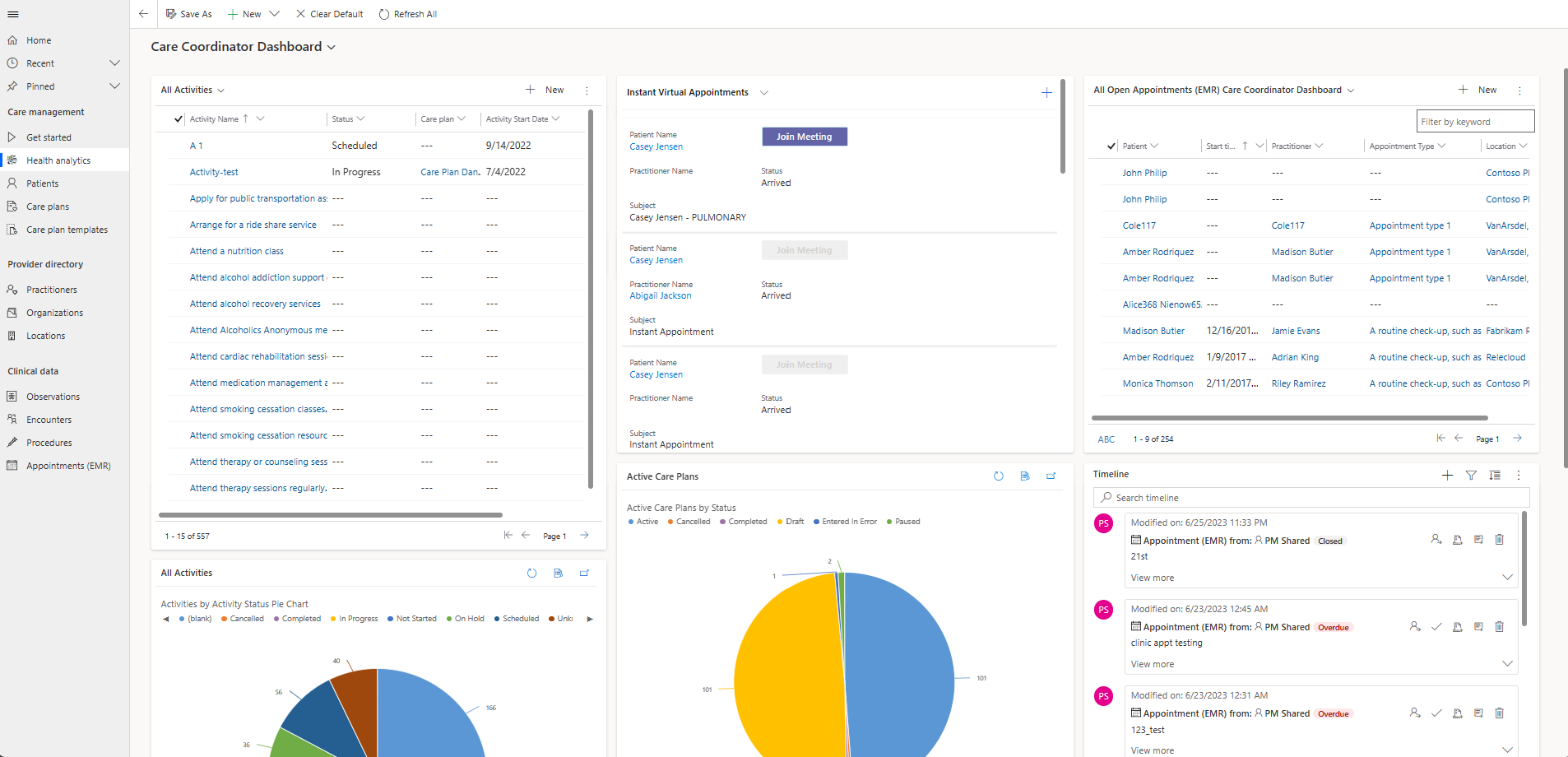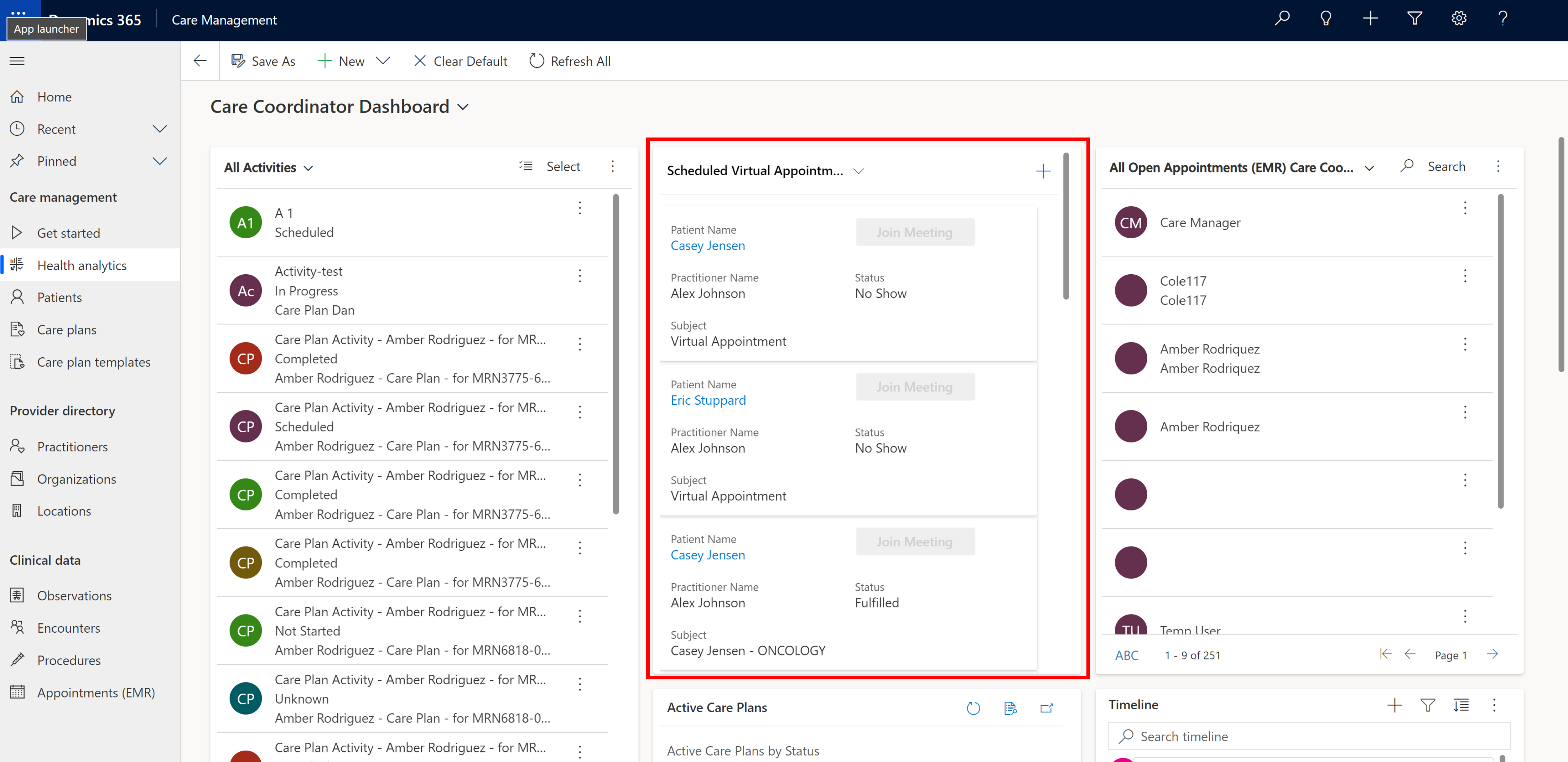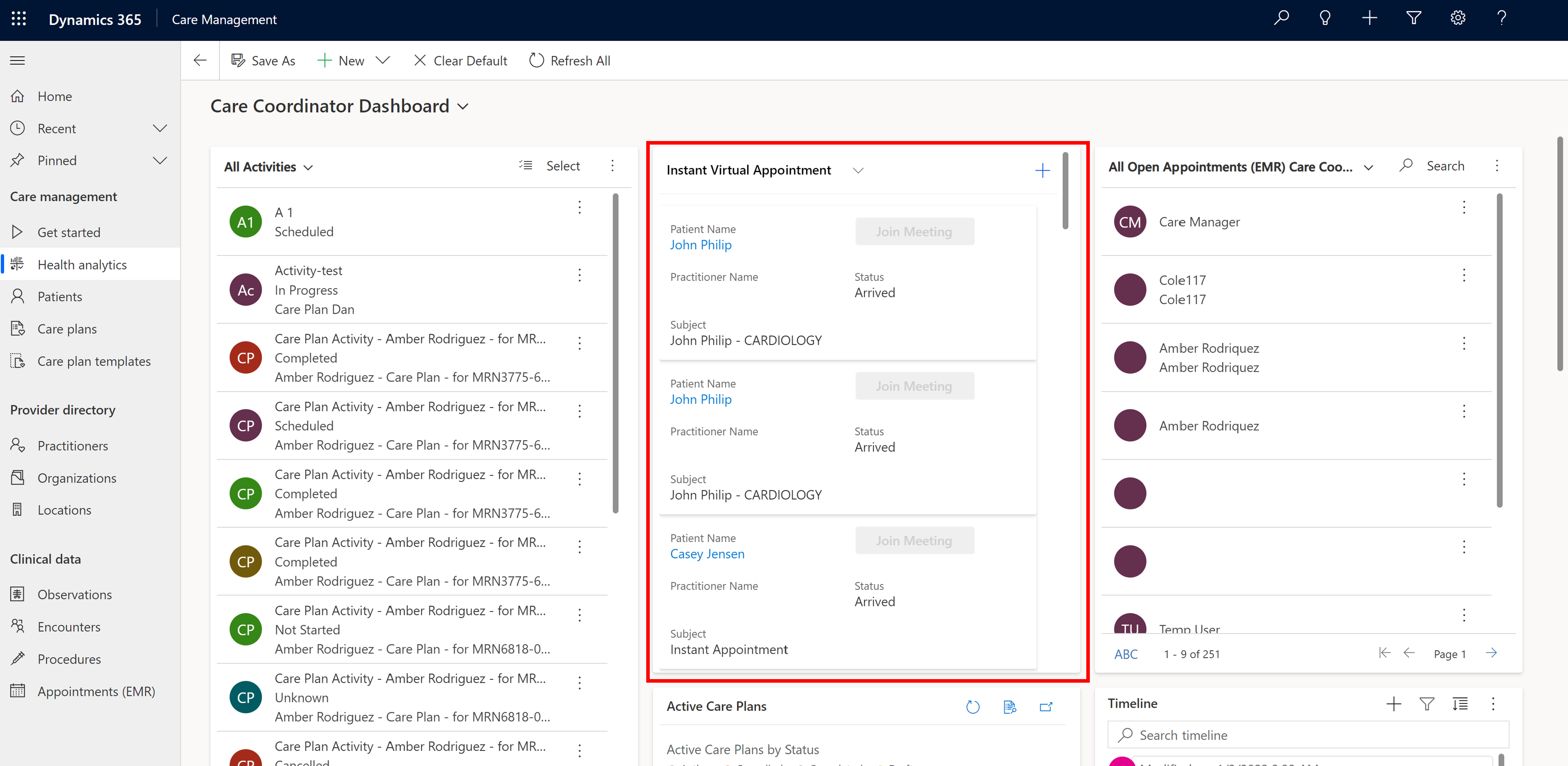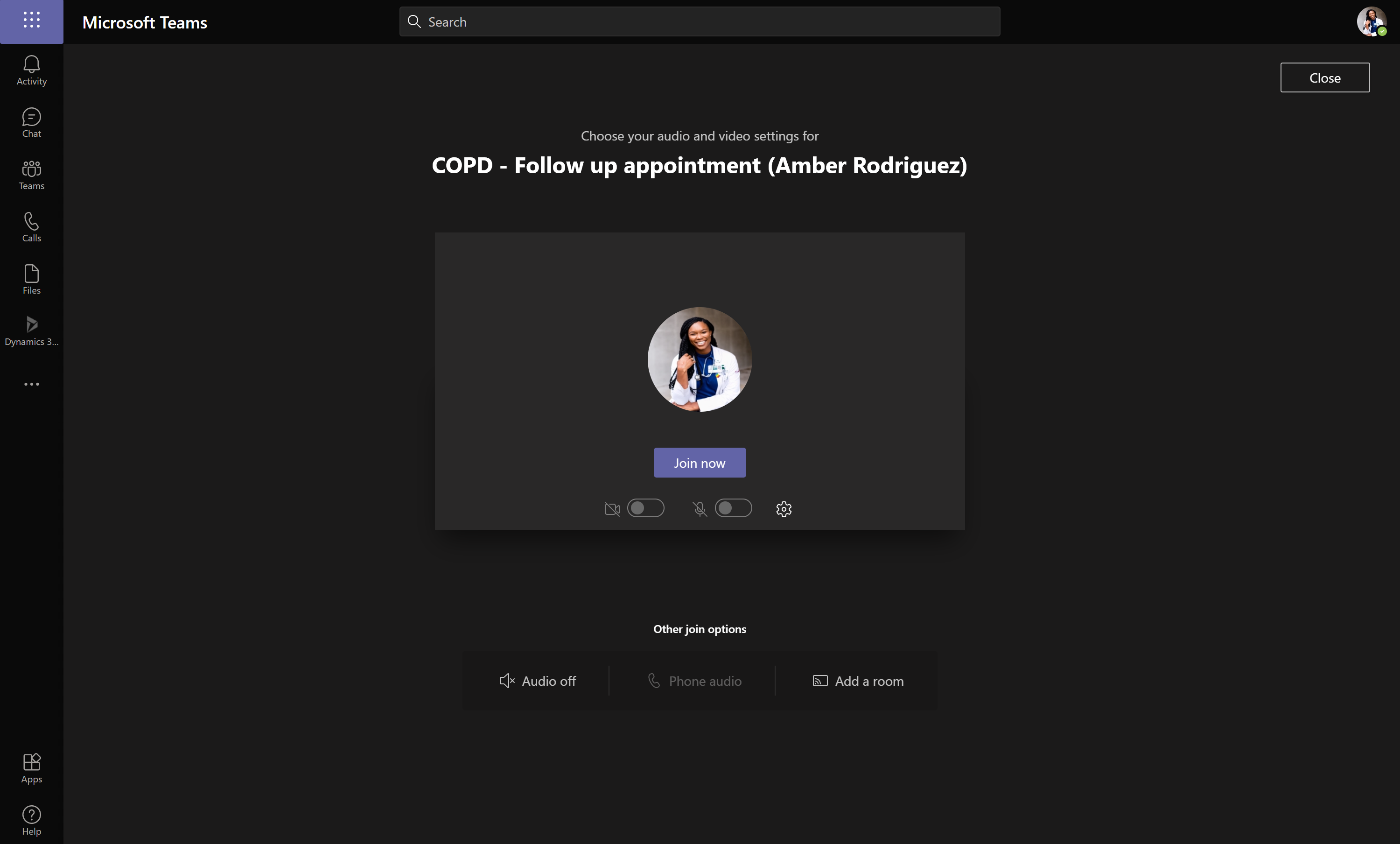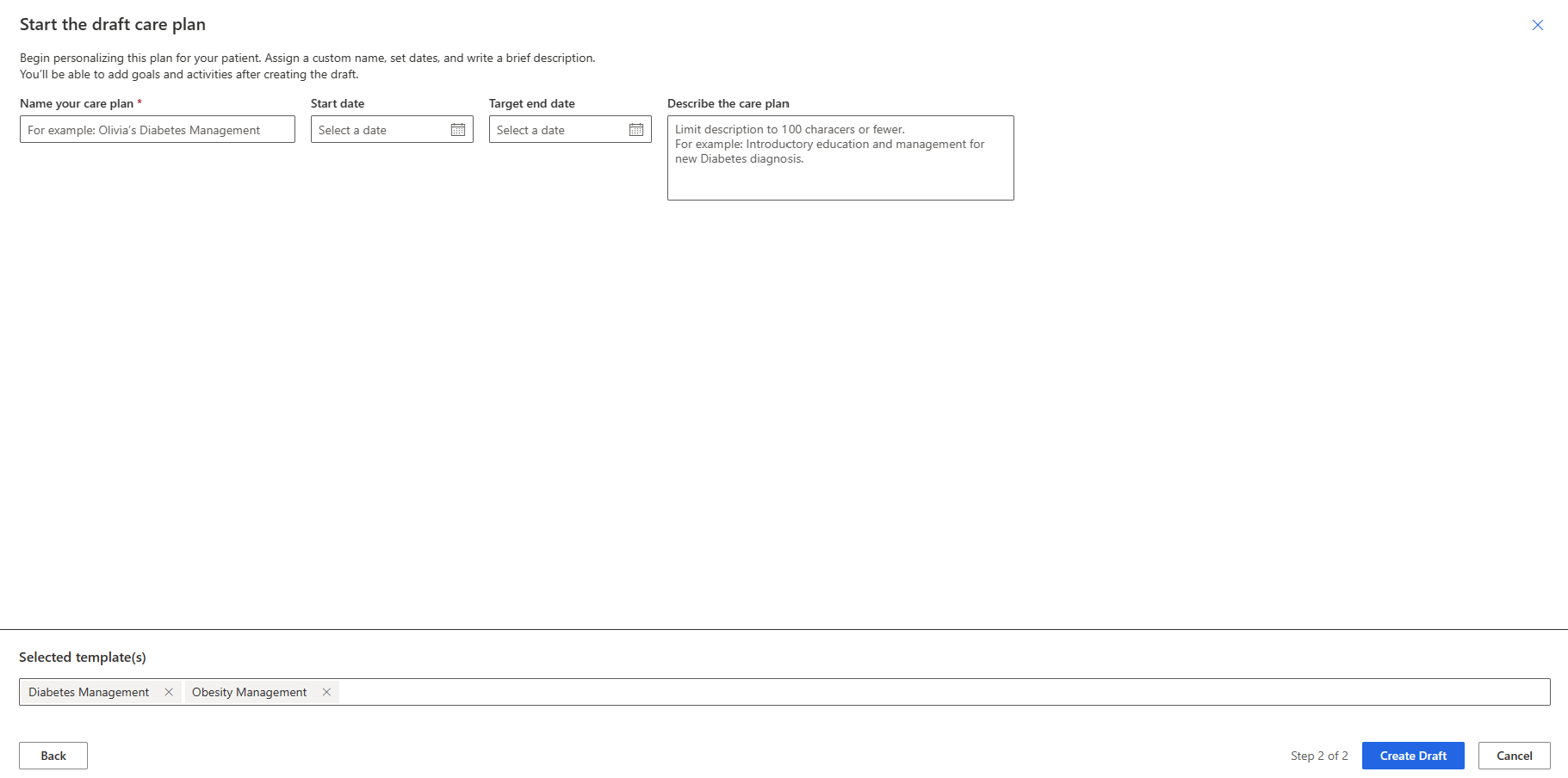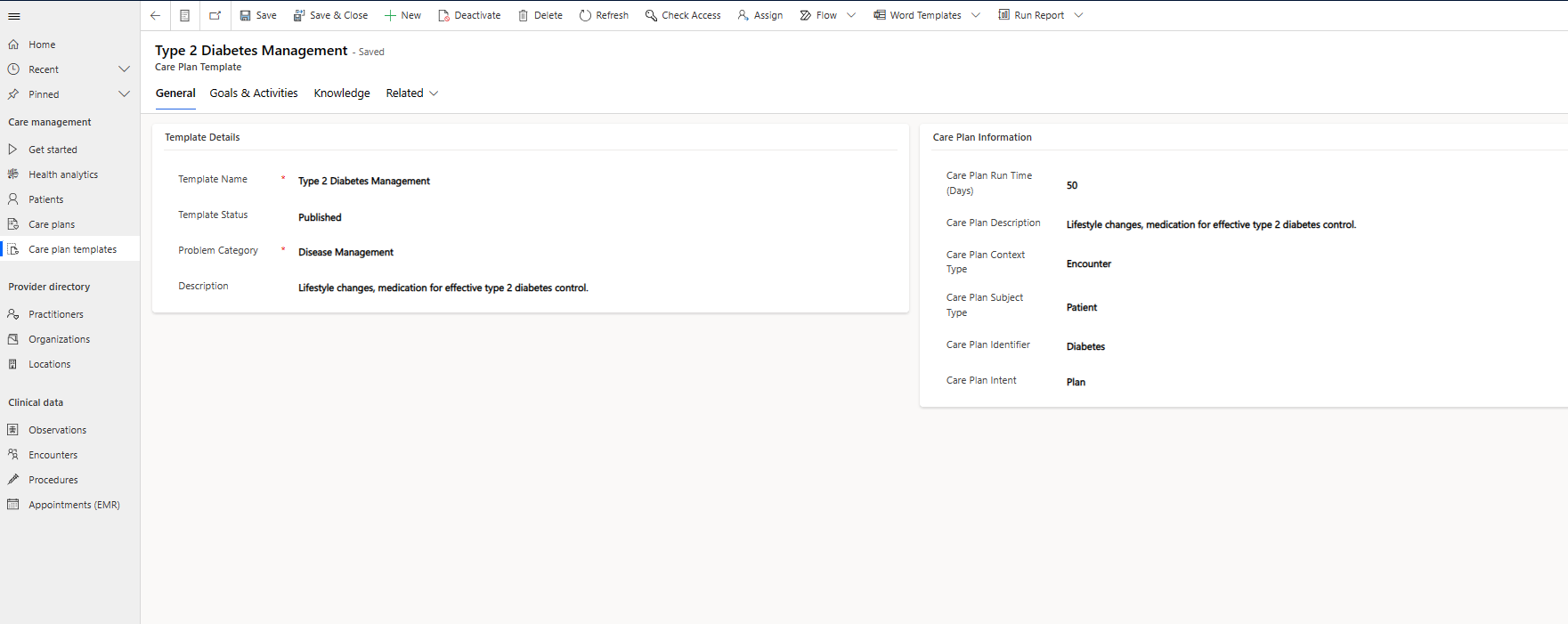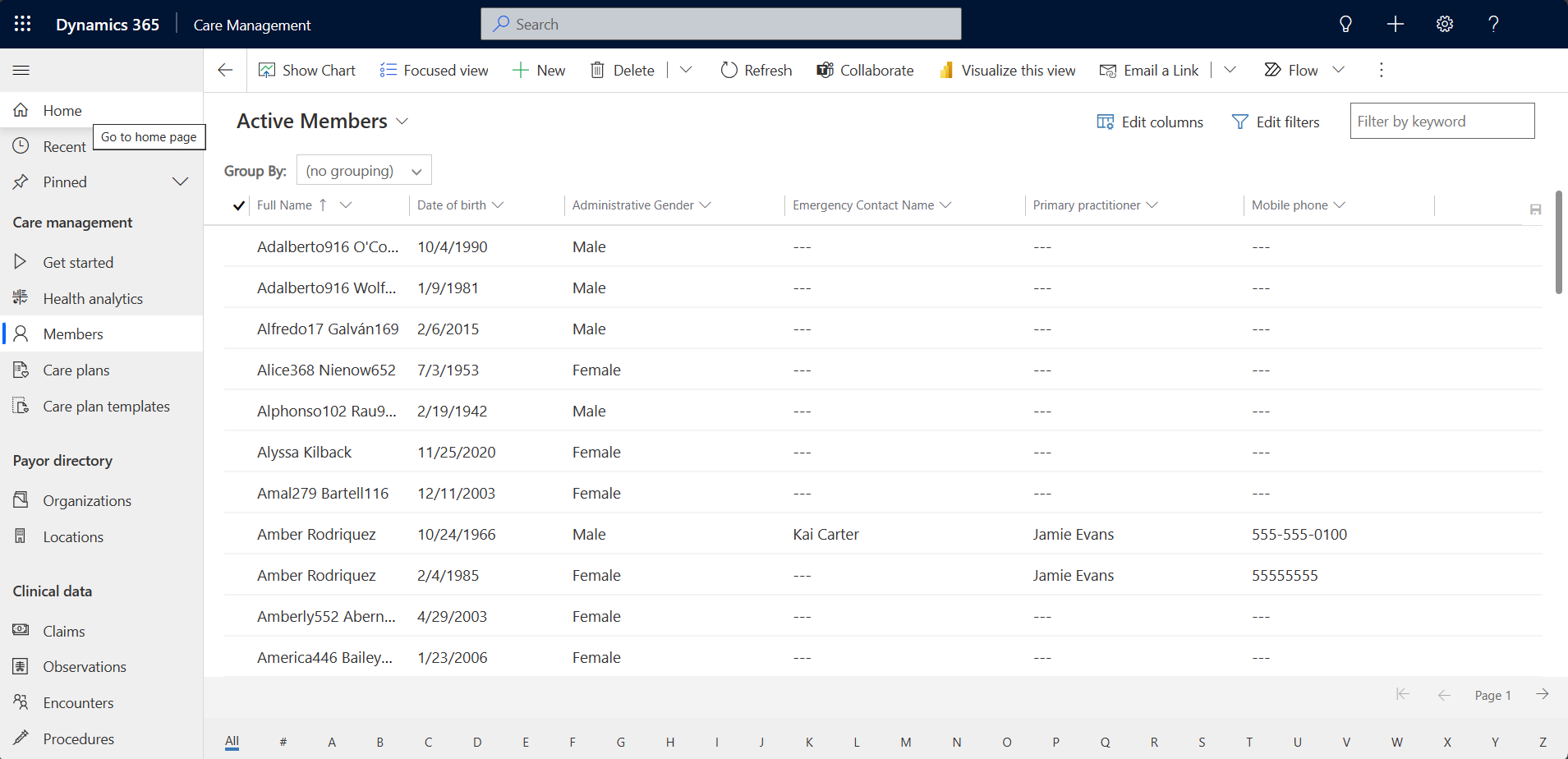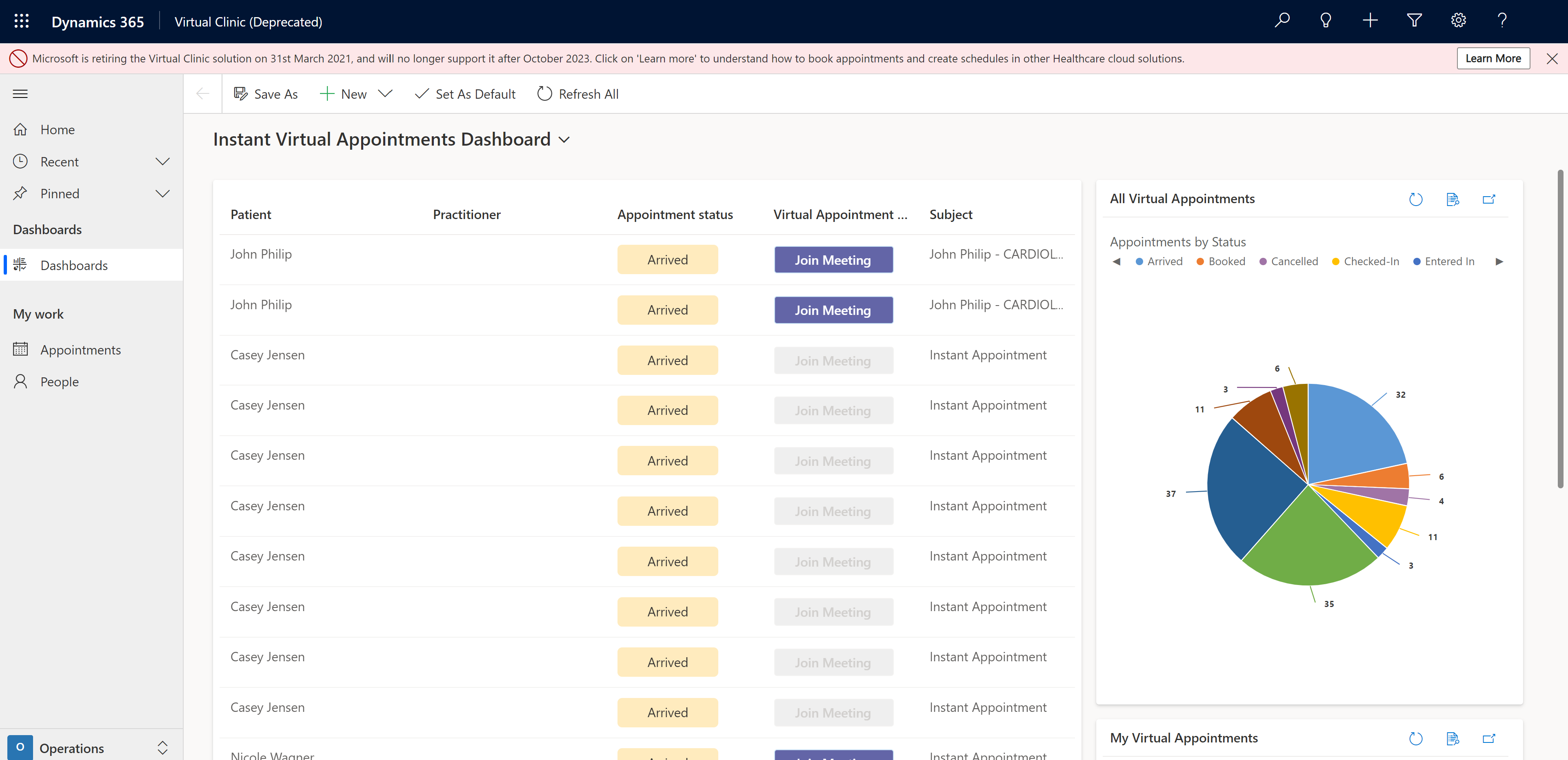Notes
L’accès à cette page nécessite une autorisation. Vous pouvez essayer de vous connecter ou de modifier des répertoires.
L’accès à cette page nécessite une autorisation. Vous pouvez essayer de modifier des répertoires.
La gestion des soins fournit efficacement des informations ciblées et opportunes pour faciliter une coordination des soins transparente et centrée sur le patient. Il rationalise également la création de plans de soins, la personnalisation des plans de soins et les équipes soignantes avec précision.
Parmi les principales fonctionnalités de gestion des soins figurent :
- Chronologie clinique : obtenez une vue concise, séquentielle et interactive des occurrences cliniques du patient. Pour plus d’informations, consultez la page Chronologie clinique dans la vue patient unifiée.
- Programmes de soins : créez et attribuez des programmes de soins et automatisez l’adhésion pour améliorer la coordination des soins à vos patients. Pour plus d’informations, consultez Programmes de soins.
- Équipes soignantes : affichez et collaborez avec les équipes soignantes pour fournir les meilleurs soins au patient. Pour plus d’informations, consultez la page Équipes soignantes dans la vue patient unifiée.
- Tableau de bord Analytique médicale : affichez les graphiques et données exploitables pour vous aider à coordonner et à gérer les plans de soins. Pour plus d’informations, voir Analytique médicale.
- Clinique virtuelle (hors service) : offrez aux membres de votre équipe soignante la possibilité d’effectuer des rendez-vous virtuels avec les patients. Pour plus d’informations, consultez Clinique virtuelle.
La gestion des soins crée une application pilotée par modèle dans Microsoft Power Platform pour fournir des fonctionnalités spécifiques aux soins de santé. Pour savoir comment déployer et configurer la gestion des soins, accédez à Déployer les solutions Microsoft Cloud for Healthcare et Configurations post-déploiement pour les solutions de soins de santé.
Pour accéder à l’application de gestion des soins après déploiement, sélectionnez Gestion des soins dans votre page d’accueil Microsoft Dynamics 365.
Démarrage
La gestion des soins offre une expérience de démarrage qui comprend des visites guidées des fonctionnalités et des liens vers la documentation des fonctionnalités et les parcours d’apprentissage. Cette expérience vous aide à intégrer de nouveaux utilisateurs et à mettre en avant de nouvelles fonctionnalités pour les utilisateurs existants. Les administrateurs peuvent activer ou désactiver cette expérience pour les utilisateurs.
Elle vous présente également les options de personnalisation et des ressources supplémentaires pour faciliter l’intégration.
Effectuer une visite guidée
La page Démarrage propose plusieurs visites guidées pour vous aider à commencer à utiliser la gestion des soins. Pour commencer votre visite guidée, sélectionnez Visite guidée pour une fonctionnalité qui vous intéresse.
Analyses de la santé
Le tableau de bord Analytique médicale offre différentes vues pour vous aider à coordonner et à gérer les programmes de soins. Cela inclut les tableaux de bord suivants :
Tableau de bord Activités du programme de soins : ce tableau de bord comprend des graphiques et des données exploitables pour les gestionnaires et les coordinateurs de soins. Le tableau de bord comprend des graphiques pour :
- Plusieurs activités de programme de soins actif par statut
- Activités en retard par plage horaire
- Activités à venir par plage horaire
Les graphiques offrent des contrôles tels que Actualiser, Afficher les enregistrements et Développer le graphique.
Tableau de bord du coordinateur de soins : ce tableau de bord affiche les détails du plan de soins actif, les rendez-vous et un calendrier personnalisé.
Tableaux de bord des rendez-vous virtuels
Le Tableau de bord du coordinateur de soins dans l’application de gestion des soins, fournit deux tableaux de bord supplémentaires pour les rendez-vous virtuels : Rendez-vous virtuels programmés et Rendez-vous virtuels instantanés. Ces tableaux de bord vous permettent d’accéder directement aux visites planifiées ou instantanées. Les deux tableaux de bord utilisent un composant de code personnalisé créé à l’aide de Power Apps component framework qui fournit une vue des visites virtuelles. Ces visites virtuelles sont des visites qui étaient auparavant planifiées dans Accès Patient ou au sein de la fonctionnalité de planification dans le Centre de services aux patients.
Rendez-vous virtuels planifiés : ce tableau de bord affiche une liste de visites planifiées. La vue du tableau de bord affiche l’heure de début, le nom du patient, le nom du praticien et le statut du rendez-vous. Elle offre également un bouton Rendez-vous virtuel que vous pouvez sélectionner pour participer à une visite.
Important
Vous ne pouvez sélectionner que des rendez-vous avec le statut Réservé pour démarrer une visite.
Rendez-vous virtuels instantanés : ce tableau de bord affiche une liste actualisée des patients lorsqu’ils rejoignent la file d’attente pour un rendez-vous virtuel dans le portail Accès Patient. La vue du tableau de bord affiche l’heure de début, le nom du patient et le statut du rendez-vous. Elle offre également un bouton Rendez-vous virtuel que vous pouvez sélectionner pour participer à une visite.
Planifier les rendez-vous
Vous pouvez utiliser l’une des deux options suivantes pour planifier un rendez-vous :
Sur le tableau de bord des rendez-vous virtuels planifiés, sélectionnez le + icône pour planifier un nouveau rendez-vous.
À partir de la vue de l’historique clinique du patient, sélectionnez + Nouveau, puis sélectionnez l’option Rendez-vous (DME) dans le menu déroulant.
Expérience pour rejoindre un rendez-vous virtuel
Il existe plusieurs façons de participer à un rendez-vous virtuel en fonction des préférences du soignant. Les tableaux de bord et les enregistrements de rendez-vous fournissent des options permettant aux soignants de participer à un rendez-vous. Cependant, le comportement de Microsoft Teams varie en fonction du type de client Teams utilisé par le soignant.
Rejoindre la réunion dans le client de bureau Microsoft Teams
Lorsque vous utilisez le client de bureau Microsoft Teams, le bouton Rejoindre la réunion lance une fenêtre Teams en taille réelle. Pour afficher en contexte le dossier du patient tout en conversant avec le patient, déplacez la fenêtre nouvellement ouverte sur le côté de l’écran.
Note
Pour une expérience optimale, utilisez deux moniteurs.
Rejoindre la réunion Microsoft Teams dans un navigateur
Lorsque vous utilisez Microsoft Teams dans un navigateur, si vous sélectionnez le bouton Rejoindre la réunion, vous pouvez être invité à sélectionner une méthode pour rejoindre l’expérience de réunion. Pour une expérience optimale, continuez à utiliser le navigateur. Cette sélection ouvre une fenêtre directement dans le navigateur et Teams vous invite à rejoindre la réunion.
Patients
Dans la section Patients de l’application de gestion des soins, vous pouvez filtrer la vue pour voir les Patients actifs.
Sous la vue Patients actifs, sélectionnez un dossier patient pour afficher les détails du patient ou sélectionnez Modifier pour modifier les détails. Le formulaire Patient s’ouvre et affiche les informations de base sur le patient. Il contient également des liens vers le résumé et le profil de la vue unifiée du patient, l’historique clinique, les programmes de soins et les équipes soignantes. Vous pouvez personnaliser ce formulaire en fonction de vos pratiques de soins aux patients.
| Section | Description |
|---|---|
| Synthèse Vue unifiée des patients | Offre une image holistique et complète du parcours de santé d’un patient. Cette vue complète englobe divers aspects, notamment les antécédents médicaux et les interactions, ainsi que les informations non cliniques sur le patient. Pour en savoir plus, consultez Résumé du patient. |
| Profil | L’onglet Profil, uniquement sur le formulaire clinique, contient des informations supplémentaires et non cliniques sur le patient. Pour en savoir plus, consultez Profil du patient. |
| Chronologie clinique | Affiche l’enregistrement chronologique des événements médicaux d’un patient. Ces enregistrements comprennent les pathologies, les consultations, les médicaments et traitements, les tests de diagnostic, les consultations de spécialistes, les allergies et les programmes de soins. Pour plus d’informations, consultez Historique clinique. |
| Programmes de soins | Créez et gérez les programmes de soins des patients, les activités du programme de soins et les objectifs du programme de soins. Pour en savoir plus, accédez à Programmes de soins. |
| Équipes soignantes | Facilite une collaboration et un partage d’informations transparents entre les équipes soignantes. Grâce à la coordination des soins, les prestataires peuvent orchestrer efficacement les soins, ce qui conduit à de meilleures transitions de soins et à moins d’erreurs médicales. Pour plus d’informations, voir Équipe soignante. |
Programmes de soins
La création et la gestion du programme de soins font partie intégrante de la gestion des soins. Afin d’optimiser le processus, nous avons modifié et simplifié l’expérience de contrôle du programme de soins.
Programmes de soins : l’expérience améliorée du plan de soins offre une nouvelle interface simplifiée et optimisée pour effectuer des activités de création de plans de soins.
Pour créer un nouveau programme de soins vide :
Naviguez jusqu’à l’onglet Programmes de soins.
Dans le groupe d'options + Nouveau programme de soins, sélectionnez Vide.
Dans le formulaire du programme de soins, entrez les détails.
Sélectionnez Enregistrer ou Enregistrer et fermer pour enregistrer le programme de soins.
Pour créer un programme de soins à l’aide d’un modèle :
Naviguez jusqu’à l’onglet Programmes de soins.
Dans le groupe d'options + Nouveau programme de soins, sélectionnez À partir du modèle.
Vous pouvez afficher la liste des modèles publiés disponibles pour la sélection.
Sélectionnez les modèles requis, puis entrez les détails du programme de soins.
Sélectionnez Créer un brouillon pour enregistrer le programme de soins.
Objectifs du programme de soins : avec l’expérience améliorée, vous pouvez afficher et créer des objectifs de programme de soins au sein de l’interface du programme de soins.
- Développez le programme de soins.
- Sélectionnez + Nouvel objectif pour ouvrir un formulaire afin de saisir les détails de l’objectif du programme de soins.
- Sélectionnez Enregistrer ou Enregistrer et fermer pour enregistrer l’objectif du programme de soins.
Activités du programme de soins : avec l’expérience améliorée, vous pouvez afficher et créer des activités de programme de soins au sein de l’interface du programme de soins.
- Développez n’importe quel objectif sous Objectifs et activités.
- Sélectionnez + Activité pour ouvrir un formulaire afin de saisir les détails des activités du programme de soins.
- Sélectionnez Enregistrer ou Enregistrer et fermer pour enregistrer l’activité du programme de soins.
Modèles de programme de soins
Dans la section Modèles de programme de soins, vous pouvez créer des modèles qui simplifieront la création d’un programme de soins.
Pour créer un modèle de plan de soins, sélectionnez + Nouveau dans la barre de commandes, saisissez toutes les informations nécessaires, puis sélectionnez Enregistrer. Vous pouvez également ajouter des modèles d’objectif de programme de soins et des modèles d’activité de programme de soins associés dans l’onglet Objectifs et activités.
Vous pouvez également importer des modèles de programme de soins directement dans Microsoft Cloud for Healthcare. Sur la barre de commandes, sélectionnez Importer des modèles. Une boîte de dialogue s’ouvre après cette action pour vous permettre d’importer un modèle de programme de soins.
Annuaire des fournisseurs
Dans le Répertoire des fournisseurs, vous pouvez afficher, créer et gérer des praticiens, des comptes d’organisation et des enregistrements d’emplacement.
Praticiens
Dans la section Praticiens, vous pouvez filtrer la vue pour voir les Praticiens actifs.
Sous Praticiens actifs, sélectionnez un enregistrement pour afficher les détails du praticien. Cette action ouvre un formulaire qui affiche des informations de base sur le praticien, les interactions avec les patients et les détails cliniques (y compris les rendez-vous et les procédures).
Sur le formulaire du praticien, sélectionnez Connexe pour voir les activités et les catégories que vous pouvez choisir d’afficher sur le formulaire.
Organisations
Dans la section Organisations, vous pouvez filtrer la vue pour voir différents types de comptes tels que Comptes actifs et Tous les comptes.
Pour afficher les détails du compte, sélectionnez un compte répertorié, puis sélectionnez un onglet dans la barre d’en-tête. Vous pouvez également sélectionner un compte répertorié dans la colonne Nom du compte pour ouvrir le compte directement.
Pour créer un compte pour une organisation :
- sélectionnez + Nouveau sur la barre de commandes pour créer un groupe pour une organisation.
- Sélectionnez la flèche dans la section nouveau compte pour choisir le type de compte.
- Sur l’onglet Résumé, entrez un nom de compte, puis remplissez les autres informations souhaitées pour le compte.
- Sélectionnez Enregistrer ou Enregistrer et fermer pour enregistrer le compte.
Emplacements
Dans la zone Emplacements, affichez les enregistrements d’emplacements pour une organisation médicale.
Dans la liste des enregistrements d’emplacement, sélectionnez un enregistrement pour afficher les détails de l’emplacement. Vous pouvez également sélectionner l’onglet Connexe pour ajouter une activité ou une catégorie associée en tant qu’onglet sur le formulaire.
Pour créer un nouvel enregistrement d’emplacement pour une organisation médicale :
- Dans la barre de commandes, sélectionnez + Nouveau.
- Sur l’onglet Général, entrez un nom pour l’emplacement et remplissez les autres informations souhaitées pour l’emplacement.
- Sélectionnez Enregistrer ou Enregistrer et fermer pour enregistrer l’emplacement.
Données cliniques
Dans la catégorie Données cliniques, affichez, créez et gérez les observations des patients, les consultations, les procédures des patients et les rendez-vous.
Observations
Dans la zone Observations, sélectionnez une vue telle que Observations actives ou Observations inactives pour afficher la liste des observations sur les patients. La sélection d’un enregistrement d’observation ouvre un formulaire qui affiche les détails de l’observation.
Vous pouvez aussi créer un enregistrement d’observation dans la zone Observations.
Rendez-vous
Dans la zone Consultations, vous pouvez sélectionner différentes vues pour afficher une liste des consultations avec des patients dans différents états, telles que Consultations actives et Consultations inactives. Vous pouvez sélectionner un enregistrement répertorié pour afficher les détails et également créer de nouveaux enregistrements de consultation.
Procédures
La zone Procédures affiche la liste de procédures de patients, classées et filtrées selon leur état de procédure. Vous pouvez également afficher les détails de chaque enregistrement et créer de nouveaux enregistrements de procédure.
Rendez-vous
La zone Rendez-vous (DME) affiche la liste de rendez-vous de patients, classées et filtrées selon leur état de rendez-vous. Vous pouvez également afficher les détails de chaque rendez-vous et aussi créer des rendez-vous pour les patients.
Gestion des soins pour les payeurs
Microsoft Cloud for Healthcare offre aux payeurs l’accès à des fonctionnalités de gestion des soins personnalisées. Cette fonctionnalité leur permet de superviser et d’optimiser efficacement les soins fournis à leurs membres. Les payeurs peuvent également suivre les tendances en matière de santé et mettre en œuvre des interventions proactives pour améliorer les résultats en matière de santé.
En plus de prendre en charge les fonctionnalités de gestion des soins existantes, l’expérience du payeur mise à jour offre également les fonctionnalités suivantes :
- Un nouveau rôle de sécurité appelé Gestionnaire de soins pour un contrôle d’accès et une gestion améliorés au sein du système de gestion des soins.
- Modifications du plan du site personnalisées pour s’aligner sur les cas d’utilisation spécifiques aux payeurs.
- Vues et formulaires raffinés pour référencer les individus comme Membres.
- Vues et formulaires raffinés pour référencer les organisations et les comptes en tant que payeurs.
Les administrateurs peuvent contrôler l’expérience du fournisseur et du payeur pour les utilisateurs. Pour savoir comment configurer l’expérience du payeur, accédez à Configurer la gestion des soins pour les payeurs.
Membres
Dans la section Membres de l’application de gestion des soins, vous pouvez filtrer la vue pour voir les Membres actifs et les Membres inactifs.
Dans la vue Membres actifs, sélectionnez un dossier patient pour afficher les détails du membre ou sélectionnez Modifier pour modifier les détails. La sélection d’un enregistrement de membre ouvre un formulaire contenant des informations de base sur le membre et des liens vers le résumé, le profil et les détails cliniques du membre. Vous pouvez personnaliser ce formulaire en fonction de vos pratiques de soins aux membres.
Répertoire de payeur
Dans le Répertoire des payeurs, vous pouvez afficher, créer et gérer des comptes d’organisation et des enregistrements d’emplacement.
Clinique virtuelle
Note
À compter d’octobre 2023, la solution Clinique Virtuelle est officiellement retirée. La solution n'est plus prise en charge et ne sera plus disponible au déploiement dans le Centre de solutions Microsoft Cloud.
Toutes les fonctionnalités de la clinique virtuelle sont intégrées dans les applications Gestion des soins et Administration des soins de santé.
Clinique virtuelle est une application pilotée par modèle qui permet aux utilisateurs d’accéder à des visites planifiées et instantanées. Ces visites sont des rendez-vous créés dans le portail Accès Patient ou via l’option de planification de rendez-vous dans le centre de services aux patients. L’application Clinique virtuelle vous permet d’effectuer les actions suivantes :
- afficher des tableaux de bord qui fournissent une liste de rendez-vous virtuels planifiés et instantanés ;
- Se joindre à des visites virtuelles directement à partir d’un tableau de bord.
- Accéder aux détails du rendez-vous d’une visite virtuelle.
- accéder à une vue globale du patient et aux outils de Gestion des soins lors d’un rendez-vous.