Configurer le site web d’événement dans le marketing sortant
Note
Azure Active Directory est désormais Microsoft Entra ID. En savoir plus
Important
Cet article s’applique uniquement au marketing sortant.
Le site web d’événements fournit une ressource en ligne où les utilisateurs peuvent prendre connaissance d’un événement et des intervenants, créer un compte, s’inscrire à un événement, acheter des pass, afficher le calendrier des sessions, etc. L’image suivante montre un plan de site simplifié de votre site web d’événements tel qu’il apparaît pour les participants.
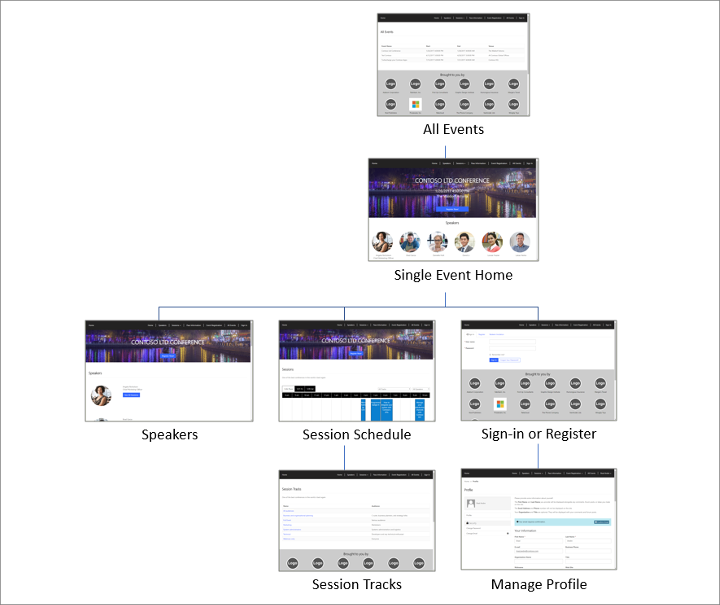
Le site d’événements est préconfiguré pour extraire tous les graphiques et informations concernant chaque événement publié dans Dynamics 365 Customer Insights - Journeys, et pour permettre aux visiteurs de créer un compte d’inscription (notamment le nom d’utilisateur et le mot de passe), de modifier leur profil, de s’inscrire eux-mêmes et d’autres personnes à un événement, de choisir des pass de session, d’afficher leur planification d’événement, et modifier ou d’annuler une inscription.
Personnaliser et héberger le site web d’événements
La première fois que vous installez Customer Insights - Journeys, le site web d’événements est installé sur votre solution de portails Power Apps et immédiatement prêt à être utilisé. Le site web est créé à l’aide de la structure Angular (qui facilite la personnalisation) et vous pouvez choisir de l’héberger n’importe où (pas seulement sur la solution de portails Power Apps). Les options d’hébergement sont décrites dans le tableau suivant.
| Fonctionnalité | Dynamics 365 portail natif |
Site Angular hébergé par Portails Dynamics 365 |
Site Angular hébergé en externe |
|---|---|---|---|
| Disponibilité | Abandonné (plus disponible) | Installé prêt à l’emploi ; entièrement personnalisable | Téléchargez le projet, personnalisez-le, puis déployez-le sur votre propre serveur |
| Informations et graphiques concernant l’événement | Extraits directement des enregistrements d’événement Dynamics 365 | Extraits directement des enregistrements d’événement Dynamics 365 | Extraits directement des enregistrements d’événement Dynamics 365 |
| Passerelle de paiement | Créer une page de passerelle en utilisant des entités de portail Power Apps natives et en les personnalisant conformément aux instructions de votre fournisseur de paiement tiers | Créer une page de passerelle en utilisant des entités de portail Power Apps natives et en les personnalisant conformément aux instructions de votre fournisseur de paiement tiers | Personnaliser de l’application Angular conformément aux instructions de votre fournisseur de paiement tiers |
| Compte d’inscription et connexion | Implémenté à l’aide des de portail Power Apps natives ; opérationnel immédiatement | Implémenté à l’aide des de portail Power Apps natives ; opérationnel immédiatement | Vous devez intégrer le site web d’événements à Microsoft Entra ID pour activer les comptes d’inscription |
| Paramètre Passerelle de paiement des enregistrements d’événement | Utilisez ce paramètre pour sélectionner une page du portail Power Apps à utiliser comme passerelle de paiement pour chaque événement | Utilisez ce paramètre pour sélectionner une page du portail Power Apps à utiliser comme passerelle de paiement pour chaque événement | Ce paramètre n’a aucune incidence pour les sites web d’événements hébergés en externe |
| Paramètre Autoriser les inscriptions anonymes de l’enregistrement d’événement | Utilisez ce paramètre pour contrôler si les participants peuvent s’inscrire sans devoir d’abord créer un compte d’inscription | Utilisez ce paramètre pour contrôler si les participants peuvent s’inscrire sans devoir d’abord créer un compte d’inscription | Ce paramètre n’a aucune incidence pour les sites web d’événements hébergés en externe |
| Lien vers le site web d’événements | L’URL est générée automatiquement pour chaque événement. Vérifiez le champ URL de l’événement de l’enregistrement d’événement pour la rechercher. | L’URL est générée automatiquement pour chaque événement. Vérifiez le champ URL de l’événement de l’enregistrement d’événement pour la rechercher. | L’URL dépend de l’emplacement où vous hébergez le site. Vous pouvez stocker l’URL dans l’enregistrement d’événement en activant la case à cocher URL de l’événement personnalisé, puis en renseignant le champ URL de l’événement. |
Vous pouvez télécharger le projet Angular depuis le Centre de téléchargement Microsoft, le personnaliser dans votre environnement de développement favori, générer le projet, puis soit remplacer la version de votre portail Power Apps, le configurer en tant que nouveau site sur votre portail, soit l’héberger sur votre propre serveur. Le site final complet comporte deux fichiers uniquement : un fichier JavaScript (appelé main.js) et une feuille de style (nommée styles.css).
La première fois que vous installez Customer Insights - Journeys, le site web d’événements alors actuel est installé sur votre solution de portails Power Apps et immédiatement prêt à être utilisé. Le site web n’est pas mis à jour, ni remplacé, lorsque vous mettez à jour Customer Insights - Journeys, afin que vous puissiez personnaliser librement la copie installée sur votre portail. Toutefois, Microsoft continue de développer le site web d’événements et de l’améliorer à chaque nouvelle version de Customer Insights - Journeys. Par conséquent, si vous souhaitez bénéficier des fonctionnalités les plus récentes, vous pouvez toujours le télécharger, le comparer avec votre propre site personnalisé et ajouter les nouvelles fonctionnalités de votre choix.
Pour plus d’informations sur le téléchargement la version la plus récente du site web d’événements, pour le personnaliser, le créer, puis le déployez sur un portail ou un site web externe Power Apps, consultez Concevoir et héberger un site web d’événements personnalisé.
Publier des événements, des sessions, des suivis et des enregistrements associés sur le site web
La plupart des informations affichées sur le site web proviennent directement de vos modèles d’événements et de leurs différents enregistrements associés. Par conséquent pour mettre le site web en ligne, il vous suffit de vous assurer que toutes les informations sont disponibles dans Customer Insights - Journeys et que l’événement lui-même, ainsi que les sessions et les suivis appropriés, sont bien définis pour être publiés sur le site web. L’événement et tous ses paramètres restent modifiables même après votre mise en service, et toutes les modifications apportées à un événement mis en service, et ses enregistrements publiés mis en service, sont également immédiatement reflétées sur le site web.
Les sessions d’événements fonctionnent de la même façon que l’événement lui-même, et fonctionnent en tant que sous-événements qui, pris ensemble, créent une planification d’événement générale. Le site web d’événements affiche une planification des sessions en service qui appartiennent à chaque événement. Un événement peut inclure à la fois des sessions en service et non lancées, mais seules les sessions en service appartenant aux événements en service sont affichées sur le site web.
Les suivis d’événements sont des ensembles de sessions, généralement liés par un thème ou un public visé. Les suivis constituent un moyen pratique pour que les participants puissent s’inscrire à plusieurs sessions associées à la fois. Comme les sessions d’événements, vous devez publier chaque suivi pour le faire apparaître sur le site web pour l’événement lié. Un événement peut inclure à la fois des suivis en service et non lancés, mais seuls les suivis en service appartenant aux événements en service sont affichés sur le site web.
Les entités d’événement, de session et de suivi ont toutes un Statut de publication, que les utilisateurs peuvent utiliser pour stocker des informations sur l’état de préparation de l’événement, y compris s’il est sur le point d’être publié ou mis en service. Cette valeur s’affiche sous forme de liste déroulante dans l’angle supérieur droit lorsque vous modifiez un enregistrement d’événement ou de session, mais fait partie du formulaire principal pour les suivis de session.
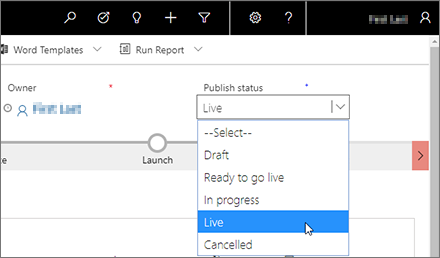
Les valeurs par défaut du Statut de publication sont Brouillon, Prêt pour la mise en service, En cours, En service et Annulé. En dehors de En service, toutes les valeurs sont à titre informatif uniquement. Vous pouvez les utiliser pour effectuer le suivi de la progression de votre travail et pour coordonner avec vos collègues si nécessaire. La valeur En service fonctionne légèrement différemment selon l’entité avec laquelle vous travaillez, comme suit :
- Pour les événements et les sessions, la valeur En service apparaît uniquement dans la liste déroulante Statut de publication tandis que l’événement ou la session est réellement en service. Pour mettre en service un événement ou une session, utilisez le bouton Mettre en service de la barre de commandes lorsque l’événement ou la session en question est ouvert. Vous pouvez arrêter un événement ou une session en service en sélectionnant Arrêter sur la barre de commandes ou en modifiant le Statut de publication sur une autre valeur que En service.
- Lorsque vous créez une session à l’aide du formulaire de création rapide (ce que vous pouvez faire tout en travaillant avec la vue du calendrier sur l’onglet Agenda pour un événement), le formulaire comprend une liste déroulante de Statut de publication qui inclut la valeur En service. Dans ce cas, vous pouvez définir le Statut de publication sur En service tout en créant la session pour la mettre en service immédiatement.
- Pour les suivis de session, utilisez la liste déroulante de Statut de publication à la fois pour mettre en service et pour arrêter un suivi en service (la barre de commandes n’inclut pas les boutons Mettre en service ou Arrêter). Définissez-le sur En service pour publier le suivi et le rendre publiquement visible sur le site web de votre événement. Définissez le Statut de publication sur n’importe quelle autre valeur que En service pour masquer le suivi sur le site web de votre événement. Pour les suivis, la liste déroulante de Statut de publication se trouve sur l’onglet Général pour l’enregistrement de suivi plutôt que du côté de l’en-tête (comme c’est le cas pour les événements et les sessions).
Le tableau suivant indique comment publier chaque entité publiable sur le site web, et quels types d’informations sont publiés pour chacune d’elles. Soyez particulièrement vigilant quand vous renseignez ces champs car ils sont exposés au public.
| Entité | Mode et emplacement de publication | Champs publiés |
|---|---|---|
| Événements | Publiez chaque événement manuellement en ouvrant son enregistrement et en sélectionnant Mettre en service sur la barre de commandes. Les événements non publiés ne seront pas affichés sur le site web. Tous les événements publiés sont répertoriés sur la page Tous les événements du site web. |
Nom de l’événement, Date et heure de début, Date et heure de fin, Lieu principal, Description |
| Sessions | Publiez chaque session manuellement en ouvrant son enregistrement et en sélectionnant Mettre en service sur la barre de commandes. Les sessions non publiées ne seront pas affichées sur le site web. Chaque session publiée est répertoriée sur la page Sessions de l’événement auquel elle appartient, sur la page Intervenant de l’intervenant qui la présente, et sur la page Suivis de session des suivis auxquels elle appartient. |
Titre de la session, Date et heure de début, Date et heure de fin, Résumé de la session, Description détaillée, Suivis de session, Durée |
| Intervenants | Les intervenants sont automatiquement publiés lorsque vous publiez une session à laquelle ils sont attribués. Les intervenants sont répertoriés sur la page de garde de chaque événement auquel ils participent, sur la page Intervenants, et sur les pages de chaque session qu’ils organisent. Une page de profil d’intervenant affiche des informations supplémentaires et un calendrier de sessions pour cet intervenant. |
Nom, Photo, Titre, À propos de, LinkedIn, Twitter, Site web |
| Suivis de session | Publiez chaque suivi manuellement en ouvrant l’enregistrement de suivi et en définissant le Statut de publication sur En service. (Pour les suivis de session, le menu Statut de publication est situé sur l’onglet Général plutôt que dans l’en-tête.) Les suivis non publiés ne sont pas affichés sur le site web. Les suivis externes publiés sont répertoriés sur la page Suivis de session de l’événement auquel ils appartiennent. Chaque suivi de session affiche le nom et la liste des sessions auxquelles il appartient (avec des liens). Vous pouvez uniquement publier les suivis externes (pas les internes). |
Nom, public |
| Pass | Les pass sont automatiquement publiés lorsque vous publiez l’événement dont ils font partie. Tous les pass associés à un suivi de session publié sont répertoriés sur la page Informations sur le pass de l’événement auquel appartient le suivi en question. Le système effectue le suivi du nombre de pass disponibles et du nombre attribué, et indique quand tous les pass ont été vendus. |
Nom, Nom de l’enregistrement de suivi associé, Prix du pass, Statut Épuisé |
| Sponsors | Les sponsors sont automatiquement publiés lorsque vous publiez l’événement dont ils font partie. Les sponsors associés aux événements publiés sont affichés en bas de la plupart des pages du site web pour ces événements. |
Sponsor de l’événement (nom de l’enregistrement de compte associé), Logo (provenant directement de l’enregistrement du sponsor, pas le compte associé) |
Configurer des options de graphiques et d’inscription du site web
Le site web fournit plusieurs options de configuration par événement que vous pouvez configurer à l’aide de l’enregistrement d’événement correspondant, sans devoir personnaliser le code du site web. Celles-ci incluent des graphiques, des contrôles et des options de paiement.
Charger et attribuer des graphiques de site web
Le site web contient une image de bannière pour chaque événement, ainsi que des photos des intervenants et des logos des sponsors.
Vous pouvez définir l’image de la bannière pour n’importe quel événement en modifiant l’enregistrement de l’événement. Pour cela, allez dans l’onglet Général et modifiez le paramètre Image du portail.
Les images d’intervenant proviennent de chaque enregistrement d’intervenant (pas de l’enregistrement de contact associé). Pour télécharger une image d’intervenant, accédez à Événements>Participants>Intervenants et ouvrez l’enregistrement d’intervenant adéquat. Sélectionnez ensuite la photo existante (ou l’espace réservé générique) dans la zone d’en-tête de la page pour ouvrir une boîte de dialogue où vous pouvez télécharger une image. Pour plus d’informations : Configurer un événement
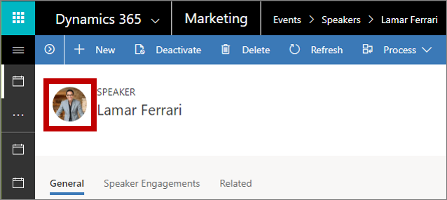
Les images du sponsor proviennent de chaque enregistrement de parrainage (pas de l’enregistrement de compte associé). Vous pouvez les modifier en allant dans l’enregistrement de l’événement auquel le parrainage s’applique (sur l’onglet Agenda, qui pointe vers les enregistrements de parrainage associés), ou en recherchant l’enregistrement de parrainage adéquat sous Événements>Gestion du parrainage>Parrainages. Tout comme les images d’intervenant, vous pouvez charger une image (telle qu’un logo) à afficher sur le site web d’événements en sélectionnant la photo existante (ou l’espace réservé générique) dans la zone d’en-tête de la page d’enregistrement du parrainage.
Définir les options d’inscription
Lorsqu’un visiteur du site web décide de s’inscrire à votre événement, il procède comme suit :
- Ouvrez le site web d’événements et choisissez un événement.
- Sélectionnez le bouton S’inscrire.
- La page d’inscription s’ouvre. Si vous avez activé l’inscription anonyme, le visiteur peut entrer les détails de son inscription immédiatement, ou il peut choisir de se connecter (ou de créer d’abord un compte). Si vous avez désactivé l’inscription anonyme, le visiteur doit se connecter ou créer un compte avant de pouvoir inscrire quiconque.
- L’inscription permet d’inscrire plusieurs personnes en une seule fois, ou un seul participant à la fois.
- Si votre événement offre une inscription au niveau du pass et contient plusieurs pass, le formulaire permet de sélectionner un pass distinct pour chaque personne inscrite au besoin. (L’inscription au niveau de la session n’est pas disponible lorsque vous utilisez cette option.)
- Si votre événement offre une inscription au niveau de la session, le formulaire permet aux personnes inscrites d’assembler leur propre programme à partir de toutes les sessions disponibles. (Les pass et le paiement en ligne ne sont pas disponibles si vous utilisez cette option)
- Si vous avez choisi d’activer un CAPTCHA, le visiteur doit renseigner le champ de CAPTCHA pour continuer après avoir entré des détails sur chaque personne inscrite.
Important
À partir de novembre 2022, les points de terminaison du service Captcha pour le site Web de l’événement changent. Si vous avez en place des vérifications d’origine pour vos requêtes adressées au portail d’événements, les points d’origine de l’appel du Captcha passeront de
https://client.prod.repmap.microsoft.com/àhttps://*.svc.dynamics.com(où * varie en fonction de l’API Events).Vous trouverez plus d’informations sur l’API Events dans l’article Utilisation de l’API Events.
- L’un des avantages de créer un compte d’inscription est que les contacts peuvent se connecter à nouveau pour afficher les planifications d’événements et pour annuler les inscriptions si nécessaire.
- Si vous hébergez le site web de l’événement sur un portail Power Apps, les visiteurs qui utilisent le site pour créer un compte d’inscription doivent utiliser une adresse de messagerie qui n’appartient à aucun contact déjà présent dans votre base de données.
- Si votre événement nécessite un paiement, une passerelle de paiement s’ouvre et le visiteur doit entrer ses informations de paiement.
- Lorsque la confirmation de paiement est reçue (ou immédiatement, si aucun paiement n’est requis), les enregistrements de contacts sont mis en correspondance ou créés (si nécessaire), et des enregistrements d’inscription sont créés et associés à chaque contact, nouveau ou existant, entré sur le formulaire d’enregistrement.
- Si vous avez activé la génération de prospects pour l’événement, un nouvel enregistrement de prospect est généré pour chaque contact inscrit.
Voici comment configurer chacune des options décrites comme facultative dans la procédure précédente :
- Procédez comme suit si vous voulez prendre en charge le paiement en ligne pour les événements :
- Créez un compte avec un fournisseur de paiement tiers.
- Personnalisez votre site web d’événements (ou configurez le portail) pour inclure une page de paiement qui interagit avec votre fournisseur de paiement. Pour plus d’informations : Configurer un paiement en ligne pour les événements
- Configurez au moins un pass pour l’événement. (Les événements sans pass attribués ignorent la page de paiement.)
- Accédez à Événements>Événement>Événements, puis ouvrez ou créez un événement.
- Sous l’onglet Général du formulaire d’événement, accédez à la section Informations clés. Si vous souhaitez générer un prospect pour chaque contact inscrit à cet événement, définissez Créer des prospects pour les inscriptions à un événement sur Oui.
- Faites défiler jusqu’à la section Site web et définissez les paramètres suivants :
- Activer CAPTCHA : Définissez sur Oui pour inclure un champ de CAPTCHA sur la page d’inscription. Cliquez sur Non pour le masquer. Ce paramètre fonctionne pour les sites web d’événements hébergés sur un portail et hébergés en externe.
- Passerelle du portail de paiement : si vous hébergez le site web d’événements sur un portail Power Apps, définissez ce paramètre sur le nom de la page du portail que vous configurez pour implémenter une passerelle de paiement. Une page de paiement par défaut ou de simulation peut être utilisée si vous laissez ce paramètre vide (pour désactiver le paiement, personnalisez le site pour supprimer la fonctionnalité, ou ne créez pas de pass pour vos événements gratuits). Ce paramètre n’a aucune incidence si vous hébergez vos sites web d’événements en externe.
- Activer l’inscription de plusieurs participants : définissez cette option sur Oui pour permettre aux utilisateurs du site web d’événements d’inscrire plusieurs participants simultanément. Définissez-la sur Non pour n’autoriser qu’un participant par inscription.
- Autoriser les inscriptions anonymes : Si vous hébergez le site web d’événements sur un portail Power Apps, définissez ce paramètre sur Non pour obliger tous les visiteurs à créer un compte de site web d’événements avant qu’ils puissent s’inscrire eux-mêmes ou d’autres personnes à un événement ; définissez le paramètre sur Oui pour permettre aux visiteurs de s’inscrire sans créer de compte de site web d’événements. Ce paramètre n’a aucune incidence si vous hébergez votre site web d’événements en externe ; consultez Concevoir et héberger un site web d’événements personnalisé pour plus d’informations sur l’activation des comptes d’inscription sur les sites hébergés en externe.
- Accédez à l’onglet Agenda et définissez l’option Autoriser les personnes inscrites à créer leur propre agenda sur Oui si vous voulez utiliser l’inscription au niveau de la session, ou sur Non pour utiliser l’inscription du niveau du pass (avec le paiement en ligne facultatif).
- Enregistrez vos paramètres.
Simuler le paiement à des fins de démonstration
Si vous souhaitez faire une démonstration de la procédure de contrôle du site web d’événements, mais que vous n’avez pas encore configuré l’intégration avec un fournisseur de paiement tiers, vous pouvez activer la simulation de paiement comme décrit dans Administration d’événement.
Avertissement
Vous devez uniquement activer la simulation de paiement lors de la présentation de la démonstration du site web d’événements. Vous devez toujours la désactiver avant de passer à la production car la fonctionnalité de simulation peut introduire une faille de sécurité si elle est activée dans un environnement de production.
Générer et mettre en correspondance des contacts et des prospects à partir d’inscriptions à des événements
Lorsqu’une nouvelle inscription à un événement est reçue, Customer Insights - Journeys vérifie si un enregistrement de contact correspondant existe déjà. Si une correspondance est trouvée, une inscription à l’événement est alors créée et lié à ce contact. Si aucune correspondance n’est trouvée, un enregistrement de contact est créé et lié au nouvel enregistrement d’inscription.
Votre administrateur choisir de mettre en correspondance les inscriptions entrantes par courrier électronique uniquement, par prénom et nom, ou encore par courrier électronique, prénom et nom. Pour plus d’informations sur le choix de votre stratégie de correspondance, voir Administration d’événements.
Si vous choisissez d’activer la génération de prospects pour les événements, un nouveau prospect est également généré pour chaque inscription et lié au contact approprié. Le système ne tente pas de mettre en correspondance avec un prospect existant. Pour vérifier si vous devez générer des prospects pour n’importe quel événement, ouvrez l’enregistrement de l’événement et définissez l’option Créer des prospects pour les inscriptions à un événement sur Oui ou Non.
Ouvrir le site web d’événements
Pour trouver l’URL de l’exemple de site web d’événements et l’ouvrir, procédez comme suit :
- Ouvrez l’enregistrement d’événement adéquat.
- Vérifiez que l’option Statut de publication est définie sur En service.
- Ouvrez l’onglet Général et recherchez la section Informations clés.
- Le champ URL de l’événement affiche l’adresse du site web pour cet événement. Cette URL est fournie automatiquement si vous utilisez le site Web d’événements installé en même temps que Customer Insights - Journeys, mais si vous hébergez le site ailleurs, vous (ou tout autre utilisateur) devez activer la case à cocher URL de l’événement personnalisé et spécifier cette valeur si nécessaire. Sélectionnez le bouton Globe à côté de ce champ pour ouvrir l’URL.
L’URL de n’importe quel événement spécifique prend le format suivant :
https://<domainAndPath>/?event=<ReadableEventID>
Où :
- <domainAndPath> est l’emplacement où vous avez installé le site web d’événements sur votre portail ou site externe.
- <ReadableEventID> est un ID accessible en lecture généré la première fois que vous avez enregistré l’enregistrement de l’événement (en fonction du nom de l’événement). Pour rechercher cette valeur, ouvrez l’enregistrement d’événement adéquat, accédez à l’onglet Général, faites défiler vers la section Site Web, où se situe l’ID de l’événement lisible. Si vous ignorez cet ID, le site web d’événements s’ouvre sur une liste des événements disponibles.
Déclaration de confidentialité
Important
Dans de nombreux pays/régions (notamment l’Union européenne), il est obligatoire d’obtenir le consentement de l’utilisateur avant de définir un cookie sur l’ordinateur d’un utilisateur. Il incombe à votre organisation de connaître et de se conformer à toutes les lois et réglementations applicables dans les marchés où vous exercez des activités, y compris le consentement pour définir des cookies. Vous trouverez plus d’informations sur les réglementations de l’Union européenne à l’adresse ec.europa.eu/ipg/basics/legal/cookies/. Dynamics 365 Customer Insights - Journeys utilise les cookies comme suit :
- Les pages marketing créées et hébergées par Customer Insights - Journeys utilisent des cookies pour activer la fonctionnalité de pré-remplissage pour les contacts connus, et pour consigner quand un contact ouvre une page marketing. Les pages et modèles de page Customer Insights - Journeys n’incluent pas de fonctionnalité de consentement pour les cookies ; vous devez donc l’ajouter. Pour ce faire, ajoutez JavaScript à la section
<head>de vos pages à l’aide de l’éditeur HTML du concepteur de page. Vous pouvez développer votre propre code JavaScript ou utiliser l’une des nombreuses solutions gratuites ou sous licence déjà disponibles. Vous pouvez également utiliser la déclaration de confidentialité intégrée pour les pages marketing pour annoncer votre utilisation de cookies. Toutefois, il se peut que cela ne soit pas suffisant dans toutes les juridictions, car cela n’empêche pas le serveur de définir les cookies. Il informe simplement les visiteurs de l’utilisation de cookies (pour plus d’informations sur cette fonctionnalité, voir Configurer les pages d’arrivée. Pour plus d’informations : Créer et déployer des pages marketing - La fonctionnalité sites web utilise des cookies pour consigner les visites sur les pages Web où vous placez le script de suivi. Les cookies fonctionnent avec la fonctionnalité des pages marketing pour identifier les contacts en faisant correspondre les ID de visiteur aux soumissions de la page d’arrivée. Si votre site Web utilise déjà des cookies et inclut une fonctionnalité de consentement, il couvre probablement le script du site Web de Customer Insights - Journeys. Toutefois, si votre site Web n’intègre pas de fonctionnalité de consentement pour les cookies, vous devez l’ajouter avant d’ajouter le script du site Web aux pages ciblant les résidents des pays/régions concernés. Pour plus d’informations : Enregistrer les clics sur des liens et les visites sur les sites web
- Le portail d’événements utilise un cookie de session pour permettre aux contacts de se connecter et de s’abonner à des événements. Pour plus d’informations, consultez Configurer le portail d’événements. En outre, il utilise des cookies pour stocker la langue de l’utilisateur.
Pour en savoir plus, consultez Utilisation des cookies dans Customer Insights - Journeys