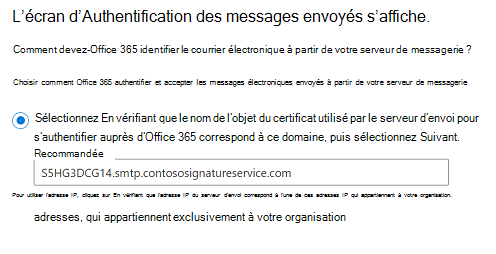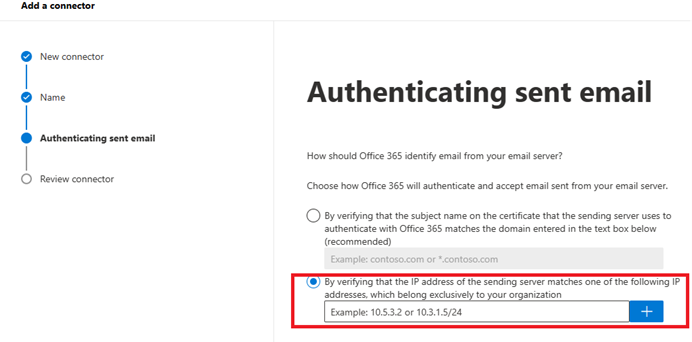Notes
L’accès à cette page nécessite une autorisation. Vous pouvez essayer de vous connecter ou de modifier des répertoires.
L’accès à cette page nécessite une autorisation. Vous pouvez essayer de modifier des répertoires.
Cet article explique comment envoyer des courriers électroniques à partir d'appareils et d'applications métier lorsque toutes vos boîtes aux lettres sont regroupées dans Microsoft 365 ou Office 365. Ces appareils et applications créent des messages électroniques, mais sont incapables d’envoyer ces messages sans aide, car il ne s’agit pas de serveurs de messagerie. Par exemple :
- Scanneurs connectés au réseau qui envoient des documents numérisés sous forme de pièces jointes dans des e-mails.
- Applications métier qui doivent envoyer des messages électroniques. Par exemple, une application de rendez-vous qui envoie des rappels par e-mail aux participants.
Les méthodes suivantes sont disponibles pour envoyer des e-mails à partir de ces appareils ou applications à l’aide de Microsoft 365 ou Office 365 :
- Soumission SMTP du client (également appelée soumission SMTP authentifiée ou AUTH SMTP) : envoyer un e-mail authentifié à l’aide des informations d’identification d’une boîte aux lettres cloud. Les clients POP3 ou IMAP4 utilisent cette méthode pour envoyer des e-mails.
- Relais SMTP : envoyer un e-mail en tant que serveur de messagerie via Microsoft 365 ou Office 365. La connexion est authentifiée à l’aide d’un connecteur entrant.
- Envoi direct : envoyez un e-mail non authentifié en tant que serveur de messagerie externe directement à Microsoft 365 ou Office 365.
Voici une comparaison de chaque méthode et des fonctionnalités qu’elle prend en charge :
| Envoi SMTP du client | Relais SMTP | Envoi direct | |
|---|---|---|---|
| Composants | |||
| Envoyer aux destinataires de votre ou de vos domaines | Oui | Oui | Oui |
| Relayer vers Internet via Microsoft 365 ou Office 365 | Oui | Oui | Non |
| Contourner l’anti-courrier indésirable | Oui, si l’e-mail est destiné à l’une de vos boîtes aux lettres Microsoft 365 ou Office 365. | Non. Les e-mails suspects peuvent être filtrés. Nous vous recommandons d’utiliser une entrée d’enregistrement SPF. | Non. Les e-mails suspects peuvent être filtrés. Nous vous recommandons d’utiliser une entrée d’enregistrement SPF. |
| Prend en charge les messages envoyés à partir d’applications hébergées par un tiers | Oui | Non | Oui. Nous vous recommandons de mettre à jour votre enregistrement SPF afin d’autoriser le tiers à envoyer un e-mail en tant que votre domaine. |
| Enregistre dans le dossier éléments envoyés | Oui | Non | Non |
| Configuration requise | |||
| Ouvrir le port TCP | 587 ou 25 | 25 | 25 |
| Le serveur d’application ou le périphérique doit prendre en charge TLS | Obligatoire | Facultatif | Facultatif |
| Authentification requise | Nom d'utilisateur et mot de passe Microsoft 365 ou Office 365 requis | Au moins une adresse IP statique. Votre imprimante ou hôte d’application nécessite une adresse IP statique visible par Microsoft 365 ou Office 365 pour l’authentification. | Aucun |
Voici les limitations de chaque méthode :
| Limitations | Envoi SMTP du client | Envoi direct | Relais SMTP |
|---|---|---|---|
| Limitations | 10 000 destinataires par jour. 30 messages par minute. | Standard limitation des e-mails anonymes envoyés d’Internet à Microsoft 365 ou Office 365. | Des limites raisonnables sont imposées. Le service ne peut pas être utilisé pour envoyer du courrier indésirable ou du courrier en nombre. Pour plus d’informations sur les limites raisonnables, consultez Pool de remise à haut risque pour les messages sortants et Gérer le courrier électronique à volume élevé (HVE) pour Microsoft 365. |
Le reste de cet article décrit chaque méthode en détail.
Envoi SMTP du client : Authentifier les messages envoyés à partir de votre appareil ou de votre application via une boîte aux lettres cloud
Remarque
La soumission SMTP du client à l’aide de l’authentification de base dans Exchange Online est planifiée pour la dépréciation. Consultez chronologie informations. Nous vous recommandons vivement d’utiliser l’une des méthodes alternatives suivantes à la place :
- Envoyer un e-mail à des destinataires internes uniquement : utilisez des Email de volume élevé pour Microsoft 365. Pour obtenir des instructions, consultez Gérer les messages électroniques à volume élevé pour Microsoft 365 En préversion publique.
- Envoyer des e-mails à des destinataires internes et externes : utilisez Azure Communication Services Email. Pour plus d’informations, consultez Email prise en charge smtp dans Azure Communication Services.
- Si vous avez un ou plusieurs serveurs de messagerie locaux (Exchange Server ou tout autre serveur SMTP), vous pouvez utiliser l’une des méthodes suivantes :
- Utilisez l’authentification de base pour vous authentifier auprès du serveur de messagerie local.
- Configurez le serveur de messagerie local pour le relais anonyme (et non le relais ouvert). Pour obtenir des instructions dans Exchange, consultez Autoriser le relais anonyme sur les serveurs Exchange.
L’envoi SMTP du client à l’aide de l’authentification de base n’est pas compatible avec les valeurs par défaut de sécurité dans Microsoft Entra ID. Nous vous recommandons d’utiliser l’authentification moderne (OAuth) pour vous connecter à notre service. Pour plus d’informations sur OAuth, consultez Authentifier une connexion IMAP, POP ou SMTP à l’aide d’OAuth.
L’envoi SMTP du client prend en charge les scénarios suivants :
- Envoyer des e-mails à partir d’une application, d’un service ou d’un appareil hébergé par un tiers.
- Envoyez un e-mail à des personnes à l’intérieur et à l’extérieur de votre organization.
L’appareil ou l’application doit être en mesure de s’authentifier auprès de Microsoft 365 ou Office 365. L’adresse e-mail de la boîte aux lettres apparaît en tant qu’expéditeur du message.
Conseil
Vérifiez que l’authentification SMTP est activée pour la boîte aux lettres désignée. L’authentification SMTP est désactivée pour les organisations créées après janvier 2020, mais vous pouvez l’activer par boîte aux lettres. Pour plus d'informations, consultez Activer ou désactiver la soumission SMTP du client authentifié (SMTP AUTH) dans Exchange Online.
Fonctionnalités de l’envoi SMTP du client :
- Envoyez un e-mail à des personnes à l’intérieur et à l’extérieur de votre organization.
- Ignorez la plupart des vérifications de courrier indésirable pour les e-mails envoyés aux personnes de votre organization. Ce contournement peut empêcher l’ajout d’adresses IP de votre entreprise à une liste de blocage du courrier indésirable.
- Envoyez des e-mails à partir de n’importe quel emplacement ou adresse IP, y compris votre réseau local, ou d’un service d’hébergement cloud tiers comme Microsoft Azure.
Configuration requise pour l’envoi SMTP du client :
Authentification : nous vous recommandons d’utiliser l’authentification moderne sous la forme d’OAuth. Pour plus d’informations sur OAuth, consultez Authentifier une connexion IMAP, POP ou SMTP à l’aide d’OAuth. Si l’authentification SMTP est intentionnellement désactivée dans le organization ou sur la boîte aux lettres désignée, utilisez une autre méthode.
Boîte aux lettres : vous avez besoin d’une boîte aux lettres Microsoft 365 ou Office 365 sous licence à partir de laquelle l’appareil utilise pour envoyer des e-mails.
TLS (Transport Layer Security) : votre appareil ou application doit prendre en charge TLS 1.3 ou TLS 1.2. Si votre appareil ou votre application ne prend pas en charge TLS 1.2 ou version ultérieure, vous ne pouvez pas utiliser la soumission SMTP du client avec Microsoft 365 ou Office 365.
Au lieu de cela, vous pouvez utiliser un serveur de messagerie local (Exchange Server ou tout autre serveur SMTP) pour relayer le courrier. Pour plus d’informations sur la configuration de votre propre serveur Exchange pour envoyer des messages à Microsoft 365 ou Office 365, consultez Configurer des connecteurs pour acheminer le courrier entre Microsoft 365 ou Office 365 et vos propres serveurs de messagerie.
Conseil
Pour plus d’informations sur TLS, consultez Comment Exchange Online utilise TLS pour sécuriser les connexions de messagerie. Pour obtenir des informations techniques détaillées sur la façon dont Exchange Online utilise TLS avec le classement des suites de chiffrement, consultez Suites de chiffrement TLS prises en charge par Office 365.
Port TCP : le port 587 (recommandé) ou le port 25 est requis et doit être débloqué sur votre réseau. Certains pare-feu réseau ou fournisseurs de services Web bloquent le port 25, car ce port est utilisé par les serveurs de messagerie pour envoyer des messages.
Conseil
Si votre appareil ou votre application recommande ou utilise par défaut le port TCP 465, il ne prend pas en charge les versions requises de TLS pour l’envoi SMTP du client dans Microsoft 365 ou Office 365.
DNS : utilisez le nom
smtp.office365.comDNS . N’utilisez pas d’adresse IP pour le serveur Microsoft 365 ou Office 365.
Limitations de l’envoi SMTP du client :
Si l’appareil ou l’application doit envoyer un e-mail à partir d’un compte (boîte aux lettres) différent du compte utilisé pour l’authentification, le compte de connexion a besoin de l’autorisation Envoyer en tant que dans la boîte aux lettres. Dans le cas contraire, les messages sont retournés dans un rapport de non-remise (également appelé notification d’échec de remise ou message de rebond) :
Exemple de défaillance :
5.7.60 SMTP ; Le client ne dispose pas des autorisations nécessaires pour envoyer en tant qu’expéditeur.
Pour obtenir des instructions sur l’ajout de l’autorisation Envoyer en tant que à la boîte aux lettres, consultez Gérer les autorisations des destinataires dans Exchange Online.
Microsoft 365 ou Office 365 impose des limites d’envoi pour le volume et le débit des e-mails des boîtes aux lettres. Pour plus d’informations, consultez limites Exchange Online - Limites de réception et d’envoi.
Configurer l’envoi SMTP du client
Configurez votre appareil ou votre application à l’aide des paramètres décrits dans le tableau suivant :
| Paramètre du périphérique ou de l’application | Valeur |
|---|---|
| Hôte du serveur/hôte actif |
smtp.office365.com. N’utilisez pas d’adresse IP pour le serveur Microsoft 365 ou Office 365. |
| Port TCP | 587 (recommandé) ou 25 |
| TLS/StartTLS | Activé (TLS 1.3 ou TLS 1.2) |
| Nom d’utilisateur/adresse de messagerie et mot de passe | Entrez les informations d’identification de connexion de la boîte aux lettres désignée. |
Conseil
Si vous utilisez un appareil ou une application tierce, sachez que cet appareil ou cette application peut utiliser des noms différents pour les paramètres . par conséquent, case activée leur documentation pour obtenir des instructions.
Relais SMTP : configurez un connecteur pour relayer le courrier électronique à partir de votre appareil ou application via Microsoft 365 ou Office 365
Cette méthode prend en charge les scénarios suivants :
- Lorsque les méthodes suivantes ne fonctionnent pas pour vous :
- Soumission SMTP du client à l’aide de l’authentification moderne.
- E-mail à volume élevé pour Microsoft 365
- Azure Communication Services Email
- Authentification de base ou relais anonyme via un serveur de messagerie local.
- Lorsque l’appareil ou l’application doit envoyer plus d’e-mails qu’une boîte aux lettres ne le permet.
Un connecteur entrant dans Microsoft 365 ou Office 365 authentifie votre appareil ou votre application à l’aide d’un certificat TLS (recommandé) ou d’une adresse IP publique. L’authentification permet d’identifier les messages comme appartenant à votre organization afin qu’ils ne soient pas identifiés comme courrier indésirable ou usurpation d’identité.
Votre appareil ou application peut envoyer des e-mails à l’aide de n’importe quelle adresse (y compris les adresses e-mail qui ne peuvent pas recevoir d’e-mail), tant que l’adresse se trouve dans un domaine accepté. L’adresse e-mail n’a pas besoin d’être associée à une boîte aux lettres. Par exemple, si votre domaine Microsoft 365 est contoso.com, l’appareil ou l’application peut envoyer des messages électroniques à l’aide d’une adresse telle que do_not_reply@contoso.com.
Vous ne pouvez pas utiliser le relais SMTP pour envoyer des e-mails à partir d’un service hébergé tiers (par exemple, Microsoft Azure) via Microsoft 365 ou Office 365. Pour plus d’informations, voir Résoudre les problèmes de connectivité SMTP sortante dans Azure.
Fonctionnalités du relais SMTP :
- Ne nécessite pas de boîte aux lettres Microsoft 365 ou Office 365 sous licence pour envoyer des e-mails.
- Limites d’envoi supérieures à celles de l’envoi SMTP du client. Les expéditeurs ne sont pas soumis aux limites de l’envoi SMTP du client.
Configuration requise pour le relais SMTP :
- Un certificat ou une adresse IP publique statique : si l’appareil ou l’application ne peut pas utiliser de certificat pour l’authentification, utilisez une adresse IP statique qui n’est pas partagée avec un autre organization.
- Connecteur : configurez un connecteur entrant dans Microsoft 365 ou Office 365 comme décrit dans cette section.
- Port TCP : le port 25 est requis. Vérifiez que ce port n’est pas bloqué sur votre réseau ou par votre isp.
Limitations du relais SMTP :
- Les messages peuvent être interrompus si vos adresses IP sont ajoutées à une liste de blocage du courrier indésirable.
- Des limites raisonnables sont imposées pour l’envoi de messages électroniques. Pour plus d’informations, voir Pool de remise à risque élevé pour les messages sortants.
- L’utilisation d’adresses IP statiques non partagées est requise (sauf si un certificat est utilisé).
- L’appareil ou l’application est censé réessayer d’échec de connexion dans un délai raisonnable. Microsoft recommande d’utiliser des journaux SMTP sur l’appareil ou l’application pour vous aider à examiner ces types d’échecs.
Conseil
Selon la suggestion RFC SMTP, l’envoi SMTP du client peut mieux fonctionner pour un appareil ou une application qui n’est pas un serveur de messagerie complet (MTA).
Configurer un connecteur basé sur un certificat TLS pour le relais SMTP
Avant de commencer, vous avez besoin d’un certificat où les champs Objet ou Autre Nom de l’objet (SAN) contiennent un domaine accepté dans Microsoft 365 ou Office 365.
Configurez votre appareil ou votre application à l’aide des paramètres décrits dans le tableau suivant :
Paramètre du périphérique ou de l’application Valeur Hôte du serveur/hôte actif Votre point de terminaison MX. Par exemple : contoso-com.mail.protection.outlook.com. Pour trouver cette valeur, consultez Annexe : Rechercher l’enregistrement MX pour le domaine accepté choisi dans Microsoft 365 ou Office 365.Port TCP 25 TLS/StartTLS Activé (TLS 1.3 ou TLS 1.2) Certificat TLS Les champs Objet ou SAN du certificat contiennent un domaine accepté vérifié dans Microsoft 365 ou Office 365. Adresse électronique Toute adresse e-mail dans le domaine accepté. Conseil
Si vous utilisez un appareil ou une application tierce, sachez que cet appareil ou cette application peut utiliser des noms différents pour les paramètres . par conséquent, case activée leur documentation pour obtenir des instructions.
Créez un connecteur entrant basé sur un certificat dans Microsoft 365.
Si vous disposez déjà d’un connecteur entrant configuré pour remettre des messages à partir de votre organization local vers Microsoft 365 ou Office 365 (par exemple, un environnement hybride), vous n’avez probablement pas besoin de créer un connecteur dédié pour le relais SMTP.
Les clients hybrides existants qui ont utilisé l’Assistant Configuration hybride pour configurer leurs connecteurs doivent case activée leur connecteur existant pour s’assurer qu’il utilise *.contoso.com au lieu de mail.contoso.com ou hostname.contoso.com. Cette vérification de domaine est due au fait que mail.contoso.com et hostname.contoso.com peuvent ne pas être des domaines inscrits dans Microsoft 365.
Pour créer un connecteur basé sur un certificat, procédez comme suit :
Dans le Centre d’administration Exchange (EAC) à l’adresse https://admin.cloud.microsoft/exchange#/, accédez àConnecteurs de flux de courrier>. Ou, pour accéder directement à la page Connecteurs, utilisez https://admin.cloud.microsoft/exchange#/connectors.
Dans la page Connecteurs , sélectionnez
 Ajouter un connecteur.
Ajouter un connecteur.L'Assistant Nouveau connecteur s'ouvre. Dans la page Nouveau connecteur , configurez les options suivantes :
- Connexion à partir de : sélectionnez le serveur de messagerie de votre organization.
- Connexion à : la valeur Office 365 est automatiquement sélectionnée et vous ne pouvez pas la modifier.
Lorsque vous avez terminé d’accéder à la page Nouveau connecteur , sélectionnez Suivant.
Dans la page Nom du connecteur , configurez les options suivantes :
- Nom : entrez un nom descriptif unique pour le connecteur.
- Description : entrez une description facultative.
-
Que voulez-vous faire une fois le connecteur enregistré ? :
- Vérifiez que l’option Activer est sélectionnée.
- Vérifiez que l’option Conserver les en-têtes d’e-mails Exchange internes n’est pas sélectionnée.
Lorsque vous avez terminé sur la page Nom du connecteur , sélectionnez Suivant.
Dans la page Authentification de l’e-mail envoyé, vérifiez que le nom de l’objet sur le certificat que le serveur d’envoi utilise pour s’authentifier avec Office 365 correspond au domaine entré dans la zone de texte ci-dessous (recommandé).
Dans la zone, entrez un domaine accepté dans Microsoft 365 ou Office 365 qui correspond au champ Objet ou SAN dans le certificat utilisé par votre serveur, appareil ou application.
Par exemple, contoso.com dans un domaine accepté dans votre organization Microsoft 365 et contoso.com est inclus dans le champ Objet ou SAN du certificat utilisé sur l’appareil ou l’application.
Conseil
Si plusieurs hôtes sont identifiés dans le certificat (un dans le champ Objet et un ou plusieurs dans le champ SAN), nous vous recommandons d’utiliser la valeur *.contoso.com dans cette zone.
Lorsque vous avez terminé d’accéder à la page Authentification de l’e-mail envoyé , sélectionnez Suivant.
Dans la page Vérifier le connecteur , vérifiez la configuration du connecteur. Utilisez les liens de la page ou sélectionnez Précédent pour apporter des modifications.
Lorsque vous avez terminé d’accéder à la page Vérifier le connecteur , sélectionnez Créer un connecteur.
Pour éviter de marquer ces messages comme courrier indésirable et de les envoyer aux dossiers de Email indésirables du destinataire, vous devez ajouter un enregistrement SPF pour votre domaine dans les paramètres DNS de votre bureau d’enregistrement de domaines. Pour plus d’informations, consultez Configurer SPF pour identifier les sources de courrier valides pour votre domaine Microsoft 365.
Pour tester la configuration, envoyez un e-mail de test à partir de votre appareil ou application et vérifiez que le destinataire le reçoit.
Configurer un connecteur basé sur une adresse IP pour le relais SMTP
Si vous ne pouvez pas configurer un connecteur basé sur un certificat, configurez un connecteur basé sur une adresse IP pour relayer le courrier électronique via Microsoft 365 ou Office 365.
Avant de commencer, obtenez l’adresse IP publique utilisée par l’appareil ou l’application. Cette adresse IP est visible par Microsoft 365 ou Office 365 comme source d’e-mail à partir de l’appareil ou de l’application.
Remarque
Les adresses IP dynamiques ne sont pas prises en charge ou autorisées.
Ne partagez pas l’adresse IP avec quiconque en dehors de votre organization (l’adresse IP est utilisée pour l’authentification sur le connecteur).
Configurez votre appareil ou votre application à l’aide des paramètres décrits dans le tableau suivant :
Paramètre du périphérique ou de l’application Valeur Hôte du serveur/hôte actif Votre point de terminaison MX. Par exemple : contoso-com.mail.protection.outlook.com. Pour trouver cette valeur, consultez Annexe : Rechercher l’enregistrement MX pour le domaine accepté choisi dans Microsoft 365 ou Office 365.Port TCP 25 TLS/StartTLS Activé (TLS 1.3 ou TLS 1.2) Adresse électronique Toute adresse e-mail dans le domaine accepté vérifié dans Microsoft 365 ou Office 365. L’adresse e-mail n’a pas besoin d’une boîte aux lettres. Créez un connecteur entrant basé sur une adresse IP dans Microsoft 365.
Si vous disposez déjà d’un connecteur entrant configuré pour remettre des messages à partir de votre organization local vers Microsoft 365 ou Office 365 (par exemple, un environnement hybride), vous n’avez probablement pas besoin de créer un connecteur dédié pour le relais SMTP.
Dans le Centre d’administration Exchange (EAC) à l’adresse https://admin.cloud.microsoft/exchange#/, accédez àConnecteurs de flux de courrier>. Ou, pour accéder directement à la page Connecteurs, utilisez https://admin.cloud.microsoft/exchange#/connectors.
Dans la page Connecteurs , sélectionnez
 Ajouter un connecteur.
Ajouter un connecteur.L'Assistant Nouveau connecteur s'ouvre. Dans la page Nouveau connecteur , configurez les options suivantes :
- Connexion à partir de : sélectionnez le serveur de messagerie de votre organization.
- Connexion à : la valeur Office 365 est automatiquement sélectionnée et vous ne pouvez pas la modifier.
Lorsque vous avez terminé d’accéder à la page Nouveau connecteur , sélectionnez Suivant.
Dans la page Nom du connecteur , configurez les options suivantes :
- Nom : entrez un nom descriptif unique pour le connecteur.
- Description : entrez une description facultative.
-
Que voulez-vous faire une fois le connecteur enregistré ? :
- Vérifiez que l’option Activer est sélectionnée.
- Vérifiez que l’option Conserver les en-têtes d’e-mails Exchange internes n’est pas sélectionnée.
Lorsque vous avez terminé sur la page Nom du connecteur , sélectionnez Suivant.
Dans la page Authentification des e-mails envoyés, sélectionnez En vérifiant que l’adresse IP du serveur expéditeur correspond à l’une des adresses IP suivantes qui appartiennent exclusivement à votre organization.
Dans la zone, entrez l’adresse IP publique de l’appareil ou de l’application.
Lorsque vous avez terminé d’accéder à la page Authentification de l’e-mail envoyé , sélectionnez Suivant.
Dans la page Vérifier le connecteur , vérifiez la configuration du connecteur. Utilisez les liens de la page ou sélectionnez Précédent pour apporter des modifications.
Lorsque vous avez terminé d’accéder à la page Vérifier le connecteur , sélectionnez Créer un connecteur.
Pour éviter d’identifier ces messages comme courrier indésirable et de les envoyer aux dossiers de Email indésirables du destinataire, vous devez ajouter cette adresse IP en tant que source de message dans l’enregistrement SPF du domaine. Pour plus d’informations, consultez Configurer SPF pour identifier les sources de courrier valides pour votre domaine Microsoft 365.
Pour tester la configuration, envoyez un e-mail de test à partir de votre appareil ou application et vérifiez que le destinataire le reçoit.
Envoi direct : envoyer du courrier directement à partir de votre appareil ou de votre application à Microsoft 365 ou Office 365
Remarque
La plupart des clients n’ont pas besoin d’utiliser l’envoi direct. Nous travaillons sur une option permettant de désactiver l’envoi direct par défaut pour protéger les clients.
Si votre appareil ou votre application peut agir en tant que serveur de messagerie, aucun paramètre Microsoft 365 ou Office 365 n’est requis. Pour plus d’informations, consultez les instructions de votre appareil ou de votre application.
Nous recommandons l’envoi direct uniquement pour les clients avancés prêts à assumer les responsabilités des administrateurs de serveurs de messagerie. Vous devez être familiarisé avec la configuration et le suivi des meilleures pratiques pour l’envoi d’e-mails sur Internet. Une fois correctement configuré et géré, l’envoi direct est une option sécurisée et viable. Mais les clients courent le risque d’une configuration incorrecte qui perturbe le flux de courrier ou menace la sécurité de leurs communications.
Choisissez Envoi direct uniquement lorsque votre appareil ou application hérité ne prend en charge aucune des méthodes décrites précédemment.
Fonctionnalités de l’envoi direct :
- Limites d’envoi supérieures à celles de l’envoi SMTP du client.
- Envoie des e-mails à Microsoft 365 ou Office 365 destinataires uniquement. Les messages envoyés à des destinataires en dehors de votre organization cloud sont rejetés.
Configuration requise pour l’envoi direct :
- Port TCP : le port 25 est requis et doit être débloqué sur votre réseau.
- Une adresse IP statique est recommandée : une adresse IP statique est requise pour un enregistrement SPF dans le domaine. L’enregistrement SPF permet d’éviter que vos messages ne soient signalés comme courrier indésirable. Pour plus d’informations, consultez Configurer SPF pour identifier les sources de courrier valides pour votre domaine Microsoft 365.
- L’application ou l’appareil doit envoyer un e-mail à l’aide d’une adresse dans un domaine accepté dans Microsoft 365 ou Office 365. En plus de SPF, vous devez configurer DKIM et DMARC correctement pour le domaine. Une configuration incorrecte peut entraîner des failles de sécurité.
- Ne nécessite pas de boîte aux lettres cloud sous licence, mais vous devez utiliser une adresse associée à un domaine accepté dans Microsoft 365 ou Office 365.
Limitations de l’envoi direct :
- Impossible de remettre des e-mails à des destinataires externes (par exemple, des destinataires ayant des adresses Yahoo ! ou Gmail).
- Les messages sont tout comme les e-mails anonymes provenant d’Internet (toutes les analyses et les protections s’appliquent).
- Email peut être interrompu si l’adresse IP figure sur une liste de blocage du courrier indésirable.
- Microsoft 365 et Office 365 met en œuvre des stratégies de limitation pour préserver les performances du service.
Configurer l’envoi direct
Configurez votre appareil ou votre application à l’aide des paramètres décrits dans le tableau suivant :
| Paramètre du périphérique ou de l’application | Valeur |
|---|---|
| Hôte du serveur/hôte actif | Votre point de terminaison MX. Par exemple : contoso-com.mail.protection.outlook.com. Pour trouver cette valeur, consultez Annexe : Rechercher l’enregistrement MX pour le domaine accepté choisi dans Microsoft 365 ou Office 365. |
| Port TCP | 25 |
| TLS/StartTLS | Facultatif |
| Adresse e-mail | Toute adresse e-mail dans un domaine accepté dans Microsoft 365 ou Office 365. L’adresse e-mail n’a pas besoin d’avoir de boîte aux lettres. |
Conseil
Si vous utilisez un appareil ou une application tierce, sachez que cet appareil ou cette application peut utiliser des noms différents pour les paramètres . par conséquent, case activée leur documentation pour obtenir des instructions.
Exécutez le diagnostic pour configurer des appareils ou des applications qui envoient des e-mails à l’aide de Microsoft 365 ou Office 365
Conseil
Cette fonctionnalité nécessite un compte administrateur Microsoft 365.
Si vous avez besoin d’aide pour configurer des appareils ou des applications pour envoyer des e-mails à l’aide de Microsoft 365 ou Office 365, vous pouvez exécuter un diagnostic automatisé à l’aide du bouton suivant :
Un menu volant s’ouvre dans le Centre d’administration Microsoft 365. Sélectionnez l’option appropriée (par exemple, nouvelle configuration ou résolution des problèmes d’installation existante).
Utilisation de votre propre serveur de messagerie pour envoyer du courrier électronique à partir de périphériques et d’applications multifonctions
Si vous disposez d’un serveur de messagerie local, vous devez sérieusement envisager de l’utiliser pour le relais SMTP au lieu de Microsoft 365 ou Office 365. Un serveur de messagerie local que vous contrôlez physiquement est plus facile à configurer pour le relais SMTP.
Conseil
Windows Server 2022 est la dernière version de Windows Server qui dispose de la fonctionnalité serveur SMTP (dans IIS 6.0). Comme cela n’est toujours pas pris en charge pour le relais d’e-mails vers Microsoft 365 ou Office 365, utilisez une version prise en charge de Exchange Server ou d’Azure Communication Service.
Pour Exchange Server, voir les articles suivants :
- Processus d’autorisation d’un relais anonyme sur des serveurs Exchange
- Recevoir des messages provenant d’un serveur, d’un service ou d’un appareil qui n’utilise pas Exchange
Annexe : Rechercher l’enregistrement MX pour le domaine accepté choisi dans Microsoft 365 ou Office 365
Le relais SMTP et l’envoi direct nécessitent l’adresse ou la valeur des points à partir de l’enregistrement MX pour le domaine accepté dans Microsoft 365 ou Office 365 qui contient l’adresse e-mail que vous envisagez d’utiliser pour envoyer des e-mails à partir de l’appareil ou de l’application. Cette valeur utilise la syntaxe <YourCustomDomain>-com.mail.protection.outlook.com (par exemple, contoso-com.mail.protection.outlook.com).
Pour rechercher cette valeur pour votre domaine, procédez comme suit :
Dans la Centre d’administration Microsoft 365 à l’adresse https://admin.microsoft.com, accédez à Afficher tous les>domaines de paramètres>. Ou, pour accéder directement à la page Domaines , utilisez https://admin.microsoft.com/#/Domains.
Dans la page Domaines , vérifiez que la valeur État du domaine que vous prévoyez d’utiliser est Sain. Si le domaine n’est pas vérifié, les e-mails risquent d’être perdus et vous ne pouvez pas utiliser le suivi des messages pour suivre les messages perdus.
Sélectionnez le domaine en cliquant n’importe où dans la ligne autre que la zone case activée en regard de la première colonne.
Dans la page des détails du domaine qui s’ouvre, sélectionnez l’onglet Enregistrements DNS . L’enregistrement MX du domaine est répertorié dans la section Microsoft Exchange .
Sélectionnez l’entrée MX en cliquant n’importe où dans la ligne autre que la zone case activée en regard de la première colonne.
Dans le menu volant enregistrement MX qui s’ouvre, copiez l’adresse ou la valeur des points. Par exemple :
contoso-com.mail.protection.outlook.com.