Problèmes connus pour HoloLens (1ère génération)
Voici la liste actuelle des problèmes connus pour les appareils HoloLens. Vérifiez d’abord ici si vous voyez un comportement impair. Cette liste sera conservée à jour à mesure que de nouveaux problèmes sont découverts ou signalés, ou à mesure que les problèmes sont résolus dans les futures mises à jour logicielles HoloLens.
Notes
- Si vous découvrez un problème qui ne bloque pas, signalez-le sur votre appareil HoloLens via Hub de commentaires.
- Si le problème auquel vous êtes confronté bloque, en plus de déposer des commentaires, veuillez déposer une demande de support.
- problèmes connus pour toutes les générations HoloLens
- problèmes connus pour holoLens (1ère génération)
- Lorsque vous envisagez d’utiliser Advanced Recovery Companion pour installer un FFU hors connexion, vous devez d’abord télécharger votre image flash. Télécharger l’image actuelle pour HoloLens 2. Le téléchargement automatique et le flashing ne sont plus pris en charge.
- Consultez Installer les outils pour la version la plus up-to-date de Unity recommandée pour le développement HoloLens.
- Les problèmes connus liés à Unity HoloLens Technical Preview sont documentés dans les forums HoloLens Unity.
La fonctionnalité Live Preview de la capture de réalité mixte peut présenter plusieurs secondes de latence.
Dans la page Entrée virtuelle, les contrôles Mouvement et Défilement sous la section Mouvements virtuels ne sont pas fonctionnels. L’utilisation de ces derniers n’a aucun effet. Le clavier virtuel de la page d’entrée virtuelle fonctionne correctement.
Une fois le mode développeur activé dans Paramètres, le commutateur peut prendre quelques secondes avant que le commutateur ne soit activé sur le portail d’appareil.
L’application OneDrive pour HoloLens ne prend pas en charge le chargement automatique de la caméra pour les comptes professionnels ou scolaires.
Solutions de contournement :
S’il est viable pour votre entreprise, le chargement automatique de la caméra est pris en charge sur les comptes Microsoft grand public. Vous pouvez vous connecter à votre compte Microsoft en plus de votre compte professionnel ou scolaire (l’application OneDrive prend en charge la connexion double). À partir de votre profil de compte Microsoft dans OneDrive, vous pouvez activer le chargement automatique de la caméra en arrière-plan.
Si vous ne pouvez pas utiliser en toute sécurité un compte Microsoft consommateur pour charger automatiquement vos photos, vous pouvez charger manuellement des photos sur votre compte professionnel ou scolaire à partir de l’application OneDrive. Pour ce faire, vérifiez que vous êtes connecté à votre compte professionnel ou scolaire dans l’application OneDrive. Sélectionnez le bouton + et choisissez Charger. Recherchez les photos ou vidéos que vous souhaitez charger en accédant à Images > Roll. Sélectionnez les photos ou vidéos que vous souhaitez charger, puis sélectionnez le bouton Ouvrir.
Notes
Dernière mise à jour : 8/8 @ 5:11PM - Visual Studio a publié VS 2019 Version 16.2, qui inclut un correctif à ce problème. Nous vous recommandons de procéder à la mise à jour vers cette version la plus récente pour éviter de rencontrer cette erreur.
Visual Studio a publié VS 2019 version 16.2, qui inclut un correctif à ce problème. Nous vous recommandons de procéder à la mise à jour vers cette version la plus récente pour éviter de rencontrer cette erreur.
Cause racine du problème : les utilisateurs qui ont utilisé Visual Studio 2015 ou les premières versions de Visual Studio 2017 pour déployer et déboguer des applications sur leur HoloLens, puis les dernières versions de Visual Studio 2017 ou Visual Studio 2019 avec le même HoloLens sont affectés. Les versions plus récentes de Visual Studio déploient une nouvelle version d’un composant, mais les fichiers de l’ancienne version sont laissés sur l’appareil, ce qui entraîne l’échec de la version la plus récente. Cela provoque le message d’erreur suivant : DEP0100 : vérifiez que le mode développeur de l’appareil cible est activé. Impossible d’obtenir une licence de développeur sur <> ip en raison d’une erreur 80004005.
Notre équipe travaille actuellement sur un correctif. En attendant, vous pouvez utiliser les étapes suivantes pour contourner le problème et aider à débloquer le déploiement et le débogage :
Ouvrez Visual Studio.
Sélectionnez Fichier>Nouveau>Projet.
Sélectionnez Visual C#>Windows Desktop>Console App (.NET Framework).
Donnez au projet un nom (par exemple, « HoloLensDeploymentFix ») et vérifiez que le Framework est défini sur au moins .NET Framework 4.5, puis sélectionnez OK.
Cliquez avec le bouton droit sur le nœud
Références dans l’Explorateur de solutions et ajoutez les références suivantes (sélectionnez la section Parcourir, puis sélectionnez Parcourir ) :C:\Program Files (x86)\Windows Kits\10\bin\10.0.18362.0\x86\Microsoft.Tools.Deploy.dll C:\Program Files (x86)\Windows Kits\10\bin\10.0.18362.0\x86\Microsoft.Tools.Connectivity.dll C:\Program Files (x86)\Windows Kits\10\bin\10.0.18362.0\x86\SirepInterop.dllNotes
Si vous n’avez pas installé 10.0.18362.0, utilisez la version la plus récente dont vous disposez.
Cliquez avec le bouton droit sur le projet dans l’Explorateur de solutions, puis sélectionnez Ajouter>élément existant.
Accédez à C :\Program Files (x86)\Windows Kits\10\bin\10.0.18362.0\x86 et remplacez le filtre par Tous les fichiers (*.*).
Sélectionnez SirepClient.dll et SshClient.dll, puis sélectionnez Ajouter.
Recherchez et sélectionnez les deux fichiers dans l’Explorateur de solutions (ils doivent se trouver en bas de la liste des fichiers) et modifiez Copier dans le répertoire de sortie dans la fenêtre propriétés pour Copier toujours.
En haut du fichier, ajoutez ce qui suit à la liste existante d’instructions
using:using Microsoft.Tools.Deploy; using System.Net;À l’intérieur de
static void Main(...), ajoutez le code suivant :RemoteDeployClient client = RemoteDeployClient.CreateRemoteDeployClient(); client.Connect(new ConnectionOptions() { Credentials = new NetworkCredential("DevToolsUser", string.Empty), IPAddress = IPAddress.Parse(args[0]) }); client.RemoteDevice.DeleteFile(@"C:\Data\Users\DefaultAccount\AppData\Local\DevelopmentFiles\VSRemoteTools\x86\CoreCLR\mscorlib.ni.dll");Sélectionnez Build>Build Solution.
Ouvrez une fenêtre d’invite de commandes et cd dans le dossier qui contient le fichier .exe compilé (par exemple, C :\MyProjects\HoloLensDeploymentFix\bin\Debug).
Exécutez l’exécutable et fournissez l’adresse IP de l’appareil en tant qu’argument de ligne de commande. (Si vous êtes connecté à l’aide de USB, vous pouvez utiliser 127.0.0.1, sinon utiliser l’adresse IP Wi-Fi de l’appareil.) Par exemple, « HoloLensDeploymentFix 127.0.0.1 ».
Une fois que l’outil s’est arrêté sans aucun message (cela ne devrait prendre que quelques secondes), vous pourrez désormais déployer et déboguer à partir de Visual Studio 2017 ou version ultérieure. L’utilisation continue de l’outil n’est pas nécessaire.
Nous fournirons d’autres mises à jour dès qu’elles seront disponibles.
Notes
Dernière mise à jour : 4/2 @ 10 h - Problème résolu.
Vous pouvez rencontrer des problèmes lors de la tentative de lancement du Microsoft Store et des applications sur HoloLens. Nous avons déterminé que le problème se produit lorsque les mises à jour d’application en arrière-plan déploient une version plus récente des packages d’infrastructure dans des séquences spécifiques pendant qu’une ou plusieurs de leurs applications dépendantes sont toujours en cours d’exécution. Dans ce cas, une mise à jour automatique d’application a fourni une nouvelle version du .NET Native Framework (version 10.0.25531 à 10.0.27413) a provoqué l’exécution des applications qui ne sont pas correctement mises à jour pour toutes les applications en cours d’exécution consommant la version antérieure du framework. Le flux de mise à jour de framework est le suivant :
Le nouveau package d’infrastructure est téléchargé à partir du magasin et installé.
Toutes les applications utilisant l’ancienne infrastructure sont « mises à jour » pour utiliser la version la plus récente.
Si l’étape 2 est interrompue avant la fin, toutes les applications pour lesquelles le framework plus récent n’a pas été inscrit ne parvient pas à démarrer à partir du menu Démarrer. Nous pensons que toute application sur HoloLens peut être affectée par ce problème.
Certains utilisateurs ont signalé que la fermeture d’applications bloquées et le lancement d’autres applications telles que feedback Hub, 3D Viewer ou Photos résolvent le problème pour eux. Toutefois, cette solution de contournement ne fonctionne pas 100% du temps.
Nous avons provoqué la racine du fait que ce problème n’a pas provoqué la mise à jour elle-même, mais un bogue dans le système d’exploitation qui a entraîné la gestion incorrecte de la mise à jour du .NET Native Framework. Nous sommes heureux d’annoncer que nous avons identifié un correctif et publié une mise à jour (os version 17763.380) contenant le correctif.
Pour voir si votre appareil peut prendre la mise à jour :
Accédez à l’application Paramètres et ouvrez Update & Security.
Sélectionnez Rechercher les mises à jour.
Si la mise à jour vers la version 17763.380 est disponible, mettez à jour cette build pour recevoir le correctif du bogue de blocage de l’application.
Une fois que vous avez mis à jour cette version du système d’exploitation, les applications doivent fonctionner comme prévu.
En outre, comme nous le faisons avec chaque version du système d’exploitation HoloLens, nous avons publié l’image FFU dans le Centre de téléchargement Microsoft.
Si vous ne souhaitez pas prendre la mise à jour, nous avons publié une nouvelle version de l’application UWP du Microsoft Store à partir du 3/29. Après avoir mis à jour la version du Windows Store :
- Ouvrez le Windows Store et vérifiez qu’il se charge.
- Utilisez le mouvement de floraison pour ouvrir le menu.
- Essayez d’ouvrir des applications précédemment interrompues.
- S’il ne peut toujours pas être lancé, appuyez longuement sur l’icône de l’application rompue et sélectionnez Désinstaller.
- Réinstallez ces applications à partir du Windows Store.
Si votre appareil ne peut toujours pas charger d’applications, vous pouvez charger une version du .NET Native Framework et du runtime via le centre de téléchargement en procédant comme suit :
Téléchargez ce fichier zip à partir du Centre de téléchargement Microsoft. La décompression produit deux fichiers. Microsoft.NET.Native.Runtime.1.7.appx et Microsoft.NET.Native.Framework.1.7.appx.
Vérifiez que votre appareil est déverrouillé. Si vous ne l’avez pas déjà fait, consultez Utilisation du portail d’appareil Windows pour obtenir des instructions.
Vous souhaitez ensuite accéder au portail d’appareil Windows. Nous vous recommandons de le faire via USB et vous le feriez en tapant http://127.0.0.1:10080 dans votre navigateur.
Une fois que vous avez le portail d’appareil Windows sur le haut, nous avons besoin que vous « chargez côté » les deux fichiers que vous avez téléchargés. Pour ce faire, vous devez descendre dans la barre latérale gauche jusqu’à ce que vous accédiez à la section Apps, puis sélectionnez Apps.
Vous verrez ensuite un écran similaire à celui ci-dessous. Vous souhaitez accéder à la section qui indique Installer l’application et accéder à l’emplacement où vous avez décompressé ces deux fichiers APPX. Vous ne pouvez en faire qu’une à la fois. Une fois que vous avez sélectionné le premier, cliquez sur « Go » sous la section Déployer. Procédez ensuite pour le deuxième fichier APPX.
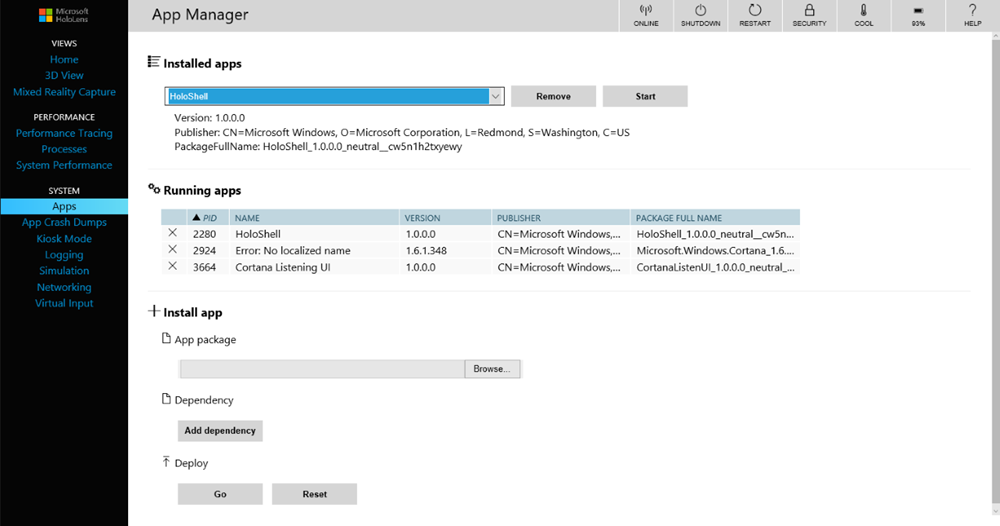
À ce stade, nous pensons que vos applications doivent recommencer à fonctionner et que vous pouvez également accéder au Windows Store.
Dans certains cas, il est nécessaire d’exécuter l’étape supplémentaire de lancement de l’application Visionneuse 3D avant le lancement des applications affectées.
Nous apprécions votre patience au cours du processus de résolution de ce problème, et nous nous réjouissons de continuer à travailler avec notre communauté pour créer des expériences de réalité mixte réussies.
- 30 secondes après une nouvelle mise à jour, l’interpréteur de commandes peut disparaître une fois. Effectuez l'mouvement de floraison pour reprendre votre session.
Consultez Installer les outils pour obtenir la version la plus up-to-date de Visual Studio recommandée pour le développement HoloLens.
Lors du déploiement d’une application à partir de Visual Studio sur votre HoloLens, l’erreur peut s’afficher : L’opération demandée ne peut pas être effectuée sur un fichier avec une section mappée par l’utilisateur ouverte. (Exception de HRESULT : 0x800704C8). Si cela se produit, réessayez et votre déploiement réussit généralement.
- Si l’application définit le point de focus derrière l’utilisateur ou la normale à camera.forward, les hologrammes n’apparaissent pas dans les photos ou vidéos de la capture de réalité mixte. Tant que ce bogue n’est pas résolu dans Windows, si les applications définissent activement le point de focus ils doivent s’assurer que la normale du plan est définie en face de la caméra avant (par exemple, normal = -camera.forward).
Le contrôleur sans fil Xbox S doit être mis à jour avant de pouvoir être utilisé avec HoloLens. Vérifiez que vous êtes à jour avant de tenter de coupler votre contrôleur avec un HoloLens.
Si vous redémarrez votre HoloLens pendant que le contrôleur sans fil Xbox est connecté, le contrôleur ne se reconnecte pas automatiquement à HoloLens. La lumière du bouton Guide clignote lentement jusqu’à ce que le contrôleur se désactive après 3 minutes. Pour reconnecter immédiatement votre contrôleur, désactivez le contrôleur en maintenant le bouton Guide enfoncé jusqu’à ce que la lumière s’éteigne. Lorsque vous réactivez votre contrôleur, il se reconnecte à HoloLens.
Si votre HoloLens entre en veille pendant que le contrôleur sans fil Xbox est connecté, toute entrée sur le contrôleur réveille l’HoloLens. Vous pouvez empêcher cela en activant votre contrôleur lorsque vous avez terminé de l’utiliser.