Connecter HoloLens à un réseau
Pour réaliser la plupart des opérations sur votre HoloLens, vous devez être connecté à un réseau. HoloLens contient une radio Wi-Fi 2x2 802.11ac et permet de la connecter à un réseau de manière similaire à la connexion d’un ordinateur de bureau Windows 10 ou d’un appareil mobile à un réseau Wi-Fi. Ce guide vous aide à :
- Vous connecter à un réseau à l’aide du Wi-Fi ou, pour HoloLens 2 uniquement, Wi-Fi Direct ou Ethernet sur USB-C
- Désactiver et réactiver le Wi-Fi
En savoir plus sur l’utilisation de l’HoloLens hors connexion.
La première fois que vous utilisez votre HoloLens, vous êtes guidé en vous connectant à un réseau Wi-Fi. Si vous rencontrez des problèmes de connexion à un réseau Wi-Fi lors de l’installation, assurez-vous que votre réseau est un réseau ouvert, protégé par mot de passe ou un réseau de portail captif. De plus, vérifiez que la connexion au réseau n’implique pas de certificat. Après la configuration, vous pouvez vous connecter à d’autres types de réseaux Wi-Fi.
Sur HoloLens 2 appareils, les utilisateurs peuvent également utiliser un adaptateur USB-C vers Ethernet pour se connecter directement à Wi-Fi pour faciliter la configuration de l’appareil. Une fois l’appareil configuré, les utilisateurs peuvent continuer à utiliser l’adaptateur, ou ils peuvent déconnecter l’appareil de l’adaptateur et se connecter au Wi-Fi après l’installation.
- Effectuez le mouvement associé au menu Démarrer, puis sélectionnez Paramètres. L’application Paramètres s’affiche automatiquement devant vous.
- Sélectionnez Réseau et Internet>Wi-Fi. Vérifiez que le Wi-Fi est activé. Si votre réseau ne s’affiche pas, faites défiler la liste.
- Sélectionnez un réseau, puis Se connecter.
- Si vous êtes invité à entrer un mot de passe réseau, tapez-le, puis sélectionnez Suivant.
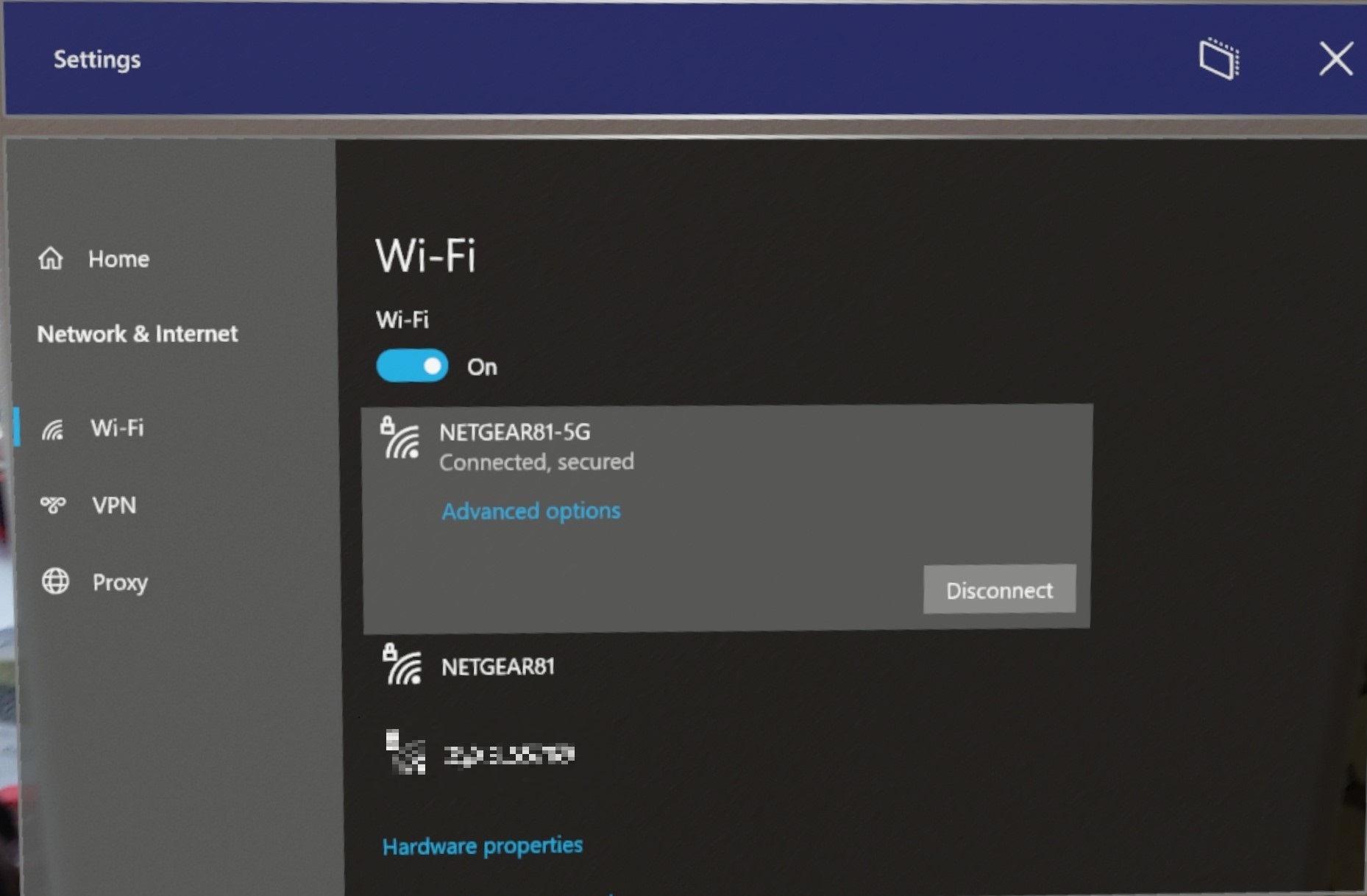
Pour confirmer que vous êtes connecté à un réseau Wi-Fi, case activée le Wi-Fi status dans le menu Démarrer :
- Ouvrez le menu Démarrer.
- Dans l’angle supérieur gauche du menu Démarrer, recherchez l’état du Wi-Fi. L’état du Wi-Fi et le SSID du réseau connecté sont affichés.
Conseil
Si le Wi-Fi n’est pas disponible, vous pouvez également vous connecter à des réseaux cellulaires et 5G.
Important
Pour des raisons de conception, les utilisateurs ne peuvent pas affiner le comportement d’itinérance WiFi de l’HoloLens 2. La seule façon d’actualiser la liste Wi-Fi est d’activer et de désactiver le Wi-Fi. Cela permet d’éviter de nombreux problèmes, comme lorsqu’un appareil reste bloqué sur un point d’accès hors de portée.
Lors de la connexion d'appareils HoloLens 2 à un réseau WiFi, utilisez les spécifications techniques suivantes pour assurer une bonne itinérance entre les terminaux WiFi.
- Circuit microprogrammé : SDM850 avec modules WiFi WCN3990. 802.11ac vague 1
- Bande passante de canal : 2,4 GHz prend en charge 20 MHz, 5 GHz prend en charge 20 MHz, 40 MHz et 80 MHz
- Flux spatiaux : 2x2 MIMO
- Prend en charge la norme 802.11r (itinérance rapide), le RSSI pour déclencher l'itinérance est de ~70 dBm
Le niveau du signal WiFi a une incidence directe sur l'itinérance, car les exigences en matière de débit varient selon le cas d'usage. Tenez compte des spécifications suivantes lors de la configuration des terminaux WiFi.
Les profils Wi-Fi d’entreprise utilisent le protocole d’authentification extensible (EAP) pour authentifier les connexions Wi-Fi. Le profil WiFi d’entreprise HoloLens peut être configuré via GPM ou un package de configuration créé par le Concepteur de configuration Windows.
Pour un appareil géré par Microsoft Intune, consultez Intune afin d’obtenir des instructions de configuration.
Pour créer un package d’approvisionnement Wi-Fi dans WCD, un fichier de .xml de profil Wi-Fi préconfiguré est requis. Voici un exemple de profil Wi-Fi pour WPA2-Enterprise avec l’authentification EAP-TLS :
<?xml version="1.0"?>
<WLANProfile xmlns="http://www.microsoft.com/networking/WLAN/profile/v1">
<name>SampleEapTlsProfile</name>
<SSIDConfig>
<SSID>
<hex>53616d706c65</hex>
<name>Sample</name>
</SSID>
<nonBroadcast>true</nonBroadcast>
</SSIDConfig>
<connectionType>ESS</connectionType>
<connectionMode>auto</connectionMode>
<autoSwitch>false</autoSwitch>
<MSM>
<security>
<authEncryption>
<authentication>WPA2</authentication>
<encryption>AES</encryption>
<useOneX>true</useOneX>
<FIPSMode xmlns="http://www.microsoft.com/networking/WLAN/profile/v2">false</FIPSMode>
</authEncryption>
<PMKCacheMode>disabled</PMKCacheMode>
<OneX xmlns="http://www.microsoft.com/networking/OneX/v1">
<authMode>machine</authMode>
<EAPConfig>
<EapHostConfig xmlns="http://www.microsoft.com/provisioning/EapHostConfig">
<EapMethod>
<Type xmlns="http://www.microsoft.com/provisioning/EapCommon">13</Type>
<VendorId xmlns="http://www.microsoft.com/provisioning/EapCommon">0</VendorId>
<VendorType xmlns="http://www.microsoft.com/provisioning/EapCommon">0</VendorType>
<AuthorId xmlns="http://www.microsoft.com/provisioning/EapCommon">0</AuthorId>
</EapMethod>
<Config xmlns="http://www.microsoft.com/provisioning/EapHostConfig">
<Eap xmlns="http://www.microsoft.com/provisioning/BaseEapConnectionPropertiesV1">
<Type>13</Type>
<EapType xmlns="http://www.microsoft.com/provisioning/EapTlsConnectionPropertiesV1">
<CredentialsSource><CertificateStore><SimpleCertSelection>true</SimpleCertSelection>
</CertificateStore>
</CredentialsSource>
<ServerValidation>
<DisableUserPromptForServerValidation>false</DisableUserPromptForServerValidation>
<ServerNames></ServerNames>
<TrustedRootCA>00 01 02 03 04 05 06 07 08 09 0a 0b 0c 0d 0e 0f 10 11 12 13</TrustedRootCA>
</ServerValidation>
<DifferentUsername>false</DifferentUsername>
<PerformServerValidation xmlns="http://www.microsoft.com/provisioning/EapTlsConnectionPropertiesV2">true</PerformServerValidation>
<AcceptServerName xmlns="http://www.microsoft.com/provisioning/EapTlsConnectionPropertiesV2">false</AcceptServerName>
</EapType>
</Eap>
</Config>
</EapHostConfig>
</EAPConfig>
</OneX>
</security>
</MSM>
</WLANProfile>
En fonction du type d’EAP, un certificat d’autorité de certification racine du serveur et un certificat client devront peut-être être configurés sur l’appareil.
Autres ressources :
- Schéma WLANv1Profile : [MS-GPWL] : schéma v1 de profil de réseau local sans fil | Microsoft Docs
- Schéma EAP-TLS : [MS-GPWL] : schéma Microsoft EAP TLS | Microsoft Docs
Consultez notre page De résolution des problèmes si vous rencontrez des problèmes de connexion à votre Wi-Fi.
Ce tableau répertorie les protocoles IP et les ports TCP/UDP utilisés par les services système HoloLens 2.
| Port | Protocol | Protocole d’application | Nom du service système |
|---|---|---|---|
| N/A | ICMP | ICMP (protocole IP 1) | TCP/IP |
| N/A | IGMP | IGMP (protocole IP 2) | TCP/IP |
| N/A | IPv6 | Encapsulation IPv6 | TCP/IP |
| N/A | ESP | IPsec ESP (protocole IP 50) | Routage et accès à distance |
| N/A | AH | IPsec AH (protocole IP 51) | Routage et accès à distance |
| N/A | IPv6-ICMP | ICMP pour IPv6 (protocole IP 58) | TCP/IP |
| 53 | UDP | DNS | Client DNS |
| 67 | UDP | DHCP | TCP/IP |
| 80 | TCP | HTTP | Applications & Services |
| 123 | UDP | SNTP | Horloge Windows |
| 443 | TCP | HTTPS | Applications & Services |
| 500 | UDP | IKE IPSec | Routage et accès à distance |
| 546 | UDP | DHCPv6 | TCP/IP |
| 1701 | UDP | L2TP | Routage et accès à distance |
| 1900 | UDP | SSDP | Service de découverte SSDP |
| 2869 | TCP | Notification d’événement SSDP | Service de découverte SSDP |
| 4500 | UDP | NAT-T | Routage et accès à distance |
| 5353 | UDP | mDNS | Client DNS |
| 5355 | UDP | LLMNR | Client DNS |
| 7236 | TCP | MRC (Mixed Reality Capture) | Service CRM |
| 7236 | UDP | MRC (Mixed Reality Capture) | Service CRM |
Cette section traite du proxy réseau pour le système d’exploitation HoloLens et les applications de plateforme Windows universelle (UWP) utilisant la pile HTTP Windows. Les applications utilisant une pile HTTP non Windows peuvent présenter une configuration et une gestion du proxy qui leur sont propres.
- Script de configuration automatique du proxy (PAC) : un fichier PAC (ouvre un site non-Microsoft) contient une fonction JavaScript FindProxyForURL (URL, hôte).
- Proxy statique : sous la forme Server:Port.
- Protocole de découverte automatique de proxy web (WPAD) : indiquez l’URL du fichier de configuration du proxy via DHCP ou DNS.
Il existe trois façons d’approvisionner des proxies :
IU Paramètres :
- Proxy par utilisateur (version 20H2 ou antérieure) :
- Ouvrez le menu Démarrer et sélectionnez Paramètres.
- Sélectionnez Réseau et Internet, puis Proxy dans le menu de gauche.
- Faites défiler jusqu’à Configuration manuelle du proxy et basculez Utiliser un serveur proxy sur Activé.
- Entrez l'adresse IP du serveur proxy
- Entrez le numéro de port.
- Cliquez sur Enregistrer.
- Proxy Wi-Fi (version 21H1 ou ultérieure) :
- Ouvrez la menu Démarrer et accédez à la page Propriétés de votre réseau Wi-Fi.
- Faites défiler jusqu'à Proxy.
- Basculez vers Configuration manuelle.
- Entrez l'adresse IP du serveur proxy
- Entrez le numéro de port.
- Cliquez sur Appliquer.
- Proxy par utilisateur (version 20H2 ou antérieure) :
Gestion des appareils mobiles
- Intune : suivez les étapes ci-dessous pour configurer le proxy dans Intune. Vous devez faire défiler jusqu’au bas de la section.
- Autres solutions GPM tierces : utilisez un fournisseur CSP Wi-Fi.
PPKG
- Ouvrez le Concepteur de configuration Windows.
- Cliquez sur Approvisionnement avancé, entrez le nom de votre nouveau projet, puis cliquez sur Suivant.
- Sélectionnez Windows Holographic (HoloLens 2), puis cliquez sur Suivant.
- Importez votre PPKG (facultatif), puis cliquez sur Terminer.
- Développez Paramètres d’exécution -> Profils de connectivité -> WLAN -> Proxy WLAN.
- Entrez le SSID de votre réseau Wi-Fi, puis cliquez sur Ajouter.
- Sélectionnez votre réseau Wi-Fi dans la fenêtre de gauche et entrez les personnalisations souhaitées. Les personnalisations activées s’affichent en gras dans le menu de gauche.
- Cliquez sur Enregistrer, puis Quitter.
- Appliquez le package d’approvisionnement à HoloLens.
Les fournisseurs de solutions Cloud sont à l’origine de nombreuses tâches et stratégies de gestion de Windows 10 dans Microsoft Intune et dans les fournisseurs de services GPM autres que Microsoft. Vous pouvez également utiliser le Concepteur de configuration Windows pour créer un package de configuration et l’appliquer à l’HoloLens 2. Les fournisseurs de solutions Cloud qui seront appliqués à votre HoloLens 2 peuvent être :
- CSP Wi-Fi: Wi-Fi proxy par profil
Autres fournisseurs de solutions Cloud pris en charge sur les appareils HoloLens
Le VPN offre une connexion et un accès plus sécurisés au réseau de votre entreprise et à Internet. HoloLens 2 prend en charge le client VPN intégré et le plug-in VPN de la plateforme Windows universelle (UWP).
Protocoles VPN intégrés pris en charge :
- IKEv2
- L2TP
- PPTP
Si l’authentification pour le client VPN intégré fait appel à un certificat, vous devez ajouter le certificat client nécessaire au magasin de certificats de l’utilisateur. Pour déterminer si un plug-in VPN tiers prend en charge HoloLens 2, accédez au Store afin de trouver l’application VPN. Ensuite, vérifiez si HoloLens est répertorié comme appareil pris en charge, puis, dans la page Configuration requise, si l’application prend en charge l’architecture ARM ou ARM64. HoloLens prend uniquement en charge les applications de la plateforme Windows universelle pour les VPN tiers.
Le VPN peut être géré par GPM via Paramètres/AllowVPN et défini via la stratégie Vpnv2-csp.
Apprenez-en davantage sur la configuration du VPN en consultant ces guides.
Le VPN n’est pas activé par défaut, mais peut être activé manuellement en ouvrant l’application Paramètres et en accédant à Réseau & Internet -> VPN.
- Sélectionnez un fournisseur VPN.
- Créez un nom de connexion.
- Entrez le nom ou l’adresse de votre serveur.
- Sélectionnez le type de VPN.
- Sélectionnez le type d’informations de connexion.
- Ajoutez éventuellement le nom d’utilisateur et le mot de passe.
- Appliquez les paramètres VPN.
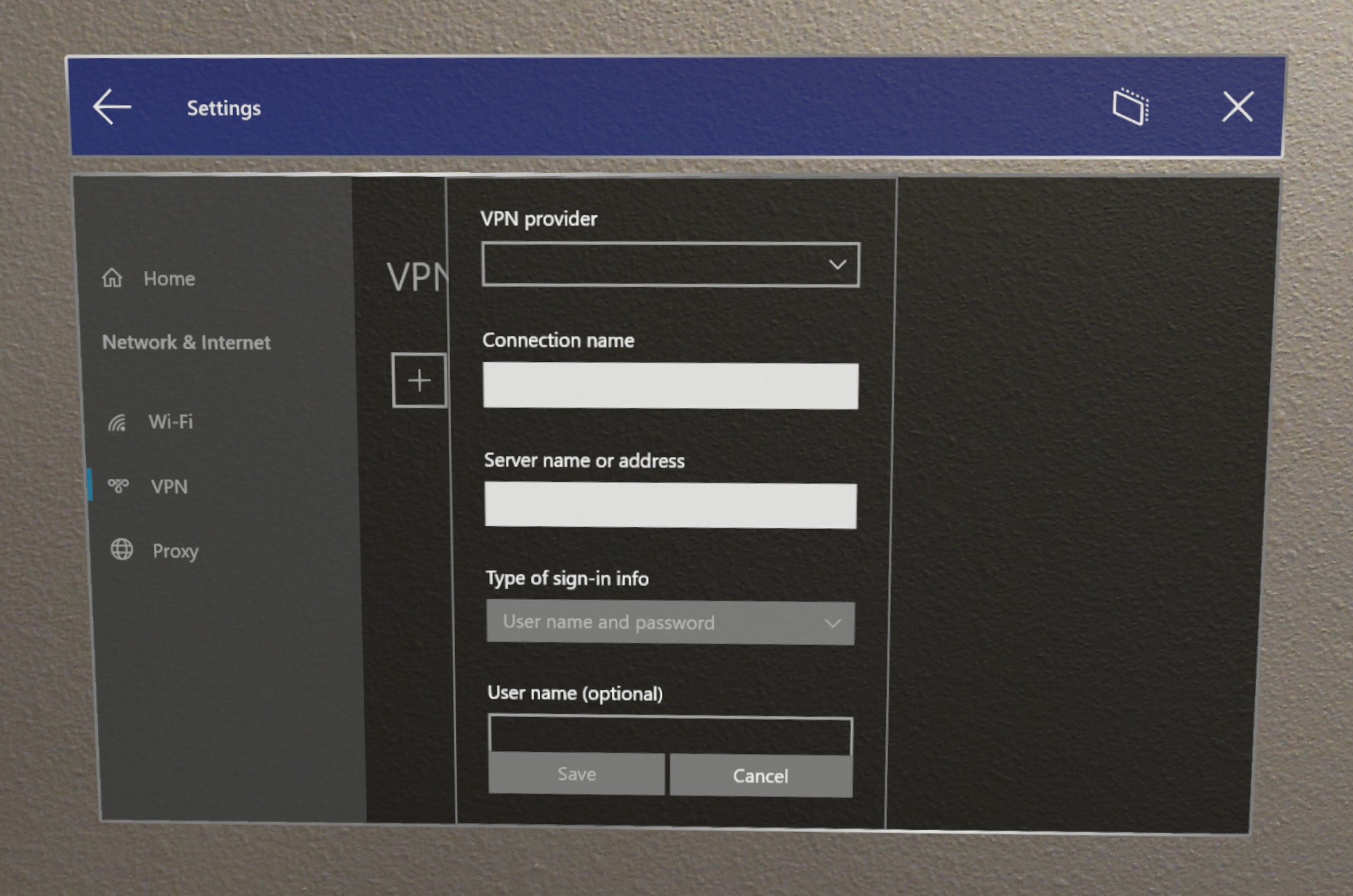
Conseil
Dans la version 20H2 de Windows Holographic, nous avons résolu un problème de configuration de proxy pour la connexion VPN. Si vous envisagez d’utiliser ce flux, pensez à mettre à niveau les appareils vers cette version.
- Lancez le Concepteur de configuration Windows.
- Cliquez sur Approvisionner les appareils HoloLens, puis sélectionnez l’appareil cible et Suivant.
- Entrez le nom et le chemin du package.
- Cliquez sur Basculer vers l'éditeur avancé.
- Ouvrez Paramètres d’exécution ->ConnectivityProfiles ->VPN ->VPNSettings.
- Configurer VPNProfileName
- Sélectionnez ProfileType : Natif ou Tiers.
- Pour le profil Natif, sélectionnez NativeProtocolType, puis configurez le serveur, la stratégie de routage, le type d’authentification et d’autres paramètres.
- Pour le profil « Tiers », configurez l’URL du serveur, le nom de la famille du package de l’application du plug-in VPN (seulement trois prédéfinis) et les configurations personnalisées.
- Exportez votre package.
- Connectez votre HoloLens et copiez le fichier. ppkg sur l’appareil.
- Sur HoloLens, appliquez le fichier .ppkg du VPN en ouvrant le menu Démarrer, puis en sélectionnant Paramètres ->Compte ->Accéder à un compte professionnel ou scolaire ->Ajouter ou supprimer un package de configuration -> Sélectionnez le package de votre VPN.
Pour ce faire, suivez la documentation Intune. Lorsque vous suivez ces étapes, gardez à l’esprit les protocoles VPN intégrés pris en charge par les appareils HoloLens.
Créer des profils VPN pour se connecter à des serveurs VPN dans Intune.
Lorsque vous avez terminé, n’oubliez pas d’affecter le profil.
Exemple de connexion VPN tierce :
<!-- Configure VPN Server Name or Address (PhoneNumber=) [Comma Separated]-->
<Add>
<CmdID>10001</CmdID>
<Item>
<Target>
<LocURI>./Vendor/MSFT/VPNv2/VPNProfileName/PluginProfile/ServerUrlList</LocURI>
</Target>
<Data>selfhost.corp.contoso.com</Data>
</Item>
</Add>
<!-- Configure VPN Plugin AppX Package ID (ThirdPartyProfileInfo=) -->
<Add>
<CmdID>10002</CmdID>
<Item>
<Target>
<LocURI>./Vendor/MSFT/VPNv2/VPNProfileName/PluginProfile/PluginPackageFamilyName</LocURI>
</Target>
<Data>TestVpnPluginApp-SL_8wekyb3d8bbwe</Data>
</Item>
</Add>
<!-- Configure Microsoft's Custom XML (ThirdPartyProfileInfo=) -->
<Add>
<CmdID>10003</CmdID>
<Item>
<Target>
<LocURI>./Vendor/MSFT/VPNv2/VPNProfileName/PluginProfile/CustomConfiguration</LocURI>
</Target> <Data><pluginschema><ipAddress>auto</ipAddress><port>443</port><networksettings><routes><includev4><route><address>172.10.10.0</address><prefix>24</prefix></route></includev4></routes><namespaces><namespace><space>.vpnbackend.com</space><dnsservers><server>172.10.10.11</server></dnsservers></namespace></namespaces></networksettings></pluginschema></Data>
</Item>
</Add>
Exemple de VPN IKEv2 natif :
<Add>
<CmdID>10001</CmdID>
<Item>
<Target>
<LocURI>./Vendor/MSFT/VPNv2/VPNProfileName/NativeProfile/Servers</LocURI>
</Target>
<Data>Selfhost.corp.contoso.com</Data>
</Item>
</Add>
<Add>
<CmdID>10002</CmdID>
<Item>
<Target>
<LocURI>./Vendor/MSFT/VPNv2/VPNProfileName/NativeProfile/RoutingPolicyType</LocURI>
</Target>
<Data>ForceTunnel</Data>
</Item>
</Add>
<!-- Configure VPN Protocol Type (L2tp, Pptp, Ikev2) -->
<Add>
<CmdID>10003</CmdID>
<Item>
<Target>
<LocURI>./Vendor/MSFT/VPNv2/VPNProfileName/NativeProfile/NativeProtocolType</LocURI>
</Target>
<Data>Ikev2</Data>
</Item>
</Add>
<!-- Configure VPN User Method (Mschapv2, Eap) -->
<Add>
<CmdID>10004</CmdID>
<Item>
<Target>
<LocURI>./Vendor/MSFT/VPNv2/VPNProfileName/NativeProfile/Authentication/UserMethod</LocURI>
</Target>
<Data>Eap</Data>
</Item>
</Add>
<Add>
<CmdID>10004</CmdID>
<Item>
<Target>
<LocURI>./Vendor/MSFT/VPNv2/VPNProfileName/NativeProfile/Authentication/Eap/Configuration</LocURI>
</Target>
<Data>EAP_configuration_xml_content</Data>
</Item>
</Add>
Ouvrez le menu Démarrer.
Sélectionnez l’application Paramètres dans le menu Démarrer ou la liste Toutes les applications à droite du menu Démarrer. L’application Paramètres s’affiche automatiquement devant vous.
Sélectionnez Réseau et Internet.
Sélectionnez le curseur Wi-Fi pour le déplacer sur Off. Cette opération désactive les composants RF de la radio Wi-Fi, de même que toutes les fonctionnalités Wi-Fi sur HoloLens.
Avertissement
Lorsque la radio Wi-Fi est désactivée, HoloLens n’est pas en mesure de charger automatiquement vos espaces.
Déplacez le curseur sur On pour activer la radio Wi-Fi et restaurer les fonctionnalités Wi-Fi sur Microsoft HoloLens. L’état radio Wi-Fi sélectionné (On ou Off) est conservé en cas de redémarrage.
Ouvrez le menu Démarrer.
Sélectionnez l’application Paramètres dans le menu Démarrer ou la liste Toutes les applications à droite du menu Démarrer. L’application Paramètres s’affiche automatiquement devant vous.
Sélectionnez Réseau et Internet.
Faites défiler vers le bas jusqu’à la liste de réseaux Wi-Fi disponibles et sélectionnez Propriétés matérielles.
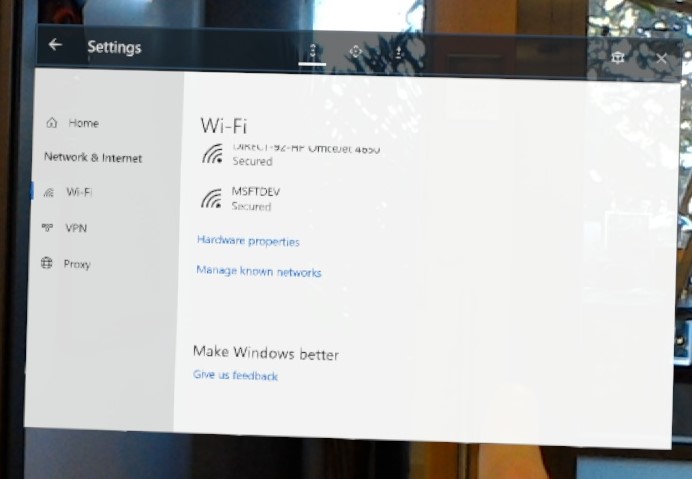
L’adresse IP apparaît en regard de Adresse IPv4.
En fonction de la build de votre appareil, vous pouvez utiliser les commandes vocales intégrées ou Cortana pour afficher votre adresse IP. Sur les builds ultérieures à 19041.1103, dites « Quelle est mon adresse IP ? » et celle-ci s'affichera. Sur les builds antérieures ou sur HoloLens (1ère génération), dites « Hey Cortana, quelle est mon adresse IP ? » et Cortana affichera et lira votre adresse IP.
- Sur votre PC, à l’aide d’un navigateur web, ouvrez le portail d’appareil.
- Accédez à la section Réseaux.
Cette section affiche votre adresse IP entre autres informations relatives au réseau. Cette méthode vous permet de copier et coller l’adresse IP sur votre ordinateur de développement.
- Ouvrez le menu Démarrer.
- Sélectionnez l’application Paramètres dans le menu Démarrer ou la liste Toutes les applications à droite du menu Démarrer. L’application Paramètres s’affiche automatiquement devant vous.
- Sélectionnez Réseau et Internet.
- Faites défiler vers le bas jusqu’à la liste de réseaux Wi-Fi disponibles et sélectionnez Propriétés matérielles.
- Dans la fenêtre Modifier les paramètres IP , définissez le premier champ sur Manuel.
- Entrez la configuration IP souhaitée dans les champs restants, puis cliquez sur Enregistrer.
- Sur votre PC, à l’aide d’un navigateur web, ouvrez le portail d’appareil.
- Accédez à la section Réseaux.
- Sélectionnez le bouton Configuration IPv4 .
- Sélectionnez Utiliser l’adresse IP suivante et entrez la configuration TCP/IP souhaitée.
- Sélectionnez Utiliser les adresses de serveur DNS suivantes et entrez les adresses de serveur DNS préférées et secondaires, si nécessaire.
- Cliquez sur Enregistrer.