Enregistrer les activités Outlook dans votre système CRM
En tant que vendeur, vous pouvez enregistrer toutes les communications sortantes et entrantes avec vos clients dans votre système de gestion de la relation client (CRM). De cette façon, tous les membres de votre entreprise peuvent visualiser les activités pertinentes et les utiliser pour créer des services avancés qui vous aident à vendre davantage.
Cependant, il est fastidieux et prend du temps de mettre à jour le CRM avec toutes vos activités sur tous les canaux de communication que vous utilisez. Heureusement, vous pouvez utiliser Copilot pour les ventes pour enregistrer vos interactions Outlook (e-mails et réunions) dans le CRM en un seul cliquer (avec le stylet) ou en un seul clic.
Note
Si vous utilisez Dynamics 365 comme CRM, notez les points suivants :
- Lorsque vous enregistrez un e-mail dans Dynamics 365, les réponses à cet e-mail sont automatiquement enregistrées dans le CRM si la synchronisation côté serveur est activée et si une option, à l’exception de Aucun message électronique , est sélectionnée dans l’ onglet E-mail dans les paramètres de personnalisation de Dynamics 365.
- Vous pouvez enregistrer des brouillons d’e-mails et des brouillons de rendez-vous dans Dynamics 365. Les e-mails ne sont pas immédiatement enregistrés dans le CRM. Ils ne sont sauvegardés qu’après avoir été envoyés. Les rendez-vous êtes immédiatement enregistrés dans le CRM. Si vous mettez à jour un rendez-vous après l’avoir enregistré dans le CRM, les modifications sont automatiquement enregistrées dans le CRM.
- Vous pouvez enregistrer un rendez-vous dans Dynamics 365 uniquement si l’heure du rendez-vous se situe dans les heures de travail de tous les participants. Si l’heure du rendez-vous est en dehors des heures de travail d’un participant, le rendez-vous ne peut pas être enregistré dans Dynamics 365. Pour plus d’informations sur la manière de définir les heures de travail d’un utilisateur dans Dynamics 365, accédez à Définir les heures de travail d’un utilisateur.
Si vous utilisez Salesforce comme CRM, notez les points suivants :
- Vous ne pouvez pas enregistrer des brouillons d’e-mails et des brouillons de rendez-vous dans Salesforce.
- Les réponses aux e-mails enregistrés et les mises à jour des événements enregistrés ne sont pas automatiquement enregistrées.
L’enregistrement des activités Outlook à partir de boîtes aux lettres partagées n’est pas pris en charge.
L’enregistrement de réunions récurrentes dans le CRM n’est pas pris en charge.
Si vous enregistrez une activité Outlook (e-mail ou rendez-vous) à l’aide de Dynamics 365 App for Outlook, elle n’est pas affichée comme enregistrée dans Copilot pour les ventes. Vous devez enregistrer l’activité Outlook en utilisant Copilot pour les ventes. Si vous enregistrez à nouveau l’activité Outlook en utilisant Copilot pour les ventes, un enregistrement en double est créé dans votre CRM.
Enregistrer les activités Outlook à partir de la carte de surbrillance
Pour synchroniser un e-mail ou une réunion depuis Outlook avec votre CRM, suivez ces étapes :
Ouvrez l’e-mail ou la réunion que vous souhaitez enregistrer dans le CRM, puis ouvrez Copilot pour les ventes.
Sur le type de système CRM Enregistrer l’e-mail dans <carte, Sélectionner> Enregistrer .
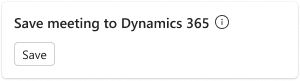
Si vous Connecter Copilot pour les ventes sur votre Dynamics 365 Connecter et que la synchronisation côté serveur n’est pas activée, vous êtes invité à activer la synchronisation côté serveur pour votre boîte aux lettres lorsque vous enregistrez une activité Outlook pour la première fois. Pour plus d’informations, accédez à Utiliser la synchronisation côté serveur avec Copilot pour les ventes.
Alternativement, vous pouvez enregistrer une activité Outlook dans le CRM à partir d’un enregistrement associé carte.
Sous Connecter un enregistrement, vous pouvez Sélectionner l’enregistrement auquel vous souhaitez Connecter l’activité.
Par défaut, Copilot pour les ventes affiche des suggestions basées sur l’IA pour les comptes et les opportunités liés aux contacts de l’activité. Sélectionner l’un des enregistrements suggérés pour Connecter.
Note
Certaines suggestions d’opportunités alimentées par l’IA ne sont fournies que lorsque le contenu de l’e-mail et de la réunion est en anglais.
Vous pouvez également utiliser la zone de recherche pour rechercher et accéder à un autre enregistrement de tout type d’enregistrement auquel votre Administrateur a ajouté Copilot pour les ventes.
Pour enregistrer l’e-mail ou la réunion dans le CRM sans se connecter à un enregistrement, Sélectionner Enregistrer sans se connecter. L’e-mail ou la réunion est toujours associé aux contacts dans les champs À, Cc et Cci .
Note
- Lorsque vous recherchez un enregistrement auquel vous souhaitez ajouter Connecter, les résultats de la recherche affichent le nom de l’enregistrement et les champs clés que votre Administrateur a sélectionnés. Pour plus d’informations sur les champs clés, accédez à Sélectionner champs clés pour la mini vue.
- Vous pouvez Connecter accéder à tous les types d’enregistrements pour lesquels votre Administrateur a activé les activités et les a ajoutés à Copilot pour les ventes. Pour plus d’informations sur la façon d’ajouter des types d’enregistrement, accédez à Ajouter un nouveau type d’enregistrement (ou un objet Salesforce).
Les Contacts associés carte montrent les contacts dans l’activité, car l’activité est affichée dans leur chronologie.
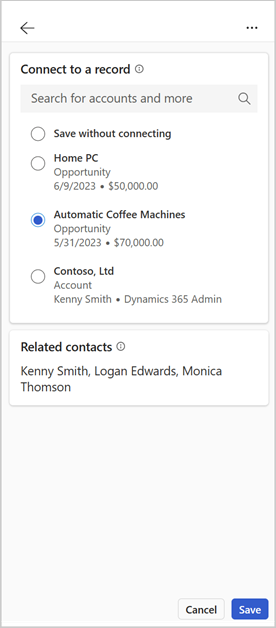
Dans la section Ajouter des catégories d’e-mails , saisissez les informations pour catégoriser l’e-mail ou la réunion dans le CRM. Les champs ne sont affichés que si votre Administrateur a configuré les champs pour la catégorisation.
(Facultatif) Sélectionner et enregistrez les pièces jointes que vous souhaitez stocker dans le CRM.
Dans la section Enregistrer les pièces jointes , cliquez sur Sélectionner et enregistrez les pièces jointes que vous souhaitez stocker dans le CRM. Cette section n’apparaît que si votre Administrateur a activé la possibilité d’enregistrer les pièces jointes.
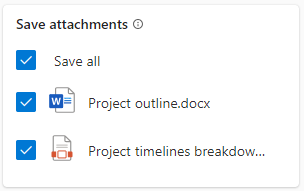
Les pièces jointes sont enregistrées dans l’enregistrement d’activité lié à l’e-mail ou à la réunion dans le CRM. Impossible d’enregistrer la pièce jointe ? Découvrez pourquoi.
Sélectionnez Enregistrer.
L’e-mail ou la réunion est connecté à l’enregistrement sélectionné et enregistré dans le CRM.
- La carte Connecté à affiche l’enregistrement connecté et son type.
- L’icône de pièce jointe indique le nombre de pièces jointes qui ont été enregistrées dans le CRM.
- L’icône de balise indique le nombre de champs de catégorisation, si vous en avez sélectionné.
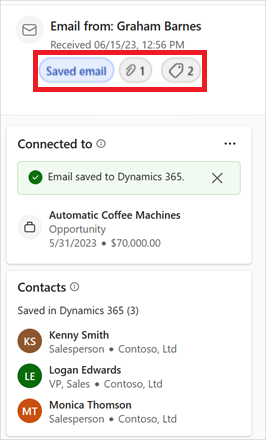
Note
Si vous utilisez Salesforce comme CRM, notez les points suivants :
Si environnement est désactivé, vous risquez de recevoir un message d’erreur lorsque vous enregistrez les activités Outlook. Pour plus d’informations sur la façon de corriger l’erreur, accédez à messagerie améliorée désactivé. Si vous avez contacté le support Microsoft pour enregistrer les activités Outlook sans activer messagerie améliorée, l’activité est enregistrée sous la forme d’un enregistrement tâche dans Salesforce. Si la messagerie améliorée est activée, l’activité est enregistrée comme un enregistrement de message électronique.
Si vous enregistrez un e-mail dans Salesforce CRM et que le nombre de caractères dans le corps de l’e-mail Outlook (y compris le balisage HTML) dépasse le nombre maximal de caractères pouvant être stockés dans les enregistrements d’e-mail Salesforce, l’e-mail est tronqué puis enregistré. Un message concernant la troncature s’affiche sur le Connecté à carte.
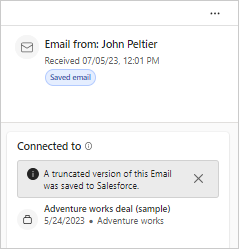
Enregistrer les activités Outlook à partir d’une fiche d’enregistrement associée
Copilot pour les ventes affiche les enregistrements liés aux contacts enregistrés dans un e-mail. Tous les enregistrements du même type d’enregistrement apparaissent sur un carte pour ce type d’enregistrement. Depuis le Cartes, vous pouvez enregistrer l’e-mail dans votre CRM.
Note
Si vous avez déjà enregistré l’e-mail ou la réunion dans CRM à partir de la surbrillance carte, vous ne pouvez pas l’enregistrer à nouveau à partir d’un enregistrement associé carte.
Ouvrez l’e-mail ou la réunion que vous souhaitez enregistrer dans le CRM, puis ouvrez Copilot pour les ventes.
Sur le <type d’enregistrement> carte, passez la souris sur l’enregistrement dans lequel vous souhaitez enregistrer l’e-mail ou la réunion, Sélectionner le bouton Plus d’actions (…), puis Sélectionner Enregistrer l’e-mail dans <type de système CRM>. Par exemple, pour enregistrer un e-mail sur le compte dans Dynamics 365, passez la souris sur le compte dans Comptes carte, Sélectionner Autres actions (…), puis Sélectionner Enregistrer l’e-mail dans Dynamics 365.
Dans le (type d’enregistrement) carte, passez la souris sur l’enregistrement dans lequel vous souhaitez enregistrer l’e-mail ou la réunion, Sélectionner Plus d’actions (...), puis Sélectionner Enregistrer et Connecter l’e-mail. Par exemple, si vous souhaitez enregistrer l’e-mail sur le compte, passez la souris sur le compte dans Comptes carte, Sélectionner Plus d’actions (...), puis Sélectionner Enregistrer et Connecter l’e-mail.
Alternativement, Sélectionner un enregistrement pour ouvrir ses détails. D’après les détails, Sélectionner Plus d’actions (...) >Enregistrez et Connecter par e-mail.
L’e-mail ou la réunion est connecté à l’enregistrement sélectionné et enregistré dans le CRM. La carte Connecté à affiche l’enregistrement connecté et son type.
Note
- Si votre Administrateur a activé la possibilité d’enregistrer toutes les pièces jointes par défaut, les pièces jointes éligibles sont automatiquement enregistrées dans le CRM.
- Si votre Administrateur a désactivé la possibilité d’enregistrer les pièces jointes ou a désactivé la possibilité d’enregistrer toutes les pièces jointes par défaut, les pièces jointes ne sont pas enregistrées dans le CRM.
Enregistrez les activités Outlook grâce à des actions CRM rapides dans les bannières de courrier électronique
Lorsque vous lisez un e-mail client provenant de contacts externes, si vous n’avez pas enregistré l’e-mail dans votre CRM, le message de bannière en haut de l’e-mail inclut une action CRM rapide que vous pouvez utiliser pour enregistrer l’e-mail.
Ouvrez ou rédigez un e-mail contenant au moins un contact externe.
Dans le message de la bannière, sélectionnez Enregistrer cet e-mail.
Dans le volet Copilot pour les ventes , sous Connecter vers un enregistrement, Sélectionner l’enregistrement vers lequel vous souhaitez Connecter la réunion.
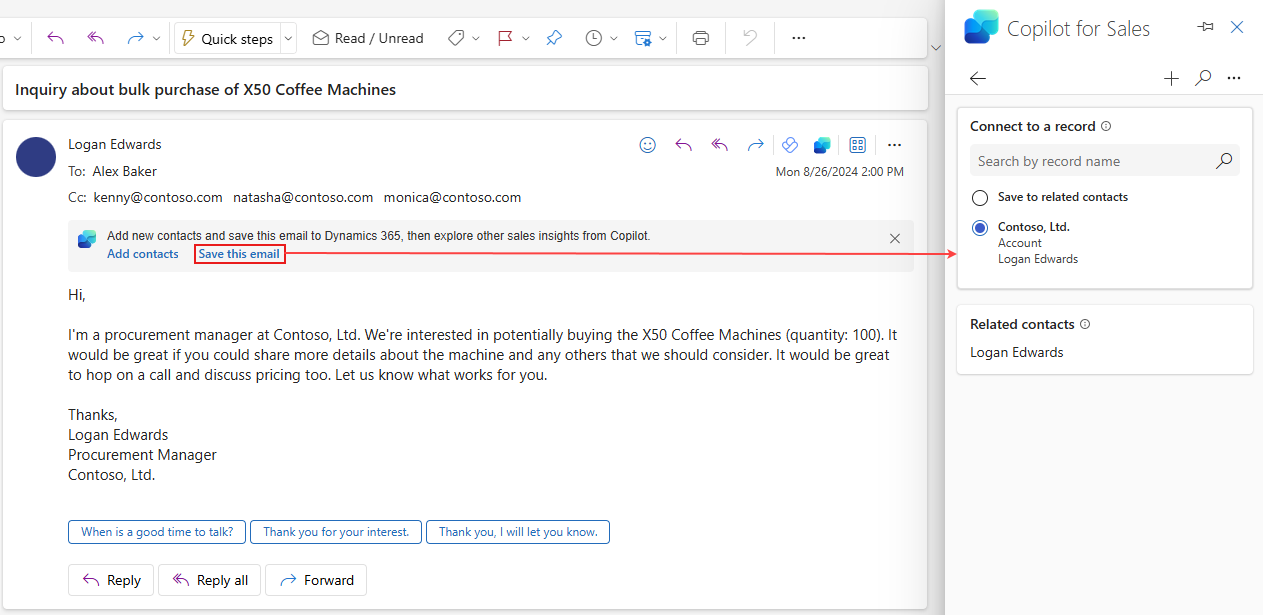
(Facultatif) Sélectionner et enregistrez les pièces jointes que vous souhaitez stocker dans le CRM.
Les pièces jointes sont enregistrées dans l’enregistrement d’activité lié à l’e-mail ou à la réunion dans le CRM. Impossible d’enregistrer la pièce jointe ? Découvrez pourquoi.
Sélectionnez Enregistrer.
Note
- Actuellement, les messages de bannière qui incluent des actions CRM rapides sont disponibles sur jusqu’à deux e-mails externes par jour. Si vous ne souhaitez pas que ces bannières apparaissent, demandez à votre Administrateur de les désactiver.
- Cette fonctionnalité est déployée progressivement. Il devrait être disponible pour tous les utilisateurs d’ici la fin mai 2024.
Considérations relatives aux pièces jointes
Lorsque vous enregistrez un e-mail ou une réunion dans votre CRM, vous pouvez également enregistrer toutes les pièces jointes qui font partie de l’e-mail ou de la réunion. Toutefois, tenez compte des limitations suivantes liées aux pièces jointes :
Les pièces jointes trop volumineuses ou dont le type de fichier n’est pas autorisé ne peuvent pas être enregistrées dans le CRM. Votre CRM Administrateur configure les restrictions de type et de taille de fichier. Toute modification apportée à cette configuration peut prendre jusqu’à une heure pour prendre effet dans Copilot pour les ventes. Pour plus d’informations sur la configuration des restrictions de type et de taille de fichier, accédez à :
- Pour Dynamics 365 : Configurer la limite de taille de fichier et les extensions de fichier
- Pour Salesforce : Taille des fichiers et limites de partage
Impossible d’enregistrer les pièces jointes en ligne dans le CRM. Les pièces jointes en ligne sont des images ou des fichiers qui s’affichent dans le corps d’un e-mail. Les exemples incluent les signatures de courrier électronique, les images ou les fichiers collés dans le corps du courrier électronique.
Dans Salesforce, les pièces jointes sont enregistrées sous forme de fichiers dans les enregistrements d’activité.
Dans Dynamics 365, si l’enregistrement des pièces jointes pour les rendez-vous est désactivé dans la synchronisation côté serveur, les pièces jointes des réunions ne peuvent pas être enregistrées dans CRM à partir de Copilot pour les ventes. En savoir plus sur la synchronisation des pièces jointes de rendez-vous.
Note
La section Enregistrer les pièces jointes apparaît uniquement si votre Administrateur a activé la possibilité d’enregistrer les pièces jointes.
Modifier les activités dans Outlook
Si vous souhaitez mettre à jour les détails d’une activité dans Outlook après avoir enregistré l’activité dans votre CRM, vous pouvez les modifier, puis enregistrer à nouveau les modifications dans le CRM.
Vous pouvez mettre à jour les champs suivants dans l’activité :
- Enregistrement connecté
- Catégories de courrier électronique
- Contacts liés
Note
La modification est disponible uniquement pour les activités enregistrées dans Dynamics 365.
Pour modifier une activité, cliquez sur le bouton Plus d’actions (…) sur Connecté à carte dans le volet latéral Copilot pour les ventes, cliquez sur Modifier les détails de l’e-mail enregistré et effectuez les modifications nécessaires.
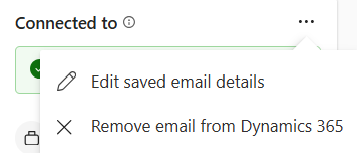
Supprimer les e-mails enregistrés de votre CRM
Si vous vous connectez à votre Dynamics 365 Connecter et activez la synchronisation côté serveur, vous pouvez utiliser Copilot pour les ventes pour supprimer les e-mails et les réunions enregistrés qui ne sont plus pertinents de votre CRM. De cette façon, vous contribuez à maintenir le CRM propre et à jour.
Note
La suppression est disponible uniquement pour les activités enregistrées dans Dynamics 365.
Ouvrez l’e-mail ou la réunion que vous avez enregistré dans le CRM, puis ouvrez Copilot pour les ventes.
Sélectionnez l’onglet Dynamics 365.
Sur le bouton Connecté à carte, Sélectionner Plus d’actions (…), puis sur Sélectionner Supprimer l’e-mail de Dynamics 365.
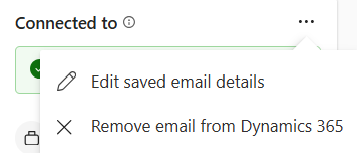
L’e-mail est supprimé de Dynamics 365 et vous recevez un message de confirmation.