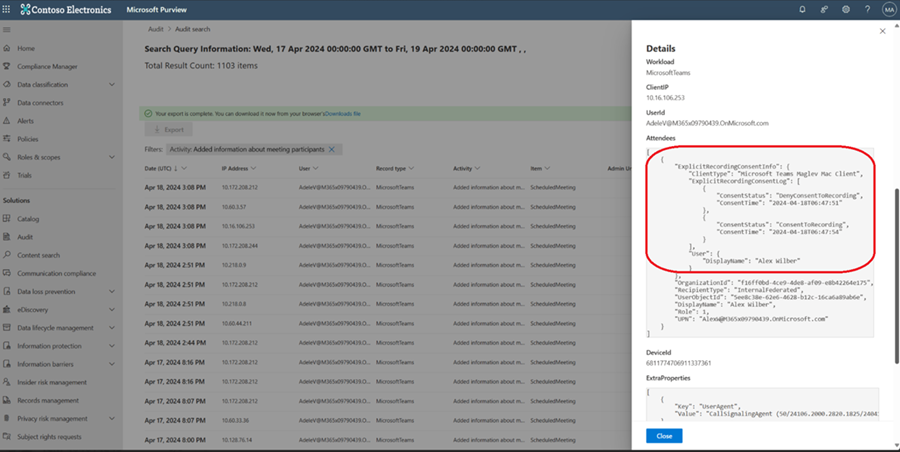Notes
L’accès à cette page nécessite une autorisation. Vous pouvez essayer de vous connecter ou de modifier des répertoires.
L’accès à cette page nécessite une autorisation. Vous pouvez essayer de modifier des répertoires.
Remarque
Lorsque les organisateurs désactivent Microsoft 365 Copilot pour Teams réunions et événements, l’enregistrement et la transcription sont également désactivés. Pour en savoir plus sur Copilot, consultez Gérer les réunions et les événements Microsoft 365 Copilot pour Teams.
S’APPLIQUE À :![]() Réunions
Réunions ![]() Webinaires
Webinaires ![]() Mairies
Mairies ![]() Appels de groupe
Appels de groupe
Dans Microsoft Teams, vos utilisateurs peuvent enregistrer leurs réunions, webinaires et assemblées publiques Teams pour capturer des activités audio, vidéo et de partage d’écran. Ce type d’enregistrement est appelé enregistrement pratique. L’enregistrement se produit dans Microsoft 365 et est enregistré dans OneDrive ou SharePoint, qui doit être activé pour l’utilisateur. Pour plus d’informations sur le stockage d’enregistrements OneDrive et SharePoint, voir Utiliser OneDrive et SharePoint pour les enregistrements de réunion.
De nombreux utilisateurs utilisent les réunions et les appels 1-1 indifféremment en fonction de leurs besoins. Nous vous recommandons également d’case activée vos paramètres de stratégie d’enregistrement des appels. Si les paramètres sont différents pour les réunions et les appels, cela peut entraîner une confusion pour vos utilisateurs. Pour en savoir plus sur la gestion de l’enregistrement pour les appels RTC (Public Switched Telephone Network), consultez Configurer l’enregistrement, la transcription et les sous-titres des appels dans Teams.
Lorsqu’une réunion est enregistrée :
- Il est chargé dans l’espace OneDrive (réunions privées) ou SharePoint (réunions de canal) de l’organisateur de la réunion. Pour en savoir plus sur les enregistrements dans OneDrive et SharePoint, consultez Stockage et autorisations d’enregistrement de réunion Teams dans OneDrive et SharePoint.
- Personnes invités à la réunion disposent des autorisations nécessaires pour afficher l’enregistrement (les invités et les participants externes ne peuvent afficher l’enregistrement que si l’enregistrement est explicitement partagé avec eux).
- Microsoft Purview, le stockage de fichiers OneDrive et les autorisations d’accès s’appliquent aux fichiers d’enregistrement de réunion de la même façon qu’aux autres fichiers.
- Il est lié dans la conversation pour la réunion.
- Il est affiché sous l’onglet Enregistrements et transcriptions de la réunion dans le calendrier Teams.
- Il est ajouté à différentes listes de fichiers dans Microsoft 365 : Partagé avec moi, office.com, Recommandé, Récent, etc.
- Microsoft 365 Search l’indexe
Les assemblées et webinaires suivent le même processus d’enregistrement. Toutefois, il existe quelques différences clés :
- Dans les assemblées, les participants ne peuvent pas accéder à l’enregistrement via la conversation.
- Par défaut, les assemblées et les webinaires sont enregistrés automatiquement. Vos utilisateurs peuvent empêcher l’enregistrement automatique de leurs événements à l’aide du paramètre Enregistrer et transcrire dans leurs options de réunion.
- Les webinaires et les assemblées de ville utilisent la vidéo à la demande (VOD) pour publier des enregistrements. Pour en savoir plus sur la VOD, consultez Gérer la publication VOD pour les webinaires et les assemblées.
Il existe une option permettant aux enregistrements d’avoir une transcription automatique, afin que les utilisateurs puissent lire les enregistrements de réunion avec des sous-titres et passer en revue les éléments de discussion importants dans la transcription. Pour plus d’informations sur la transcription et les légendes, consultez Configurer la transcription et les légendes pour les réunions Teams.
Pour obtenir une vue d’ensemble des stratégies d’enregistrement et de transcription disponibles pour les réunions, événements et appels Teams, consultez Vue d’ensemble - Enregistrement et transcription des réunions, événements et appels Teams.
Participants externes
Les participants externes ne peuvent pas enregistrer les réunions, sauf s’il s’agit d’un enregistrement de conformité tiers Teams. Si un utilisateur Teams externe activé pour l’enregistrement de conformité rejoint une réunion ou un appel hébergé par votre organization, l’autre organization enregistre cette réunion ou cet appel à des fins de conformité, quel que soit le paramètre d’enregistrement de réunion dans votre organization. Les organisateurs, co-organisateurs et présentateurs de cette réunion sont avertis et peuvent supprimer le participant externe de la réunion s’ils ne veulent pas que l’autre organisation capture des enregistrements.
Autoriser ou empêcher les utilisateurs d’enregistrer
Vous pouvez utiliser le Centre d’administration Microsoft Teams ou PowerShell pour contrôler si vos utilisateurs peuvent enregistrer des réunions, des webinaires et des assemblées publiques. Les réunions, webinaires et assemblées publiques ont chacune leurs propres stratégies d’enregistrement que vous pouvez gérer. L’organisateur et l’initiateur de l’enregistrement doivent avoir des autorisations d’enregistrement pour enregistrer la réunion, le webinaire ou l’assemblée générale. Les organisateurs disposant d’une licence Teams Premium peuvent utiliser leurs options de réunion pour contrôler qui peut enregistrer et transcrire.
Réunions
Pour autoriser ou empêcher les enregistrements de réunion, procédez comme suit :
- Dans le Centre d’administration Microsoft Teams, développez Stratégies de réunion des réunions>.
- Sélectionnez une stratégie existante ou créez-en une. Pour appliquer des modifications à tous les utilisateurs de votre organization qui n’ont pas d’affectation de stratégie existante, utilisez la stratégie globale. Pour exclure certains utilisateurs de la stratégie globale, créez et affectez une stratégie de réunion personnalisée.
- Activez oudésactivezl’enregistrement de réunion.
- Cliquez sur Enregistrer.
- Pour affecter la stratégie :
- Pour des utilisateurs spécifiques : sélectionnez votre stratégie > , sélectionnez Gérer les utilisateurs>Affecter des utilisateurs> entrez dans la barre de recherche les noms d’utilisateurs spécifiques, puis sélectionnez Ajouter> , sélectionnez Appliquer.
- Pour les groupes : sélectionnez Affectation> de stratégie de groupe, sélectionnez Ajouter> entrez le nom du groupe et entrez le nom > de la stratégie, sélectionnez Appliquer.
Pour gérer l’enregistrement de réunion à l’aide de PowerShell, utilisez le -AllowCloudRecording paramètre dans Set-CsTeamsMeetingPolicy. Pour plus d’informations, consultez la section PowerShell de cet article.
Webinaires
Pour autoriser ou empêcher les enregistrements de webinaires, procédez comme suit :
- Dans le Centre d’administration Microsoft Teams, développez Stratégiesd’événementsde réunions>.
- Sélectionnez une stratégie existante ou créez-en une. Pour appliquer des modifications à tous les utilisateurs de votre organization qui n’ont pas d’affectation de stratégie existante, utilisez la stratégie globale. Pour exclure certains utilisateurs de la stratégie globale, créez et affectez une stratégie d’événements personnalisée.
- Accédez à la section Enregistrement & transcription .
- Activez oudésactivezl’option Enregistrer un webinaire.
- Cliquez sur Enregistrer.
- Pour affecter la stratégie :
- Pour des utilisateurs spécifiques : sélectionnez votre stratégie > , sélectionnez Gérer les utilisateurs>Affecter des utilisateurs> entrez dans la barre de recherche les noms d’utilisateurs spécifiques, puis sélectionnez Ajouter> , sélectionnez Appliquer.
- Pour les groupes : sélectionnez Affectation> de stratégie de groupe, sélectionnez Ajouter> entrez le nom du groupe et entrez le nom > de la stratégie, sélectionnez Appliquer.
Pour gérer l’enregistrement de webinaire à l’aide de PowerShell, utilisez le -RecordingForWebinar paramètre dans Set-CsTeamsEventsPolicy. Pour plus d’informations, consultez la section PowerShell de cet article.
Assemblée
Pour autoriser ou empêcher les enregistrements de mairie, procédez comme suit :
- Dans le Centre d’administration Microsoft Teams, développez Stratégiesd’événementsde réunions>.
- Sélectionnez une stratégie existante ou créez-en une. Pour appliquer des modifications à tous les utilisateurs de votre organization qui n’ont pas d’affectation de stratégie existante, utilisez la stratégie globale. Pour exclure certains utilisateurs de la stratégie globale, créez et affectez une stratégie d’événements personnalisée.
- Accédez à la section Enregistrement & transcription .
- Activez oudésactivezl’option Enregistrer une mairie.
- Cliquez sur Enregistrer.
- Pour affecter la stratégie :
- Pour des utilisateurs spécifiques : sélectionnez votre stratégie > , sélectionnez Gérer les utilisateurs>Affecter des utilisateurs> entrez dans la barre de recherche les noms d’utilisateurs spécifiques, puis sélectionnez Ajouter> , sélectionnez Appliquer.
- Pour les groupes : sélectionnez Affectation> de stratégie de groupe, sélectionnez Ajouter> entrez le nom du groupe et entrez le nom > de la stratégie, sélectionnez Appliquer.
Pour gérer l’enregistrement des assemblées à l’aide de PowerShell, utilisez le -RecordingForTownhall paramètre dans Set-CsTeamsEventsPolicy. Pour plus d’informations, consultez la section PowerShell de cet article.
Enregistrement automatique
Vous pouvez contrôler si les organisateurs ont accès au paramètre Enregistrer et transcrire automatiquement pour les réunions, les webinaires et les assemblées publiques. Vous ne pouvez appliquer ce paramètre de stratégie qu’aux utilisateurs et aux groupes.
Lorsque vous activez la stratégie d’enregistrement automatique pour un organisateur, le paramètre Enregistrer et transcrire automatiquement dans leurs options De réunion pour les réunions est Désactivé par défaut. Les organisateurs doivent activer manuellement ce paramètre pour chaque réunion qu’ils souhaitent enregistrer et transcrire. Si vous désactivez l’enregistrement automatique, les organisateurs ne voient pas le paramètre et ne peuvent pas définir les réunions à enregistrer automatiquement.
Pour les webinaires et les assemblées, le paramètre est Activé par défaut.
Remarque
Ce paramètre ne s’applique pas aux transcriptions.
Vous devez utiliser PowerShell ou un modèle de réunion pour gérer ce paramètre pour les organisateurs.
Pour gérer ce paramètre avec des modèles de réunion, consultez Administrateurs informatiques - Créer un modèle de réunion personnalisé dans Microsoft Teams. Seuls les organisateurs disposant d’une licence Teams Premium peuvent utiliser des modèles de réunion attribués. Si vous préférez empêcher les organisateurs de modifier vos paramètres, vous pouvez verrouiller la valeur que vous avez sélectionnée. Une fois le modèle activé, les utilisateurs le voient lors de la planification des réunions. S’ils choisissent d’utiliser ce modèle, l’enregistrement et la transcription démarrent automatiquement sans aucune interaction de l’utilisateur.
Pour gérer ce paramètre à l’aide de PowerShell, utilisez le -AutoRecording paramètre dans Set-CsTeamsMeetingPolicy. Pour plus d’informations, consultez la section PowerShell de cet article.
Bloquer ou autoriser le téléchargement des enregistrements de réunion de canal
-ChannelRecordingDownload est un paramètre de stratégie à l’échelle de l’organisation qui contrôle le dossier dans lequel les enregistrements et les transcriptions sont stockés pour déterminer si les utilisateurs peuvent télécharger les enregistrements et les transcriptions des réunions de canal.
Les deux valeurs de ce paramètre sont les suivantes :
- Autoriser (valeur par défaut) : les enregistrements et transcriptions de réunion de canal sont enregistrés dans un dossier Enregistrements du site SharePoint du canal. Les autorisations de fichier d’enregistrement et de transcription suivent les autorisations Channel SharePoint. Il s’agit du même fichier que n’importe quel autre fichier chargé pour le canal.
- Bloquer : les enregistrements et transcriptions de réunion de canal sont enregistrés dans un dossier Enregistrements\Afficher uniquement dans le site SharePoint du canal. Les propriétaires de canaux disposent d’un accès et de droits complets aux enregistrements et transcriptions de ce dossier, tandis que les membres du canal peuvent uniquement les afficher sans avoir la possibilité de les télécharger ou de les modifier.
Pour gérer ce paramètre à l’aide de PowerShell, utilisez le -ChannelRecordingDownload paramètre dans Set-CsTeamsMeetingPolicy. Pour plus d’informations, consultez la section PowerShell de cet article.
Stratégie d’expiration
Remarque
Les stratégies d’expiration ne s’appliquent pas aux webinaires et aux assemblées.
Les enregistrements et les transcriptions expirent automatiquement
Ce paramètre vous permet de gérer le stockage en réduisant l’espace utilisé par les enregistrements et transcriptions plus anciens. OneDrive et SharePoint surveillent automatiquement les paramètres d’expiration de tous les enregistrements et transcriptions, et les déplacent vers la Corbeille une fois qu’ils atteignent leur date d’expiration.
Vous pouvez désactiver le paramètre Enregistrements et transcriptions expirent automatiquement dans le Centre d’administration Teams sous Réunions>Stratégies de réunion>Enregistrement & transcription.
Délai d’expiration par défaut
Ce paramètre contrôle si les enregistrements et les transcriptions expirent automatiquement. Après avoir activé l’expiration automatique des enregistrements et des transcriptions, vous avez la possibilité de définir le délai d’expiration par défaut, mesuré en jours. Les enregistrements et transcriptions de réunion ont un délai d’expiration par défaut de 120 jours.
Les modifications apportées à ce paramètre affectent uniquement les enregistrements et transcriptions nouvellement créés. Vous ne pouvez pas modifier l’heure d’expiration des enregistrements et transcriptions de réunion existants.
La valeur d’expiration est un entier pour les jours que vous pouvez définir comme suit :
- Valeur minimale : 1
- Valeur maximale : 99999
- -1 (PowerShell uniquement) afin que les enregistrements et les transcriptions n’expirent jamais
Remarque
La durée d’expiration maximale par défaut pour les utilisateurs A1 est de 30 jours.
Pour définir le délai d’expiration à l’aide de PowerShell, exécutez la commande suivante :
Set-CsTeamsMeetingPolicy -Identity <policy name> -NewMeetingRecordingExpirationDays <days>
Définir une URL de stratégie de confidentialité personnalisée
Pour mettre à jour l’URL de la stratégie de confidentialité d’enregistrement et de transcription Teams avec un lien personnalisé pour les utilisateurs dans et en dehors de votre organisation, vous devez utiliser l’une des options suivantes :
- Paramètre
-LegalURLdans l’applet de commande PowerShell CsTeamsMeetingConfiguration . - Le centre d’administration Teams via paramètres >de réunion EmailURL de confidentialité et de sécurité de l’invitation>. Pour obtenir des instructions détaillées, consultez Personnaliser les invitations à une réunion (administrateurs informatiques).
Si vous n’entrez pas d’URL de confidentialité et de sécurité dans les paramètres de réunion Teams ou PowerShell, nous affichons la politique de confidentialité de Microsoft Entra ID. Pour plus d’informations sur la politique de confidentialité de Microsoft Entra ID, consultez Ajouter les informations de confidentialité de votre organization à l’aide de Microsoft Entra ID. S’il n’existe aucune Microsoft Entra ID, nous affichons la politique de confidentialité De Microsoft.
Une fois que vous avez ajouté l’URL de votre stratégie de confidentialité, votre URL remplace la déclaration de confidentialité d’enregistrement et de transcription de réunion Teams par défaut.
Exiger un accord de participant pour l’enregistrement et la transcription
Vous pouvez utiliser le Centre d’administration Teams ou PowerShell pour déterminer si les réunions créées par les organisateurs avec cette stratégie attribuée peuvent exiger que les participants fournissent un consentement explicite pour être enregistrées et transcrites. Cette stratégie s’applique également aux réunions de canal.
Lorsque la stratégie de contrat d’enregistrement est activée, une fois qu’un utilisateur démarre l’enregistrement ou la transcription de la réunion, ou les deux, tous les participants sont désactivés, avec leurs caméras et le partage de contenu désactivés. Lorsqu’un participant décide de désactiver le son, d’allumer sa caméra ou de partager du contenu, il est invité à répondre « Oui » ou « Non » pour accepter d’être inclus dans l’enregistrement et la transcription de la réunion. Si un participant répond « Non » à la question, il dispose d’une expérience de réunion en affichage seul. Les participants en mode affichage seul ne peuvent pas commencer à enregistrer ou à retranscrire des réunions qui nécessitent un consentement explicite.
Le choix du consentement pour chaque participant est inclus dans le rapport de présence. Les participants qui ne figurent pas dans le rapport de présence (en raison de la stratégie d’administrateur ou de la désactivation) doivent donner leur consentement. Lorsque le rapport de présence est désactivé ou que les participants ne figurent pas dans le rapport de présence, les organisateurs et les co-organisateurs ne voient pas les données de consentement. Toutefois, en tant qu’administrateur, vous pouvez toujours voir les données de consentement dans les journaux d’audit.
Gérer le consentement d’enregistrement
Vous pouvez utiliser le Centre d’administration Teams ou le -ExplicitRecordingConsent paramètre dans l’applet de commande CsTeamsMeetingPolicy pour gérer le consentement d’enregistrement. Ce paramètre gère également l’enregistrement du consentement pour l’audioconférence. Pour en savoir plus sur l’enregistrement du consentement pour l’audioconférence, consultez Consentement d’enregistrement explicite pour l’audioconférence.
Pour gérer cette fonctionnalité à l’aide de PowerShell, consultez la section PowerShell de cet article.
Le tableau suivant présente les comportements des paramètres pour le consentement explicite :
| Valeur du centre d’administration Teams | Valeur PowerShell | Comportement |
|---|---|---|
| Activé | Activé | Pour les organisateurs avec cette politique, toutes leurs réunions nécessitent que les participants donnent leur consentement pour être enregistrés et transcrits. |
| Désactivé | Désactivé | Ce paramètre est la valeur par défaut. Pour les organisateurs avec cette stratégie, les participants ne sont pas invités à donner leur consentement pour être enregistrés et transcrits. Tous les participants sont inclus dans les enregistrements et les transcriptions des réunions de ces organisateurs. |
Pour gérer l’enregistrement du consentement pour votre organization dans le Centre d’administration Teams, procédez comme suit :
- Ouvrez le Centre d’administration Teams.
- Développez Réunions à partir du volet de navigation.
- Sous Réunions, sélectionnez Stratégies de réunion.
- Sélectionnez une stratégie existante ou créez-en une. Pour appliquer des modifications à tous les utilisateurs de votre organization qui n’ont pas d’affectation de stratégie existante, utilisez la stratégie globale. Pour exclure certains utilisateurs de la stratégie globale, créez et affectez une stratégie de réunion personnalisée.
- Dans la stratégie choisie, accédez à la section Enregistrement & transcription .
- Activez oudésactivez le paramètre Exiger un accord de participant pour l’enregistrement et la transcription.
- Cliquez sur Enregistrer.
- Pour affecter la stratégie :
- Pour des utilisateurs spécifiques : sélectionnez votre stratégie > , sélectionnez Gérer les utilisateurs>Affecter des utilisateurs> entrez dans la barre de recherche les noms d’utilisateurs spécifiques, puis sélectionnez Ajouter> , sélectionnez Appliquer.
- Pour les groupes : sélectionnez Affectation> de stratégie de groupe, sélectionnez Ajouter> entrez le nom du groupe et entrez le nom > de la stratégie, sélectionnez Appliquer.
Afficher les données de consentement
Il existe deux façons d’afficher les données de consentement. La première méthode consiste à créer le rapport de participation et d’engagement aux réunions Teams. Le deuxième est avec le filtre Informations ajoutées sur les participants à la réunion dans les journaux d’audit de réunion Teams dans Purview. Les données de consentement se trouvent dans les journaux d’audit, quelle que soit votre stratégie qui gère le rapport de présence et d’engagement ou l’option de suivi de la présence de vos utilisateurs. Pour en savoir plus sur les journaux d’audit dans Purview, consultez Activités des journaux d’audit.
Plateformes et points de terminaison pris en charge et non pris en charge
Plateformes et points de terminaison de consentement automatique
Les types d’utilisateurs suivants sont automatiquement acceptés pour l’enregistrement et la transcription sans aucune interaction du participant. Ils reçoivent une notification de consentement et leurs données de consentement sont enregistrées comme « non applicable » ou « consentement automatique » :
- salles Teams sur Android
- salles Teams sur Windows
- Appareils de visioconférence tiers via Cloud Video Interop (CVI)
- Appareils de visioconférence tiers se connectant via Direct Guest Join (DGJ)
Points de terminaison et plateformes pris en charge
Le consentement explicite est pris en charge sur les points de terminaison suivants :
- Mobile Teams (Android et iOS)
- Les participants à la réunion composent à l’aide de l’audioconférence
- Appels RTC
- Appareils partagés
- Mac natif Teams
- Windows natif Teams
- appareils Téléphonie Teams (y compris les appareils téléphoniques d’audioconférence)
- Teams Web
- VDI
Plateformes et points de terminaison non pris en charge
Dans les réunions nécessitant un consentement explicite, les utilisateurs qui rejoignent à partir de points de terminaison non pris en charge ont l’expérience d’affichage uniquement. Le consentement explicite n’est pas pris en charge sur les points de terminaison suivants, ainsi que sur les points de terminaison non répertoriés sous les points de terminaison pris en charge :
- CarPlay
- Clients natifs ancienne version
- Affichages Teams
Conformité
Les utilisateurs finaux peuvent modifier la date d’expiration des enregistrements qu’ils contrôlent. Vous ne devez donc pas vous fier aux paramètres d’expiration de réunion pour la protection juridique.
Enregistrement des paramètres d’expiration et des stratégies de rétention Microsoft 365 dans Microsoft Purview
Stratégies de rétention de fichiers et d’expiration
La conservation des fichiers est prioritaire sur la suppression de fichier. Une stratégie d’expiration d’enregistrement de réunion Teams ne peut pas supprimer un enregistrement de réunion Teams avec une stratégie de rétention Purview tant que la période de rétention n’est pas terminée. Par exemple, si vous disposez d’une stratégie de rétention Purview qui indique qu’un fichier sera conservé pendant cinq ans et qu’une stratégie d’expiration d’enregistrement des réunions Teams est définie sur 60 jours, la stratégie d’expiration de l’enregistrement des réunions Teams supprime définitivement l’enregistrement après cinq ans.
Une fois que l’enregistrement atteint la date d’expiration, il est supprimé du OneDrive de l’utilisateur et copié dans la bibliothèque de conservation de préservation du organization. Vos utilisateurs ne peuvent plus voir l’enregistrement dans OneDrive, mais en tant qu’administrateur, vous seul pouvez trouver l’enregistrement dans la bibliothèque de conservation de préservation. Pour en savoir plus sur la bibliothèque de conservation de préservation, voir En savoir plus sur la rétention pour SharePoint et OneDrive.
Stratégies d’expiration et de suppression
Si vous avez une stratégie d’expiration d’enregistrement de réunion Teams et une stratégie de suppression Purview avec des dates de suppression différentes, le fichier est supprimé au plus tôt des deux dates. Par exemple, si vous avez une stratégie de suppression Purview qui indique qu’un fichier sera supprimé après un an et qu’une date d’expiration d’enregistrement de réunion Teams est définie sur 120 jours, la stratégie d’expiration de l’enregistrement des réunions Teams supprime le fichier après 120 jours.
Suppression des enregistrements avant la date d’expiration
Les utilisateurs peuvent supprimer manuellement leurs enregistrements avant la date d’expiration, sauf si une stratégie de rétention Purview l’empêche. Si un utilisateur supprime manuellement un enregistrement qui se trouve encore dans la période de rétention, l’enregistrement est conservé dans la bibliothèque de conservation de préservation. Toutefois, l’enregistrement s’affiche comme supprimé pour l’utilisateur final. Pour en savoir plus, voir En savoir plus sur la rétention pour SharePoint et OneDrive.
Suppression des enregistrements
À la date d’expiration, l’enregistrement est déplacé dans la corbeille et le champ date d’expiration est effacé. Si un utilisateur récupère un enregistrement à partir de la corbeille, le paramètre d’expiration de la réunion ne le supprime pas à nouveau.
En règle générale, l’enregistrement est supprimé dans le jour suivant la date d’expiration, mais dans de rares cas, il peut prendre jusqu’à cinq jours. Le propriétaire du fichier reçoit une notification par e-mail à l’expiration de l’enregistrement et est dirigé vers la corbeille s’il souhaite récupérer l’enregistrement.
Expiration des enregistrements migrés à partir de Stream (Classic)
Les enregistrements migrés à partir de Stream (Classic) ne sont pas fournis avec une expiration définie sur eux. Au lieu de cela, nous vous encourageons à migrer uniquement les enregistrements qu’ils souhaitent conserver.
Autorisations et stockage
Les enregistrements de réunion Teams sont stockés dans le stockage OneDrive et SharePoint de l’organisateur. L’emplacement et les autorisations dépendent du type de réunion et du rôle de l’utilisateur dans la réunion. Les utilisateurs disposant de droits d’édition complets sur le fichier d’enregistrement vidéo peuvent modifier les autorisations et les partager ultérieurement avec d’autres utilisateurs si nécessaire. Pour comprendre les autorisations et le stockage dans OneDrive et SharePoint, voir Utiliser OneDrive et SharePoint pour les enregistrements de réunion.
Recherche eDiscovery d’enregistrements et de transcriptions
Pour rechercher les fichiers d’enregistrement et de transcription de vos utilisateurs à l’aide d’eDiscovery, procédez comme suit :
- Accédez au portail Microsoft Purview.
- Dans la zone de recherche, entrez « eDiscovery »
- Suivez les étapes de l’article lié pour créer un cas eDiscovery : Créer et gérer un cas eDiscovery (Premium).
- Ouvrez la casse, puis, sous l’onglet Collections , sélectionnez Nouvelle collection.
- Commitez la nouvelle collection.
- Ouvrez l’ensemble de révisions et utilisez le filtre pour rechercher les enregistrements et les transcriptions que vous recherchez.
Résolution des problèmes
Pour en savoir plus sur les raisons pour lesquelles les utilisateurs ne peuvent pas enregistrer une réunion, consultez Je ne peux pas enregistrer une réunion dans Microsoft Teams.
Pour savoir comment utiliser les outils de diagnostic, consultez Problèmes qui affectent les enregistrements de réunion.
Powershell
Commencez par vous connecter à Windows PowerShell.
Après avoir créé ou mis à jour de nouvelles stratégies, vous pouvez les affecter à des utilisateurs ou des groupes. Pour plus d’informations sur l’attribution de stratégies à des utilisateurs et des groupes à l’aide de PowerShell, consultez Attribuer des stratégies à des utilisateurs et des groupes.
Gérer l’enregistrement des réunions
Pour permettre à tous les membres de votre organization d’enregistrer, à l’exception des utilisateurs avec une stratégie de réunion personnalisée affectée, exécutez la commande suivante :
Set-CsTeamsMeetingPolicy -Identity Global -AllowCloudRecording $true
Pour permettre à des utilisateurs spécifiques de votre organization d’enregistrer, exécutez les commandes suivantes :
Créez une stratégie.
Set-CsTeamsMeetingPolicy -Identity "Your Policy Name" -AllowCloudRecording $trueAffectez la stratégie à des utilisateurs spécifiques.
Grant-CsTeamsMeetingPolicy -Identity "user@contoso.onmicrosoft.com" -PolicyName "Your Policy Name"
Pour autoriser l’enregistrement de groupes spécifiques dans votre organization, exécutez les commandes suivantes :
Créez une stratégie.
Set-CsTeamsMeetingPolicy -Identity "Your Policy Name" -AllowCloudRecording $trueAffectez la stratégie à des groupes spécifiques.
Grant-CsTeamsMeetingPolicy -Group "Group ID" -PolicyName "Your Policy Name"
Gérer l’enregistrement pour les webinaires
Utilisez le script suivant pour permettre aux utilisateurs avec cette stratégie d’enregistrer des webinaires :
Set-CsTeamsEventsPolicy -Identity <policy name> -RecordingForWebinar Enabled
Utilisez le script suivant pour empêcher les utilisateurs avec cette stratégie d’enregistrer des webinaires :
Set-CsTeamsEventsPolicy -Identity <policy name> -RecordingForWebinar Disabled
Gérer l’enregistrement des assemblées
Utilisez le script suivant pour permettre aux utilisateurs avec cette stratégie d’enregistrer des assemblées :
Set-CsTeamsEventsPolicy -Identity <policy name> -RecordingForTownhall Enabled
Utilisez le script suivant pour empêcher les utilisateurs avec cette stratégie d’enregistrer des assemblées :
Set-CsTeamsEventsPolicy -Identity <policy name> -RecordingForTownhall Disabled
Gérer si les réunions nécessitent un accord de participant pour l’enregistrement et la transcription
Le -ExplicitRecordingConsent paramètre contrôle également l’enregistrement du consentement pour l’audioconférence. Pour en savoir plus sur le consentement explicite pour l’audioconférence, consultez Consentement d’enregistrement explicite pour l’audioconférence.
Pour exiger que les participants donnent leur consentement explicite pour être enregistrés ou transcrits dans toute réunion créée par les organisateurs avec cette stratégie, utilisez le script suivant :
Set-CsTeamsMeetingPolicy -Identity <policy name> -ExplicitRecordingConsent Enabled
Gérer l’enregistrement automatique dans PowerShell
Pour donner aux organisateurs avec cette stratégie la possibilité d’enregistrer automatiquement leurs réunions, webinaires et assemblées publiques, suivez ce script :
Set-CsTeamsMeetingPolicy -Identity <policy name> -AutoRecording Enabled
Pour empêcher les organisateurs avec cette stratégie d’enregistrer automatiquement leurs réunions, webinaires et assemblées publiques, suivez ce script :
Set-CsTeamsMeetingPolicy -Identity <policy name> -AutoRecording Disabled
Gérer le téléchargement des enregistrements de réunion de canal dans PowerShell
Pour empêcher les utilisateurs de votre organization de télécharger des enregistrements et des transcriptions de réunion de canal à partir de OneDrive et SharePoint, utilisez le script suivant :
Set-CsTeamsMeetingPolicy -Identity Global -ChannelRecordingDownload Block
Pour permettre aux utilisateurs de votre organization de télécharger des enregistrements et des transcriptions de réunion de canal à partir de OneDrive et SharePoint, utilisez le script suivant :
Set-CsTeamsMeetingPolicy -Identity Global -ChannelRecordingDownload Allow
Sujets associés
- Vue d’ensemble - Enregistrement et transcription pour les réunions, événements et appels Teams
- Utiliser OneDrive et SharePoint pour stocker les enregistrements de réunion
- Introduction à l’enregistrement de conformité tierce microsoft Teams
- Configurer la transcription et les légendes pour les réunions Teams
- Stratégies d’enregistrement d’événements en direct dans Teams
- Rôles dans une réunion Teams
- Bloquer le téléchargement des fichiers d’enregistrement de réunion Teams à partir de SharePoint ou OneDrive
- Configurer l’enregistrement, la transcription et les sous-titres des appels dans Teams