Notes
L’accès à cette page nécessite une autorisation. Vous pouvez essayer de vous connecter ou de modifier des répertoires.
L’accès à cette page nécessite une autorisation. Vous pouvez essayer de modifier des répertoires.
Cet article est écrit et actualisé conjointement par Eric Splichal, ingénieur principal de support, Matt Philipenko, de l’équipe Microsoft 365 Apps Ranger et Tim Johnson, ingénieur client.
Vous devrez peut-être effectuer des tâches similaires à celles-ci pour votre organisation :
- Migration de client à client
- Réaffecter un appareil à un autre utilisateur
- Modifier le mode de licence de Microsoft 365 sur un appareil
Pour mener à bien ces tâches, vous devez effacer les activations antérieures de Microsoft 365 Apps for enterprise afin de supprimer les licences associées et les informations de compte Office mises en cache. Cette suppression réinitialisera les applications à un état propre. Vous pouvez ensuite les activer avec un autre compte Office ou passer à un autre mode de licence. Pour réinitialiser l’état d’activation, fermez toutes les applications Office et utilisez l’une des méthodes suivantes.
Remarque
- Les étapes s’appliquent également à Microsoft Project et Microsoft Visio.
- Les étapes et scripts de cet article s’appliquent aux installations des applications Office sous Windows. Pour les installations d’Office pour Mac, consultez l’article Comment supprimer les fichiers de licence Office sur un Mac.
Méthode : Utiliser la version Entreprise de Support Microsoft et l’Assistant Récupération
La version Entreprise de l’Assistant est une version en ligne de commande qui peut être scriptée et il est recommandé de réinitialiser l’activation d’Office sur plusieurs appareils et sur des appareils auxquels vous ne pouvez pas accéder immédiatement.
Méthode : Exécuter l’utilitaire de résolution des problèmes d’activation Microsoft 365 dans Obtenir de l’aide
L’utilitaire de résolution des problèmes d’activation de Microsoft 365 vous aide à résoudre les problèmes d’activation d’abonnement Microsoft 365.
Remarque
Pour exécuter l’utilitaire de résolution des problèmes d’activation Microsoft 365, vérifiez que vous utilisez le même appareil Windows sur lequel Microsoft 365 est installé. En outre, vérifiez que votre appareil exécute Windows 10 ou une version ultérieure.
Pour exécuter l’utilitaire de résolution des problèmes, procédez comme suit :
Sélectionnez le bouton suivant pour démarrer l’utilitaire de résolution des problèmes.
Si vous recevez une fenêtre contextuelle qui affiche « Ce site tente d’ouvrir l’aide ». Sélectionnez Ouvrir.
Suivez les instructions de l’application Obtenir de l’aide pour exécuter l’utilitaire de résolution des problèmes.
Une fois l’utilitaire de résolution des problèmes terminé, il affiche les résultats et fournit des informations supplémentaires sur la façon de résoudre le problème.
Méthode : Utiliser des scripts pour automatiser le processus de nettoyage
Exécutez les scripts suivants pour automatiser chaque section du processus. Nous vous recommandons d’exécuter les scripts OLicenseCleanup.vbs et signoutofwamaccounts.ps1 répertoriés ci-dessous. Téléchargez le script WPJCleanUp.cmd uniquement si votre appareil est joint à l’espace de travail. Pour plus de détails sur les étapes spécifiques que chaque script automatise, sélectionnez le lien Détails associé. Utilisez le lien « Cliquer ici si vous utilisez des scripts automatisés » pour revenir à cette méthode.
- Pour supprimer les licences précédentes et les informations de compte mises en cache, procédez comme suit : téléchargez le fichier OLicenseCleanup.zip, puis extrayez et exécutez le script OLicenseCleanup.vbs avec des autorisations élevées. Détails
- Pour effacer les comptes WAM sur l’appareil associé à Office, procédez comme suit : téléchargez le fichier signoutofwamaccounts.zip, puis extrayez et exécutez le script signoutofwamaccounts.ps1 avec des autorisations élevées. Si vous enregistrez signoutofwamaccounts.ps1 au même endroit que OLicenseCleanup.vbs, il sera exécuté automatiquement lorsque vous exécuterez OLicenseCleanup.vbs. Détails
- Pour supprimer les comptes joints à l’espace de travail, procédez comme suit : téléchargez WPJCleanUp.zip, extrayez le dossier WPJCleanUp et exécutez WPJCleanUp.cmd. Détails
Méthode : Effacer manuellement les informations d’activation antérieures
Si vous préférez effectuer les étapes du processus de nettoyage manuellement, suivez la méthode décrite ci-après. Le processus de nettoyage se compose des sections suivantes :
Section A : Supprimer les licences Office et les comptes mis en cache
Cette section est divisée en trois parties. Dans certaines d’entre elles, vous devrez modifier les entrées du Registre.
Important
Suivez attentivement les étapes décrites dans cette section. De graves problèmes peuvent se produire si vous modifiez le Registre de façon incorrecte. Avant de le modifier, sauvegardez le Registre afin de pouvoir le restaurer en cas de problème.
Partie 1 : Supprimer les activations antérieures d’Office
Vérifiez et supprimez les licences existantes sur l’appareil. Assurez-vous de vérifier tous les emplacements susceptibles d’accueillir les types de licence comme vNext, l’activation d’ordinateurs partagés et les licences héritées.
Supprimez tous les fichiers et dossiers de jetons de licence s’ils se trouvent dans les emplacements suivants :
- Pour le type de licence vNext :
-
%localappdata%\Microsoft\Office\Licenses(Microsoft 365 Apps for enterprise version 1909 ou plus récente)
- Pour le type de licence Activation de l’ordinateur partagé :
%localappdata%\Microsoft\Office\16.0\Licensing
Vérifiez et supprimez les licences héritées en exécutant le script ospp.vbs.
IMPORTANT Assurez-vous que :
- Si vous souhaitez exécuter le script sur un ordinateur distant, assurez-vous que le pare-feu Windows autorise le trafic Windows Management Instrumentation (WMI) sur cet ordinateur.
- Le compte d’utilisateur utilisé est membre du groupe Administrateurs sur l’ordinateur sur lequel vous exécutez le script.
Avant d’exécuter le script ospp.vbs, vous devez définir le répertoire correct. Exécutez l’une des commandes suivantes à partir d’une invite de commandes avec élévation de privilèges, selon les besoins de votre installation d’Office :
- Pour une installation Office 64 bits sur un système d’exploitation 64 bits :
cd "C:\Program Files\Microsoft Office\Office16"
- Pour une installation d’Office 32 bits sur un système d’exploitation 64 bits :
cd "C:\Program Files (x86)\Microsoft Office\Office16"
Exécutez la commande suivante pour obtenir une liste des licences actuellement en service :
cscript ospp.vbs /dstatus
La sortie est dans ce format : 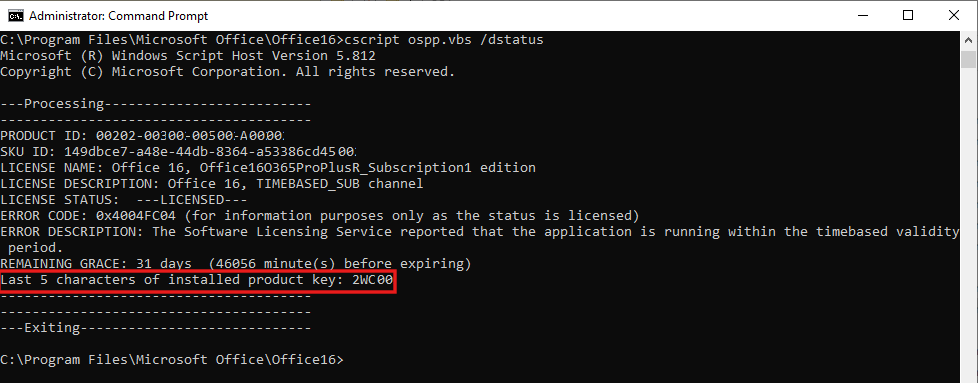
Remarque La sortie peut comprendre des licences pour plusieurs applications. S’il affiche Aucune clé de produit installée détectée, ignorez les étapes 4 et 5 et passez à l’étape 6, « Supprimer l’entrée de registre suivante », ci-dessous.
Si une clé de produit partielle est renvoyée pour les applications dont vous souhaitez supprimer les licences, notez la valeur affichée pour les 5 derniers caractères de la clé de produit installée à utiliser à l’étape 4, ci-dessous.
Pour supprimer la licence d’une application à l’aide de la clé de produit partielle associée, exécutez la commande suivante :
cscript ospp.vbs /unpkey:<last 5 characters of product key>
- Par exemple :
cscript ospp.vbs /unpkey:2WC00
Le message « Désinstallation de la clé de produit réussie » doit s’afficher lorsque la licence est supprimée.
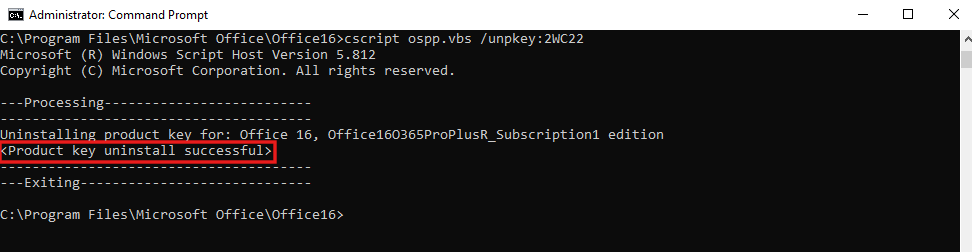
Répétez la commande cscript ospp.vbs /unpkey si nécessaire pour supprimer les licences des applications répertoriées dans la sortie de l’étape 3.
Supprimez l’entrée de Registre suivante :
HKEY_CURRENT_USER\Software\Microsoft\Office\16.0\Common\Licensing
Partie 2 : Supprimer les identités de compte mises en cache dans le Registre HKCU
Supprimez l’entrée de Registre suivante :
HKEY_CURRENT_USER\Software\Microsoft\Office\16.0\Common\Identity
Si vous avez activé l’activation de l’ordinateur partagé, supprimez l’emplacement de la clé de registre « Identity » de la clé de Registre HKEY_USERS\<The user SID>\Software\Microsoft\Office\16.0\Common. Pour obtenir le SID de l’utilisateur actuellement connecté, exécutez la commande whoami /user dans une invite de commande sans élévation de privilèges.
Partie 3 : Supprimez les informations d’identification Office stockées dans le gestionnaire d’informations d’identification
Ouvrez Panneau de configuration>Gestionnaire d’informations d’identification.
Sélectionnez Informations d’identification Windows.
Supprimez tous les informations d’identification répertoriées pour Office en utilisant la flèche déroulante en regard de chacune d’entre elles et en sélectionnant Supprimer.
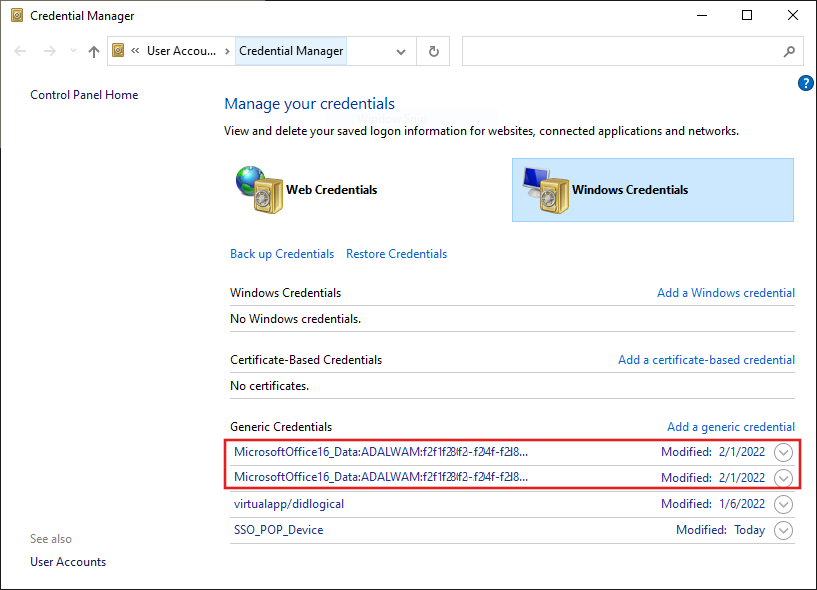
Vérifiez et supprimez toutes les valeurs présentes sous la clé de registre suivante : HKEY_CURRENT_USER\Software\Microsoft\Protected Storage System
Section B : Effacer les informations d’identification Office mises en cache pour les appareils gérés
Pour les appareils gérés, il existe des emplacements supplémentaires à partir desquels vous devez supprimer les informations d’identification Office mises en cache. Les appareils sont considérés comme managés s’ils sont joints à Microsoft Entra (AADJ), joints de manière hybride à Microsoft Entra (HAADJ), ou joints à l'espace de travail (WPJ). Ces configurations utilisent le gestionnaire de comptes Web (WAM), qui stocke les informations d’identification à différents emplacements.
Sur les appareils AADJ et HAADJ, aucune solution manuelle n’existe pour effacer les comptes WAM associés à Office.
Téléchargez et extrayez le fichier signoutofwamaccounts.zip, puis exécutez le script signoutofwamaccounts.ps1 en tant qu’administrateur.
Le script signoutofwamaccounts.ps1 supprime les jetons et les comptes associés à Office et peut être exécuté sans risque. L’état de l’authentification unique (SSO) des applications et l’état de l’appareil ne sont pas affectés sur les appareils AADJ et HAADJ.
Ce script ne peut être exécuté que sur la version 1803 de Windows 10 et les versions ultérieures. Si votre système d’exploitation n’est pas compatible, la notification suivante « Version de Windows 10 non prise en charge ! » s’affiche.
Pour vérifier si votre appareil est géré, exécutez la commande dsregcmd /status dans une invite de commande avec élévation de privilèges.
Dans la sortie qui s’affiche, vérifiez les valeurs des paramètres AzureAdJoined, EnterpriseJoined et DomainJoined dans la section État de l’appareil. Ensuite, consultez le tableau suivant pour déterminer si votre appareil est AADJ ou HAADJ :
AzureAdJoined
EntrepriseConnectée
Rattaché au domaine
État de l’appareil
OUI
Non
Non
Jointure Microsoft Entra (AADJ)
Non
Non
OUI
Joint au domaine (DJ)
OUI
Non
OUI
Joint à Azure AD Hybride (HAADJ)
Pour obtenir davantage d’informations, consultez Résoudre les problèmes liés aux appareils à l’aide de la commande dsregcmd.
Section C : Effacer les comptes joints à l’espace de travail
Lors de la suppression d’un compte WPJ sur un appareil, le comportement d’authentification unique (SSO) de la session Windows en cours est également supprimé. Toutes les applications dans la session Windows actuelle perdront l’état SSO, et l’appareil sera désinscrit des outils de gestion et du cloud. La prochaine fois que vous essayez d’ouvrir une application, vous devrez saisir vos informations d’identification.
En cas de doute, vérifiez si votre appareil est joint à l’espace de travail. Pour ce faire, exécutez la commande dsregcmd /status à partir d’une invite de commande avec élévation de privilèges, comme décrit dans la section B ci-dessus.
L’état des appareils joints à l’espace de travail (WPJ) (enregistrés Microsoft Entra) est affiché dans la section État utilisateur de la sortie. Si la valeur affichée pour le paramètre WorkplaceJoined est YES, cela signifie que votre appareil est joint à l’espace de travail.
Pour effacer les comptes WPJ, procédez comme suit :
- Sur l’appareil, sélectionnez le bouton Démarrer, puis Paramètres.
- Sélectionnez Comptes>Accès Professionnel ou Scolaire.
- Sélectionnez le compte professionnel ou scolaire à supprimer, puis cliquez sur Déconnecter.
références
-
Erreurs de vérification de compte ou d’abonnement lors de l’activation de Microsoft 365 Apps
-
Problèmes de connexion lors de l’activation de Microsoft 365 Apps
-
Problèmes de connexion réseau lors de l’activation de Microsoft 365 Apps
-
Erreur lors de l’activation de Microsoft 365 Apps : « Votre organisation a désactivé cet appareil. »
-
Erreur lors de l’activation de Microsoft 365 Apps « Il y a un problème avec votre compte. »
-
Erreur « Nous ne parvenons pas à vous connecter » lorsque les utilisateurs tentent d’activer Microsoft 365 Apps for enterprise
-
Résoudre les problèmes liés à l’activation d’ordinateurs partagés pour Microsoft 365 Apps
-
Identité d’appareil et virtualisation de bureau
-
Quelle est l’identité de l’appareil dans Microsoft Entra ID ?
-
Échec de la synchronisation de OneDrive Entreprise après la migration du client
Cette section est divisée en trois parties. Dans certaines d’entre elles, vous devrez modifier les entrées du Registre.
Important
Suivez attentivement les étapes décrites dans cette section. De graves problèmes peuvent se produire si vous modifiez le Registre de façon incorrecte. Avant de le modifier, sauvegardez le Registre afin de pouvoir le restaurer en cas de problème.
Partie 1 : Supprimer les activations antérieures d’Office
Vérifiez et supprimez les licences existantes sur l’appareil. Assurez-vous de vérifier tous les emplacements susceptibles d’accueillir les types de licence comme vNext, l’activation d’ordinateurs partagés et les licences héritées.
Supprimez tous les fichiers et dossiers de jetons de licence s’ils se trouvent dans les emplacements suivants :
- Pour le type de licence vNext :
-
%localappdata%\Microsoft\Office\Licenses(Microsoft 365 Apps for enterprise version 1909 ou plus récente)
- Pour le type de licence Activation de l’ordinateur partagé :
%localappdata%\Microsoft\Office\16.0\Licensing
Vérifiez et supprimez les licences héritées en exécutant le script ospp.vbs.
IMPORTANT Assurez-vous que :
- Si vous souhaitez exécuter le script sur un ordinateur distant, assurez-vous que le pare-feu Windows autorise le trafic Windows Management Instrumentation (WMI) sur cet ordinateur.
- Le compte d’utilisateur utilisé est membre du groupe Administrateurs sur l’ordinateur sur lequel vous exécutez le script.
Avant d’exécuter le script ospp.vbs, vous devez définir le répertoire correct. Exécutez l’une des commandes suivantes à partir d’une invite de commandes avec élévation de privilèges, selon les besoins de votre installation d’Office :
- Pour une installation Office 64 bits sur un système d’exploitation 64 bits :
cd "C:\Program Files\Microsoft Office\Office16"
- Pour une installation d’Office 32 bits sur un système d’exploitation 64 bits :
cd "C:\Program Files (x86)\Microsoft Office\Office16"
Exécutez la commande suivante pour obtenir une liste des licences actuellement en service :
cscript ospp.vbs /dstatus
La sortie est dans ce format : 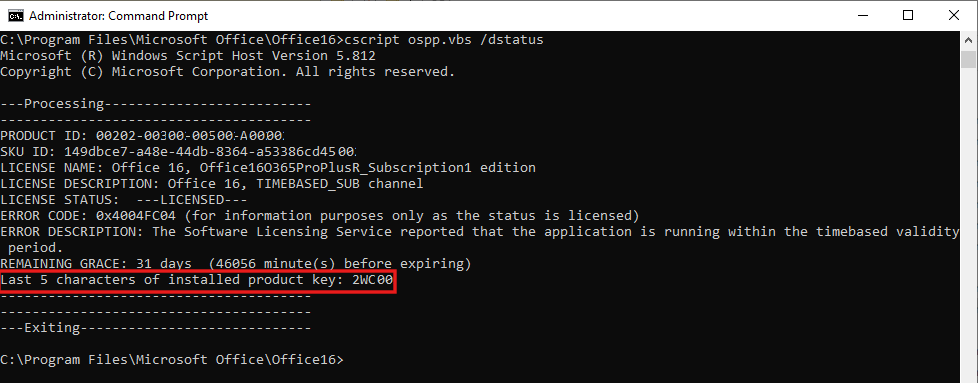
Remarque La sortie peut comprendre des licences pour plusieurs applications. S’il affiche Aucune clé de produit installée détectée, ignorez les étapes 4 et 5 et passez à l’étape 6, « Supprimer l’entrée de registre suivante », ci-dessous.
Si une clé de produit partielle est renvoyée pour les applications dont vous souhaitez supprimer les licences, notez la valeur affichée pour les 5 derniers caractères de la clé de produit installée à utiliser à l’étape 4, ci-dessous.
Pour supprimer la licence d’une application à l’aide de la clé de produit partielle associée, exécutez la commande suivante :
cscript ospp.vbs /unpkey:<last 5 characters of product key>
- Par exemple :
cscript ospp.vbs /unpkey:2WC00
Le message « Désinstallation de la clé de produit réussie » doit s’afficher lorsque la licence est supprimée.
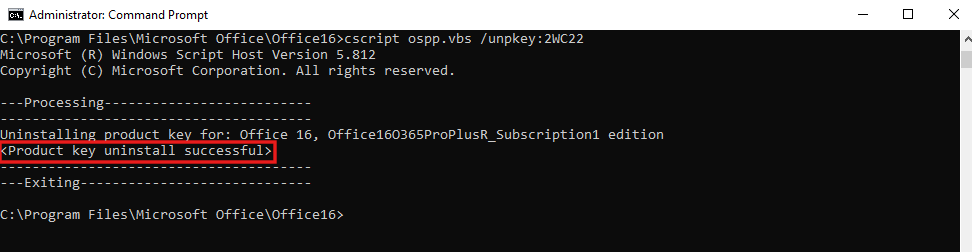
Répétez la commande cscript ospp.vbs /unpkey si nécessaire pour supprimer les licences des applications répertoriées dans la sortie de l’étape 3.
Supprimez l’entrée de Registre suivante :
HKEY_CURRENT_USER\Software\Microsoft\Office\16.0\Common\Licensing
Partie 2 : Supprimer les identités de compte mises en cache dans le Registre HKCU
Supprimez l’entrée de Registre suivante :
HKEY_CURRENT_USER\Software\Microsoft\Office\16.0\Common\Identity
Si vous avez activé l’activation de l’ordinateur partagé, supprimez l’emplacement de la clé de registre « Identity » de la clé de Registre HKEY_USERS\<The user SID>\Software\Microsoft\Office\16.0\Common. Pour obtenir le SID de l’utilisateur actuellement connecté, exécutez la commande whoami /user dans une invite de commande sans élévation de privilèges.
Partie 3 : Supprimez les informations d’identification Office stockées dans le gestionnaire d’informations d’identification
Ouvrez Panneau de configuration>Gestionnaire d’informations d’identification.
Sélectionnez Informations d’identification Windows.
Supprimez tous les informations d’identification répertoriées pour Office en utilisant la flèche déroulante en regard de chacune d’entre elles et en sélectionnant Supprimer.
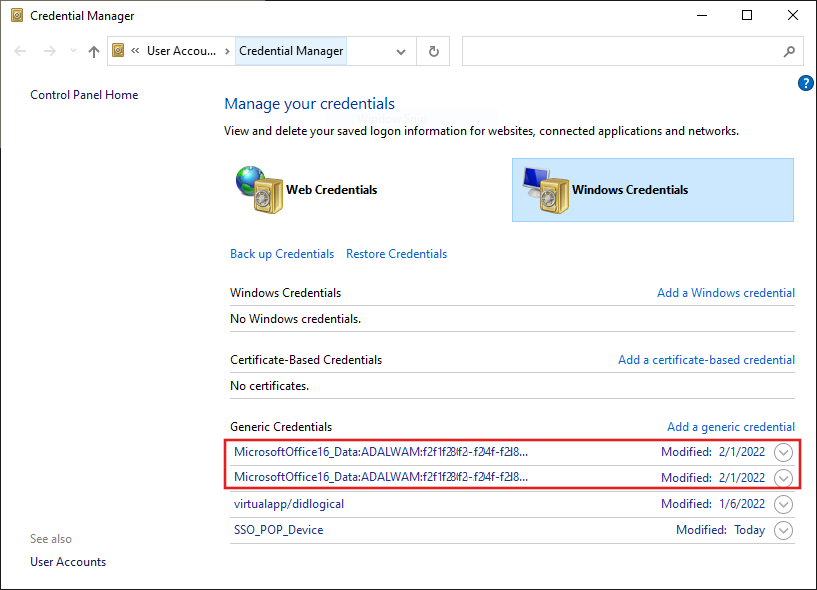
Vérifiez et supprimez toutes les valeurs présentes sous la clé de registre suivante : HKEY_CURRENT_USER\Software\Microsoft\Protected Storage System
Vérifiez et supprimez les licences existantes sur l’appareil. Assurez-vous de vérifier tous les emplacements susceptibles d’accueillir les types de licence comme vNext, l’activation d’ordinateurs partagés et les licences héritées.
Supprimez tous les fichiers et dossiers de jetons de licence s’ils se trouvent dans les emplacements suivants :
- Pour le type de licence vNext :
-
%localappdata%\Microsoft\Office\Licenses(Microsoft 365 Apps for enterprise version 1909 ou plus récente)
-
- Pour le type de licence Activation de l’ordinateur partagé :
%localappdata%\Microsoft\Office\16.0\Licensing
- Pour le type de licence vNext :
Vérifiez et supprimez les licences héritées en exécutant le script ospp.vbs.
IMPORTANT Assurez-vous que :
- Si vous souhaitez exécuter le script sur un ordinateur distant, assurez-vous que le pare-feu Windows autorise le trafic Windows Management Instrumentation (WMI) sur cet ordinateur.
- Le compte d’utilisateur utilisé est membre du groupe Administrateurs sur l’ordinateur sur lequel vous exécutez le script.
Avant d’exécuter le script ospp.vbs, vous devez définir le répertoire correct. Exécutez l’une des commandes suivantes à partir d’une invite de commandes avec élévation de privilèges, selon les besoins de votre installation d’Office :
- Pour une installation Office 64 bits sur un système d’exploitation 64 bits :
cd "C:\Program Files\Microsoft Office\Office16"
- Pour une installation d’Office 32 bits sur un système d’exploitation 64 bits :
cd "C:\Program Files (x86)\Microsoft Office\Office16"
- Pour une installation Office 64 bits sur un système d’exploitation 64 bits :
Exécutez la commande suivante pour obtenir une liste des licences actuellement en service :
cscript ospp.vbs /dstatusLa sortie est dans ce format :
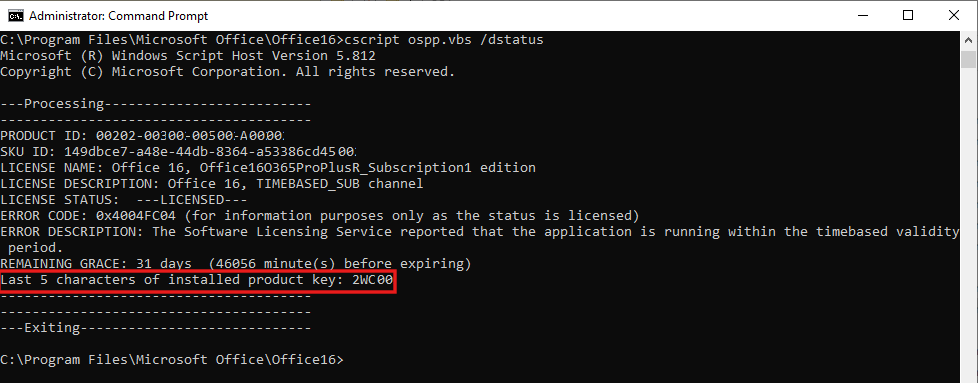
Remarque La sortie peut comprendre des licences pour plusieurs applications. S’il affiche Aucune clé de produit installée détectée, ignorez les étapes 4 et 5 et passez à l’étape 6, « Supprimer l’entrée de registre suivante », ci-dessous.
Si une clé de produit partielle est renvoyée pour les applications dont vous souhaitez supprimer les licences, notez la valeur affichée pour les 5 derniers caractères de la clé de produit installée à utiliser à l’étape 4, ci-dessous.
Pour supprimer la licence d’une application à l’aide de la clé de produit partielle associée, exécutez la commande suivante :
cscript ospp.vbs /unpkey:<last 5 characters of product key>- Par exemple :
cscript ospp.vbs /unpkey:2WC00
- Par exemple :
Le message « Désinstallation de la clé de produit réussie » doit s’afficher lorsque la licence est supprimée.
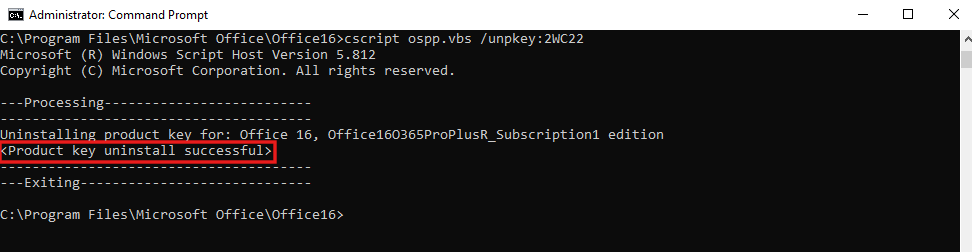
Répétez la commande
cscript ospp.vbs /unpkeysi nécessaire pour supprimer les licences des applications répertoriées dans la sortie de l’étape 3.Supprimez l’entrée de Registre suivante :
HKEY_CURRENT_USER\Software\Microsoft\Office\16.0\Common\Licensing
Partie 2 : Supprimer les identités de compte mises en cache dans le Registre HKCU
Supprimez l’entrée de Registre suivante :
HKEY_CURRENT_USER\Software\Microsoft\Office\16.0\Common\Identity
Si vous avez activé l’activation de l’ordinateur partagé, supprimez l’emplacement de la clé de registre « Identity » de la clé de Registre HKEY_USERS\<The user SID>\Software\Microsoft\Office\16.0\Common. Pour obtenir le SID de l’utilisateur actuellement connecté, exécutez la commande whoami /user dans une invite de commande sans élévation de privilèges.
Partie 3 : Supprimez les informations d’identification Office stockées dans le gestionnaire d’informations d’identification
Ouvrez Panneau de configuration>Gestionnaire d’informations d’identification.
Sélectionnez Informations d’identification Windows.
Supprimez tous les informations d’identification répertoriées pour Office en utilisant la flèche déroulante en regard de chacune d’entre elles et en sélectionnant Supprimer.
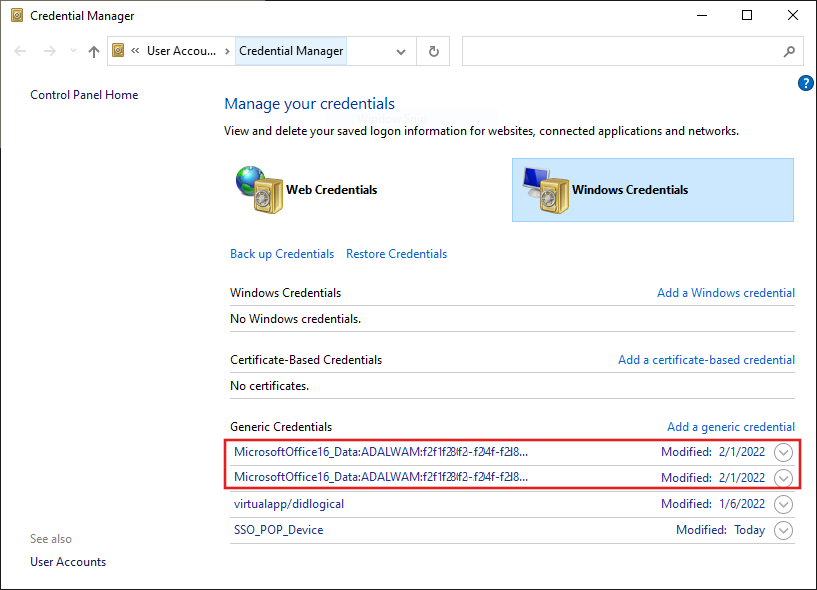
Vérifiez et supprimez toutes les valeurs présentes sous la clé de registre suivante :
HKEY_CURRENT_USER\Software\Microsoft\Protected Storage System
Section B : Effacer les informations d’identification Office mises en cache pour les appareils gérés
Pour les appareils gérés, il existe des emplacements supplémentaires à partir desquels vous devez supprimer les informations d’identification Office mises en cache. Les appareils sont considérés comme managés s’ils sont joints à Microsoft Entra (AADJ), joints de manière hybride à Microsoft Entra (HAADJ), ou joints à l'espace de travail (WPJ). Ces configurations utilisent le gestionnaire de comptes Web (WAM), qui stocke les informations d’identification à différents emplacements.
Sur les appareils AADJ et HAADJ, aucune solution manuelle n’existe pour effacer les comptes WAM associés à Office.
Téléchargez et extrayez le fichier signoutofwamaccounts.zip, puis exécutez le script signoutofwamaccounts.ps1 en tant qu’administrateur.
Le script signoutofwamaccounts.ps1 supprime les jetons et les comptes associés à Office et peut être exécuté sans risque. L’état de l’authentification unique (SSO) des applications et l’état de l’appareil ne sont pas affectés sur les appareils AADJ et HAADJ.
Ce script ne peut être exécuté que sur la version 1803 de Windows 10 et les versions ultérieures. Si votre système d’exploitation n’est pas compatible, la notification suivante « Version de Windows 10 non prise en charge ! » s’affiche.
Pour vérifier si votre appareil est géré, exécutez la commande dsregcmd /status dans une invite de commande avec élévation de privilèges.
Dans la sortie qui s’affiche, vérifiez les valeurs des paramètres AzureAdJoined, EnterpriseJoined et DomainJoined dans la section État de l’appareil. Ensuite, consultez le tableau suivant pour déterminer si votre appareil est AADJ ou HAADJ :
| AzureAdJoined | EntrepriseConnectée | Rattaché au domaine | État de l’appareil |
|---|---|---|---|
| OUI | Non | Non | Jointure Microsoft Entra (AADJ) |
| Non | Non | OUI | Joint au domaine (DJ) |
| OUI | Non | OUI | Joint à Azure AD Hybride (HAADJ) |
Pour obtenir davantage d’informations, consultez Résoudre les problèmes liés aux appareils à l’aide de la commande dsregcmd.
Section C : Effacer les comptes joints à l’espace de travail
Lors de la suppression d’un compte WPJ sur un appareil, le comportement d’authentification unique (SSO) de la session Windows en cours est également supprimé. Toutes les applications dans la session Windows actuelle perdront l’état SSO, et l’appareil sera désinscrit des outils de gestion et du cloud. La prochaine fois que vous essayez d’ouvrir une application, vous devrez saisir vos informations d’identification.
En cas de doute, vérifiez si votre appareil est joint à l’espace de travail. Pour ce faire, exécutez la commande dsregcmd /status à partir d’une invite de commande avec élévation de privilèges, comme décrit dans la section B ci-dessus.
L’état des appareils joints à l’espace de travail (WPJ) (enregistrés Microsoft Entra) est affiché dans la section État utilisateur de la sortie. Si la valeur affichée pour le paramètre WorkplaceJoined est YES, cela signifie que votre appareil est joint à l’espace de travail.
Pour effacer les comptes WPJ, procédez comme suit :
- Sur l’appareil, sélectionnez le bouton Démarrer, puis Paramètres.
- Sélectionnez Comptes>Accès Professionnel ou Scolaire.
- Sélectionnez le compte professionnel ou scolaire à supprimer, puis cliquez sur Déconnecter.
références
- Erreurs de vérification de compte ou d’abonnement lors de l’activation de Microsoft 365 Apps
- Problèmes de connexion lors de l’activation de Microsoft 365 Apps
- Problèmes de connexion réseau lors de l’activation de Microsoft 365 Apps
- Erreur lors de l’activation de Microsoft 365 Apps : « Votre organisation a désactivé cet appareil. »
- Erreur lors de l’activation de Microsoft 365 Apps « Il y a un problème avec votre compte. »
- Erreur « Nous ne parvenons pas à vous connecter » lorsque les utilisateurs tentent d’activer Microsoft 365 Apps for enterprise
- Résoudre les problèmes liés à l’activation d’ordinateurs partagés pour Microsoft 365 Apps
- Identité d’appareil et virtualisation de bureau
- Quelle est l’identité de l’appareil dans Microsoft Entra ID ?
- Échec de la synchronisation de OneDrive Entreprise après la migration du client