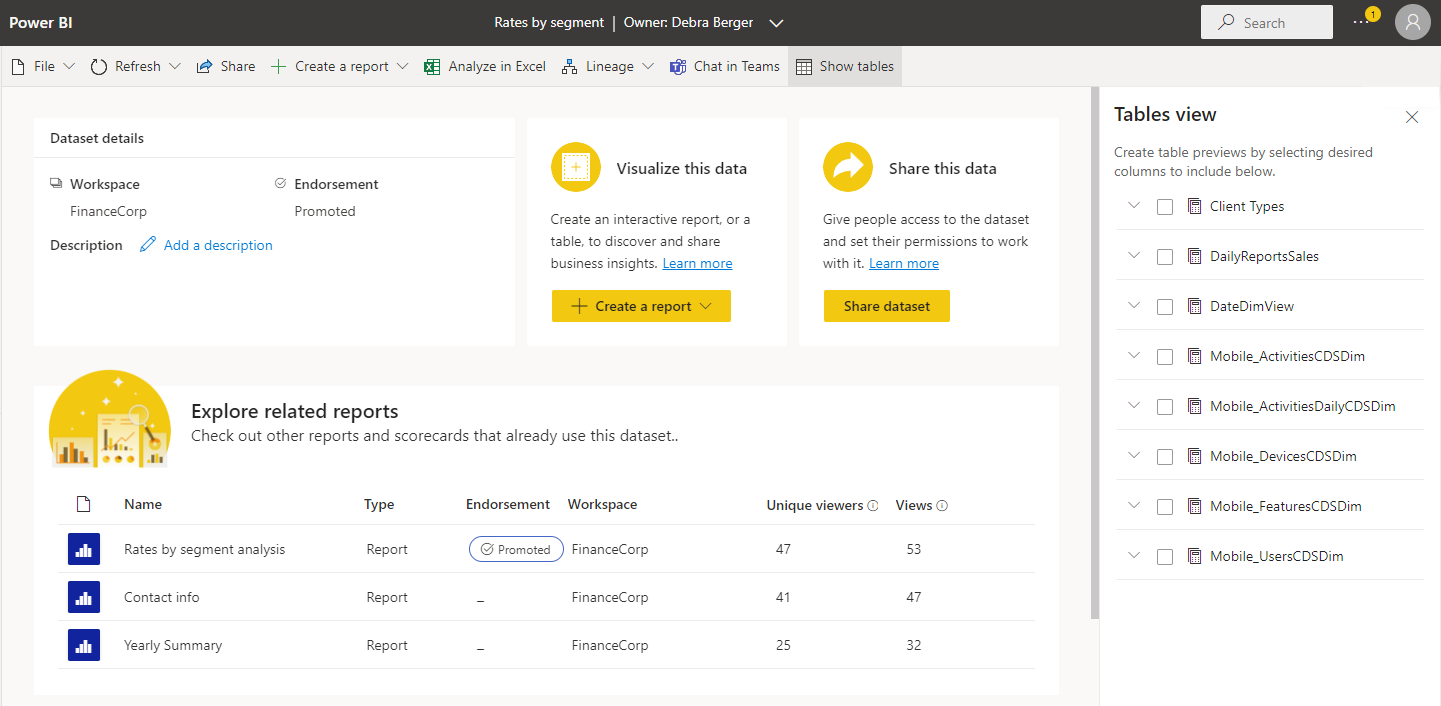Détails du modèle sémantique
La page détails du modèle sémantique vous aide à explorer, surveiller et tirer parti des modèles sémantiques. Lorsque vous sélectionnez un modèle sémantique dans le hub de données, un espace de travail ou un autre emplacement dans Power BI, la page de détails de ce modèle sémantique s’ouvre.
Page de détails du modèle sémantique :
- Affiche les métadonnées relatives au modèle sémantique, notamment la description, l’approbation et la sensibilité.
- Fournit des actions que vous pouvez effectuer sur le modèle sémantique, telles que le partage, l’actualisation, la création, l’analyse dans Excel, etc.
- Répertorie les rapports et les cartes de performance basés sur le modèle sémantique.
L’en-tête de page affiche le nom du modèle sémantique, l’approbation (le cas échéant) et le propriétaire du modèle sémantique. Pour envoyer un e-mail au propriétaire du modèle sémantique ou au certificat de modèle sémantique (le cas échéant), sélectionnez l’en-tête, puis sélectionnez le nom du propriétaire.
Actions prises en charge
La page détails du modèle sémantique vous permet d’effectuer un certain nombre d’actions. Les actions disponibles varient d’un utilisateur à l’autre en fonction de ses autorisations sur l’élément de données : toutes les actions ne sont donc pas disponibles pour tous les utilisateurs.
| Action | Description | Dans la barre Action, choisissez : |
|---|---|---|
| Télécharger ce fichier | Télécharge le fichier .pbix pour ce modèle sémantique. | Fichier> Télécharger ce fichier |
| Gérer les autorisations | Ouvre la page Gérer les autorisations de modèle sémantique. | Fichier> Gérer les autorisations |
| Paramètres | Ouvre la page des paramètres du modèle sémantique. | Fichier > Paramètres |
| Actualiser maintenant | Lance une actualisation du modèle sémantique. | Actualiser > Actualiser maintenant |
| Planifier l’actualisation | Ouvre la page des paramètres du modèle sémantique dans laquelle vous pouvez définir l’actualisation planifiée. | Actualiser > Planifier l’actualisation |
| Partager | Ouvre la boîte de dialogue Partager le modèle sémantique. | Partager ou utilisez la vignette Partager ces données. |
| Créer un rapport à partir de zéro | Ouvre le canevas d’édition de rapport dans lequel vous pouvez créer un rapport basé sur le modèle sémantique. | Créer un rapport > À partir de zéro, ou utilisez la vignette Visualiser ces données. |
| Créer un rapport à partir d’un modèle | Crée une copie du modèle dans Mon espace de travail. Cette action est disponible uniquement si un modèle de rapport associé existe. | Créer un rapport > À partir d’un modèle, ou utilisez la vignette Visualiser ces données. |
| Créer un rapport en tant que tableau mise en forme | Ouvre le canevas d’édition de tableau mis en forme. | Créer un rapport > En tant que tableau mis en forme, ou utilisez la vignette Visualiser ces données. |
| Analyser dans Excel | Lance l’analyse dans Excel à l’aide de ce modèle sémantique. | Analyser dans Excel |
| Ouvrir la vue de traçabilité | Ouvre la vue de traçabilité du modèle sémantique. | Traçabilité > Ouvrir la vue de traçabilité |
| Analyse d’impact | Ouvre le volet latéral d'analyse d'impact pour ce modèle sémantique. | Traçabilité > Analyse d’impact |
| Discuter dans Teams | Inviter des personnes à commencer à discuter dans Teams. Les personnes que vous invitez recevront un message de conversation Teams à partir de vous avec un lien vers cette page de détails de modèle sémantique. S’ils ont accès au modèle sémantique, le lien ouvre cette page de détails de modèle sémantique dans Teams. | Discuter dans Teams |
| Afficher les tables | Ouvre un panneau latéral montrant les tables du modèle sémantique. Dans la vue Tables, vous pouvez créer des aperçus de table en sélectionnant les colonnes souhaitées. | Afficher les tables |
Afficher les métadonnées du modèle sémantique
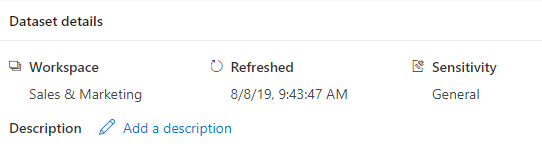
La section détails du modèle sémantique affiche :
- Le nom de l’espace de travail où se trouve l’élément.
- L’heure exacte de la dernière actualisation.
- Statut d’approbation et certificateur (s’il est certifié).
- Sensibilité (si elle est définie).
- Description (le cas échéant). Vous pouvez créer ou modifier la description à partir d’ici.
Explorer les rapports associés
La section Explorer les rapports associés affiche tous les rapports et cartes de performance basés sur le modèle sémantique. Vous pouvez créer une copie d’un élément en sélectionnant la ligne où se trouve l’élément et l’icône Enregistrer une copie qui apparaît. Cette section vous montre également les métriques d’utilisation pour les éléments associés.
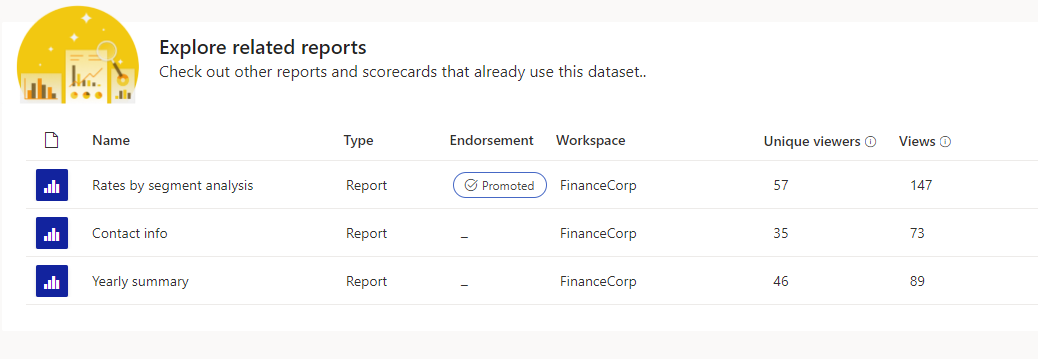
Les colonnes de la liste des rapports associés sont les suivantes :
- Nom : Nom du rapport. Si le nom se termine par (modèle), cela signifie que ce rapport a été spécialement généré pour être utilisé comme modèle. Par exemple, « Ventes (modèle) ».
- Type : type d’élément, par exemple rapport ou carte de performance.
- Approbation : État d’approbation.
- Espace de travail : Nom de l’espace de travail où se trouve l’élément associé.
- Visiteurs uniques : montre le nombre total d’utilisateurs uniques qui ont vu l’élément au moins une fois au cours des 30 derniers jours, à l’exclusion des vues du jour.
- Vues : montre le nombre total de fois qu’un élément a été vu au moins une fois au cours des 30 derniers jours, à l’exclusion des vues du jour.
Visualiser ces données
Pour créer un rapport basé sur modèle sémantique, sélectionnez le bouton Créer un rapport sur cette vignette et choisissez l’option souhaitée.
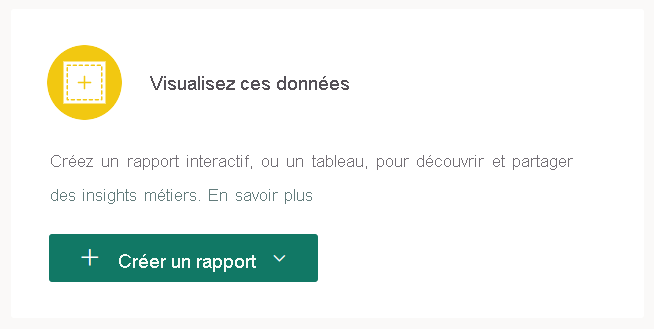
- Créer automatiquement : crée un rapport généré automatiquement à partir du modèle sémantique.
- À partir du modèle : Crée une copie du modèle dans Mon espace de travail.
- À partir de zéro: ouvre le canevas d’édition de rapport vers un nouveau rapport basé sur le modèle sémantique. Lorsque vous enregistrez votre nouveau rapport, il est enregistré dans l’espace de travail qui contient le modèle sémantique si vous disposez d’autorisations d’écriture sur cet espace de travail. Si vous n'avez pas les droits d'écriture sur l'espace de travail, ou si vous êtes un utilisateur libre et que le modèle sémantique réside dans un espace de travail de capacité Premium, le nouveau rapport sera sauvegardé dans Mon espace de travail.
- En tant que tableau mis en forme : ouvre le canevas d’édition de tableau mis en forme.
Remarque
Un seul modèle s’affiche dans la liste déroulante Créer un rapport, même si plusieurs modèles de rapport existent pour ce modèle sémantique.
Partager ces données
Vous pouvez partager le modèle sémantique avec d’autres utilisateurs de votre organisation. La sélection du bouton Partager le modèle sémantique ouvre la boîte de dialogue Partager le modèle sémantique, où vous pouvez choisir les autorisations à accorder sur le modèle sémantique.
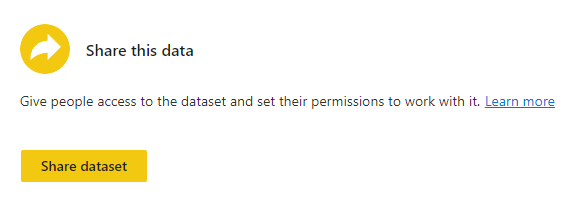
Aperçu des données
La préversion des données vous permet d’afficher une table ou des colonnes sélectionnées à partir du modèle sémantique. Vous pouvez également exporter les données vers des formats de fichier pris en charge ou créer un rapport paginé.
Prérequis
- Le modèle sémantique peut se trouver à l’intérieur d’espaces de travail Premium ou non Premium. Les espaces de travail classiques ne sont pas pris en charge. Découvrez-en plus sur les espaces de travail nouveaux et classiques.
- Vous avez besoin de l’autorisation de génération pour le modèle sémantique.
Sélectionner des données pour l’aperçu
Pour afficher un aperçu des données d’un modèle sémantique à partir de la page détails du modèle sémantique, sélectionnez une table ou des colonnes dans le volet latéral Tables .
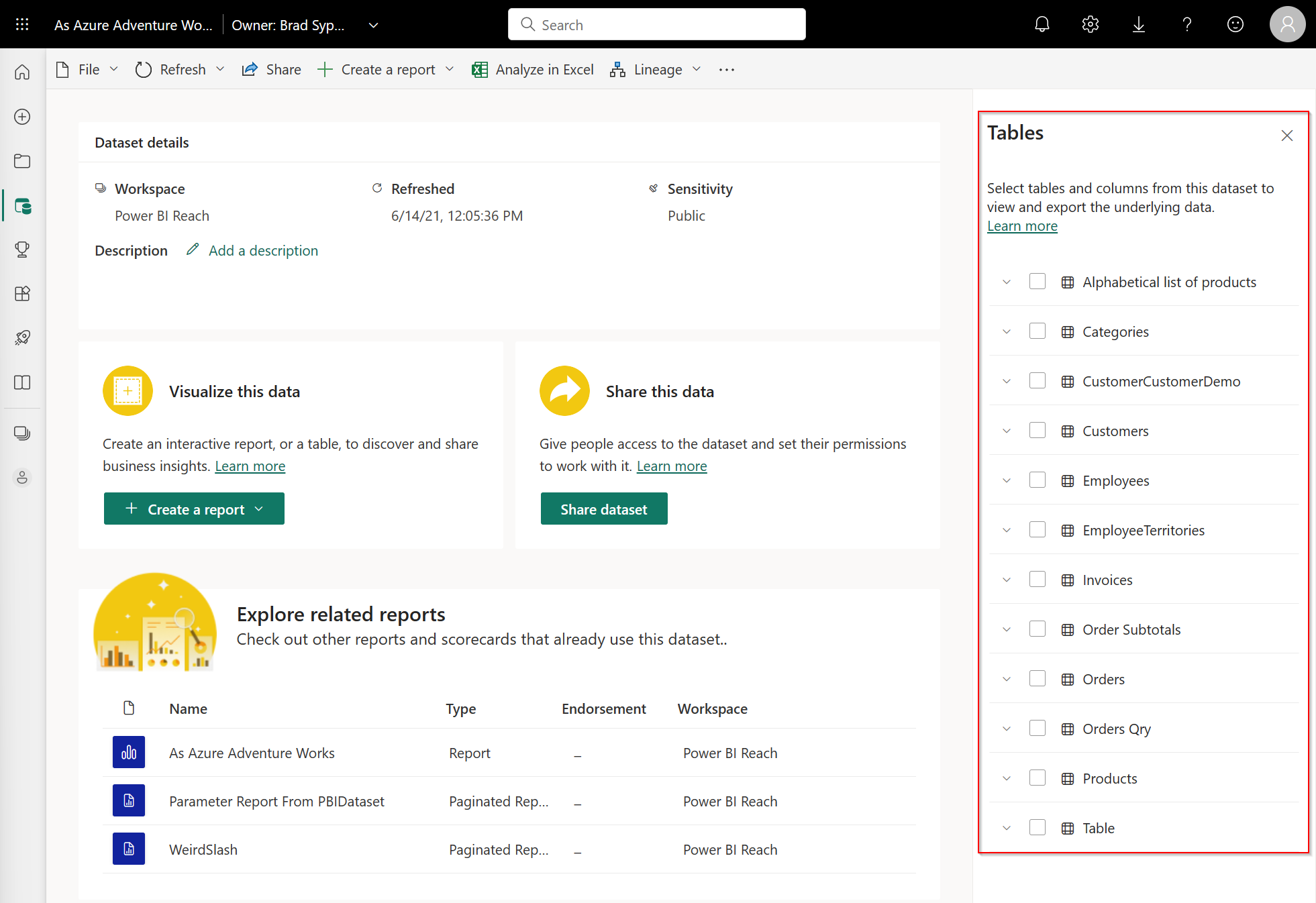
Si vous ne voyez pas le panneau latéral, sélectionnez Afficher les tables dans la barre d’action.
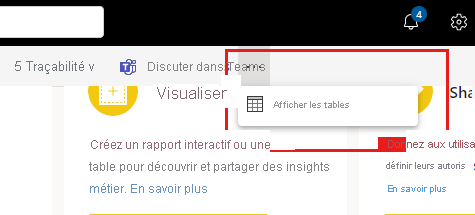
Une case parent entièrement remplie sur la table du modèle sémantique indique que toutes ses sous-tables et colonnes ont été sélectionnées. Une case à cocher parente partiellement remplie signifie que seul un sous-ensemble a été sélectionné.
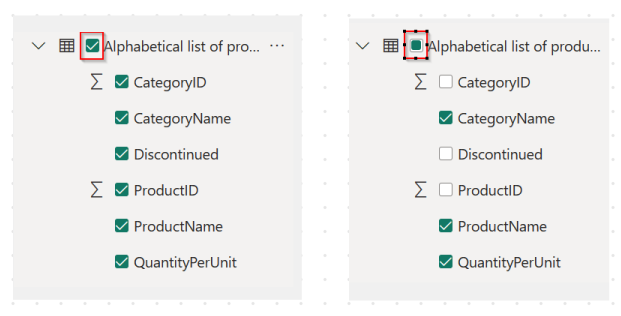
Quand vous sélectionnez une table ou des colonnes dans une table, elles s’affichent dans la page Aperçu de la table qui s’ouvre.
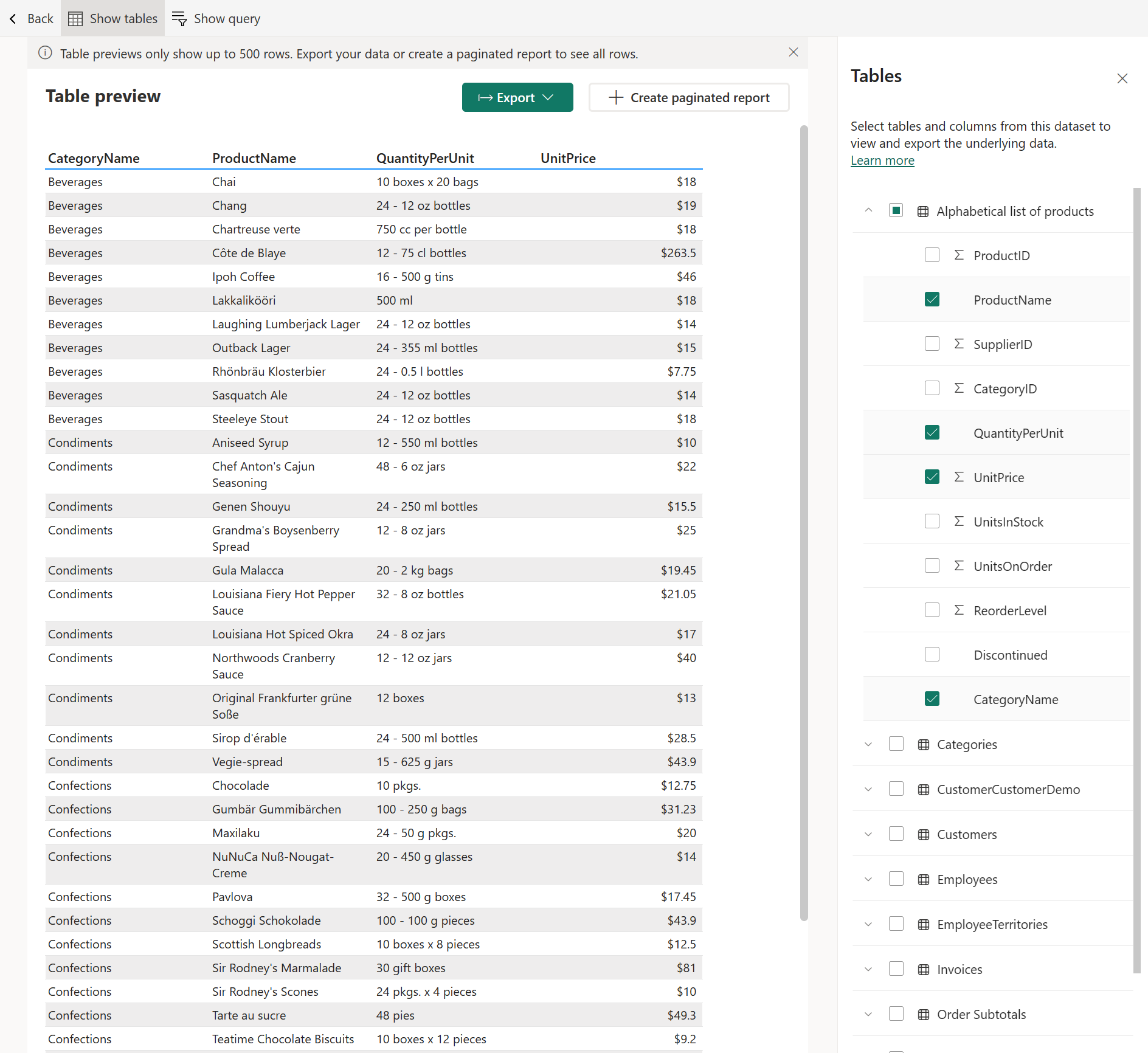
L’aperçu de la table peut ne pas afficher toutes les données que vous avez sélectionnées. Pour en savoir plus, vous pouvez exporter ou générer un rapport paginé.
Vous pouvez redimensionner la largeur des colonnes à l’aide d’une poignée de glissement située à côté de chaque en-tête de colonne. Le redimensionnement des colonnes peut rendre l’aperçu de la table plus lisible, en particulier si les valeurs d’entrée de certaines colonnes sont longues.
Afficher la requête
L’option Afficher la requête vous permet de copier la requête DAX utilisée pour créer l’aperçu de la table dans le Presse-papiers. Vous pouvez ainsi réutiliser la requête dans des actions ultérieures.
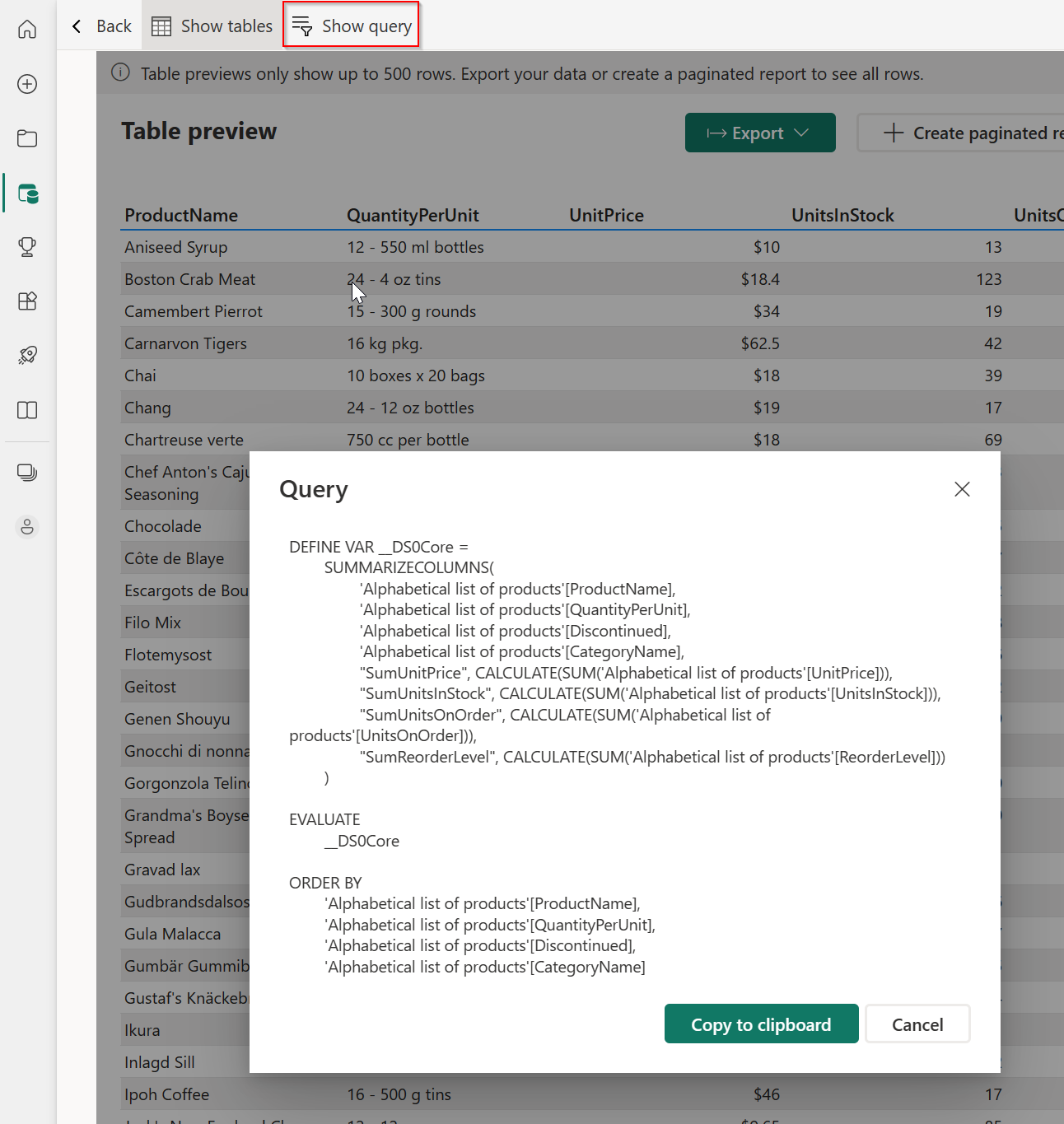
Précédent
Vous pouvez à tout moment revenir à la page de détails du modèle sémantique en sélectionnant le bouton Précédent de la barre d'action. La sélection du bouton Précédent efface toutes vos sélections et vous ramène à la page de détails du modèle sémantique.
Remarque
La préversion de table est destinée à explorer rapidement les données sous-jacentes des tables au sein de votre modèle sémantique. Vous ne pouvez pas afficher de mesures ou sélectionner plus d’une table ou des colonnes sur plusieurs tables. Vous pouvez sélectionner Créer un rapport paginé.
Exporter des données
Sélectionnez le bouton Exporter dans la page Aperçu de la table pour exporter les données vers l’un des formats de fichier pris en charge.
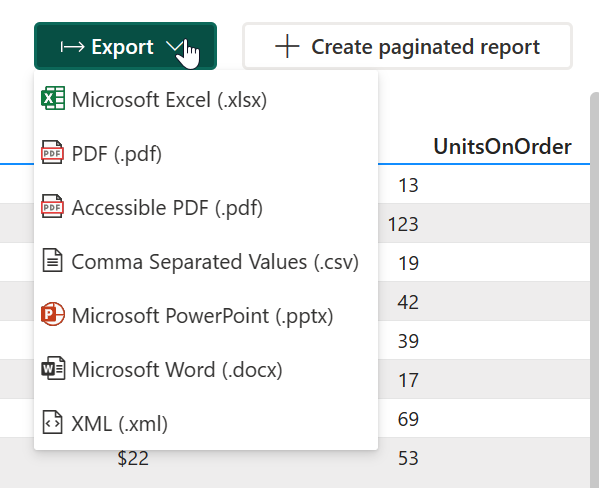
Générer un rapport paginé
Sélectionnez le bouton Créer un rapport paginé pour ouvrir l’éditeur.
Notes
Les données passent des données sous-jacentes aux données résumées. Vous pouvez passer aux données sous-jacentes en utilisant Plus d’options.
Dans l’éditeur, vous pouvez sélectionner plusieurs tables, créer des champs de mesure sur plusieurs tables, appliquer des styles de table, modifier des agrégats, etc.
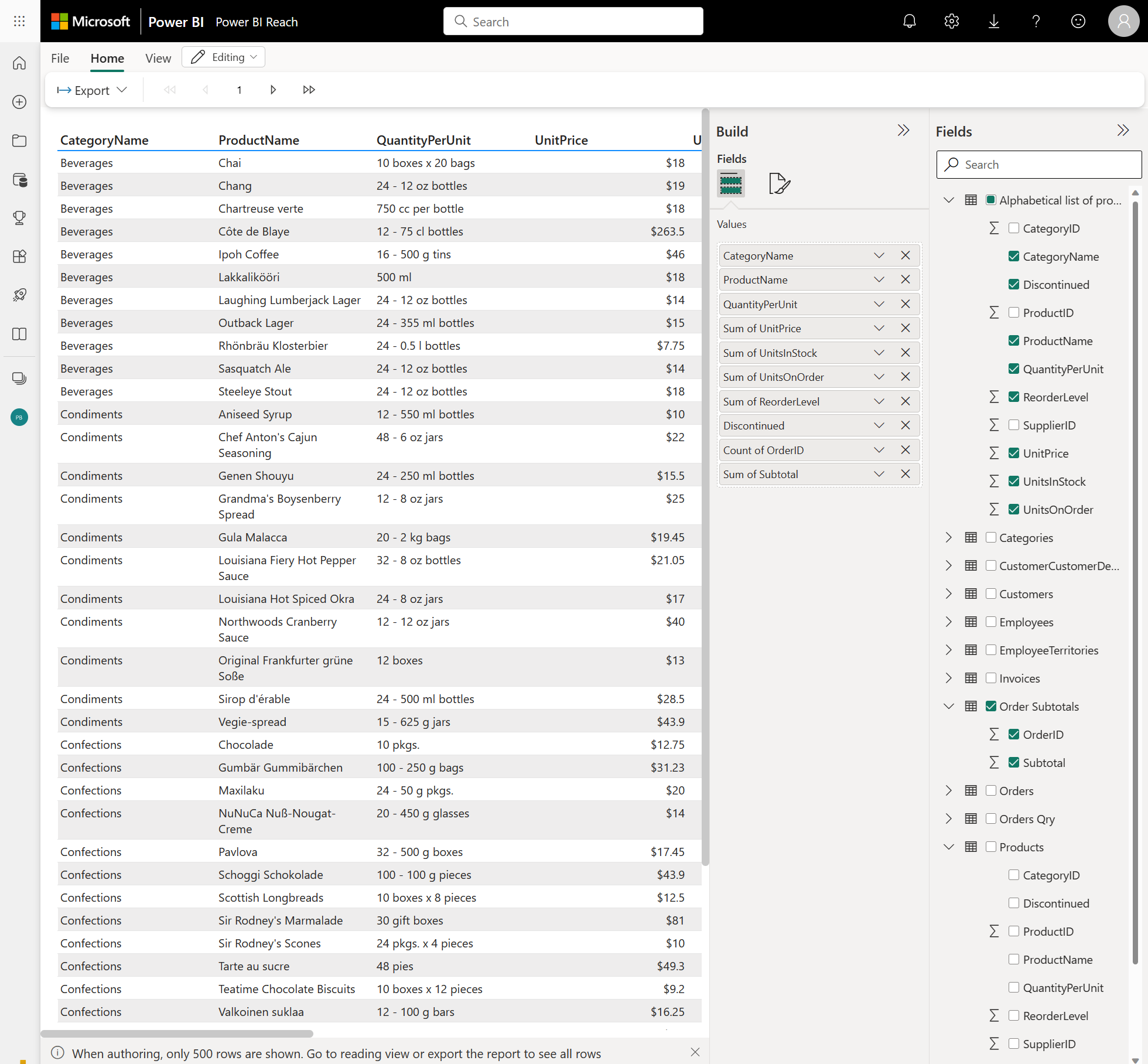
Vous pouvez ensuite exporter le rapport vers l’un des formats de fichier pris en charge, et le fichier sera enregistré dans votre dossier de téléchargements par défaut. Vous pouvez également l’enregistrer en tant que rapport paginé dans l’espace de travail de votre choix. Les rapports paginés conservent entièrement la mise en forme de votre rapport.
Passer des données résumées aux données sous-jacentes dans l’éditeur
Sélectionnez Plus d’options (...) pour passer de Données résumées à Données sous-jacentes.
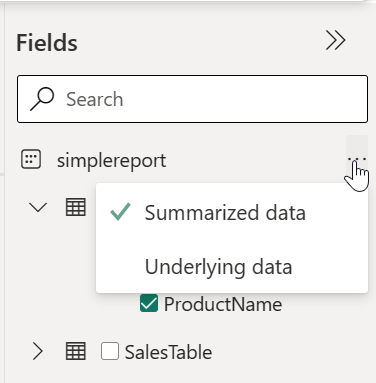
Observations et limitations
Les jeux de données en streaming ne disposent pas d’une page de détails.