Notes
L’accès à cette page nécessite une autorisation. Vous pouvez essayer de vous connecter ou de modifier des répertoires.
L’accès à cette page nécessite une autorisation. Vous pouvez essayer de modifier des répertoires.
S’APPLIQUE À : Power BI Desktop
Service Power BI
Avec Power BI Desktop, vous pouvez créer des rapports attrayants qui partagent des insights dans toute votre organisation. Avec les modèles Power BI Desktop, vous pouvez simplifier votre travail en créant un modèle de rapport, basé sur un modèle existant, que vous ou d’autres utilisateurs de votre organisation pouvez utiliser comme point de départ pour la disposition, le modèle de données et les requêtes d’un nouveau rapport. Dans Power BI Desktop, les modèles vous aident à vous lancer et à normaliser la création de rapports.
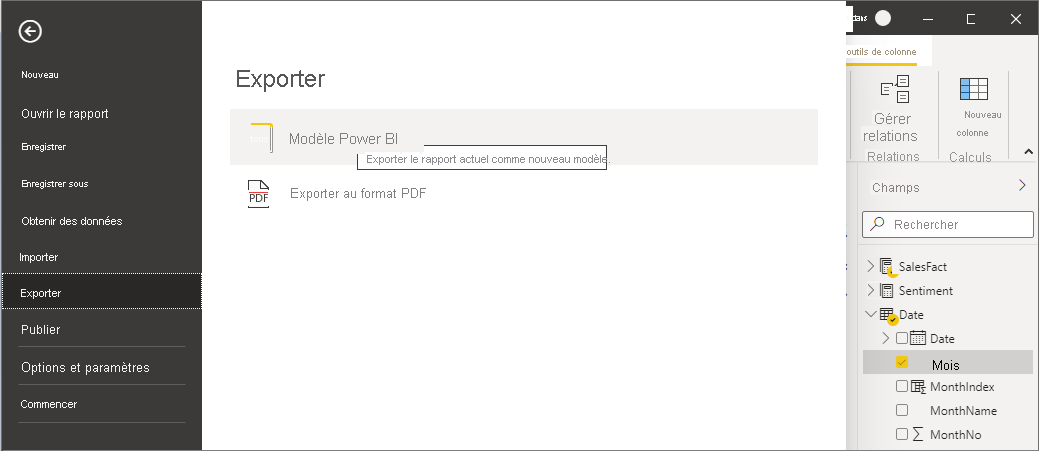
Création de modèles de rapport
Les modèles de rapport Power BI contiennent les informations suivantes provenant du rapport à partir duquel ils ont été générés :
- Les pages de rapport, les visuels et d’autres éléments visuels.
- La définition du modèle de données, notamment le schéma, les relations, les mesures et d’autres éléments de définition de modèle.
- Toutes les définitions de requête, comme les requêtes, les paramètres de requête et d’autres éléments de requête.
Contrairement aux rapports Power BI Desktop, qui utilisent l’extension .PBIX, les modèles de rapports utilisent l’extension de fichier .PBIT.
Pour créer un modèle de rapport, sélectionnez Fichier > Exporter > Modèle Power BI dans le menu. La fenêtre suivante s’affiche, vous invitant à fournir une description du modèle. Dans cet exemple, notre description du modèle est Monthly sales report template (Modèle de rapport des ventes mensuelles).
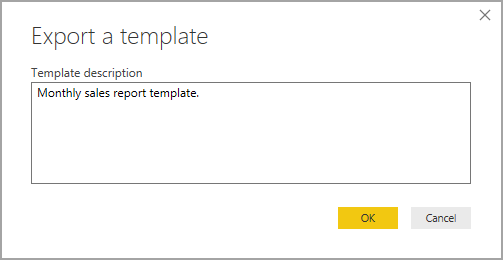
Lorsque vous sélectionnez OK, vous êtes invité à indiquer un emplacement de fichier dans lequel stocker le fichier de modèle .PBIT.
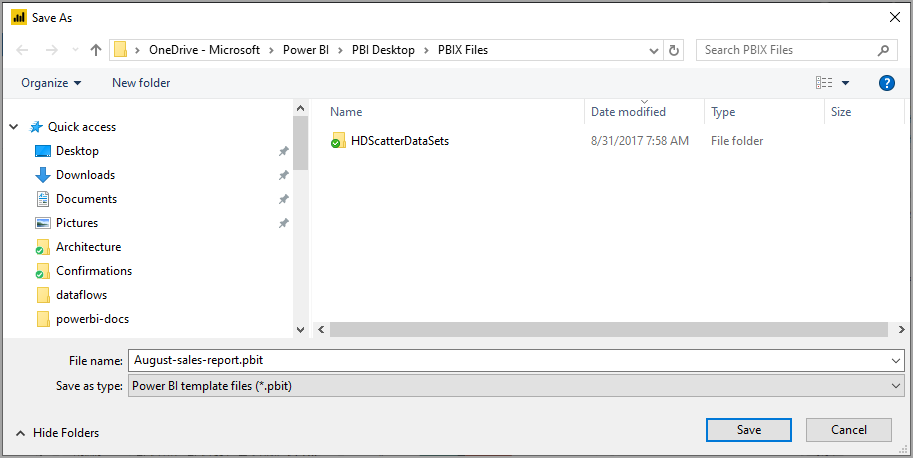
C’est tout. Votre modèle de rapport Power BI est créé dans l’emplacement de fichier que vous avez spécifié, avec l’extension .PBIT.
Notes
Les fichiers de modèle de rapport Power BI sont beaucoup plus petits qu’un rapport Power BI Desktop, car les modèles ne contiennent pas de données, mais uniquement les définitions de rapport elles-mêmes. Les métadonnées de rapport peuvent être enregistrées avec des valeurs de données à partir de votre modèle sémantique. Par exemple, si vous appliquez un filtre à un visuel pour le champ « Société » = « Contoso », la valeur « Contoso » est conservée dans le cadre des métadonnées. Cela s’applique également à d’autres configurations telles que les sélections de segments, la largeur des colonnes personnalisées de matrice et la mise en forme pour des séries spécifiques.
Utilisation de modèles de rapport
Pour utiliser un modèle de rapport Power BI, ouvrez-le dans Power BI Desktop et commencez à l’utiliser. Vous pouvez ouvrir des modèles de rapport Power BI de deux façons :
- Double-cliquer sur un fichier .PBIT pour démarrer automatiquement Power BI Desktop et charger le modèle
- Sélectionner Fichier > Importer > Modèle Power BI dans Power BI Desktop
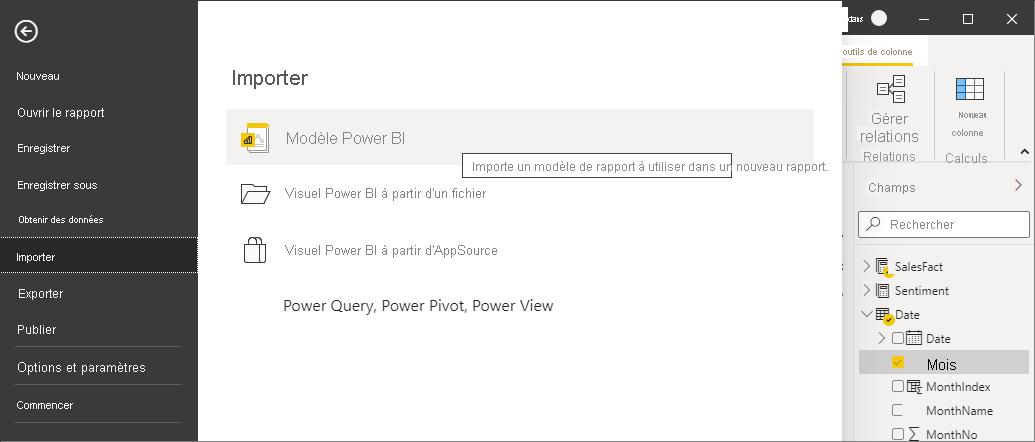
Lorsque vous ouvrez un modèle de rapport, une boîte de dialogue peut apparaître. Cette boîte de dialogue vous invite à fournir les valeurs de tous les paramètres définis dans le rapport sur lequel le modèle est basé. Par exemple, si un rapport analyse les clients en fonction du pays ou de la région et qu’il a un paramètre Country pour spécifier la base de clients, sélectionnez une valeur Country dans cette liste. Chaque liste de valeurs est spécifiée lors de la définition du paramètre.
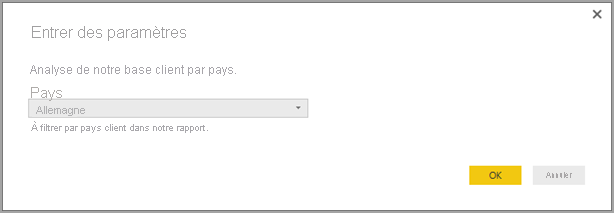
Une fois tous les paramètres obligatoires fournis, vous êtes invité à indiquer l’emplacement des données sous-jacentes associées au rapport. Le créateur du rapport actuel peut alors se connecter aux données en fonction de ses informations d’identification.
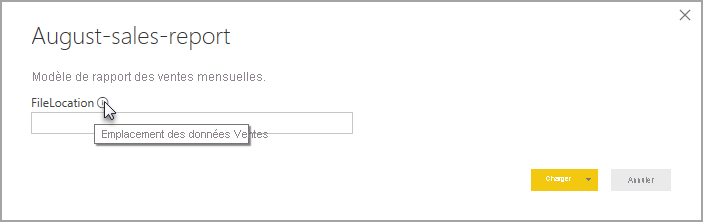
Une fois les paramètres et les données spécifiés, un rapport est créé. Ce rapport contient toutes les pages, visuels, éléments de modèle de données et requêtes figurant dans le rapport sur lequel le modèle est basé.
C’est tout. La création et l’utilisation de modèles de rapports dans Power BI Desktop vous permet de reproduire facilement des dispositions attrayantes et d’autres aspects du rapport, et les partager avec d’autres utilisateurs.
Contenu connexe
La découverte des paramètres de requête pourrait également vous intéresser :
En outre, Power BI Desktop vous permet d’effectuer des tâches très diverses. Pour plus d’informations sur ses fonctionnalités, passez en revue les ressources suivantes :