Gestion d’équipe Microsoft Dataverse
L’utilisation d’équipes Microsoft Dataverse est facultative. Cependant, les équipes offrent un moyen simple de partager des objets métier et de collaborer avec d’autres personnes appartenant à différentes unités commerciales. Bien qu’une équipe appartienne à une division, elle peut inclure des utilisateurs d’autres divisions. Vous pouvez associer un utilisateur à plusieurs équipes. Ce sujet aborde les différents types d’équipes et leurs différentes opérations.
Pourboire
Consultez la vidéo : Administrer les utilisateurs d’applications, les rôles de sécurité, les équipes et les utilisateurs dans le centre d’administration Power Platform.
Types d’équipes
Équipe propriétaire : une équipe propriétaire possède des enregistrements et des rôles de sécurité lui sont affectés. Les privilèges d’un utilisateur peuvent provenir de ses rôles de sécurité individuels, de ceux des équipes dont il fait partie ou de ceux dont il hérite. Une équipe dispose de tous les droits d’accès sur les enregistrements qu’elle possède. Les membres de l’équipe sont ajoutés manuellement à l’équipe propriétaire.
Équipe d’accès : une équipe d’accès ne possède pas d’enregistrements et ne dispose pas de rôles de sécurité. Les membres de l’équipe ont les privilèges définis par leurs rôles de sécurité individuels et par les rôles des équipes dont ils sont membres. Ces membres partagent des enregistrements avec une équipe d’accès, et l’équipe se voit accorder des droits d’accès aux enregistrements. Les droits d’accès incluent Lire, Écrire et Ajouter.
Équipe de groupe Microsoft Entra : similaire à une équipe propriétaire, une équipe de groupe Microsoft Entra peut détenir des enregistrements et se voir affecter des rôles de sécurité. Sécurité et Office sont deux types d’équipes de groupe, et ils correspondent directement aux types de groupes Microsoft Entra. Les rôles de sécurité de groupe peuvent uniquement être attribués à une équipe spécifique ou à un membre de l’équipe avec des privilèges d’utilisateur qui incluent l’héritage des privilèges des membres. Les membres de l’équipe sont dérivés (ajoutés et supprimés) dynamiquement lorsqu’ils accèdent à l’environnement en fonction de leur appartenance à un groupe Microsoft Entra. Pour plus d’informations, voir Gérer les équipes de groupe
Note
Vous pouvez attribuer des rôles de sécurité directement aux équipes propriétaires et aux équipes de groupe et utilisateurs Microsoft Entra. Le sélecteur d’environnement identifie uniquement les utilisateurs membres d’équipes de groupe Microsoft Entra et les utilisateurs auxquels des rôles de sécurité sont affectés directement.
Opérations d’équipe
Accédez à la page de votre équipe
Connectez-vous au centre d’administration Power Platform.
Sélectionnez un environnement, puis sélectionnez Paramètres>Utilisateurs + autorisations>Équipes.
Une liste de toutes les équipes de l’environnement s’affiche.
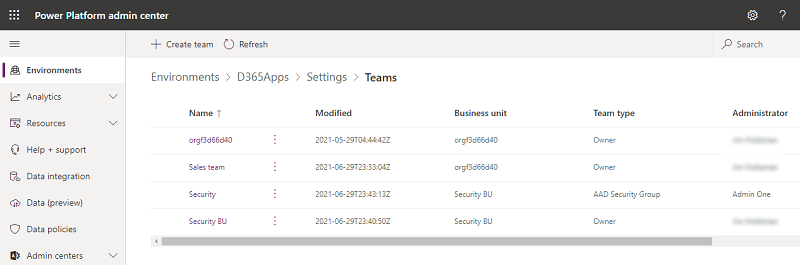
Créer une équipe
Connectez-vous au centre d’administration Power Platform.
Sélectionnez un environnement, puis sélectionnez Paramètres>Utilisateurs + autorisations>Équipes.
Sélectionnez + Créer une équipe.
Spécifiez les champs suivants :
- Nom de l’équipe : assurez-vous que ce nom est unique au sein d’un centre de profit.
- Description : saisissez une description de l’équipe.
- Division : sélectionnez la division dans la liste déroulante.
- Administrateur : recherchez des utilisateurs dans l’organisation. Commencez à saisir des caractères.
Note
Le champ Administrateur sert uniquement de référence et ne fait l’objet d’aucun traitement spécial. Vous pouvez utiliser ce champ pour restreindre qui peut ajouter et supprimer des membres de l’équipe en enregistrant un plug-in sur l’API AddMembersTeam pour la relation teammembership_association. Ces actions peuvent être appliquées lorsque l’utilisateur est l’administrateur de l’équipe. Pour plus d’informations, voir l’exemple de code de la communauté.
Type d’équipe : sélectionnez le type d’équipe dans la liste déroulante.
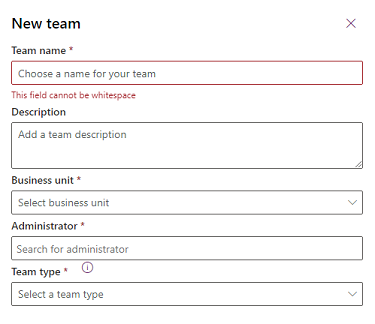
Note
Une équipe peut être de l’un des types suivants : Propriétaire, Accès, Groupe de sécurité Microsoft Entra, ou Groupe Office Microsoft Entra.
Si le type d’équipe est Groupe de sécurité Microsoft Entra ou Groupe Office Microsoft Entra, vous devez également renseigner ces champs :
- Nom du groupe : commencez à saisir du texte pour sélectionner un nom de groupe Microsoft Entra existant. Ces groupes sont précréés dans Microsoft Entra ID.
- Type d’adhésion : sélectionnez le type d’adhésion dans la liste déroulante.
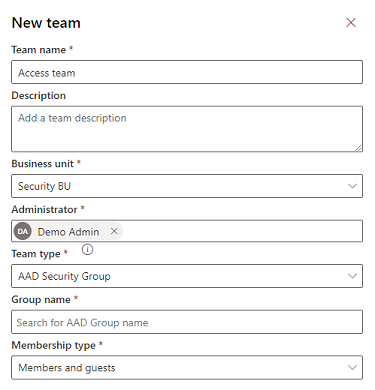
Une fois l’équipe créée, vous pouvez ajouter des membres à l’équipe et sélectionner les rôles de sécurité correspondants. Cette étape est facultative, mais recommandée.
Note
Un rôle de sécurité par défaut est automatiquement attribué aux enregistrements d’équipe qui ont été créés via l’importation de données. Le rôle de sécurité Vendeur est attribué dans un environnement Dynamics 365 Sales et le rôle de sécurité Utilisateur de base est attribué dans d’autres environnements.
Modifier une équipe
Connectez-vous au centre d’administration Power Platform.
Sélectionnez un environnement, puis sélectionnez Paramètres>Utilisateurs + autorisations>Équipes.
Cochez la case pour un nom d’équipe.
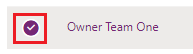
Sélectionnez Modifier l’équipe. Seuls le Nom de l’équipe, la Description et l’Administrateur peuvent être modifiés. Pour modifier la division, voir Modifier la division pour une équipe.
Mettez à jour les champs obligatoires et sélectionnez Mettre à jour.
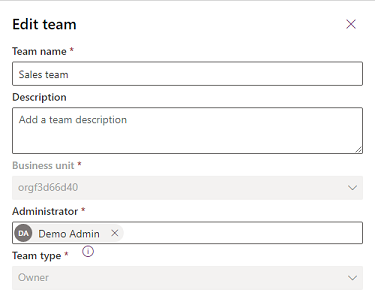
Gérer les membres de l’équipe
Vous pouvez ajouter et supprimer des membres d’une équipe.
Note
La gestion des membres de l’équipe n’est autorisée que pour les types d’équipes Propriétaire et Accès. Pour les équipes de groupe Microsoft Entra, la gestion des membres de l’équipe doit être effectuée par un administrateur Microsoft Entra.
Connectez-vous au centre d’administration Power Platform.
Sélectionnez un environnement, puis sélectionnez Paramètres>Utilisateurs + autorisations>Équipes.
Cochez la case pour un nom d’équipe.
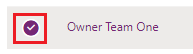
Sélectionnez Gérer les membres de l’équipe.
Effectuez l’une des opérations suivantes :
- Pour ajouter de nouveaux membres à l’équipe, sélectionnez + Ajouter des membres à l’équipe puis spécifiez les utilisateurs.
- Pour supprimer un membre de l’équipe, sélectionnez l’utilisateur, puis sélectionnez Supprimer.
Note
Privilège requis : pour ajouter ou supprimer un membre d’une équipe propriétaire, l’utilisateur doit disposer de privilèges supérieurs ou égaux à ceux de l’équipe. Par exemple, si l’équipe est affectée à un rôle de sécurité Personnalisateur de système, l’utilisateur aura besoin d’un rôle de sécurité Personnalisateur de système ou Administrateur système.
Ajout d’utilisateurs avec statut désactivé : par défaut, vous ne pouvez pas ajouter d’utilisateurs désactivés dans vos équipes propriétaires. Si vous devez ajouter des utilisateurs désactivés, vous pouvez activer le paramètre de base de données d’organisation AllowDisabledUsersAddedToOwnerTeams en utilisant l’outil OrgDBOrgSettings pour Microsoft Dynamics CRM.
Utilisez les plug-ins pour gérer l’appartenance à une équipe, par exemple, pour ajouter et supprimer des membres de l’équipe en fonction d’une condition commerciale. Étant donné qu’une séquence d’événements doit être exécutée dans ce processus d’entreprise, l’appartenance à une équipe ne peut être exécutée que dans les plug-ins asynchrones.
Gérer les rôles de sécurité d’une équipe
Cochez la case pour un nom d’équipe.
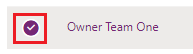
Sélectionnez Gérer les rôles de sécurité.
Sélectionnez le ou les rôles de votre choix, puis sélectionnez Enregistrer.
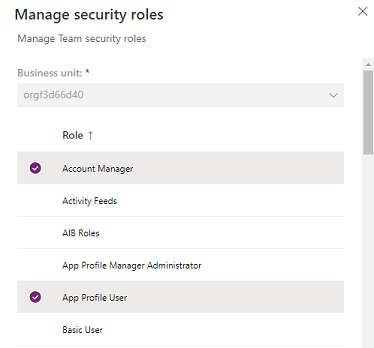
Supprimer une équipe
Connectez-vous au centre d’administration Power Platform.
Sélectionnez un environnement, puis sélectionnez Paramètres>Utilisateurs + autorisations>Équipes.
Cochez la case pour un nom d’équipe.
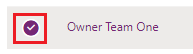
Sélectionnez Supprimer deux fois pour confirmer. Notez que vous ne pourrez pas annuler cette action.
Convertir des équipes propriétaires en équipes d’accès
Vous pouvez convertir des équipes propriétaires pour qu’elles deviennent des équipes d’accès.
Note
Chaque division a sa propre équipe propriétaire. Ces équipes propriétaires sont gérées par le système et si vous convertissez ces équipes en équipes d’accès, elles ne pourront plus posséder d’enregistrements. Une fois que vous avez converti ces équipes propriétaires d’unités commerciales en équipes d’accès, elles ne peuvent plus être reconverties en équipes propriétaires. Vous ne pouvez pas convertir les équipes de groupe ou les équipes d’accès Microsoft Entra en une autre équipe d’accès. Tous les enregistrements appartenant à l’équipe propriétaire doivent d’abord être réaffectés à un autre utilisateur ou à une autre équipe avant de pouvoir la convertir en équipe d’accès. Les attributions de rôle de sécurité de l’équipe propriétaire sont supprimées lorsqu’elle est convertie en équipe d’accès.
Connectez-vous au centre d’administration Power Platform.
Dans le volet de navigation de gauche, sélectionnez Environnements.
Sélectionnez un environnement spécifique.
Sélectionnez Paramètres>Utilisateurs + autorisations>Teams.
Cochez la case pour un nom d’équipe.
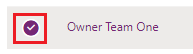
Sélectionnez Convertir l’équipe propriétaire en équipe d’accès dans la barre de commandes.
Sélectionnez OK pour terminer l’action.
Réaffecter les enregistrements de l’équipe
Vous pouvez réaffecter les enregistrements de l’équipe propriétaire à un autre utilisateur ou à une autre équipe.
Note
Seules les équipes propriétaires et les équipes de groupe Microsoft Entra peuvent posséder des enregistrements, car un rôle de sécurité peut leur être affecté.
Connectez-vous au centre d’administration Power Platform.
Dans le volet de navigation de gauche, sélectionnez Environnements.
Sélectionnez un environnement spécifique.
Sélectionnez Paramètres>Utilisateurs + autorisations>Teams.
Cochez la case pour un nom d’équipe.
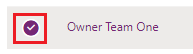
Sélectionnez Réattribuer des enregistrements dans la barre de commandes.
Sélectionnez Attribuer à moi-même pour réattribuer tous les enregistrements de l’équipe à vous-même ou à une autre équipe propriétaire.
Sélectionnez Attribuer à un autre utilisateur ou à une autre équipe.
Sélectionnez OK pour enregistrer.
Changer de division pour une équipe
Voir Changer de division pour une équipe.
Voir aussi
Changer de division pour une équipeCréer un modèle d’équipe et l’ajouter à un formulaire d’entité
Gérer les équipes de groupe
À propos des modèles d’équipe
Ajouter des équipes ou des utilisateurs à un profil de sécurité de champ
À propos des modèles d’équipe
Comportement des relations d’entité