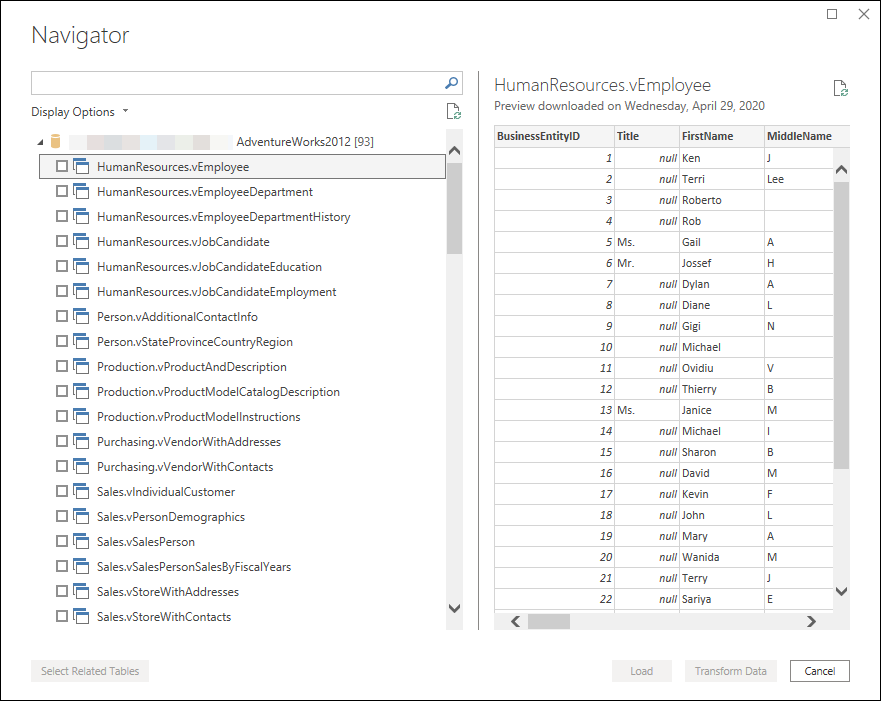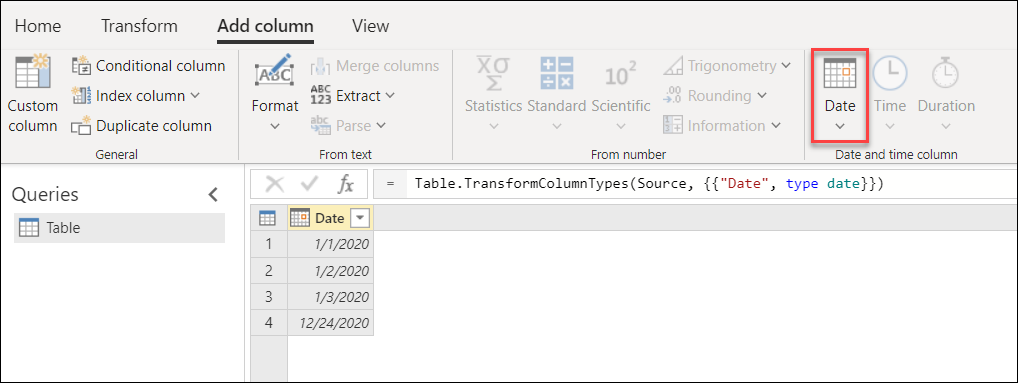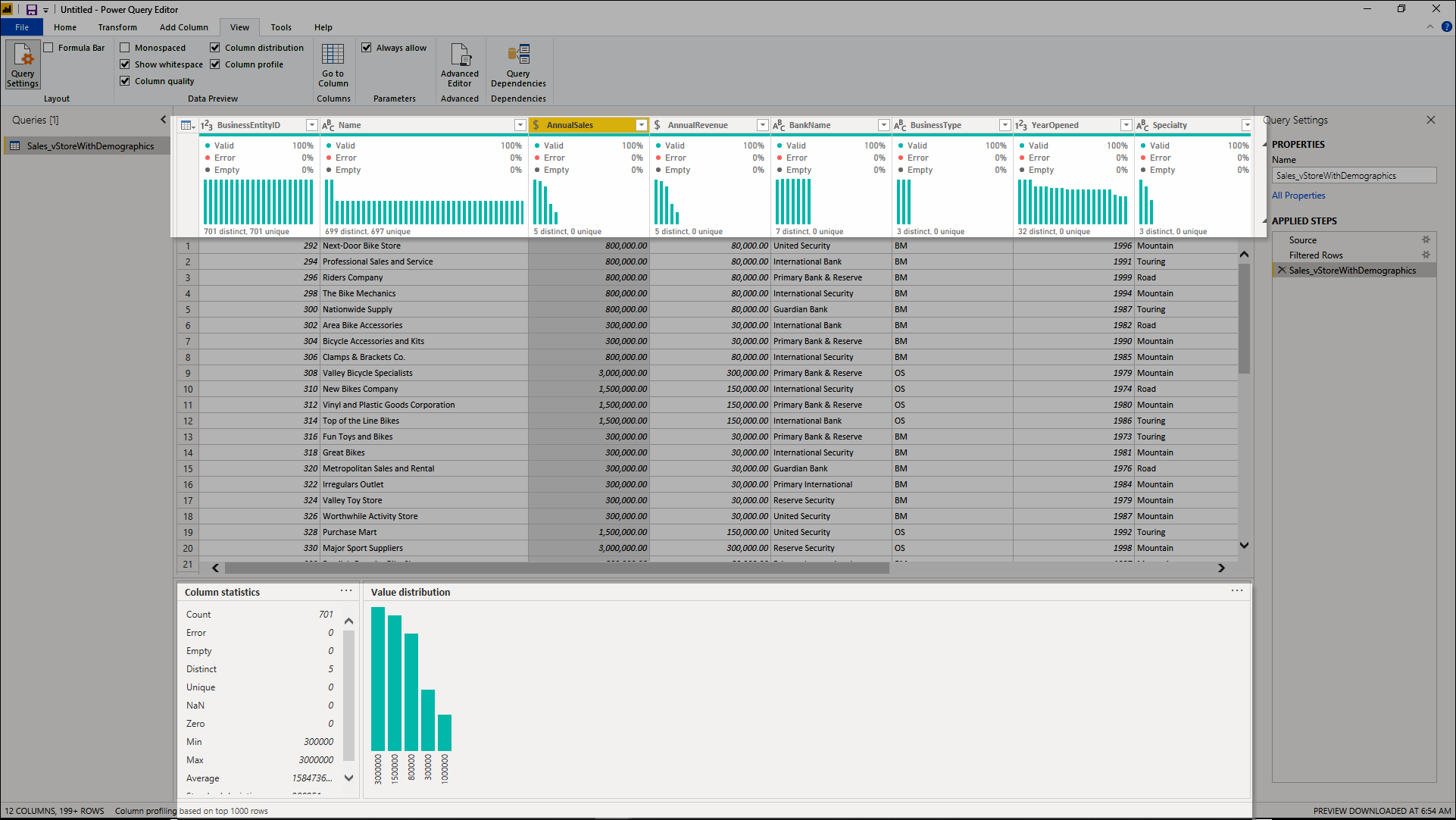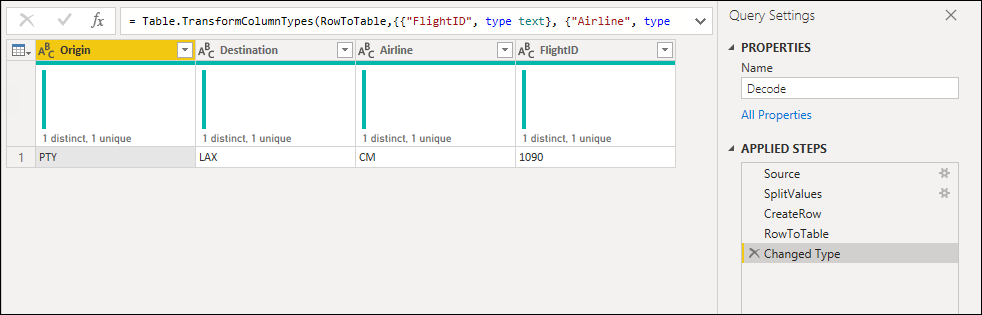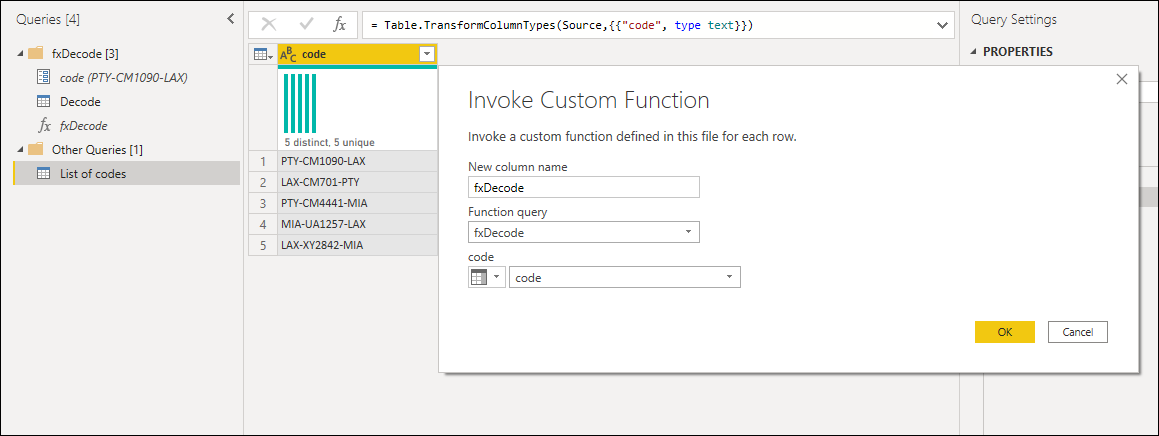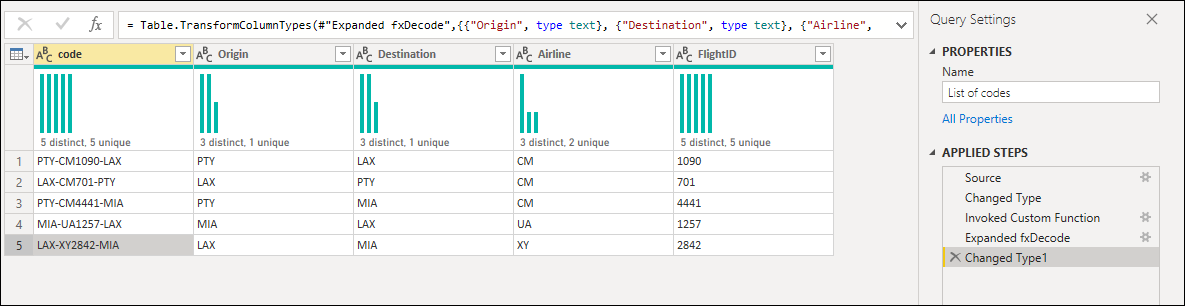Notes
L’accès à cette page nécessite une autorisation. Vous pouvez essayer de vous connecter ou de modifier des répertoires.
L’accès à cette page nécessite une autorisation. Vous pouvez essayer de modifier des répertoires.
Cet article contient quelques conseils et astuces pour tirer le meilleur parti de votre expérience de wrangling de données dans Power Query.
Choisir le connecteur approprié
Power Query offre un grand nombre de connecteurs de données. Ces connecteurs vont de sources de données telles que txt, CSV et fichiers Excel, aux bases de données telles que Microsoft SQL Server et aux services SaaS populaires tels que Microsoft Dynamics 365 et Salesforce. Si vous ne voyez pas votre source de données répertoriée dans la fenêtre Obtenir des données , vous pouvez toujours utiliser le connecteur ODBC ou OLEDB pour vous connecter à votre source de données.
L’utilisation du meilleur connecteur pour la tâche vous offre la meilleure expérience et les performances. Par exemple, l’utilisation du connecteur SQL Server au lieu du connecteur ODBC lors de la connexion à une base de données SQL Server vous offre non seulement une meilleure expérience obtenir des données , mais le connecteur SQL Server vous offre également des fonctionnalités qui peuvent améliorer votre expérience et vos performances, telles que le repli des requêtes. Pour en savoir plus sur le pliage des requêtes, accédez à Vue d’ensemble de l’évaluation des requêtes et du pliage des requêtes dans Power Query.
Chaque connecteur de données suit une expérience standard, comme expliqué dans l’obtention de données. Cette expérience standardisée a une phase appelée Data Preview. Dans cette étape, vous disposez d’une fenêtre conviviale pour sélectionner les données que vous souhaitez obtenir à partir de votre source de données, si le connecteur l’autorise et un aperçu simple de ces données. Vous pouvez même sélectionner plusieurs jeux de données à partir de votre source de données via la fenêtre navigateur .
Remarque
Pour afficher la liste complète des connecteurs disponibles dans Power Query, accédez aux connecteurs dans Power Query.
Filtrer tôt
Nous vous recommandons toujours de filtrer vos données dans les premières phases de votre requête ou le plus tôt possible. Certains connecteurs tirent parti de vos filtres via le pliage des requêtes, comme décrit dans Vue d’ensemble de l’évaluation des requêtes et du pliage des requêtes dans Power Query. Il est également recommandé de filtrer les données qui ne sont pas pertinentes pour votre cas. Ce filtrage vous permet de mieux vous concentrer sur votre tâche en montrant uniquement les données pertinentes dans la section aperçu des données.
Vous pouvez utiliser le menu filtre automatique qui affiche une liste distincte des valeurs trouvées dans votre colonne pour sélectionner les valeurs que vous souhaitez conserver ou filtrer. Vous pouvez également utiliser la barre de recherche pour vous aider à trouver les valeurs dans votre colonne.
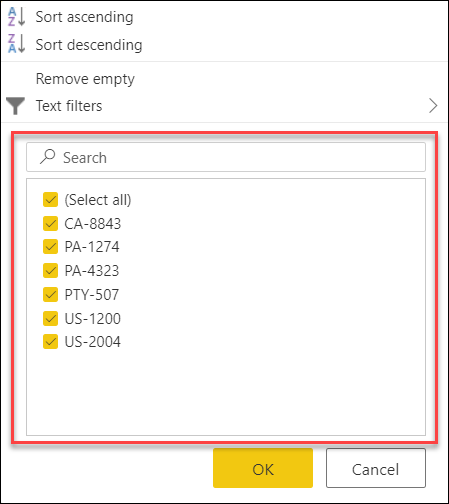
Vous pouvez également tirer parti des filtres spécifiques au type tels que Précédent pour une colonne de date, date-heure ou même de fuseau horaire.
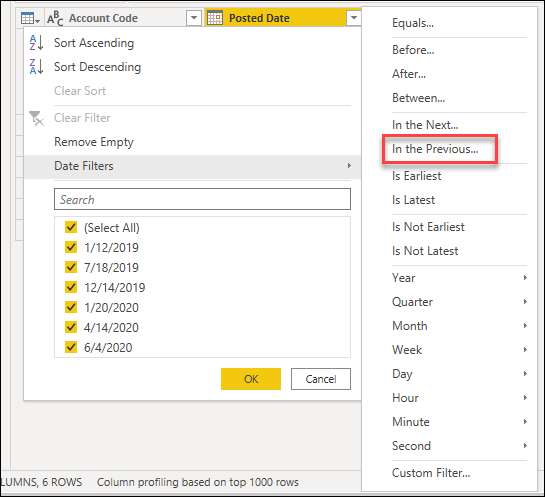
Ces filtres spécifiques au type peuvent vous aider à créer un filtre dynamique qui récupère toujours les données qui se trouvent dans le nombre x précédent de secondes, minutes, heures, jours, semaines, mois, trimestres ou années.
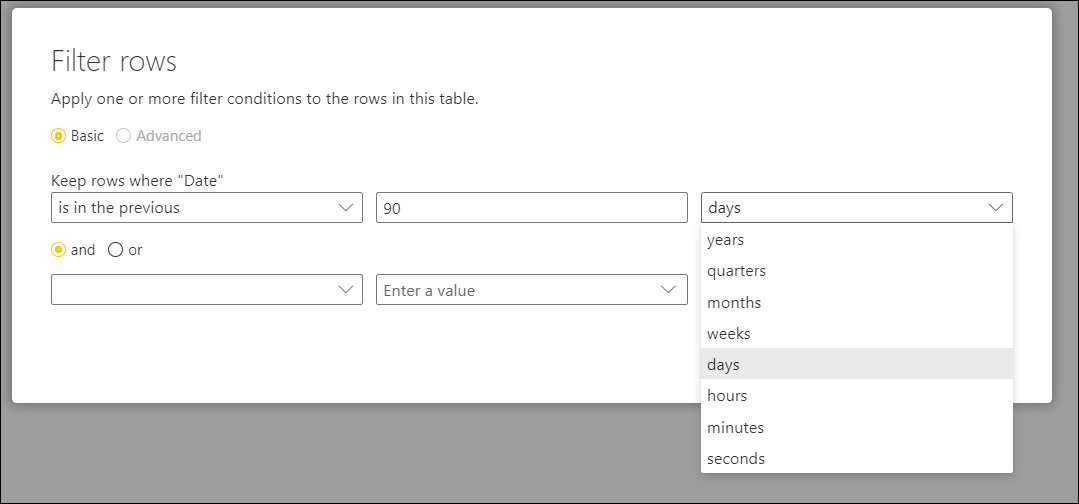
Remarque
Pour en savoir plus sur le filtrage de vos données en fonction des valeurs d’une colonne, accédez à Filtrer par valeurs.
Faire durer les opérations coûteuses
Certaines opérations nécessitent la lecture de la source de données complète pour retourner tous les résultats, ce qui ralentit l’aperçu dans l’éditeur Power Query. Par exemple, si vous effectuez un tri, il est possible que les premières lignes triées soient à la fin des données sources. Ainsi, pour retourner les résultats, l’opération de tri doit d’abord lire toutes les lignes.
D’autres opérations (telles que des filtres) n’ont pas besoin de lire toutes les données avant de retourner des résultats. Au lieu de cela, ils opèrent sur les données de la manière appelée « streaming ». Les données défilent, et les résultats sont renvoyés en cours de route. Dans l’éditeur Power Query, ces opérations doivent uniquement lire suffisamment de données sources pour remplir la préversion.
Dans la mesure du possible, effectuez d’abord ces opérations de diffusion en continu et effectuez des opérations plus coûteuses en dernier. L’exécution d’opérations dans cet ordre permet de réduire le temps passé à attendre le rendu de l’aperçu chaque fois que vous ajoutez une nouvelle étape à votre requête.
Travailler temporairement sur un sous-ensemble de vos données
Si l’ajout de nouvelles étapes à votre requête dans l’éditeur Power Query est lent, envisagez d’abord d’effectuer une opération « Conserver les premières lignes » et de limiter le nombre de lignes sur lesquelles vous travaillez. Ensuite, une fois que vous avez ajouté toutes les étapes dont vous avez besoin, supprimez l’étape « Conserver les premières lignes ».
Utiliser les types de données corrects
Certaines fonctionnalités de Power Query sont contextuelles pour le type de données de la colonne sélectionnée. Par exemple, lors de la sélection d’une colonne de date, les options disponibles sous le groupe de colonnes Date et Heure dans le menu Ajouter une colonne sont utilisables. Toutefois, si la colonne n'a pas de type de données défini, ces options sont grisées.
Une situation similaire se produit pour les filtres spécifiques au type, car ils sont spécifiques à certains types de données. Si votre colonne n’a pas le type de données correct défini, ces filtres spécifiques au type ne sont pas disponibles.
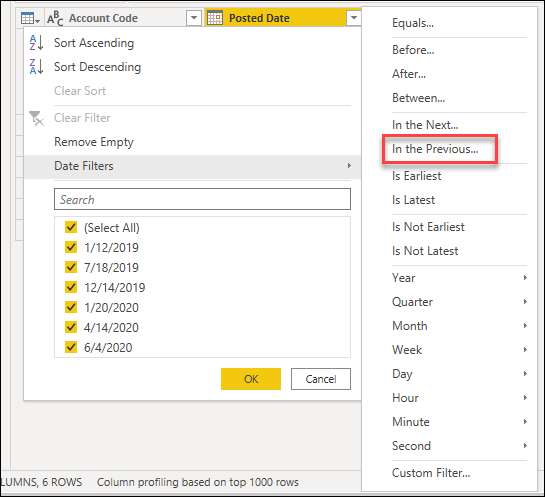
Il est essentiel que vous travailliez toujours avec les types de données appropriés pour vos colonnes. Lorsque vous travaillez avec des sources de données structurées telles que des bases de données, les informations de type de données sont fournies à partir du schéma de table trouvé dans la base de données. Toutefois, pour les sources de données non structurées telles que les fichiers TXT et CSV, il est important de définir les types de données appropriés pour les colonnes provenant de cette source de données. Par défaut, Power Query offre une détection automatique des types de données pour les sources de données non structurées. Vous pouvez en savoir plus sur cette fonctionnalité et comment elle peut vous aider dans les types de données.
Remarque
Pour en savoir plus sur l’importance des types de données et sur leur utilisation, accédez aux types de données.
Exploration de vos données
Avant de commencer à préparer vos données et à ajouter de nouvelles étapes de transformation, nous vous recommandons d’activer les outils de profilage des données Power Query pour découvrir facilement des informations sur vos données.
Ces outils de profilage des données vous aident à mieux comprendre vos données. Les outils vous fournissent de petites visualisations qui vous montrent des informations par colonne, telles que :
- Qualité des colonnes : fournit un petit graphique à barres et trois indicateurs avec une représentation du nombre de valeurs dans la colonne qui se trouvent dans les catégories de valeurs valides, d’erreur ou vides.
- Distribution de colonnes : fournit un ensemble de visuels sous les noms des colonnes qui présentent la fréquence et la distribution des valeurs dans chacune des colonnes.
- Profil de colonne : fournit une vue plus approfondie de votre colonne et des statistiques qui lui sont associées.
Vous pouvez également interagir avec ces fonctionnalités, ce qui vous aide à préparer vos données.
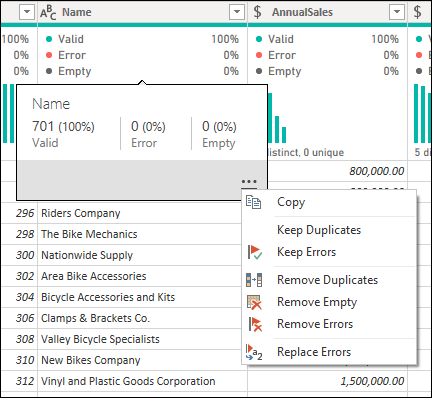
Remarque
Pour en savoir plus sur les outils de profilage des données, accédez aux outils de profilage des données.
Documenter votre travail
Nous vous recommandons de documenter vos requêtes en renommant ou en ajoutant une description à vos étapes, requêtes ou groupes comme vous le voyez.
Bien que Power Query crée automatiquement un nom d’étape pour vous dans le volet Étapes appliquées, vous pouvez également renommer vos étapes ou ajouter une description à l’un d’entre eux.
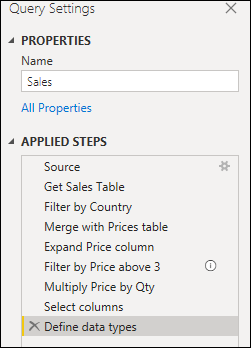
Remarque
Pour en savoir plus sur toutes les fonctionnalités et composants disponibles figurant dans le volet étapes appliquées, accédez à l’aide de la liste des étapes appliquées.
Adopter une approche modulaire
Il est tout à fait possible de créer une requête unique qui contient toutes les transformations et calculs dont vous avez besoin. Toutefois, si la requête contient un grand nombre d’étapes, il peut être judicieux de fractionner la requête en plusieurs requêtes, où une requête fait référence à la suivante. L’objectif de cette approche est de simplifier et de dissocier les phases de transformation en petits morceaux afin qu’elles soient plus faciles à comprendre.
Par exemple, supposons que vous avez une requête avec les neuf étapes indiquées dans l’image suivante.
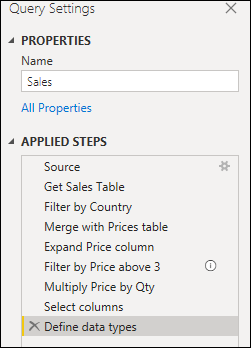
Vous pouvez fractionner cette requête en deux à l’étape Fusionner avec la table Prix . De cette façon, il est plus facile de comprendre les étapes qui ont été appliquées à la requête de vente avant la fusion. Pour effectuer cette opération, cliquez avec le bouton droit sur l’étape Fusionner avec la table Prix , puis sélectionnez l’option Extraire l’option Précédente .
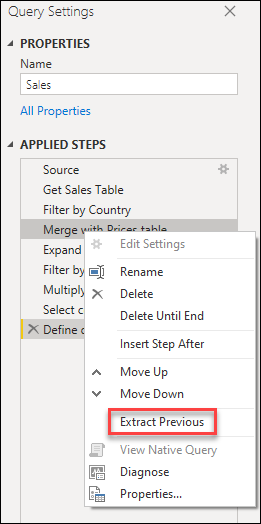
Vous êtes alors invité à nommer votre nouvelle requête dans une boîte de dialogue. Cette étape fractionne efficacement votre requête en deux requêtes. Une requête comporte toutes les requêtes avant la fusion. L’autre requête comporte une étape initiale qui fait référence à votre nouvelle requête, suivie des différentes étapes que vous aviez dans votre requête d’origine à partir de l’étape Merge with Prices table et au-delà.
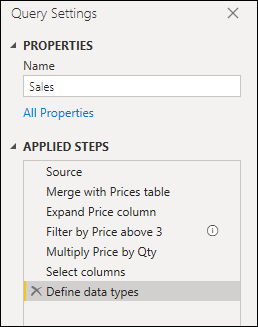
Vous pouvez également utiliser la référence des requêtes à votre convenance. Mais il est judicieux de garder vos requêtes à un niveau qui ne semble pas intimidante à première vue avec tant d’étapes.
Remarque
Pour en savoir plus sur le référencement des requêtes, accédez au volet Présentation du volet Requêtes.
Créer des groupes
Un excellent moyen de maintenir votre travail organisé consiste à utiliser des groupes dans le volet requêtes.
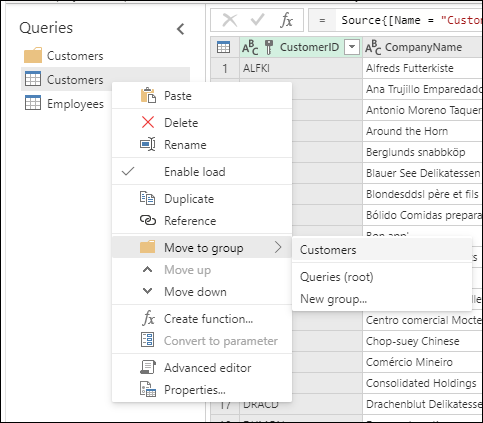
Le seul objectif des groupes est de vous aider à maintenir votre travail organisé en servant de dossiers pour vos requêtes. Vous pouvez créer des groupes au sein de groupes si vous avez besoin de le faire. Le déplacement de requêtes entre groupes est aussi simple que glisser-déposer.
Essayez de donner à vos groupes un nom explicite qui vous convient et votre cas.
Remarque
Pour en savoir plus sur toutes les fonctionnalités et composants disponibles figurant dans le volet requêtes, accédez à Présentation du volet requêtes.
Requêtes de vérification future
Assurez-vous que vous créez une requête qui n’aura aucun problème lors d’une actualisation ultérieure est une priorité absolue. Il existe plusieurs fonctionnalités dans Power Query pour rendre votre requête résiliente aux modifications et en mesure d’actualiser même si certains composants de votre source de données changent.
Il est recommandé de définir l’étendue de votre requête quant à ce qu’elle doit faire et à ce qu’elle doit prendre en compte en termes de structure, de disposition, de noms de colonnes, de types de données et de tout autre composant que vous considérez pertinent pour l’étendue.
Voici quelques exemples de transformations qui peuvent vous aider à rendre votre requête résiliente aux modifications :
Si votre requête a un nombre dynamique de lignes avec des données, mais un nombre fixe de lignes qui servent de pied de page à supprimer, vous pouvez utiliser la fonctionnalité Supprimer les lignes inférieures .
Remarque
Pour en savoir plus sur le filtrage de vos données par position de ligne, accédez à Filtrer une table par position de ligne.
Si votre requête a un nombre dynamique de colonnes, mais que vous devez uniquement sélectionner des colonnes spécifiques dans votre jeu de données, vous pouvez utiliser la fonctionnalité Choisir des colonnes .
Remarque
Pour en savoir plus sur le choix ou la suppression de colonnes, accédez à Choisir ou supprimer des colonnes.
Si votre requête comporte un nombre dynamique de colonnes et que vous devez déplier uniquement un sous-ensemble de vos colonnes, vous pouvez utiliser l'option uniquement sur les colonnes sélectionnées.
Remarque
Pour en savoir plus sur les options pour réorganiser vos colonnes, accédez à Unpivot columns.
Si votre requête a une étape qui modifie le type de données d’une colonne, mais que certaines cellules produisent des erreurs, car les valeurs ne sont pas conformes au type de données souhaité, vous pouvez supprimer les lignes qui ont généré des valeurs d’erreur.
Remarque
Pour en savoir plus sur l’utilisation et la gestion des erreurs, accédez à La gestion des erreurs.
Utiliser les paramètres
La création de requêtes dynamiques et flexibles est une bonne pratique. Les paramètres dans Power Query vous aident à rendre vos requêtes plus dynamiques et plus flexibles. Un paramètre sert de moyen de stocker et de gérer facilement une valeur qui peut être réutilisée de plusieurs façons différentes. Mais il est plus couramment utilisé dans deux scénarios :
Argument d’étape : vous pouvez utiliser un paramètre comme argument de plusieurs transformations pilotées à partir de l’interface utilisateur.
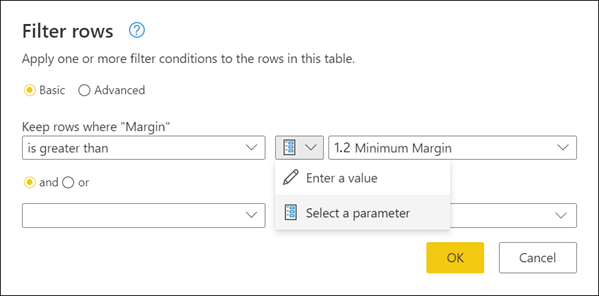
Argument fonction personnalisée : vous pouvez créer une fonction à partir d’une requête et référencer des paramètres en tant qu’arguments de votre fonction personnalisée.
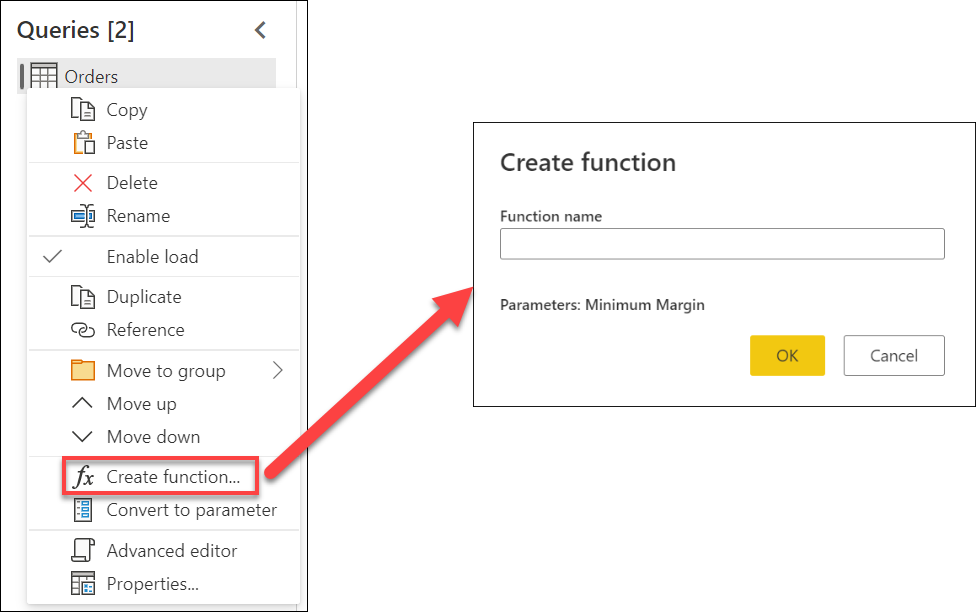
Les principaux avantages de la création et de l’utilisation des paramètres sont les suivants :
Vue centralisée de tous vos paramètres via la fenêtre Gérer les paramètres .
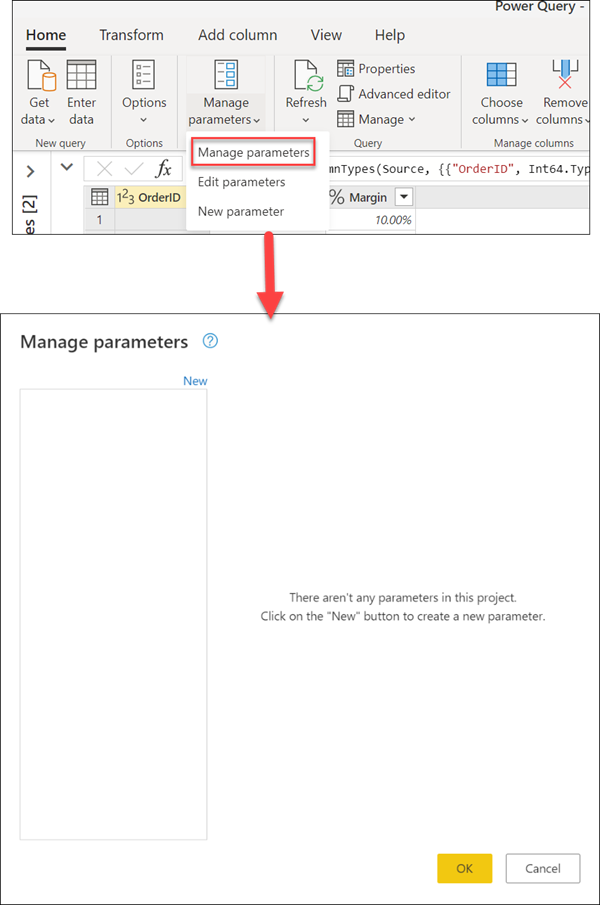
Réutilisation du paramètre dans plusieurs étapes ou requêtes.
Rend la création de fonctions personnalisées simples et faciles.
Vous pouvez même utiliser des paramètres dans certains des arguments des connecteurs de données. Par exemple, vous pouvez créer un paramètre pour le nom de votre serveur lors de la connexion à votre base de données SQL Server. Vous pouvez ensuite utiliser ce paramètre dans la boîte de dialogue de base de données SQL Server.
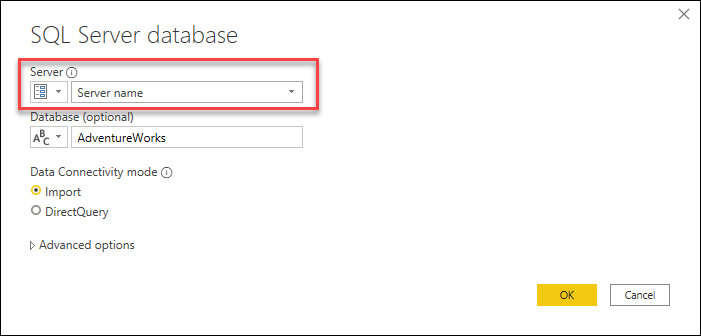
Si vous modifiez l’emplacement de votre serveur, il vous suffit de mettre à jour le paramètre du nom de votre serveur et vos requêtes sont mises à jour.
Remarque
Pour en savoir plus sur la création et l’utilisation de paramètres, accédez à Using parameters.
Créer des fonctions réutilisables
Vous pouvez vous trouver dans une situation où vous devez appliquer le même ensemble de transformations à différentes requêtes ou valeurs. Dans ce cas, la création d’une fonction personnalisée Power Query qui peut être réutilisée autant de fois que nécessaire peut être bénéfique. Une fonction personnalisée Power Query est un mappage d’un ensemble de valeurs d’entrée à une valeur de sortie unique et est créé à partir de fonctions et d’opérateurs M natifs.
Par exemple, supposons que vous avez plusieurs requêtes ou valeurs qui nécessitent le même ensemble de transformations. Vous pouvez créer une fonction personnalisée qui peut être appelée ultérieurement par rapport aux requêtes ou valeurs de votre choix. Cette fonction personnalisée vous permet de gagner du temps et de vous aider à gérer votre ensemble de transformations dans un emplacement central, que vous pouvez modifier à tout moment.
Les fonctions personnalisées Power Query peuvent être créées à partir de requêtes et de paramètres existants. Par exemple, imaginez une requête qui comporte plusieurs codes sous forme de chaîne de texte et que vous souhaitez créer une fonction qui décode ces valeurs.
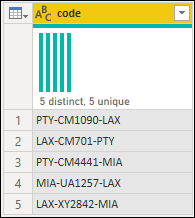
Vous commencez par avoir un paramètre avec une valeur qui sert d’exemple.
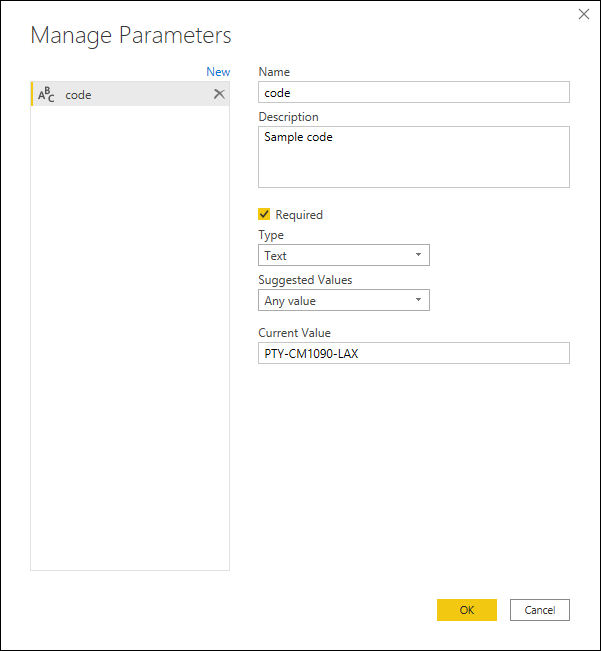
À partir de ce paramètre, vous créez une requête dans laquelle vous appliquez les transformations dont vous avez besoin. Dans ce cas, vous souhaitez fractionner le code PTY-CM1090-LAX en plusieurs composants :
- Origine = PTY
- Destination = LAX
- Compagnie aérienne = CM
- ID du vol = 1090
Vous pouvez ensuite transformer cette requête en fonction en cliquant avec le bouton droit sur la requête et en sélectionnant Créer une fonction. Enfin, vous pouvez appeler votre fonction personnalisée dans l’une de vos requêtes ou valeurs.
Après quelques transformations supplémentaires, vous pouvez voir que vous avez atteint votre sortie souhaitée et appliqué la logique pour une telle transformation à partir d’une fonction personnalisée.
Remarque
Pour en savoir plus sur la création et l’utilisation de fonctions personnalisées dans Power Query à partir de l’article Fonctions personnalisées.