Ajout de Stockage Azure à l’aide des services connectés de Visual Studio
Avec Visual Studio, vous pouvez connecter les éléments suivants au stockage Azure à l’aide de la fonctionnalité Services connectés :
- Applications console .NET Framework
- ASP.NET Model-View-Controller (MVC) (.NET Framework)
- ASP.NET Core
- .NET Core (y compris l’application console, WPF, Windows Forms, bibliothèque de classes)
- Rôle de travail .NET Core
- Azure Functions
- Application de plateforme Windows universelle
- Xamarin
- Cordova
La fonctionnalité de service connecté ajoute l’ensemble des références et du code de connexion nécessaires à votre projet, et modifie vos fichiers de configuration de manière appropriée.
- Visual Studio (voir [téléchargements de Visual Studio] (https://visualstudio.microsoft.com/downloads/?cid=learn-onpage-download-cta)) avec la charge de travail Développement Azure installée.
- Un projet d’un des types pris en charge
- Un compte Azure. Si vous n’avez pas de compte Azure, activez vos avantages Azure réservés aux abonnés Visual Studio ou inscrivez-vous pour un essai gratuit.
Ouvrez votre projet dans Visual Studio.
Dans l’Explorateur de solutions, cliquez avec le bouton droit sur le nœud Services connectés, puis, dans le menu contextuel, sélectionnez Ajouter un service connecté.
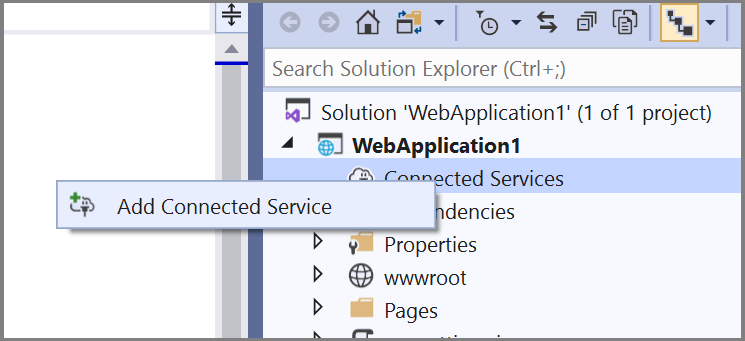
Sous l’onglet Services connectés, sélectionnez l’icône + pour les Dépendances de service.
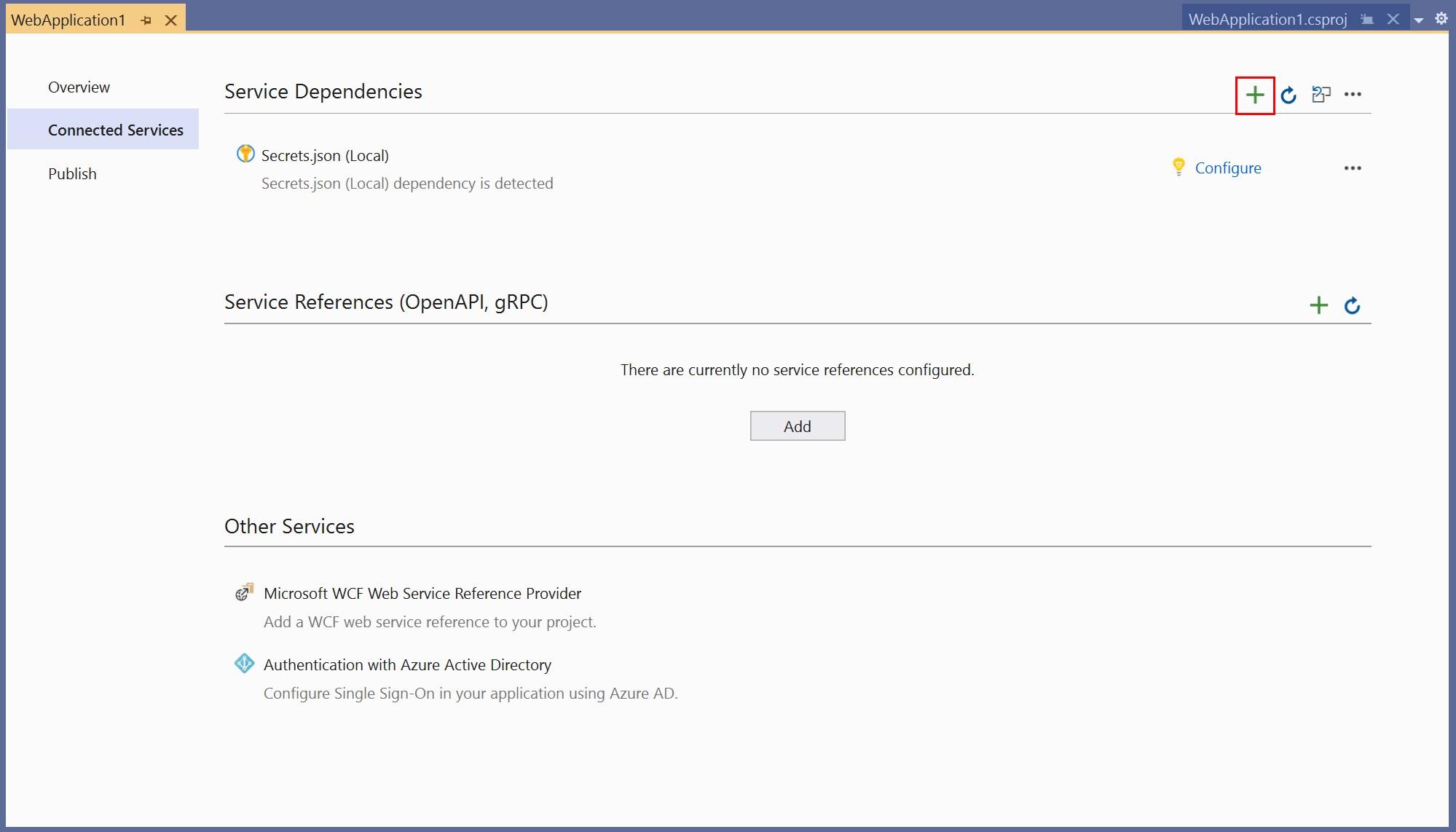
Dans la page Ajouter une dépendance, sélectionnez Stockage Azure.
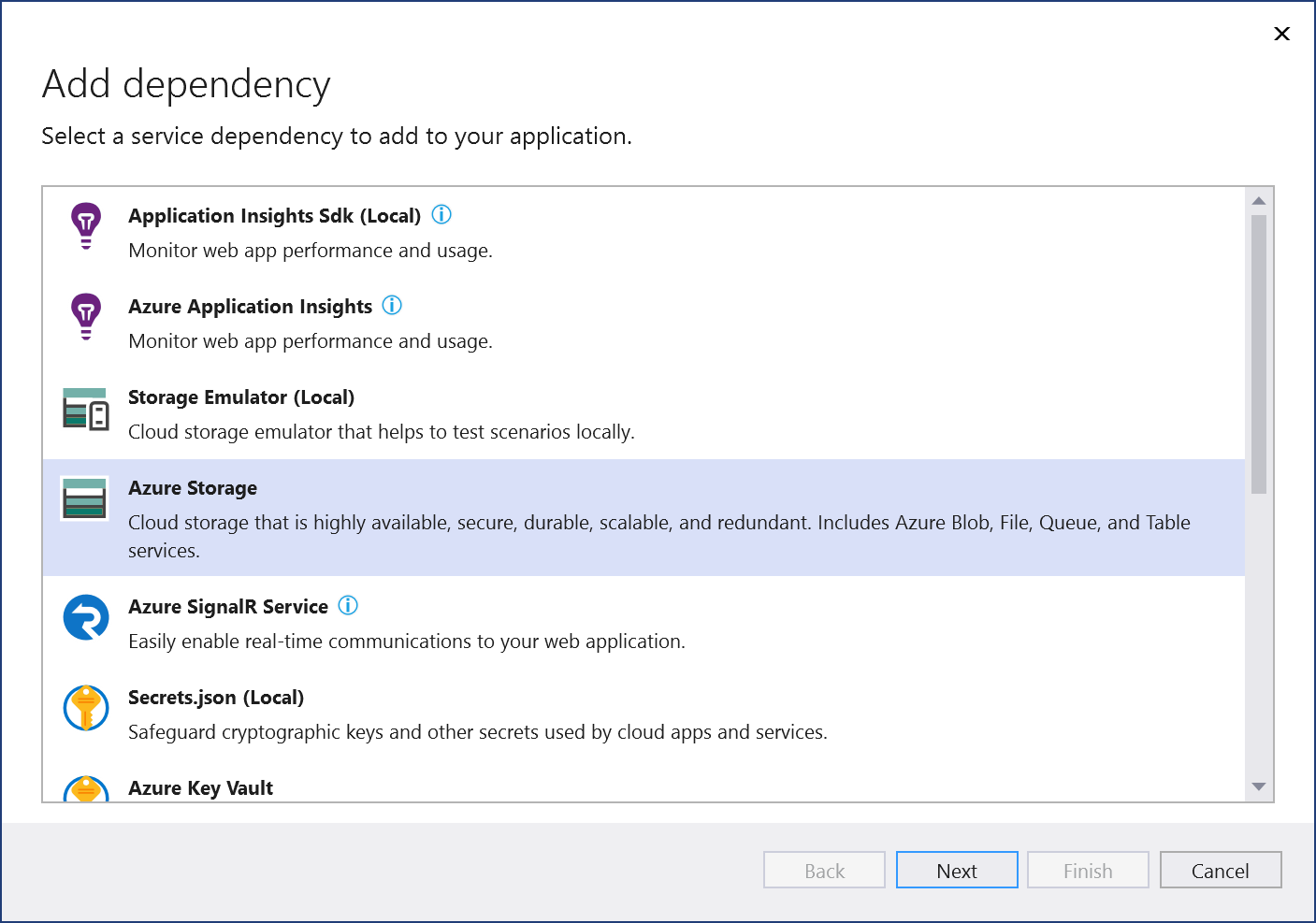
Si vous n’êtes pas déjà connecté, connectez-vous à votre compte Azure. Si vous n’en avez pas, vous pouvez demander un essai gratuit.
Dans l’écran Configurer le stockage Azure, sélectionnez un compte de stockage existant, puis sélectionnez Suivant.
Si vous devez créer un compte de stockage, passez à l’étape suivante. Sinon, passez à l’étape 6.
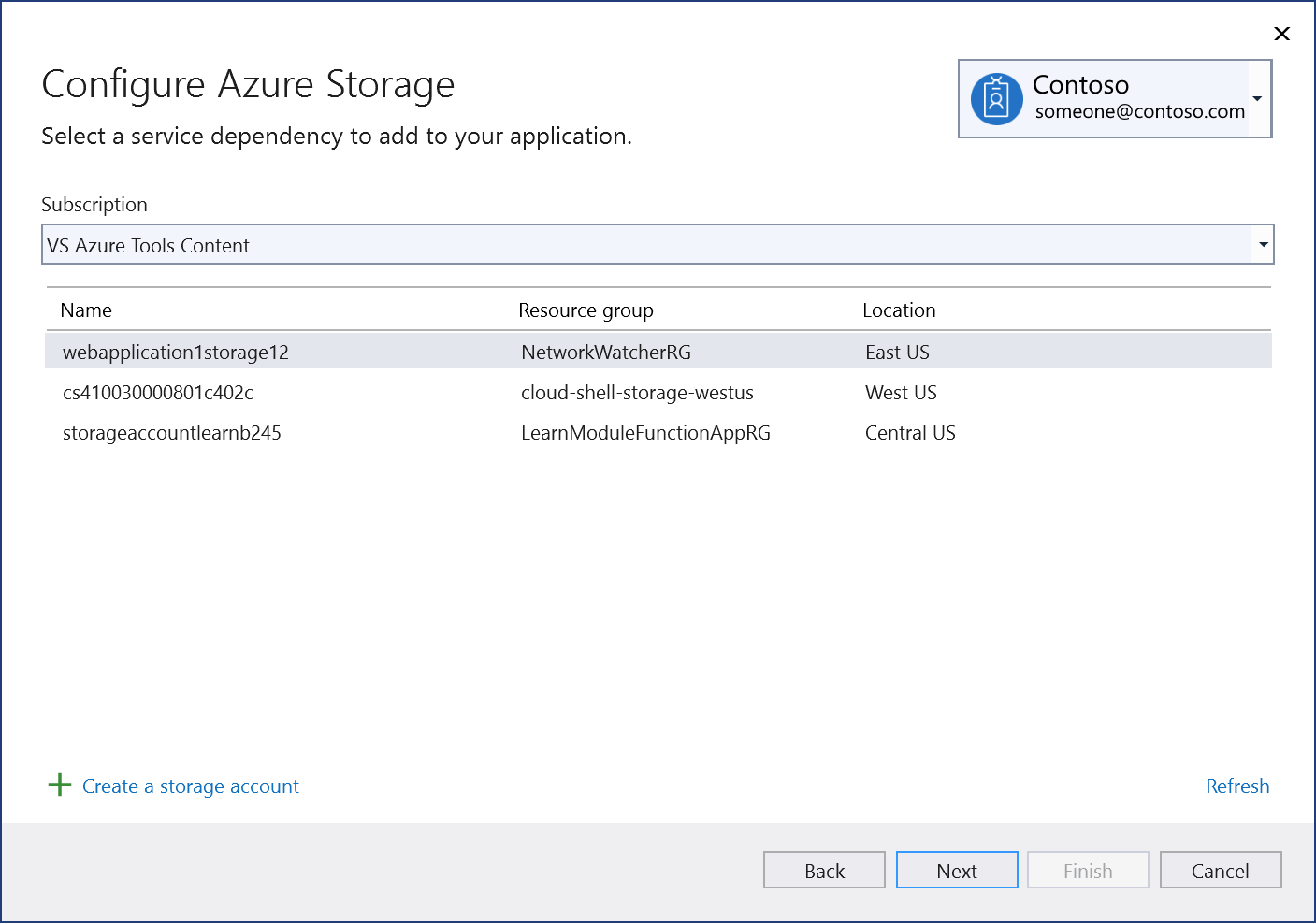
Pour créer un compte de stockage :
Sélectionnez Créer un compte de stockage au bas de la boîte de dialogue.
Renseignez les informations demandées dans la boîte de dialogue Stockage Azure : Créer nouveau, puis sélectionnez Créer.
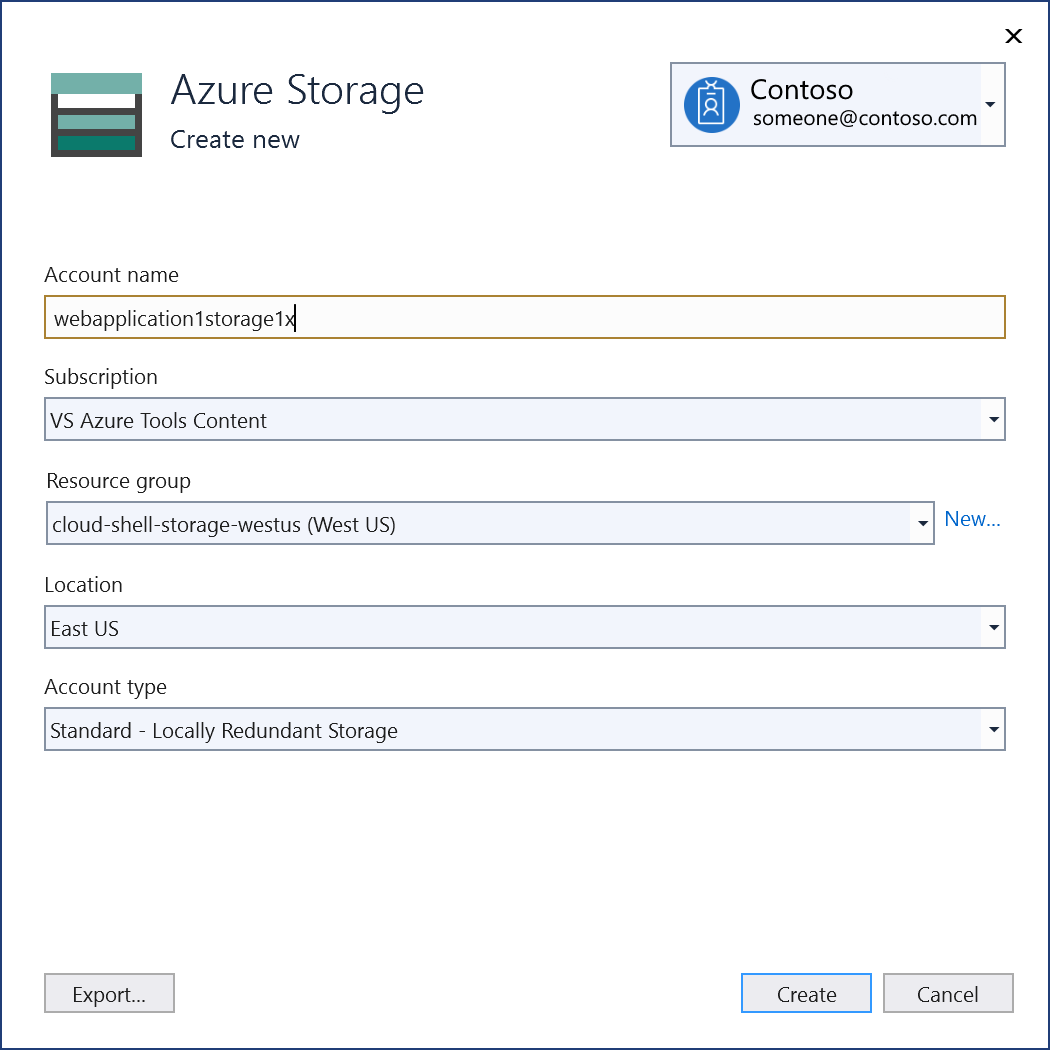
Lorsque la boîte de dialogue Stockage Azure apparaît, le nouveau compte de stockage s’affiche dans la liste. Sélectionnez le nouveau compte de stockage dans la liste, puis sélectionnez Nouveau.
Entrez un nom de chaîne de connexion, puis choisissez si vous souhaitez que la chaîne de connexion soit stockée dans un fichier de secrets local ou dans Azure Key Vault.
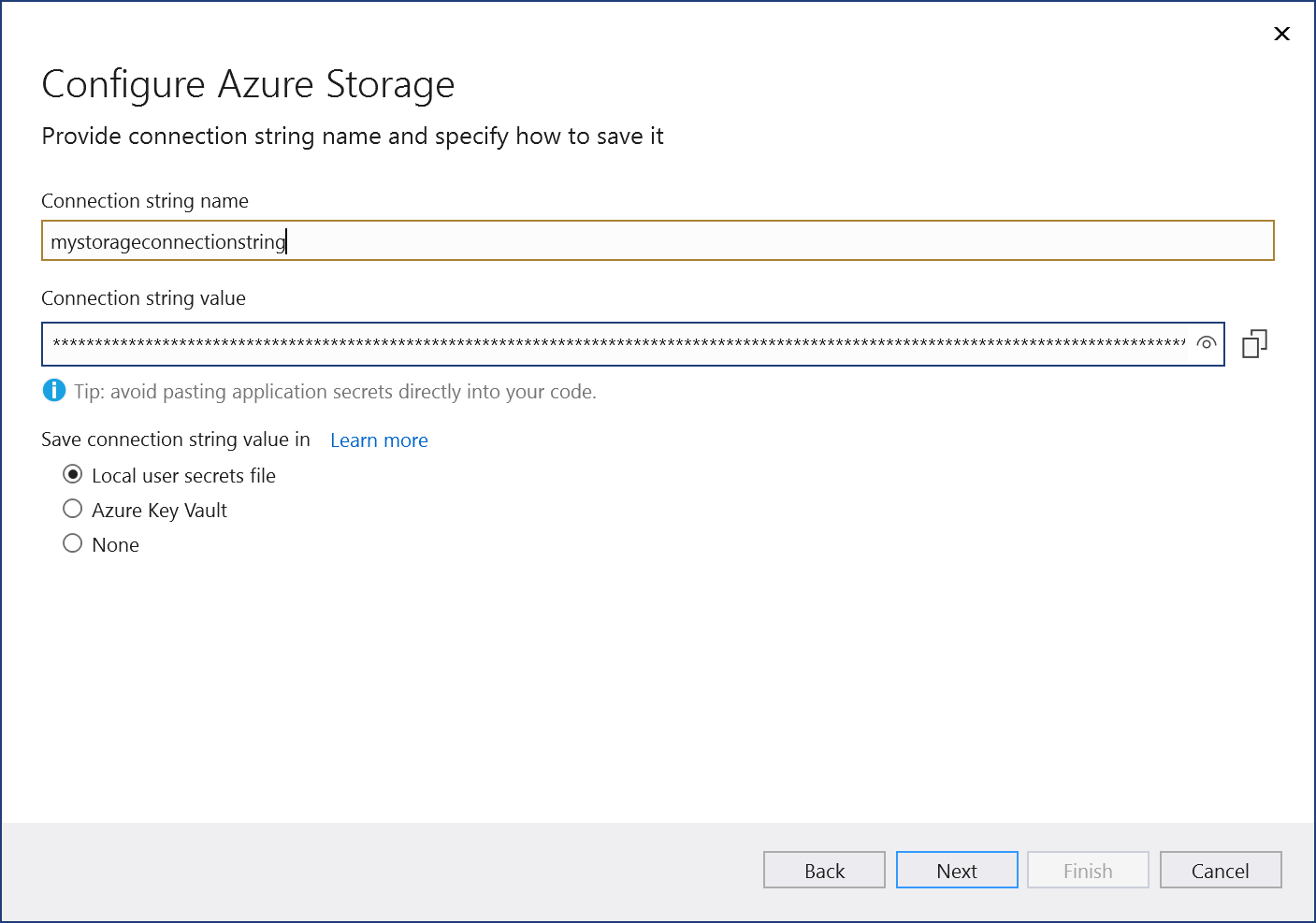
L’écran Résumé des modifications affiche toutes les modifications qui seront apportées à votre projet si vous terminez le processus. Si les modifications semblent correctes, choisissez Terminer.
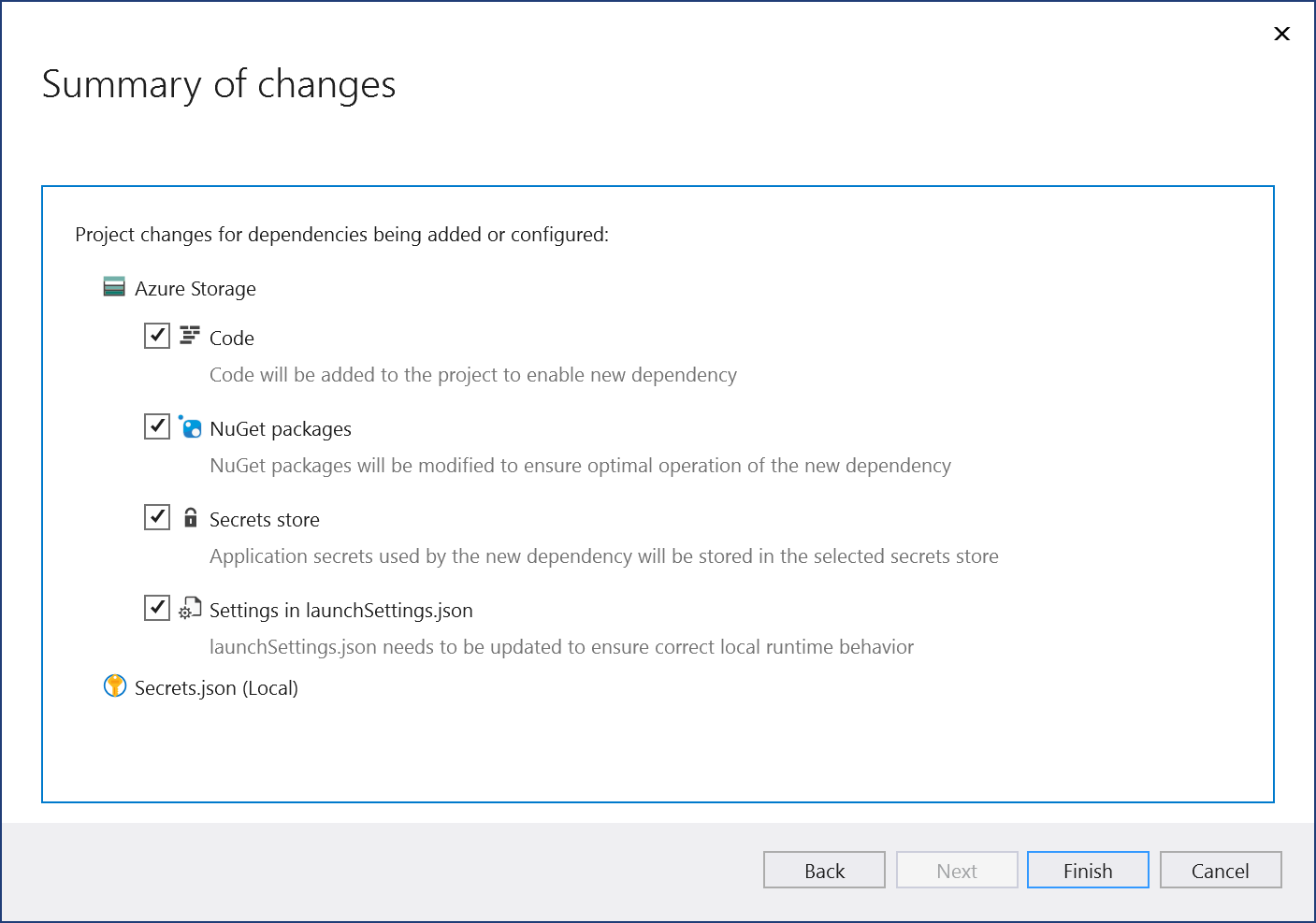
Le service connecté au stockage s’affiche sous le nœud Services connectés de votre projet.
Ouvrez votre projet dans Visual Studio.
Appuyez sur Ctrl+Q (ou utilisez le bouton Rechercher dans l’IDE Visual Studio à droite de la barre de menus principale).
Dans Recherche de fonctionnalités, entrez
Azure Storage, puis choisissez Stockage Azure - Project > Services connectés > Ajouter > Stockage Azure.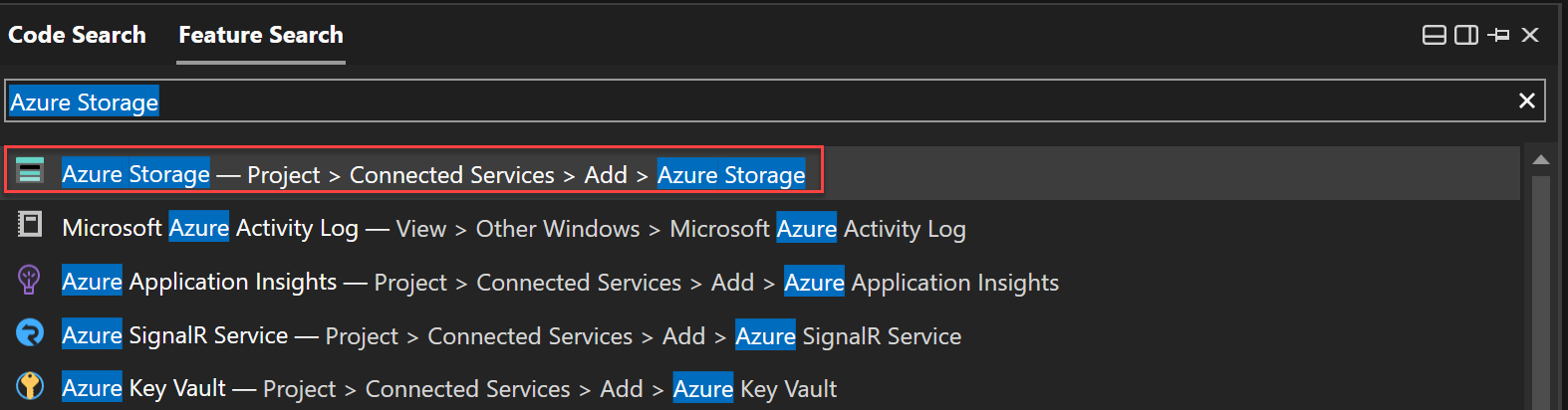
Dans la page Se connecter à la dépendance, sélectionnez Stockage Azure, puis cliquez sur Suivant.
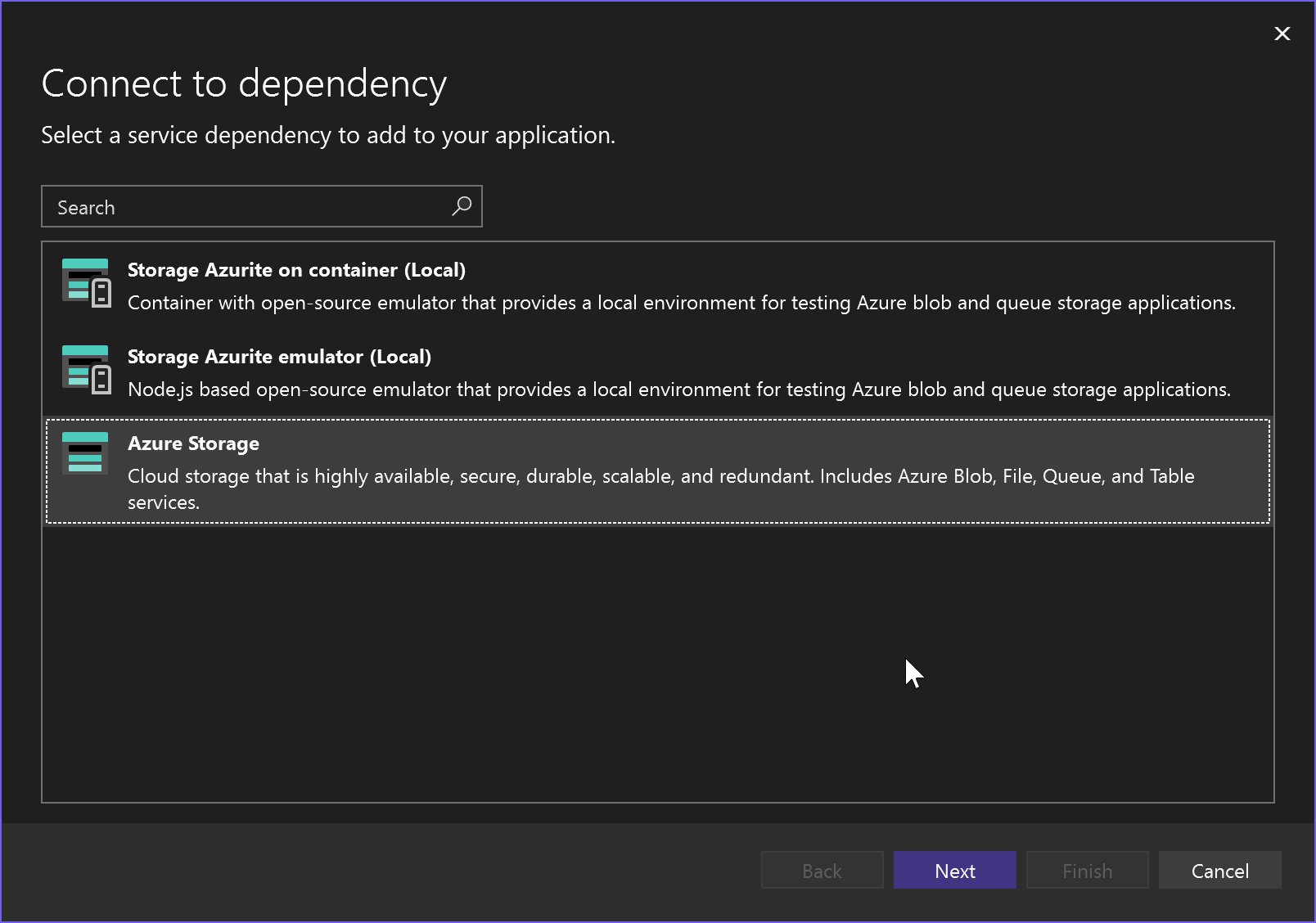
Si vous n’êtes pas déjà connecté, connectez-vous à votre compte Azure. Si vous n’en avez pas, vous pouvez demander un essai gratuit.
Dans l’écran Se connecter à Stockage Azure, sélectionnez un compte de stockage existant, puis sélectionnez Suivant.
Si vous devez créer un compte de stockage, passez à l’étape suivante. Sinon, passez à l’étape suivante.

Pour créer un compte de stockage :
Sélectionnez Créer nouveau par le signe plus vert.
Renseignez les informations demandées dans la boîte de dialogue Stockage Azure : Créer nouveau, puis sélectionnez Créer.
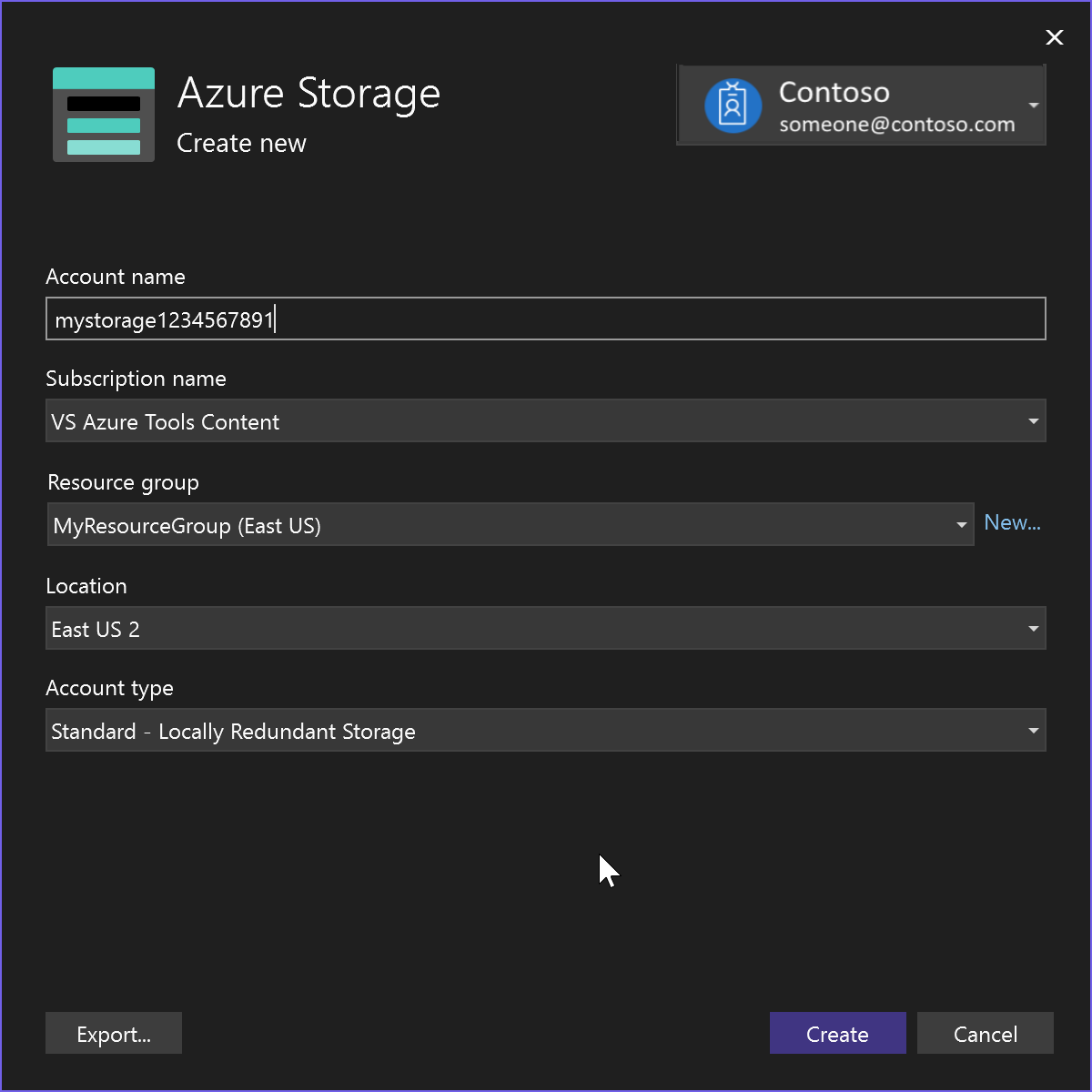
Lorsque la boîte de dialogue Stockage Azure apparaît, le nouveau compte de stockage s’affiche dans la liste. Sélectionnez le nouveau compte de stockage dans la liste, puis sélectionnez Nouveau.
Entrez un nom de paramètre chaîne de connexion. Le nom du paramètre fait référence au nom du paramètre chaîne de connexion tel qu’il apparaît dans le fichier secrets.json ou dans Azure Key Vault.

Indiquez si vous souhaitez que le chaîne de connexion stocké dans un fichier de secrets locaux, dans Azure Key Vault ou non stocké n’importe où.

Attention
Si vous utilisez une version de Visual Studio antérieure à Visual Studio 17.12 et que vous choisissez d’utiliser un fichier secrets.json, vous devez prendre des précautions de sécurité, car les chaîne de connexion dans le fichier de secrets.json local peuvent être exposés. Si vous utilisez Visual Studio 2022 version 17.12 ou ultérieure, cette procédure produit un résultat plus sécurisé, car elle génère une valeur de paramètre de connexion, au lieu d’une chaîne de connexion avec des informations d’identification d’authentification.
L’écran Résumé des modifications affiche toutes les modifications qui seront apportées à votre projet si vous terminez le processus. Si les modifications semblent correctes, choisissez Terminer.
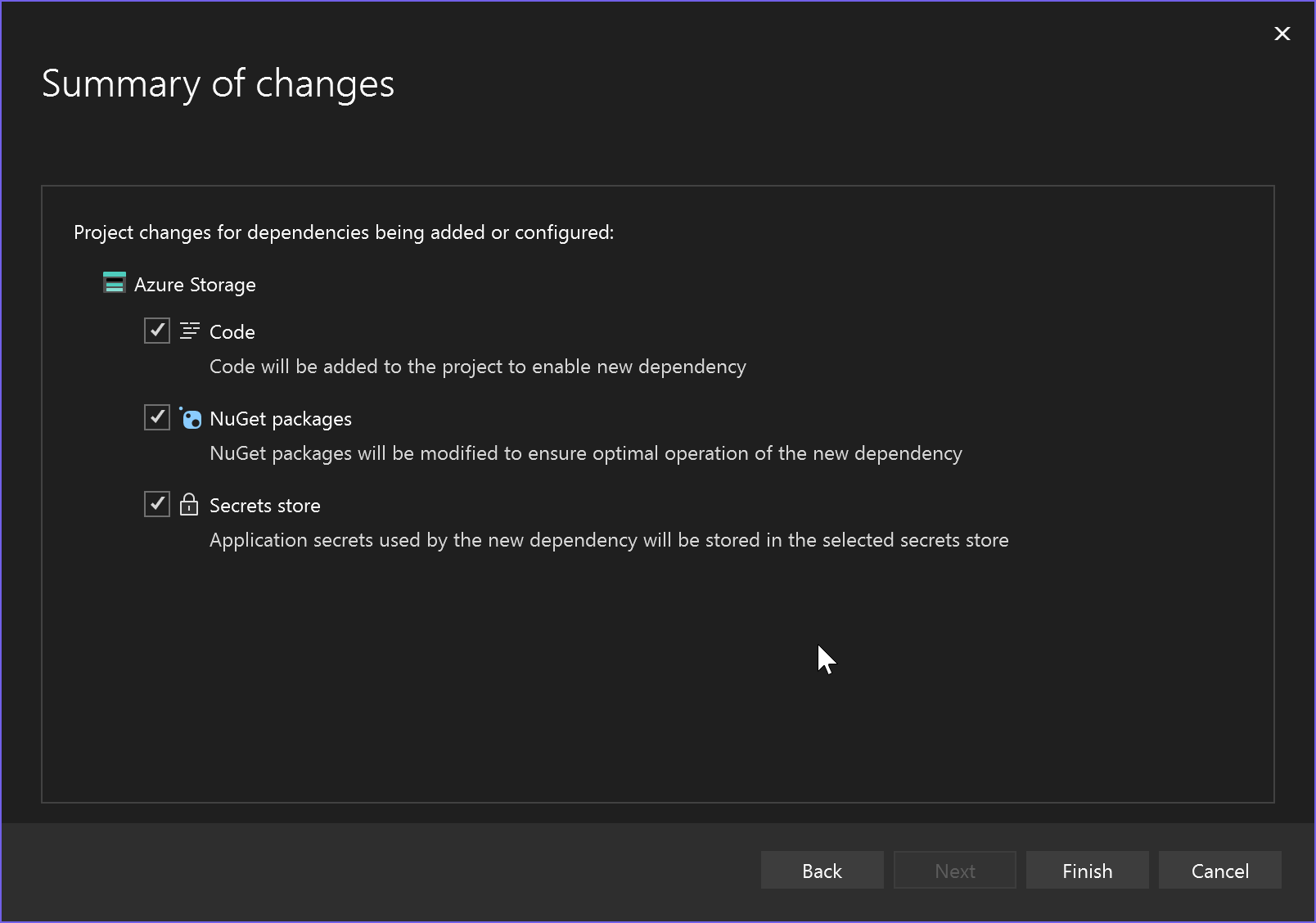
Le service connecté au stockage s’affiche sous le nœud Services connectés de votre projet.
Après avoir exécuté la procédure précédente, votre application est configurée pour utiliser l’authentification pour accéder au compte de stockage. Les informations de connexion pour cette authentification sont stockées localement, si vous avez choisi la méthode secrets.json ou dans votre coffre de clés Azure.
Si vous avez utilisé le fichier secrets.json , ouvrez le fichier en utilisant les trois points en regard de Secrets.json sous l’onglet Services connectés pour ouvrir un menu, puis choisissez Gérer les secrets utilisateur. Avec Visual Studio 2022 version 17.12 et ultérieures, ce fichier contient des paramètres qui référencent un URI pour obtenir le chaîne de connexion sécurisé, plutôt que le chaîne de connexion lui-même.
{
"StorageConnection:blobServiceUri": "https://webapplication16storagex.blob.core.windows.net/",
"StorageConnection:queueServiceUri": "https://webapplication16storagex.queue.core.windows.net/",
"StorageConnection:tableServiceUri": "https://webapplication16storagex.table.core.windows.net/"
}
Avec ces paramètres dans Visual Studio 17.12 et versions ultérieures, l’authentification est automatique et flexible. Lorsque vous exécutez ou déboguez localement à partir de Visual Studio, vos informations d’identification Azure enregistrées par Visual Studio sont utilisées pour accéder au compte de stockage Azure. Si vous lancez votre application à partir de la ligne de commande, vous devez d’abord vous connecter à l’aide d’Azure CLI, et ces informations d’identification sont automatiquement détectées et utilisées. Toutefois, lorsque votre application est déployée sur Azure et s’exécute dans Azure, elle utilise une identité managée, sans aucune modification du code. L’authentification fonctionne dans tous les environnements d’hébergement, car les API d’identité Azure vérifient toutes les informations d’identification chaînées dans la séquence et les utilisent lorsqu’elles sont trouvées. Voir DefaultAzureCredential.
Le Stockage Azure prend en charge les objets blob et les files d’attente, ainsi que d’autres fonctionnalités.
Pour savoir comment utiliser des objets blob, vous pouvez passer au guide de démarrage rapide pour le stockage d’objets blob, mais au lieu de commencer au tout début, commencez à Démarrage rapide pour le Stockage Blob Azure (.NET) - Exemples de code.
Pour en savoir plus sur l'utilisation des files d'attente, commencez par Démarrage rapide de Stockage File d’attente Azure (.NET) - Exemples de code.