Rapport de l’Explorateur d’impact
À l’aide d’un modèle rempli par Microsoft Viva Insights, le rapport De l’Explorateur d’impact estime comment les actions facilitées par Viva Insights peuvent avoir un impact positif sur votre organization.
Remarque
Ce rapport fournit des estimations d’impact pour plusieurs scénarios différents. Selon la page et le sujet, « impact » peut faire référence à la façon dont les heures de travail ou les employés seraient affectés par certaines actions. Par exemple, la réduction des réunions longues et volumineuses périodiques peut avoir un impact de 23 000 heures pour les employés.
Avec ce rapport, vous pouvez :
- Explorer les opportunités potentielles pour :
- Donnez aux employés du temps après les réunions.
- Aidez les employés à rester productifs pendant leur absence de réunion.
- Estimez l’impact que peut avoir la prise d’actions sur votre organization. Ces estimations sont basées sur des valeurs par défaut, que vous pouvez personnaliser pour votre organization.
- Suivez la progression de l’adoption pour le temps de concentration que les employés conservent dans Viva Insights.
Pour remplir le rapport dans Power BI, vous devez configurer et exécuter correctement la requête Impact Explorer prédéfinie dans Viva Insights.
Démonstration
La démonstration suivante utilise des exemples de données qui ne sont que représentatifs de ce rapport et peuvent ne pas correspondre exactement à ce que vous voyez dans un rapport en direct spécifique aux données uniques de votre organisation.
Configuration requise
Avant de pouvoir exécuter les requêtes et remplir le rapport dans Power BI, vous devez :
Se voir attribuer le rôle d'analyste Insights dans Viva Insights.
Avoir la version de décembre 2022 (ou plus récente) de Power BI Desktop installée. Si une version antérieure de Power BI installée, désinstallez-la avant d’installer la nouvelle version. Accédez ensuite à Télécharger Power BI Desktop pour télécharger et installer la dernière version.
Configuration des rapports
Exécuter la requête
- Dans l’expérience d’analyste Viva Insights, sélectionnez Analyse.
- Sous Modèles Power BI, accédez à Explorateur d’impact et sélectionnez Démarrer l’analyse.
Sous Configuration de la requête :
- Tapez un nom de requête.
- Sélectionnez une Période. La période est définie par défaut sur 6 derniers mois.
- Définissez Actualisation automatique (facultatif). Vous pouvez configurer la requête pour qu'elle se mette à jour automatiquement en cochant la case Actualisation automatique. Lorsque vous sélectionnez l'option d'actualisation automatique, votre requête s'exécute automatiquement et calcule un nouveau résultat chaque fois que Viva Insights obtient des données de collaboration mises à jour pour les personnes sous licence.
Remarque
Si les données organisationnelles utilisées dans une requête d'actualisation automatique changent (par exemple, un nom d'attribut est modifié ou un attribut est supprimé), la requête peut arrêter l'actualisation automatique.
- Tapez une Description (facultatif).
- Modifier la règle de métrique (facultatif). Pour définir une nouvelle règle de mesure, sélectionnez Plus de paramètres. Ensuite, choisissez une nouvelle règle dans la liste. Pour plus d'informations sur les règles de métrique, reportez-vous à Règles de métrique.
Remarque
Le volet Autres paramètres contient également les paramètres Regrouper par . Les requêtes Power BI sont définies sur Regrouper par semaine, et vous ne pouvez pas modifier ce champ.
Sous Métriques de modèle prédéfinies, affichez la liste des métriques présélectionnées, qui apparaissent sous forme de balises grises. Ces métriques sont nécessaires pour configurer le rapport Power BI et vous ne pouvez pas les supprimer. Vous pouvez ajouter d’autres métriques en sélectionnant Ajouter des métriques. Y compris les présélections, vous pouvez avoir jusqu’à sept métriques dans votre requête.
Importante
Des données organisationnelles de faible qualité ou manquantes peuvent affecter vos indicateurs de performance et entraîner des avertissements ou des erreurs. En savoir plus sur les notifications de qualité des données dans Qualité des données dans l’expérience d’analyste.
Dans Sélectionner les employés que vous souhaitez inclure dans la requête, ajoutez des filtres pour limiter les employés dans l’étendue de votre rapport. Ne supprimez pas le filtre prédéfini « Is Active ». Pour plus d’informations sur les options de filtre et d’indicateur de performance, consultez Filtres. Si vous remarquez un avertissement ou une erreur ici, c'est parce que l'un de vos attributs manque dans vos données organisationnelles ou est de mauvaise qualité.
Sous Sélectionnez les attributs d'employé à inclure dans la requête, ajoutez jusqu'à sept attributs organisationnels. Une fois la requête exécutée, vous pouvez utiliser ces attributs pour regrouper et filtrer les rapports.
Importante
Cette requête PowerBI nécessite certains attributs spécifiques pour s'exécuter, et nous les avons présélectionnés pour vous. Ces attributs apparaissent en gris et vous ne pouvez pas les supprimer. Nous pouvons également inclure certains attributs utiles à votre modèle, mais qui ne sont pas nécessaires à l'exécution de votre requête. Ces attributs apparaissent en bleu et vous pouvez les supprimer.
Si vous remarquez des attributs marqués d'avertissements jaunes, la qualité de cet attribut est faible. Si vous remarquez des attributs marqués en rouge et que le bouton Exécuter de la requête est désactivé, cela signifie que vos données organisationnelles manquent cet attribut.
En savoir plus sur les attributs et la qualité des données dans Qualité des données dans l’expérience d’analyste.
Sélectionnez Exécuter dans le coin supérieur droit de l’écran. L’exécution de la requête peut prendre quelques minutes.
Lorsque les résultats de votre requête sont prêts, accédez à la page Résultats de la requête et sélectionnez l’icône Power BI. Téléchargez le modèle Power BI et obtenez les identifiants de partition et de requête. Vous aurez besoin de ces URL plus tard.
Lier le rapport à la requête
- Ouvrez le modèle téléchargé.
- Si vous êtes invité à sélectionner un programme, sélectionnez Power BI.
- Lorsque Vous êtes invité par Power BI :
- Collez les identificateurs de partition et de requête.
- Configurez la taille de groupe minimale pour l'agrégation des données dans les visualisations de ce rapport conformément à la politique de votre entreprise en matière de visualisation des données Viva Insights.
- Sélectionnez charger pour importer les résultats de la requête dans Power BI.
- Si Power BI vous y invite, connectez-vous à l'aide de votre compte professionnel. Power BI charge et prépare ensuite les données. Pour les fichiers volumineux, ce processus peut prendre quelques minutes.
Importante
Vous devez vous connecter à Power BI avec le même compte que vous utilisez pour accéder à Viva Insights. Si disponible, sélectionnez Compte d’organisation à gauche. Vous devrez peut-être vous connecter plusieurs fois.
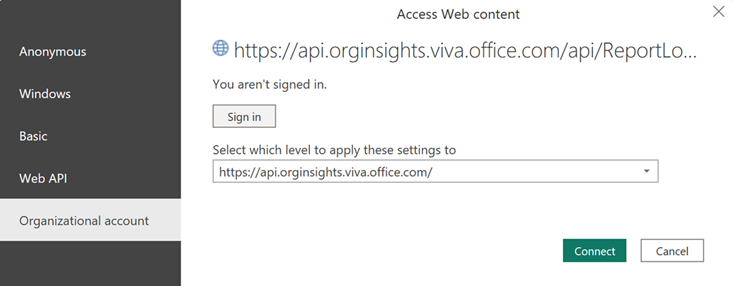
Paramètres de rapport
Après avoir exécuté la requête et l’avoir liée à Power BI, vous pouvez ajuster les paramètres du rapport.
Page des paramètres
Affichez et définissez les paramètres suivants sur la page Paramètres. Recherchez Paramètres dans le volet droit de la page d’introduction, ou ajustez les paramètres du rapport à mesure que vous parcourez les pages du rapport en sélectionnant l’icône Paramètres .
| Setting | Description |
|---|---|
| Sélectionnez la période de temps à mesurer | Définissez la période que vous souhaitez analyser, par exemple, du 10/03/2022 au 10/09/2022. |
| Sélectionnez un attribut organisationnel pour afficher le rapport par | Définissez l’attribut principal group-by affiché dans tous les rapports suivants. Vous pouvez modifier cet attribut à tout moment et toutes les pages de rapport suivantes regroupent les valeurs par le nouvel attribut. |
| Sélectionnez des filtres facultatifs pour exclure les groupes d’employés | Filtrez la population d’employés mesurée en sélectionnant les attributs de l’organisation, par exemple, « Région », puis en sélectionnant des valeurs pour ces attributs, par exemple, « Pacifique ». Lorsque vous utilisez des filtres, le nombre d’employés mesurés en haut à droite de la page affiche un nombre réduit. |
| Taux horaire moyen des employés | Entrez le taux horaire moyen pour vos employés. Le taux par défaut du rapport est de 75. Pour ajuster la valeur, tapez le taux horaire moyen dans votre organization ou recherchez le nombre en déplaçant le segment. Ce que vous entrez ici affecte la façon dont la page Vue d’ensemble estime la valeur monétaire du temps employé réaffecté. |
| Exclure les semaines marquées d’un indicateur de congé | Sélectionnez ce contrôle pour exclure les semaines de collaboration anormalement faibles en fonction de modèles de collaboration individuels. Ces semaines de faible collaboration se produisent généralement lorsque les employés prennent du temps de congé. |
| Exclure les travailleurs non intellectuels | Sélectionnez ce contrôle pour exclure les employés qui passent une moyenne hebdomadaire d’au plus cinq heures dans les réunions, les e-mails, les conversations et les appels. Il est peu probable que ces employés soient des travailleurs du savoir ou qu’ils n’utilisent pas Outlook ou Teams. |
| Sélectionner la langue préférée pour votre rapport | Choisissez la langue de votre rapport. |
À propos des valeurs par défaut dans les sections Identifier les opportunités
Dans chacune des sections Identifier les opportunités des pages suivantes, vous trouverez les valeurs par défaut dans les menus déroulants :
- Donner du temps aux employés après les réunions
- Protéger le temps de non-réunion des employés
- Favoriser l’engagement de la main-d’œuvre
Le rapport utilise ces valeurs pour effectuer ses estimations.
Pour refléter plus précisément vos organization, vous pouvez modifier ces valeurs. Une fois que vous avez apporté des modifications, le rapport actualise ses calculs d’estimation. Pour plus d’informations sur l’ajustement de ces valeurs par défaut pour chaque page, consultez À propos du rapport.
À propos du rapport
Remarque
Les estimations présentées dans ce rapport sont des estimations de base pour vous aider à commencer à identifier et à évaluer les opportunités dans votre organization. Ces valeurs ne sont pas une promesse de produit ou une couverture complète de la valeur du produit.
Vue d’ensemble
En fonction des zones d’impact dans le tableau ci-dessous, la page Vue d’ensemble donne trois estimations en haut de la page :
- Temps employé qui peut être réaffecté : nombre total d’heures d’employé qui peuvent être réaffectées si votre organization a effectué deux opérations via Viva Insights :
- A donné du temps de retour des réunions. Nous définissons cela comme raccourcissant les réunions et réduisant de moitié les réunions longues et les grandes réunions périodiques.
- Temps de non-réunion de l’employé protégé. Nous définissons cela comme utiliser le temps de concentration, prendre le temps d’apprendre une nouvelle compétence ou prendre une pause au déjeuner.
- Impact potentiel hebdomadaire estimé par employé : cette valeur correspond au temps employé qui peut être réaffecté en moyenne par semaine, par employé. Utilisez cette estimation pour découvrir comment un employé moyen peut tirer parti de l’utilisation de Viva Insights chaque semaine.
- Valeur estimée du temps employé qui pourrait être réaffecté : cette valeur correspond au temps employé qui pourrait être réaffecté multiplié par le taux horaire moyen de l’employé. Pour modifier les tarifs horaires, accédez à la page Paramètres .
Impact potentiel par zone d’impact et actions
Pour chacune des quatre actions suivantes, ce tableau montre l’impact potentiel en heures et en impact hebdomadaire par employé :
- Raccourcir les réunions
- Optimiser les réunions longues et volumineuses récurrentes
- Protéger le temps de concentration
- Planifier le temps d’apprentissage et les pauses déjeuner
Utilisez ce tableau pour :
- Recherchez l’impact potentiel total d’un élément d’action.
- Recherchez l’impact hebdomadaire par personne pour chaque élément d’action.
- Identifiez et hiérarchisez les opportunités à fort impact pour votre organization.
Principaux groupes par impact potentiel
Découvrez comment les groupes de votre organization peuvent tirer le meilleur parti de toutes les actions répertoriées dans le tableau à gauche.
Pour afficher les principaux groupes qui pourraient bénéficier d’une action particulière, sélectionnez une action, comme Raccourcir les réunions, sur la zone d’impact potentiel et la table actions. Vous obtiendrez une estimation de l’impact des groupes dans votre organization en fonction de cette action uniquement.
Autres domaines d’impact dans ce rapport
Accédez aux autres pages de rapport de cette section :
- Favoriser une main-d’œuvre engagée : identifiez les opportunités d’améliorer le coaching des gestionnaires et de protéger les heures de travail après les heures de travail.
- Suivre la progression pour le temps de focus : suivez l’adoption et explorez l’impact de la réservation et du maintien du temps de concentration.
En savoir plus sur notre impact
Accédez au dernier article publié qui met en évidence 5 façons Microsoft Viva peuvent vous aider à économiser du temps et de l’argent.
Donner du temps aux employés après les réunions
Obtenez une estimation du nombre d’heures que les employés pourraient récupérer des réunions si votre organization fait deux choses par Viva Insights :
- Réunions raccourcies.
- Votre organization peut raccourcir automatiquement les réunions par le biais d’un plan de réunion partagé.
- Réduction des réunions longues et volumineuses récurrentes.
- Pour déterminer quelles réunions périodiques peuvent être de bons candidats à réduire, votre organization peut utiliser le modèle Power BI d’audit de réunion périodique.
Comprendre la base de référence
Affichez le :
- Nombre moyen d’heures hebdomadaires consacrées aux réunions par employé.
- Temps passé en réunions de 30 à 60 minutes et plus.
Identifier les opportunités
Obtenez une estimation des heures de retour des réunions par les employés si votre organization déployé la solution de réunion raccourcissement, qui fait partie du plan de réunion partagé. Pour voir le nombre d’employés qui pourraient bénéficier de cette solution, sélectionnez le bouton Employés .
Le rapport calcule cette estimation à l’aide des valeurs par défaut sous le graphique à barres. Ces valeurs représentent le nombre de minutes que chaque réunion serait automatiquement raccourcie si votre organization utilisiez la solution de raccourcissement de réunion. Pour modifier ces nombres et mettre à jour les estimations, utilisez les menus déroulants.
Remarque
Les nombres de ce visuel sont une estimation de base en fonction des comportements des réunions des employés pendant la période sélectionnée de ce rapport.
Prendre action
Sélectionnez:
- Essayez pour que votre équipe démarre un plan de réunion partagé avec vos rapports.
- Essayez par vous-même de raccourcir automatiquement les réunions que vous planifiez.
- En savoir plus sur l’accès à la documentation en ligne du plan de réunion partagée.
Récupérer plus de temps pour les employés
Obtenez une estimation du temps que les employés pourraient gagner si votre organization des réunions longues et volumineuses périodiques moitié moins longues. Vous pouvez passer en revue et auditer les réunions périodiques via le rapport Power BI d’audit des réunions périodiques .
Remarque
Les grandes et longues heures de réunion sont des heures de réunion avec une durée de plus d’une heure et neuf invités ou plus, y compris l’organisateur.
Les heures de réunion récurrentes volumineuses et longues sont des heures de réunion périodiques d’une durée de plus d’une heure et de neuf invités ou plus, y compris l’organisateur.
Affichez toutes les définitions de métriques, y compris celles des types de réunion, dans Définitions de métriques.
Protéger le temps de non-réunion des employés
Obtenez une estimation des heures que les employés peuvent utiliser pour se concentrer sur des tâches individuelles, développer des compétences professionnelles ou prendre des pauses déjeuner.
Comprendre la base de référence
Identifiez le temps non planifié disponible par semaine, par employé. Le temps non planifié correspond au nombre d’heures de travail qui ne sont pas :
- Occupé par des réunions.
- Planifié en tant que temps de focus via Viva Insights.
Les employés peuvent protéger une partie de ce temps non planifié pour une utilisation productive, comme se concentrer sur des tâches prioritaires ou apprendre une nouvelle compétence.
Identifier les opportunités
Obtenez une estimation du nombre d’heures que les employés peuvent réserver comme temps de travail dans Viva Insights. Le rapport base ce calcul sur la valeur par défaut sous le graphique à barres. Comme sur d’autres pages, vous pouvez modifier la valeur ici pour mieux l’adapter à votre organization.
Lorsqu’il effectue ce calcul d’estimation, le rapport prend en compte la façon dont les employés utilisent déjà le temps de travail dans Viva Insights. Supposons que quelqu’un ait conservé une heure de temps de travail par jour pendant la période sélectionnée du rapport. Toutefois, le montant préféré est de deux heures, comme indiqué dans la valeur par défaut sous le graphique à barres. Lorsqu’il effectue ce calcul d’opportunité, le rapport capture les heures restantes que cet employé peut utiliser pour le temps de travail.
Sélectionnez le bouton Employé pour obtenir une estimation du nombre d’employés qui pourraient bénéficier d’un temps de travail plus long dans Viva Insights.
Prendre action
Sélectionnez:
- Configurez un plan de focus partagé pour démarrer un plan de concentration avec votre équipe.
- Configurez un plan de concentration pour vous-même afin de commencer un plan de concentration personnel.
- Suivez la progression du temps de focus pour accéder à cette autre page du rapport.
- En savoir plus pour accéder à notre documentation en ligne sur les plans de focus partagés.
Autres façons de protéger le temps
Obtenez une estimation du temps que les employés peuvent protéger pour apprendre une compétence ou pour communiquer avec des amis ou des collègues au déjeuner.
Favoriser l’engagement de la main-d’œuvre
Trouvez des occasions de responsabiliser les employés et de les maintenir engagés par le biais de gestionnaires réguliers 1 :1 et découvrez des outils qui peuvent protéger leur temps après le travail.
Comprendre la base de référence
Identifiez le temps que chaque employé passe avec son responsable dans des conversations périodiques 1 :1 toutes les quatre semaines.
Identifier les opportunités
Obtenez une estimation du nombre d’employés qui pourraient bénéficier d’une connexion plus régulière avec leurs gestionnaires. Le rapport base ce calcul sur la valeur par défaut sous le graphique à barres, c’est-à-dire le nombre de minutes que les employés passent avec leur responsable toutes les quatre semaines. Comme sur d’autres pages, vous pouvez modifier la valeur ici pour mieux l’adapter à votre organization.
Sélectionnez le bouton Heures pour afficher le temps estimé que votre organization pourrait investir dans l’autonomisation des employés.
Prendre action
Sélectionnez En savoir plus pour accéder à notre documentation d’insights d’équipe, qui explique comment utiliser l’application Viva Insights dans Teams pour suivre vos rapports directs.
Protéger le temps des employés après le travail
Obtenez une estimation des heures passées par les employés à collaborer de façon asynchrone après le travail, comme l’envoi d’e-mails et de conversations Teams, qu’ils pourraient passer à leurs heures de travail.
Suivre la progression du temps de concentration conservé par les employés
Découvrez comment votre organization adopte le temps de concentration dans Viva Insights, y compris l’impact de la réservation et du maintien de ce temps de concentration. Bien que les pages de rapport précédentes se concentrent sur la valeur potentielle du temps de focus, cette page permet d’afficher la valeur que le temps de focus apporte déjà à votre organization.
Remarque
« Temps de focus conservé » signifie qu’un employé a réservé du temps de travail dans Viva Insights qui ne chevauche pas ses réunions, et qu’il n’a pas supprimé par la suite ce temps de focus de son calendrier. Cette durée comprend le temps réservé avec et sans plan de concentration.
Temps de focus conservé
Affichez le :
- Nombre total d’heures que les employés ont conservées en tant que temps de concentration sur la période sélectionnée du rapport.
- Nombre moyen d’heures conservées par personne et par semaine.
Adoption du temps de concentration
Suivez la façon dont votre organization adopte le temps de concentration au fil du temps et identifiez les poches d’employés qui utilisent le temps de concentration au travail. Découvrez également comment les employés réservent leur temps de travail, par le biais d’un plan de focus ou sans plan de focus.
Les employés sont-ils en mesure de se concentrer ?
Découvrez si les employés disposent de suffisamment de temps pour se concentrer ou s’ils réservent deux fois leur temps de travail. Sélectionnez l’icône d’informations (i) pour découvrir les groupes qui ont plus de conflits de temps de travail/de réunion.
Quel est l’impact du temps de concentration ?
Déterminez si le temps consacré au travail contribue à réduire la charge de collaboration en dehors des heures de travail des employés. Sélectionnez l’icône d’informations (i) pour découvrir quelles poches d’employés en ont bénéficié le plus.
Prendre action
Sélectionnez:
- Configurez un jour sans réunion pour organiser une journée sans réunion périodique avec votre équipe.
- En savoir plus pour consulter notre documentation en ligne sur les jours sans réunion partagés.
Conseils Power BI, FAQ et résolution des problèmes
Pour plus d'informations sur le partage du rapport et d'autres conseils Power BI, la résolution de problèmes ou la consultation de la FAQ, voir Conseils, FAQ et dépannage Power BI.
Voir aussi
Accéder aux résultats des requêtes et modifier les requêtes existantes
Commentaires
Bientôt disponible : Tout au long de 2024, nous allons supprimer progressivement GitHub Issues comme mécanisme de commentaires pour le contenu et le remplacer par un nouveau système de commentaires. Pour plus d’informations, consultez https://aka.ms/ContentUserFeedback.
Envoyer et afficher des commentaires pour