Résolution des problèmes d’échecs de test Windows HLK
Nous vous recommandons d’utiliser ce guide comme point de départ pour résoudre les échecs de test windows HLK (Windows Hardware Lab Kit). Cet article décrit les échecs de test possibles et fournit des instructions pas à pas sur la façon de les résoudre. Vous devez effectuer les étapes de dépannage dans l’ordre prescrit.
Procédure de résolution :
Vérifiez que vous disposez des dernières mises à jour et filtres pour Windows HLK. L’échec de test peut déjà être résolu par un filtre ou une mise à jour publiée. Vous pouvez obtenir la dernière version du contenu Windows HLK dans Filtres du kit De laboratoire matériel Windows.
Regardez une démonstration vidéo.
Dans Windows HLK Studio, passez en revue les icônes status de test sous l’onglet Résultats. Les icônes status sont décrites ci-dessous. Pour suivre les catégories d’échec de test répertoriées dans 5. Identifiez la catégorie d’échec. Vous devez savoir ce que représente chaque icône.
| Icône d'état | Signification | Description |
|---|---|---|
|
|
Mis en file d'attente. | Le test est mis en file d’attente, mais il n’est pas en cours d’exécution. Si le test est dans ce mode pendant une longue période, il peut indiquer un problème d’infrastructure réseau ou d’infrastructure Windows HLK. Dans la plupart des cas, cela n’indique pas un problème avec le test lui-même. |
|
|
Running | Le test est en cours d'exécution. Sous l’onglet Tests , la colonne Longueur indique le runtime de test attendu. Ces informations sont également disponibles dans la rubrique de référence du test pour le test spécifique. Si un appareil rencontre des problèmes pendant le test, les tests peuvent s’exécuter pendant trois à quatre fois le runtime attendu. |
|
|
Passed | Test réussi. |
|
|
Passé avec des filtres | Test réussi. |
|
|
Échec | Le test a échoué. |
|
|
Échec avec les filtres | Le test a échoué. |
|
|
Échec en raison d’un plantage du système | Le système s’est planté pendant la série de tests. Vous pouvez cliquer avec le bouton droit sur ce test pour afficher les informations de vérification des bogues. Pour plus d’informations sur l’examen des incidents système, consultez Résolution des échecs de test Windows HLK (plantages système). |
|
|
Opération annulée | Un utilisateur a annulé le test ou une tâche a été annulée en raison de l’échec de la tâche précédente. |
Notes
Si l’icône status indique que vous rencontrez un problème d’infrastructure Windows HLK, consultez Résolution des problèmes de l’environnement Windows HLK.
Assurez-vous que le test a été exécuté correctement, comme décrit dans les sections suivantes :
Vérifier les tests qui nécessitent une configuration spéciale
Vérifier les tests manuels qui nécessitent une interaction utilisateur
Regardez une démonstration vidéo.
Vous devez case activée si le test nécessite une configuration spéciale et, le cas échéant, vérifiez que toutes les exigences de configuration spéciales sont remplies.
Certains tests Windows HLK nécessitent des fichiers supplémentaires qui ne sont pas inclus dans windows HLK pour des raisons de taille ou de sécurité. Windows HLK Studio indique que ces tests nécessitent une configuration spéciale. Ces tests échouent si les données supplémentaires ne sont pas installées.
Les tests qui nécessitent une configuration spéciale sont indiqués par une icône de boîte à outils (![]() ) dans la colonne Type dans le volet Test et le volet Résultats dans Windows HLK Studio. Les détails de configuration spéciaux sont décrits dans la rubrique de référence de test pour chaque test. Pour obtenir une documentation de référence de test spécifique, consultez Référence de test HLK ou, dans Windows HLK Studio, sélectionnez le test spécifique sous l’onglet Test ou l’onglet Résultat , puis appuyez sur F1.
) dans la colonne Type dans le volet Test et le volet Résultats dans Windows HLK Studio. Les détails de configuration spéciaux sont décrits dans la rubrique de référence de test pour chaque test. Pour obtenir une documentation de référence de test spécifique, consultez Référence de test HLK ou, dans Windows HLK Studio, sélectionnez le test spécifique sous l’onglet Test ou l’onglet Résultat , puis appuyez sur F1.
Notes
La version en ligne du contenu d’aide est généralement la plus récente.
Vous devez déterminer si le test nécessite une interaction utilisateur.
Les tests qui nécessitent une interaction utilisateur sont indiqués par une icône de personne (![]() ) dans la colonne Type dans le volet Test et le volet Résultats dans Windows HLK Studio. Pour obtenir des instructions sur l’exécution d’un test manuel, consultez la section Exécution du test dans la rubrique de référence de test pour le test particulier. Pour obtenir une documentation de référence de test spécifique, consultez Référence de test HLK ou, dans Windows HLK Studio, sélectionnez le test spécifique sous l’onglet Test ou l’onglet Résultat , puis appuyez sur F1.
) dans la colonne Type dans le volet Test et le volet Résultats dans Windows HLK Studio. Pour obtenir des instructions sur l’exécution d’un test manuel, consultez la section Exécution du test dans la rubrique de référence de test pour le test particulier. Pour obtenir une documentation de référence de test spécifique, consultez Référence de test HLK ou, dans Windows HLK Studio, sélectionnez le test spécifique sous l’onglet Test ou l’onglet Résultat , puis appuyez sur F1.
Si le test a été exécuté en tant que test multi-appareil, réexécutez le test en tant que test unique.
Le test multi-appareil est une fonctionnalité Windows HLK prise en charge par certains tests. Cette fonctionnalité réduit la durée d’exécution d’un test en testant plusieurs appareils en même temps (au lieu de planifier une série de tests distincte pour chaque appareil).) Bien qu’il s’agisse d’un bon moyen de réduire le temps de test global, il rend la résolution des problèmes difficile, car les résultats de tous les appareils sont enregistrés dans les mêmes fichiers journaux.
Si un test échoue pendant une série de tests multi-appareils, nous vous recommandons de réexécuter le test séparément sur chaque appareil et de résoudre chaque série de tests en conséquence. Pour exécuter un test individuellement dans Windows HLK Studio, sélectionnez l’élément de menu contextuel Exécuter des tests individuellement. Cet élément de menu est disponible dans le volet Résultats pour les tests qui s’exécutent en tant que tests multi-appareils.
Vérifiez que l’infrastructure Windows HLK ou la configuration de l’appareil n’ont pas changé après avoir sélectionné la cible de test. Windows HLK obtient les informations de configuration du système du client Windows HLK lorsque vous sélectionnez la cible de test. Si vous modifiez la configuration du système ou de l’appareil après avoir sélectionné la cible de test, vous devez sélectionner à nouveau la cible de test.
Avertissement
N’oubliez pas que la nouvelle sélection de la cible de test invalide et supprime tous les résultats des tests précédents. Nous vous recommandons vivement de ne pas apporter de modifications à l’appareil ou à l’infrastructure une fois que vous avez commencé à tester.
Regardez une démonstration vidéo.
L’onglet Résultats dans Windows HLK Studio répertorie les tâches de test dans l’ordre dans lequel elles ont été exécutées. Les tests ayant échoué incluent des options d’erreur que vous pouvez utiliser pour résoudre les échecs de test. Pour plus d’informations sur l’onglet Résultats , consultez Gérer les résultats des tests à l’aide de l’onglet Résultats.
Le tableau suivant décrit les catégories de test et leurs indicateurs ; la colonne de catégorie d’échecs renvoie à l’aide de résolution des problèmes dans cet article. Pour accéder aux erreurs de test, aux journaux d’exécution, aux journaux des tâches et aux fichiers associés supplémentaires, cliquez avec le bouton droit sur le test ayant échoué sous l’onglet Résultats de Windows HLK Studio.
| Catégorie d’échec | Icône d’état | Identificateurs | Description |
|---|---|---|---|
Échec |
Erreur de tâche, Journal des tâches Journal des tâches Erreur de tâche |
Tâche <≫ est marqué comme ayant échoué à partir du fichier journal Cause : La tâche d’exécution avec < ;≫ Échec avec ExitCode < ; Code&d’erreur gt; |
|
Échec |
Journal des événements Windows, fichiers de vidage sur incident Windows |
Une entrée de journal des événements système et (si cette option est activée) un fichier de vidage sur incident sont créés pendant un incident système. L’erreur de tâche indique probablement : Tâche annulée en raison d’un redémarrage inattendu. Vous pouvez cliquer avec le bouton droit sur un test associé à un incident système pour afficher les informations de vérification d’erreur associées. |
|
Échec |
Journal des événements Windows, fichiers de vidage sur incident en mode utilisateur |
Lorsqu’un composant en mode utilisateur se bloque, une entrée de journal des événements d’application est créée sur le client Windows HLK ; s’il est activé, un fichier de vidage en mode utilisateur est également créé. |
|
Échec |
Journal d’exécution des tâches |
Ce problème est indiqué dans le journal d’exécution des tâches. |
|
Running |
Aucun indicateur |
Si le client Windows HLK ne répond pas, les tests peuvent s’exécuter indéfiniment. |
|
Le test a été terminé par l’utilisateur sur le client Windows HLK. |
Échec |
Erreur de tâche |
Ce type d’erreur ne produit généralement pas de fichier journal. |
Pour plus d’informations sur des messages d’erreur spécifiques, consultez Informations de référence sur les messages d’erreur de tâche Windows HLK Studio.
Les sections suivantes décrivent entièrement les catégories d’échecs répertoriées dans le tableau précédent :
Les échecs de résultats de test sont le type d’échec le plus courant. Si vous recevez un échec de résultat de test, passez en revue les informations suivantes :
Fichier journal des tâches et Fichiers supplémentaires de l’onglet Résultats dans Windows HLK Studio.
Section Résolution des problèmes dans la rubrique de référence de test. Sélectionnez le test dans Windows HLK Studio, puis appuyez sur F1.
Guide de résolution des problèmes spécifique à la technologie associé qui contient des conseils généraux de résolution des problèmes pour tous les tests dans une fonctionnalité ou un domaine technologique particulier. Pour obtenir la liste des guides de résolution des problèmes spécifiques à la technologie, consultez Résolution des problèmes liés à Windows HLK.
Un problème de client HLK connu peut entraîner l’échec d’un test lorsqu’il n’y a pas de tâches défaillantes, mais qu’une ou plusieurs des tâches sont marquées comme annulées. Le résultat du test doit être vérifié pour journaux d’exécution.
Pour case activée pour les journaux d’exécution
Dans Windows HLK Studio, cliquez avec le bouton droit sur un résultat de tâche à partir du résultat du test ayant échoué.
Utilisez l’élément de menu Infrastructure pour afficher les types de journaux.
Vérifiez si l’option Journaux d’exécution est désactivée (grisée).
Si les journaux d’exécution sont manquants, cet échec est probablement dû au problème connu. La solution de contournement consiste à réexécuter le test afin que les journaux soient copiés dans le contrôleur.
Lorsque Windows rencontre une condition qui compromet le fonctionnement sécurisé du système, le système s’arrête. Cette condition est communément appelée bogue case activée, incident système, erreur de noyau, erreur d’arrêt ou BSOD. Un périphérique matériel, son pilote ou un logiciel associé peut provoquer cette erreur.
L’icône d’incident ![]() ) indique que le système s’est bloqué pendant la série de tests. Vous pouvez cliquer avec le bouton droit sur un test associé à un incident système pour afficher les informations de vérification d’erreur associées :
) indique que le système s’est bloqué pendant la série de tests. Vous pouvez cliquer avec le bouton droit sur un test associé à un incident système pour afficher les informations de vérification d’erreur associées :
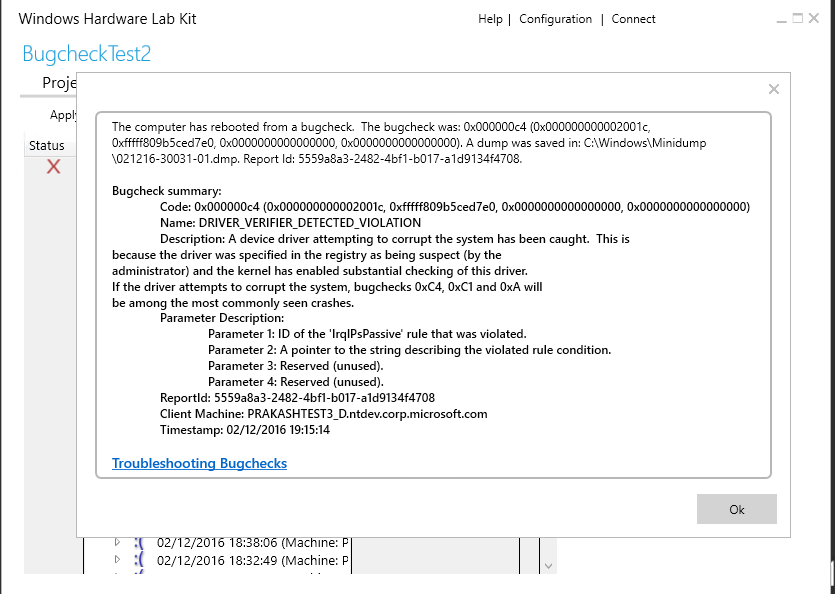
Lorsque Windows se bloque, il écrit un événement dans le journal des événements système Windows. Pour démarrer l’observateur d'événements et afficher l’événement, procédez comme suit sur le système client :
Dans l’écran d’accueil , tapez Journaux des événements.
Sous Paramètres, cliquez sur Afficher le journal des événements.
Dans l’Observateur du journal des événements, sélectionnez Journaux Windows.
Sélectionnez le journal spécifique qui vous intéresse. Pour résoudre la plupart des échecs en mode utilisateur, notamment les problèmes liés aux tests Windows HLK, sélectionnez Journal des applications. Pour les problèmes en mode noyau, sélectionnez Journal système.
Dans le fichier journal des événements système Windows, recherchez un événement similaire à ce qui suit :
syntaxLevel = Critical Source = Kernel-Power Event ID 41 Description: The system has rebooted without cleanly shutting down first. This error could be caused if the system stopped responding, crashed, or lost power unexpectedly.
En plus de la boîte de dialogue Informations récapitulatives de vérification des bogues, vous pouvez déboguer un incident système à l’aide du fichier de vidage sur incident et du débogueur Windows. Pour plus d’informations sur l’analyse des fichiers de vidage sur incident, consultez Fichiers de vidage sur incident et Analyse d’un fichier de vidage de Kernel-Mode. Pour les outils de débogage Windows, consultez Résolution des problèmes liés à Windows HLK.
Vous devez déterminer si l’incident est dû au pilote que vous essayez de certifier ou s’il s’agit d’un problème Windows. Vous pouvez l’identifier à l’aide de l’extension ! analyze du débogueur Windows. Dans le débogueur du noyau, utilisez la commande !analyze -v pour passer en revue les données sur le composant défaillant.
Pour plus d’informations sur l’utilisation de l’extension !analyze , consultez Utilisation de l’extension !analyze. Pour obtenir une assistance avancée pour la résolution des problèmes, consultez Techniques de débogage. Pour plus d’informations sur les vérifications de bogues, consultez Interprétation d’un code de vérification de bogue. Pour obtenir la liste des codes d’erreur de case activée de bogues, consultez Informations de référence sur les codes de vérification des bogues.
Si le problème est dû à Windows, collectez le fichier de vidage et les données de débogage, puis suivez les instructions fournies dans Support windows HLK.
Les tests de cette catégorie s’affichent comme des échecs de test qui n’ont pas de fichiers journaux des tâches . Démarrez l’observateur d'événements Windows sur l’ordinateur client. (Pour démarrer Windows observateur d'événements, dans l’écran d’accueil, tapez Journaux des événements, puis sélectionnez Afficher le journal des événements sous Paramètres.) Dans le observateur d'événements Windows, dans le journal des événements des applications Windows, recherchez un événement similaire au suivant :
Level = ErrorSource = Application ErrorEvent ID = 1000Description: Faulting application name: Testname.exe, …
Collectez les vidages sur incident du mode utilisateur, comme décrit dans Collecte des vidages User-Mode, et envoyez-les comme indiqué dans La prise en charge de Windows HLK.
Windows HLK annule automatiquement une série de tests si le test est toujours en cours d’exécution après trois fois le runtime attendu. Windows HLK Studio affiche l’estimation de la durée d’exécution des tests pour chaque test.
Vous pouvez identifier les tests qui ont été annulés parce qu’ils ont été exécutés trop longtemps en utilisant les critères suivants :
Test n’a pas de journaux des tâches associés.
Le test n’a pas d’erreur de tâche dans Windows HLK Studio.
Dans le fichier WttEa.log , sous Infrastructure\Journal d’exécution, recherchez l’erreur : Échec de l’exécution du test en raison de la tâche avec TaskTimeout, comme illustré dans l’exemple suivant :
syntax1872 3868 2012:3:3 3:43:7:898 Error: 0x8201adb1, Error 0x8201adb1 CExecutionTask::Cleanup()::(null)::CAUSE:INFORMATION: Task "Run Test" Failed Because the Task With TaskTimeout Flag Was running after the Timeout period 10800000 MilliSeconds File=d:\branches\fbl\tools\wtt\rel25\dtm\sdktools\wtt\jobs\runtime\wttexecutionagent\coreea\executiontask\src\executiontask.cpp Line=1686
Pour afficher le fichier Wttea.log à l’aide de Windows HLK Studio
Dans Windows HLK Studio, cliquez sur l’onglet Résultats .
Cliquez avec le bouton droit sur le test ayant échoué.
Cliquez sur Infrastructure, sur Journaux d’exécution, puis sur WttEa.log.
Vérifiez que les fonctionnalités de base de l’appareil fonctionnent toujours.
Utilisez le Moniteur de travaux dans Windows HLK Manager pour afficher la colonne Dernière pulsation dans la fenêtre Machine . Si la dernière pulsation n’est pas enregistrée depuis longtemps, un problème de communication existe probablement entre le contrôleur Windows HLK et le client Windows HLK. S’il n’y a aucune pulsation du client Windows HLK, l’annulation d’un test peut prendre beaucoup de temps. Pour résoudre ce problème, tenez compte des problèmes suivants :
Problèmes réseau. Consultez Résolution des problèmes liés à l’environnement Windows HLK.
Le système client ne répond pas. Cet état est indiqué de la manière suivante :
Le pointeur de la souris se déplace, mais il ne peut effectuer aucune action.
Toute la vidéo est figée ; le pointeur de la souris ne se déplace pas ; la pagination continue.
La souris, le clavier et le disque ne répondent pas.
Si le test semble progresser, mais que sa progression est lente, passez en revue la journalisation de la console pour en déterminer la cause.
Activez le système pour le débogage et suivez les instructions fournies dans Forcer un incident système et Débogage d’un système bloqué.
Les développeurs de pilotes doivent examiner ces problèmes à l’aide d’un débogueur de noyau. Si le test ne répond pas, démarrez le débogueur de noyau avant que Windows HLK annule la série de tests. Dans le débogueur de noyau, recherchez les threads qui ne répondent pas dans le processus de test.
Consultez Prise en charge de Windows HLK pour obtenir des instructions sur la façon de signaler les problèmes suivants au support windows HLK :
Une icône de status inexacte est signalée.
Vous ne pouvez pas déterminer la cause de l’échec.
L’échec est dû à un incident système que vous ne pouvez pas résoudre.
L’échec est dû à un problème Windows.
Pour obtenir le nom du test dans Windows HLK Studio, procédez comme suit :
Sous l’onglet Résultats dans Windows HLK Studio, cliquez avec le bouton droit sur le nom du test.
Tapez Ctrl-C pour copier les données de test dans le Presse-papiers.
Collez les données de test dans le Bloc-notes ou dans un autre éditeur de texte. Les données seront similaires à la figure 2. Exemple de données de test, où DF - PNP (désactiver et activer) avec des E/S avant et après (de base) est le nom du test, 03m est le runtime de test prévu, le périphérique d’entrée USB est l’appareil en cours de test et MYSYSTEM est le nom du client Windows HLK.

Cette section décrit les messages d’erreur de tâche que Windows HLK Studio retourne pour certains échecs de test.
Il s’agit du message d’erreur le plus courant. Passez en revue le fichier journal des tâches.
Cette erreur signifie généralement que le test a généré un journal, mais n’a rien d’autre que des commentaires. Certains échecs de journal n’entraînent pas d’erreur de tâche. Le journal indique un échec ou le journal est incomplet.
Les tâches ne retournent pas toutes les journaux ; l’échec est indiqué par le code de sortie exe. Ce code peut être n’importe quelle faute d’erreur. Déterminez si le code d’erreur est judicieux pour une erreur win32 ou une erreur HRESULT.
Il s’agit d’une erreur générale qui peut avoir différentes causes, y compris, mais sans s’y limiter, le système en cours de redémarrage ou de plantage de test.
Prise en charge des cartes d’accès aux graphiques
Les packages de fonctionnalités graphiques à la demande (FOD) doivent être présents sur le client de test pour tous les tests graphiques. Les DLL pour le système d’exploitation\\BUILD sont disponibles en téléchargement sur MSDN sur la page de téléchargement de contenu supplémentaire HLK. Les cabines peuvent être déployées sur un client en cours d’exécution ou injectées dans l’image du système d’exploitation avant le déploiement sur le client.
Par exemple, pour installer sur un client en cours d’exécution, utilisez la commande suivante :
dism /online /add-package /packagepath:<path to package>\Microsoft-OneCore-Graphics-Tools-Package.cab