Notes
L’accès à cette page nécessite une autorisation. Vous pouvez essayer de vous connecter ou de modifier des répertoires.
L’accès à cette page nécessite une autorisation. Vous pouvez essayer de modifier des répertoires.

La voix est l’un des principaux types d’entrée sur HoloLens. Il vous permet de commander directement un hologramme sans avoir à utiliser des mouvements de la main. Une entrée vocale peut être un moyen naturel de communiquer votre intention. La voix est particulièrement bonne pour parcourir des interfaces complexes, car elle permet aux utilisateurs de parcourir des menus imbriqués avec une seule commande.
L’entrée vocale est alimentée par le même moteur qui prend en charge la reconnaissance vocale dans toutes les applications Windows universelles. Sur HoloLens, la reconnaissance vocale fonctionne toujours dans la langue d’affichage Windows configurée dans les paramètres de votre appareil.
Voix et regard
Lorsque vous utilisez des commandes vocales, le regard de la tête ou des yeux est le mécanisme de ciblage classique, qu’il s’agisse d’un curseur à « sélectionner » ou de canaliser votre commande vers une application que vous examinez. Il n’est même pas nécessaire d’afficher un curseur de regard (« voir, dis-le ») . Certaines commandes vocales ne nécessitent pas du tout de cible, telles que « démarrer » ou « Hey Cortana ».
Prise en charge des appareils
| Fonctionnalité | HoloLens (1ère génération) | HoloLens 2 | Casques immersifs |
| Entrée vocale | ✔️ | ✔️ | ✔️ (avec microphone) |
Commande « select »
HoloLens (1ère génération)
Même sans ajouter spécifiquement la prise en charge vocale à votre application, vos utilisateurs peuvent activer les hologrammes simplement en disant la commande vocale système « select ». Cela se comporte comme une pression aérienne sur HoloLens, en appuyant sur le bouton de sélection du clicker HoloLens ou en appuyant sur le déclencheur sur un contrôleur de mouvement Windows Mixed Reality. Vous entendez un son et voyez une info-bulle avec « select » s’afficher comme confirmation. « Sélectionner » est activé par un algorithme de détection de mot clé à faible consommation d’énergie, ce qui signifie que vous pouvez dis-le à tout moment avec un impact minimal sur l’autonomie de la batterie. Vous pouvez même dire « sélectionner » avec vos mains à côté.
HoloLens 2
Pour utiliser la commande vocale « select » dans HoloLens 2, vous devez d’abord afficher le curseur du regard à utiliser comme pointeur. La commande permettant de l’afficher est facile à mémoriser, il suffit de dire « sélectionner ».
Pour quitter le mode, utilisez à nouveau vos mains en appuyant sur l’air, en approchant d’un bouton avec vos doigts ou en utilisant le mouvement système.
Image : dites « select » pour utiliser la commande vocale pour la sélection
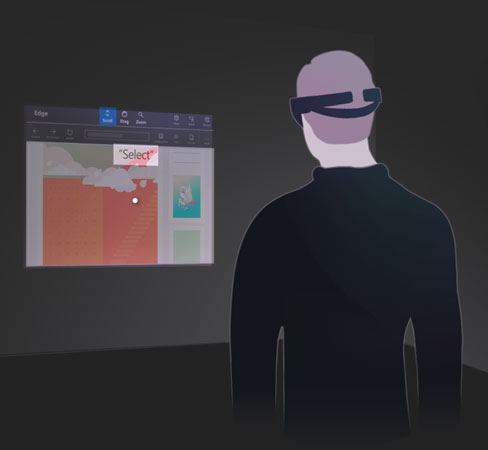
Hey Cortana
Vous pouvez dire « Hey Cortana » pour faire apparaître Cortana à tout moment. Vous n’avez pas à attendre qu’elle apparaisse pour continuer à lui poser votre question ou lui donner une instruction. Par exemple, essayez de dire « Hey Cortana, quelle est la météo ? » en une seule phrase. Pour plus d’informations sur Cortana et ce que vous pouvez faire, demandez-lui ! Dites « Hey Cortana, que puis-je dire ? » et elle va extraire une liste de commandes fonctionnelles et suggérées. Si vous êtes déjà dans l’application Cortana, sélectionnez l’icône ? dans la barre latérale pour afficher ce même menu.
Commandes spécifiques à HoloLens
- Qu’est-ce que je dis ?
- « Accéder à l’écran de démarrage » - au lieu de s’afficher pour accéder au menu Démarrer
- « Lancer l’application <>»
- « Déplacer l’application <> ici »
- « Prendre une photo »
- « Démarrer l’enregistrement »
- « Arrêter l’enregistrement »
- « Afficher le rayon de la main »
- « Masquer le rayon de la main »
- « Augmenter la luminosité »
- « Diminuer la luminosité »
- « Augmenter le volume »
- « Diminuer le volume »
- « Désactiver le son » ou « Désactiver le son »
- « Arrêter l’appareil »
- « Redémarrer l’appareil »
- « Se mettre en veille »
- « Quelle heure est-il ? »
- « Quelle quantité de batterie ai-je restant? »
« Voyez-le, dites-le »
HoloLens a un modèle « voir, dis-le » pour l’entrée vocale, où les étiquettes sur les boutons indiquent aux utilisateurs les commandes vocales qu’ils peuvent également dire. Par exemple, lorsqu’il examine une fenêtre d’application dans HoloLens (1ère génération), un utilisateur peut dire la commande « Ajuster » pour ajuster la position de l’application dans le monde.
Image : un utilisateur peut dire la commande « Ajuster », qu’il voit dans la barre de l’application pour ajuster la position de l’application

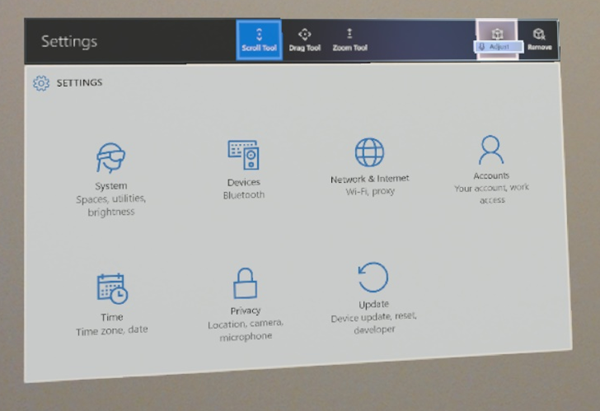
Lorsque les applications suivent cette règle, les utilisateurs peuvent facilement comprendre ce qu’ils doivent dire pour contrôler le système. Lorsque vous regardez un bouton dans HoloLens (1ère génération), vous verrez une info-bulle « voice dwell » qui apparaît après une seconde si le bouton est activé par la voix et affiche la commande permettant de parler pour « appuyer » dessus. Pour afficher les info-bulles vocales dans HoloLens 2, affichez le curseur vocal en disant « sélectionner » ou « Que puis-je dire » (voir image).
Image : les commandes « Voir, dis-le » s’affichent sous les boutons
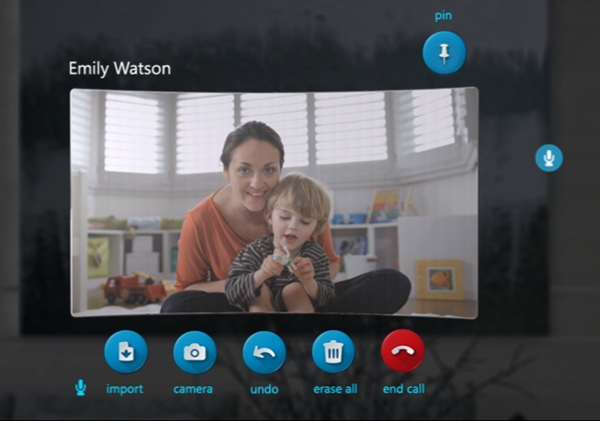
Commandes vocales pour la manipulation rapide des hologrammes
Il existe de nombreuses commandes vocales que vous pouvez dire tout en regardant un hologramme pour effectuer rapidement des tâches de manipulation. Ces commandes vocales fonctionnent sur les fenêtres d’application et les objets 3D que vous avez placés dans le monde.
Commandes de manipulation d’hologrammes
- Face à moi
- Plus grand | Améliorer
- Plus petite
Sur HoloLens 2, vous pouvez également créer des interactions plus naturelles en combinaison avec le regard, qui fournit implicitement des informations contextuelles sur ce à quoi vous faites référence. Par exemple, vous pouvez regarder un hologramme et dire « mettez ceci », puis regarder où vous voulez le placer et dire « ici ». Ou vous pouvez regarder une partie holographique sur un ordinateur complexe et dire : « Donnez-moi plus d’informations à ce sujet ».
Découverte des commandes vocales
Certaines commandes, comme les commandes de manipulation rapide ci-dessus, peuvent être masquées. Pour en savoir plus sur les commandes que vous pouvez utiliser, regardez un objet et dites : « Que puis-je dire ? ». Une liste de commandes possibles s’affiche. Vous pouvez également utiliser le curseur du regard de la tête pour regarder autour de vous et révéler les info-bulles vocales pour chaque bouton devant vous.
Si vous souhaitez une liste complète, dites simplement « Afficher toutes les commandes » à tout moment.
Dictation
Au lieu de taper avec des appuis aériens, la dictée vocale peut être plus efficace pour entrer du texte dans une application. Cela peut accélérer considérablement l’entrée avec moins d’efforts pour l’utilisateur.
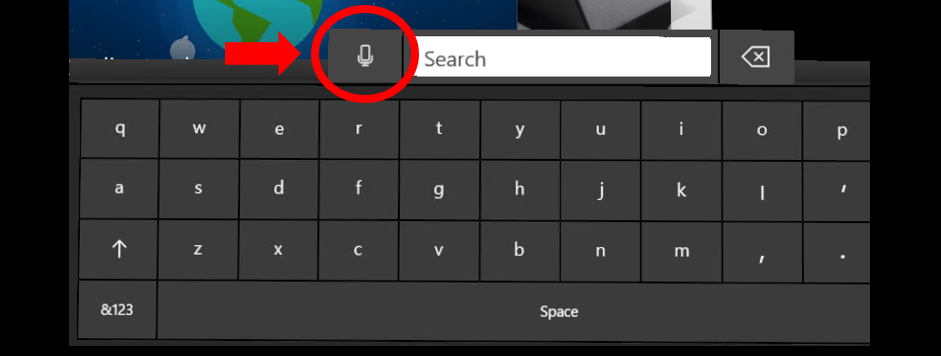
La dictée vocale commence par sélectionner le bouton du microphone sur le clavier
Chaque fois que le clavier holographique est actif, vous pouvez passer en mode de dictée au lieu de taper. Sélectionnez le microphone sur le côté de la zone de saisie de texte pour commencer.
Ajout de commandes vocales à votre application
Il est recommandé d’ajouter des commandes vocales à toutes les expériences que vous créez. La voix est un moyen puissant de contrôler le système et les applications. Étant donné que les utilisateurs parlent avec différents types de dialectes et d’accents, le choix approprié des mots clés vocaux garantit que les commandes de vos utilisateurs sont interprétées sans ambiguïté.
Meilleures pratiques
Voici quelques bonnes pratiques qui faciliteront la reconnaissance vocale.
- Utilisez des commandes concises : dans la mesure du possible, choisissez des mots clés de deux syllabes minimum. Les mots d’une syllabe comprennent souvent des voyelles qui peuvent être prononcées différemment selon l’accent de la personne. Exemple : « Lire la vidéo » est préférable à « Lire la vidéo actuellement sélectionnée »
- Utiliser un vocabulaire simple - Exemple : « Afficher la note » est préférable à « Afficher la pancarte »
- Vérifiez que les commandes sont non destructrices : assurez-vous que toutes les actions de commande vocale sont non destructrices et peuvent facilement être annulées si une autre personne parlant près de l’utilisateur déclenche accidentellement une commande.
- Éviter les commandes sonores similaires : évitez d’inscrire plusieurs commandes vocales qui sonnent de la même manière. Exemple : « Afficher plus » et « Afficher le magasin » peuvent être similaires.
- Annuler l’inscription de votre application quand elle n’utilise pas : lorsque votre application n’est pas dans un état dans lequel une commande vocale particulière est valide, envisagez de la désinscrire afin que les autres commandes ne soient pas confondues pour celle-ci.
- Testez les différents accents : testez votre application avec des utilisateurs ayant différents accents.
- Maintenez une certaine cohérence au sein des commandes vocales : si la commande « Retour » permet de retourner à la page précédente, gardez ce comportement dans toutes vos applications.
-
Évitez d’utiliser des commandes système : les commandes vocales suivantes sont réservées au système. Par conséquent, évitez de les utiliser dans vos applications :
- « Hey Cortana »
- « Sélectionner »
- « Démarrer »
Avantages de l’entrée vocale
La voix est un moyen naturel de communiquer nos intentions. La voix est particulièrement bonne pour les traversées d’interface, car elle peut aider les utilisateurs à parcourir plusieurs étapes d’une interface. Un utilisateur peut dire « revenir en arrière » alors qu’il est en train de consulter une page web, au lieu de devoir revenir en haut de la page et sélectionner le bouton Précédent de l’application. Ce petit gain de temps a un puissant effet émotionnel sur la perception de l’utilisateur de l’expérience et leur donne une petite quantité de superpuissance. L’utilisation de la voix est également une méthode d’entrée pratique lorsque nous avons les bras pleins ou que nous sommes en multitâchage. Sur les appareils où la saisie sur un clavier est difficile, la dictée vocale peut être une alternative efficace pour entrer du texte. Enfin, dans certains cas, lorsque l’étendue de précision du regard et du mouvement est limitée, la voix peut aider à lever l’ambiguïté de l’intention de l’utilisateur.
Avantages de l’utilisation de la voix
- Gain de temps : l’objectif final est donc plus facile à atteindre.
- Efforts moindres : l’exécution des tâches est plus fluide et ne demande pas d’efforts.
- Réduction de la charge cognitive : les commandes vocales sont intuitives, et faciles à apprendre et à mémoriser.
- Elle est socialement acceptable : elle est intégrée aux normes du comportement social.
- Routine : l’utilisation de la voix peut facilement se transformer en habitude.
Défis pour l’entrée vocale
Bien que l’entrée vocale soit idéale pour de nombreuses applications différentes, elle fait également face à plusieurs défis. Comprendre à la fois les avantages et les défis de l’entrée vocale permet aux développeurs d’applications de faire des choix plus intelligents quant à la façon et au moment d’utiliser l’entrée vocale et de créer une expérience exceptionnelle pour leurs utilisateurs.
Entrée vocale pour le contrôle d’entrée continu Le contrôle affiné est l’un d’entre eux. Par exemple, un utilisateur peut vouloir modifier son volume dans son application de musique. Elle peut dire « plus fort », mais il n’est pas clair à quel point le système est censé faire le volume. L’utilisateur pourrait dire : « Faites-le un peu plus fort », mais « un peu » est difficile à quantifier. Le déplacement ou la mise à l’échelle d’hologrammes avec la voix est également difficile.
Fiabilité de la détection d’entrée vocale Bien que les systèmes d’entrée vocale deviennent de plus en plus performants, ils peuvent parfois entendre et interpréter incorrectement une commande vocale. La clé est de relever le défi de votre application. Fournissez des commentaires à vos utilisateurs lorsque le système est à l’écoute et que ce que le système a compris clarifie les problèmes potentiels de compréhension de la parole des utilisateurs.
Entrée vocale dans les espaces partagés La voix peut ne pas être socialement acceptable dans les espaces que vous partagez avec d’autres personnes. Voici quelques exemples :
- L’utilisateur peut ne pas vouloir déranger d’autres personnes (par exemple, dans une bibliothèque silencieuse ou un bureau partagé)
- Les utilisateurs peuvent se sentir gênants d’être vus parler à eux-mêmes en public,
- Un utilisateur peut se sentir mal à l’aise de dicter un message personnel ou confidentiel (y compris des mots de passe) pendant que d’autres personnes écoutent
Entrée vocale de mots uniques ou inconnus Les difficultés d’entrée vocale se présentent également lorsque les utilisateurs dictent des mots qui peuvent être inconnus du système, tels que des surnoms, certains mots d’argot ou des abréviations.
Apprentissage des commandes vocales Bien que l’objectif final soit de converser naturellement avec votre système, souvent les applications s’appuient toujours sur des commandes vocales prédéfinies spécifiques. Un défi associé à un ensemble important de commandes vocales est de savoir comment les enseigner sans surcharger l’utilisateur et comment aider l’utilisateur à les conserver.
Retours des commandes vocales
Lorsque la voix est utilisée correctement, l’utilisateur comprend ce qu’il peut dire et reçoit la confirmation que le système a bien compris sa commande. Ce sont ces deux éléments qui donnent envie à l’utilisateur de choisir la voix comme méthode d’entrée principale. Voici un diagramme qui montre ce qui se passe au niveau du curseur lorsque l’entrée vocale est reconnue, et comment celle-ci est communiquée à l’utilisateur.
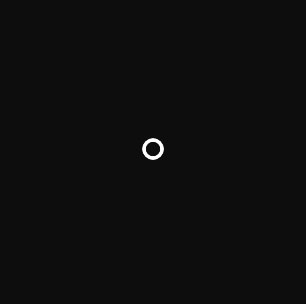
1. État du curseur normal
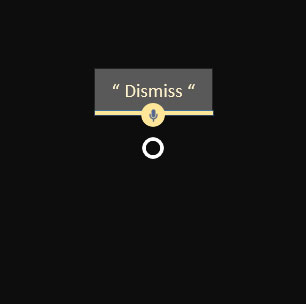
2. Communique les commentaires vocaux, puis disparaît
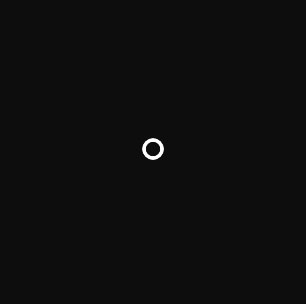
3. Retourne à l’état de curseur normal
Points importants concernant la reconnaissance vocale dans la réalité mixte
- Dites « Sélectionner » lors du ciblage d’un bouton (vous pouvez l’utiliser n’importe où pour sélectionner un bouton).
- Dans certaines applications, vous pouvez prononcer le nom de l’étiquette d’un bouton de la barre d’application pour exécuter une action. Par exemple, lors de l’analyse d’une application, un utilisateur peut dire la commande « Supprimer » pour supprimer l’application du monde (ce qui évite d’avoir à la sélectionner avec votre main).
- Vous pouvez commencer à écouter Cortana en disant « Hey Cortana ». Vous pouvez lui poser des questions (« Hey Cortana, quelle est la hauteur de la tour Eiffel »), lui dire d’ouvrir une application (« Hey Cortana, ouvrez Netflix »), ou lui demander d’afficher le menu Démarrer (« Hey Cortana, ramenez-moi à la maison ») et bien plus encore.
Questions et inquiétudes fréquentes concernant la reconnaissance vocale
- Que puis-je dire ?
- Comment savoir si le système m’a bien entendu ?
- Le système ne comprend pas mes commandes vocales.
- Il ne réagit pas quand je lui adresse une commande vocale.
- Il réagit de façon inadaptée lorsque je lui adresse une commande vocale.
- Comment choisir l’application ou la commande d’application à laquelle adresser mes commandes vocales ?
- Puis-je utiliser la voix pour contrôler les éléments holographiques sur HoloLens ?
Communication
Pour les applications qui souhaitent tirer parti des options de traitement d’entrée audio personnalisées fournies par HoloLens, il est important de comprendre les différentes catégories de flux audio que votre application peut consommer. Windows 10 prend en charge plusieurs catégories de flux différentes et HoloLens utilise trois d’entre elles pour permettre un traitement personnalisé afin d’optimiser la qualité audio du microphone adaptée à la voix, à la communication et à d’autres scénarios, qui peuvent être utilisés pour la capture audio de l’environnement ambiant (c’est-à-dire, « caméscope »).
- La catégorie de flux AudioCategory_Communications est personnalisée pour les scénarios de qualité et de narration des appels et fournit au client un flux audio mono 24 bits 16 kHz de la voix de l’utilisateur
- La catégorie de flux AudioCategory_Speech est personnalisée pour le moteur vocal HoloLens (Windows) et lui fournit un flux mono de 16 kHz 24 bits de la voix de l’utilisateur. Cette catégorie peut être utilisée par des moteurs vocaux tiers si nécessaire.
- La catégorie de flux AudioCategory_Other est personnalisée pour l’enregistrement audio de l’environnement ambiant et fournit au client un flux audio stéréo 24 bits 48 kHz.
Tout ce traitement audio est accéléré par le matériel, ce qui signifie que les fonctionnalités drainent beaucoup moins d’énergie que si le même traitement a été effectué sur le processeur HoloLens. Évitez d’exécuter d’autres traitements d’entrée audio sur le processeur pour optimiser l’autonomie de la batterie du système et tirer parti du traitement d’entrée audio intégré et déchargé.
Langages
HoloLens 2 prend en charge plusieurs langues. N’oubliez pas que les commandes vocales s’exécutent toujours dans la langue d’affichage du système, même si plusieurs claviers sont installés ou si des applications tentent de créer un module de reconnaissance vocale dans une autre langue.
Dépannage
Si vous rencontrez des problèmes en utilisant « select » et « Hey Cortana », essayez de vous déplacer vers un espace plus silencieux, en vous détournant de la source de bruit ou en parlant plus fort. À ce stade, toute la reconnaissance vocale sur HoloLens est réglée et optimisée spécifiquement pour les locuteurs natifs de États-Unis anglais.
Pour le Windows Mixed Reality Developer Edition version 2017, la logique de gestion du point de terminaison audio fonctionnera correctement (pour toujours) après la déconnexion et la revenir au bureau du PC après la connexion HMD initiale. Avant ce premier événement de déconnexion/in après avoir passé par WMR OOBE, l’utilisateur pouvait rencontrer divers problèmes de fonctionnalité audio allant de l’absence d’audio à l’absence de basculement audio en fonction de la façon dont le système a été configuré avant de connecter le HMD pour la première fois.
Entrée vocale dans MRTK (Mixed Reality Toolkit) pour Unity
Avec MRTK, vous pouvez facilement affecter une commande vocale sur n’importe quel objet. Utilisez le profil d’entrée vocale de MRTK pour définir vos mots clés. En affectant un script SpeechInputHandler , vous pouvez faire en sorte que n’importe quel objet réponde aux mots clés définis dans le profil d’entrée speech. SpeechInputHandler fournit également une étiquette de confirmation vocale pour améliorer la confiance de l’utilisateur.