Exploration de la page d’accueil Windows Mixed Reality
Tout comme l’expérience pc Windows commence par le bureau, Windows Mixed Reality commence par la maison. Le Windows Mixed Reality maison utilise notre capacité innée à comprendre et à naviguer dans des lieux 3D. Avec HoloLens, votre maison est votre espace physique, mais avec les casques immersifs, votre maison est un endroit virtuel.
Votre maison est également l’endroit où vous utiliserez le menu Démarrer pour ouvrir et placer des applications et du contenu. Vous pouvez remplir votre maison avec du contenu de réalité mixte et plusieurs tâches à l’aide de plusieurs applications en même temps. Les éléments que vous placez dans votre maison y restent, même si vous redémarrez votre appareil.
Menu Démarrer
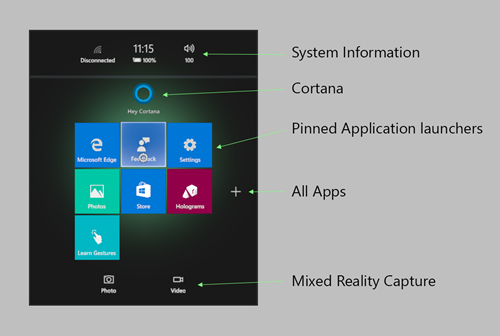
Le menu Démarrer se compose des éléments suivants :
- Informations système (status réseau, pourcentage de batterie, heure actuelle et volume)
- Cortana (sur les casques immersifs, une vignette Démarrer ; sur HoloLens, en haut de l’écran de démarrage)
- Applications épinglées
- Bouton Toutes les applications (signe plus)
- Boutons photo et vidéo pour la capture en réalité mixte
Basculez entre les vues Applications épinglées et Toutes les applications en sélectionnant les boutons plus ou moins. Pour ouvrir le menu Démarrer sur HoloLens, utilisez le mouvement bloom. Sur un casque immersif, appuyez sur le bouton Windows de votre manette.
Lancement d’applications
Pour lancer une application, sélectionnez-la sur Démarrer. Le menu Démarrer disparaît et l’application s’ouvre en mode placement, sous la forme d’une fenêtre 2D ou d’un modèle 3D.
Pour exécuter l’application, vous devez ensuite la placer dans votre maison :
- Utilisez votre regard ou votre contrôleur pour positionner l’application à l’emplacement souhaité. Il s’ajuste automatiquement (en taille et en position) pour se conformer à l’espace où vous le placez.
- Placez l’application à l’aide d’un appui aérien (HoloLens) ou du bouton Sélectionner (casques immersifs). Pour annuler et rétablir le menu Démarrer, utilisez le mouvement de floraison ou le bouton Windows.
Les applications 2D créées pour ordinateur de bureau, mobile ou Xbox peuvent être modifiées pour s’exécuter en tant qu’applications immersives de réalité mixte à l’aide de l’API HolographicSpace. Une application immersive emmène l’utilisateur hors de la maison et dans une expérience immersive. Les utilisateurs peuvent revenir chez eux avec le mouvement de floraison (HoloLens) ou en appuyant sur le bouton Windows de leur contrôleur (casques immersifs).
Les applications peuvent également être lancées via une API d’application à application ou via Cortana.
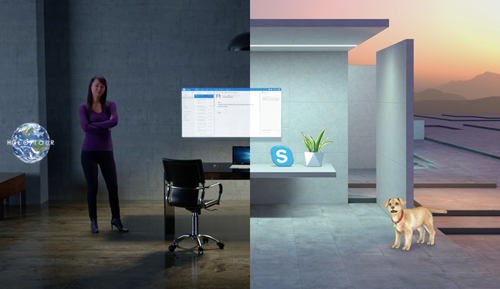
Déplacement et ajustement d’applications
Sélectionnez Ajuster dans la barre de l’application pour afficher les contrôles qui déplacent, mettez à l’échelle et font pivoter le contenu de réalité mixte. Lorsque vous avez terminé, sélectionnez Terminé.
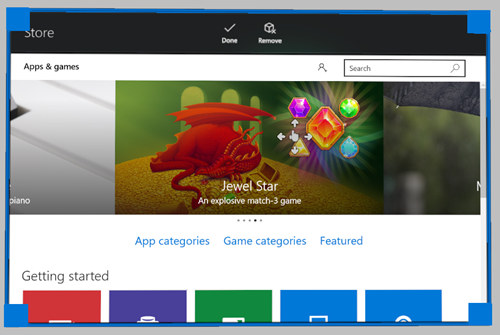
Différentes applications peuvent avoir d’autres options dans la barre de l’application. Par exemple, Microsoft Edge propose des choix de défilement, de glisser et de zoom .
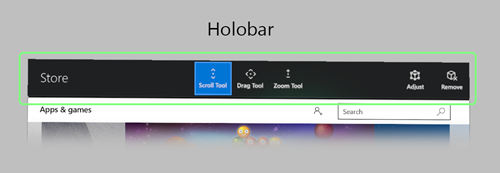
Le bouton Précédent retourne vers les écrans précédemment consultés dans l’application. Il s’arrête lorsque vous atteignez le début des expériences affichées dans l’application et ne accède pas à d’autres applications.
Se déplacer à la maison
Avec HoloLens, vous vous déplacez dans l’espace physique pour vous déplacer dans votre maison.
Avec des casques immersifs, vous pouvez vous lever et vous promener dans votre espace de jeu pour vous déplacer dans une zone similaire dans le monde virtuel. Pour vous déplacer sur de plus longues distances, utilisez le bâton de votre manette pour pratiquement « marcher », ou vous pouvez utiliser la téléportation pour sauter immédiatement de plus longues distances.
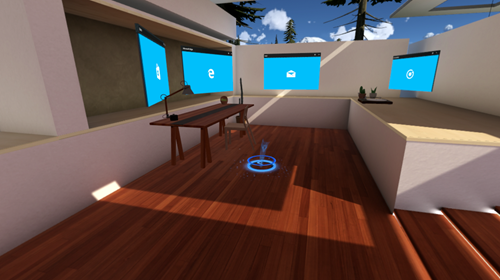
Pour se téléporter :
- Affichez le réticule de téléportation.
- Utilisation de contrôleurs de mouvement : appuyez sur le stick vers l’avant et maintenez-le dans cette position.
- Utilisation d’une manette Xbox : appuyez sur le bouton gauche vers l’avant et maintenez-le dans cette position.
- Utilisation d’une souris : maintenez enfoncé le bouton droit de la souris (et utilisez la roulette de défilement pour faire pivoter la direction à laquelle vous souhaitez faire face lorsque vous vous téléportez).
- Placez le réticule à l’endroit où vous souhaitez vous téléporter.
- Utilisation de contrôleurs de mouvement : inclinez le contrôleur (sur lequel vous maintenez le bâton vers l’avant) pour déplacer le réticule.
- Utilisation d’une manette Xbox : utilisez votre regard pour déplacer le réticule.
- Utilisation d’une souris : déplacez votre souris pour déplacer le réticule.
- Relâchez le bouton pour se téléporter à l’emplacement où le réticule a été placé.
Pour « marcher » virtuellement :
- À l’aide de contrôleurs de mouvement : cliquez sur le bâton et maintenez-le enfoncé, puis déplacez-le dans la direction que vous souhaitez « marcher ».
- À l’aide d’une manette Xbox : cliquez sur la touche gauche et maintenez-la enfoncée, puis déplacez-la dans la direction que vous voulez « marcher ».
Prise en charge de l’entrée de casque immersif
Windows Mixed Reality casques immersifs prennent en charge plusieurs types d’entrée pour naviguer dans le Windows Mixed Reality maison. HoloLens ne prend pas en charge les entrées accessoires pour la navigation, car vous vous promenez physiquement et voyez votre environnement. Toutefois, HoloLens prend en charge les entrées pour interagir avec les applications.
Contrôleurs de mouvement
La meilleure expérience Windows Mixed Reality sera avec Windows Mixed Reality contrôleurs de mouvement qui prennent en charge le suivi de six degrés de liberté en utilisant uniquement les capteurs de votre casque - pas de caméras externes ni de marqueurs nécessaires!
Commandes de navigation bientôt disponibles.
Boîtier de commande
- Baguette gauche :
- Appuyez longuement sur la touche gauche vers l’avant pour faire apparaître le réticule de téléportation .
- Appuyez sur le bâton à gauche, à droite ou à l’arrière pour vous déplacer vers la gauche, la droite ou l’arrière par petits incréments.
- Cliquez sur la touche gauche et maintenez-la enfoncée, puis déplacez-la dans la direction que vous voulez pratiquement « marcher ».
- Appuyez sur la touche droite vers la gauche ou la droite pour faire pivoter la direction vers laquelle vous êtes face de 45 degrés.
- Appuyer sur le bouton A sélectionne et agit comme le mouvement d’appui aérien .
- Le fait d’appuyer sur le bouton Guide fait apparaître le menu Démarrer et agit comme le mouvement de floraison .
- En appuyant sur les déclencheurs gauche et droit , vous pouvez effectuer un zoom avant et arrière d’une application de bureau 2D avec laquelle vous interagissez à la maison.
Clavier et souris
Note: Utilisez la touche Windows + Y pour basculer la souris entre le contrôle du bureau de votre PC et le Windows Mixed Reality accueil.
Dans la Windows Mixed Reality accueil :
- Appuyer sur le bouton gauche de la souris sélectionne et agit comme le mouvement d’appui aérien .
- Le fait de cliquer avec le bouton droit de la souris fait apparaître le réticule de téléportation .
- Le fait d’appuyer sur la touche Windows du clavier fait apparaître le menu Démarrer et agit comme le mouvement de floraison .
- Lorsque vous examinez une application de bureau 2D, vous pouvez cliquer avec le bouton gauche pour sélectionner, cliquer avec le bouton droit pour afficher les menus contextuels et utiliser la roulette de défilement pour faire défiler (comme sur le bureau de votre PC).
Cortana
Cortana est votre assistant personnel dans Windows Mixed Reality, comme sur PC et téléphone. HoloLens dispose d’un microphone intégré, mais les casques immersifs peuvent nécessiter du matériel supplémentaire. Utilisez Cortana pour ouvrir des applications, redémarrer votre appareil, rechercher des éléments en ligne, etc. Les développeurs peuvent également choisir d’intégrer Cortana à leurs expériences.
Vous pouvez également utiliser des commandes vocales pour vous déplacer à la maison. Par exemple, pointez sur un bouton (à l’aide d’un regard ou d’un contrôleur, selon l’appareil) et dites « Sélectionner ». D’autres commandes vocales incluent « Rentrez à la maison », « Plus grand », « Plus petit », « Fermer » et « Face-moi ».
Store, Paramètres et applications système
Windows Mixed Reality a plusieurs applications intégrées, telles que :
- Microsoft Store pour obtenir des applications et des jeux
- Hub de commentaires pour envoyer des commentaires sur le système et les applications système
- Paramètres de configuration des paramètres système (y compris les mises à jour réseau et système)
- Microsoft Edge pour parcourir des sites web
- Photos pour afficher et partager des photos et des vidéos
- Étalonnage (HoloLens uniquement) pour ajuster l’expérience HoloLens à l’utilisateur actuel
- Découvrez les mouvements (HoloLens) ou les Découvrir la réalité mixte (casques immersifs) pour en savoir plus sur l’utilisation de votre appareil
- Visionneuse 3D pour décorer votre monde avec du contenu de réalité mixte
- Mixed Reality Portail (bureau) pour configurer et gérer votre casque immersif et diffuser en continu un aperçu en direct de votre vue dans le casque pour que d’autres personnes puissent le voir.
- Films et tv pour visionner 360 vidéos et les derniers films et séries tv
- Cortana pour tous vos besoins de assistant virtuelle
- Ordinateur de bureau (casques immersifs) pour afficher votre moniteur de bureau dans un casque immersif
- Explorateur de fichiers Fichiers et dossiers Access situés sur votre appareil