Mise à jour des applications UWP 2D pour Windows Mixed Reality
Windows Mixed Reality permet à vos utilisateurs de voir des hologrammes comme s’ils les entourent dans le monde physique et numérique. À sa base, HoloLens et les PC de bureau auxquels vous attachez des accessoires de casque immersifs sont des appareils Windows 10. Vous pouvez exécuter presque toutes les applications plateforme Windows universelle (UWP) dans le Windows Store en tant qu’applications 2D.
Création d’une application UWP 2D pour la réalité mixte
La première étape de l’apport d’une application 2D aux casques de réalité mixte consiste à exécuter votre application en tant qu’application 2D standard sur votre moniteur de bureau.
Création d’une nouvelle application UWP 2D
Pour créer une nouvelle application 2D pour la réalité mixte, vous créez une application 2D standard plateforme Windows universelle (UWP). Aucune autre modification d’application n’est requise pour que cette application s’exécute ensuite en tant qu’ardoise dans la réalité mixte.
Pour commencer à créer une application UWP 2D, consultez l’article Créer votre première application .
Mise à jour d’une application 2D Store existante vers UWP
Si vous disposez déjà d’une application Windows 2D dans le Windows Store, vérifiez qu’elle cible le plateforme Windows universelle Windows 10 (UWP). Voici tous les points de départ potentiels que vous pouvez avoir avec votre application Store aujourd’hui :
| Point de départ | Cible de la plateforme de manifeste AppX | Comment faire cela universel ? |
|---|---|---|
| Windows Phone Silverlight | Manifeste d’application Silverlight | Migrer vers WinRT |
| Windows Phone 8.1 universel | 8.1 Manifeste AppX qui n’inclut pas la cible de plateforme | Migrer votre application vers le plateforme Windows universelle |
| Windows Store 8 | 8 manifeste AppX qui n’inclut pas la cible de plateforme | Migrer votre application vers le plateforme Windows universelle |
| Windows Store 8.1 universel | 8.1 Manifeste AppX qui n’inclut pas la cible de plateforme | Migrer votre application vers le plateforme Windows universelle |
Si vous disposez d’une application Unity 2D aujourd’hui créée en tant qu’application Win32 sur le PC, mac &linux autonome cible, basculez vers la cible de build plateforme Windows universelle pour la réalité mixte.
Nous aborderons les façons dont vous pouvez restreindre votre application spécifiquement à HoloLens à l’aide de la famille d’appareils Windows.Holographic ci-dessous.
Exécuter votre application 2D dans un casque immersif Windows Mixed Reality
Si vous avez déployé votre application 2D sur un ordinateur de bureau et que vous l’avez essayé sur votre moniteur, vous êtes prêt à l’essayer sur un casque de bureau immersif !
Accédez simplement au menu Démarrer dans le casque de réalité mixte et lancez l’application à partir de là. L’interpréteur de commandes de bureau et l’interpréteur de commandes holographique partagent tous les deux le même ensemble d’applications UWP, et l’application doit donc être déjà présente une fois que vous avez déployé à partir de Visual Studio.
Ciblage à la fois des casques immersifs et HoloLens
Félicitations ! Votre application utilise désormais windows 10 plateforme Windows universelle (UWP).
Votre application est désormais capable de s’exécuter sur les appareils Windows d’aujourd’hui tels que Desktop, Mobile, Xbox, Windows Mixed Reality immersifs, HoloLens et les futurs appareils Windows. Toutefois, pour cibler tous ces appareils, vous devez vous assurer que votre application cible windows. Famille d’appareils universels.
Remplacez votre famille d’appareils par Windows.Universal
Nous allons maintenant accéder à votre manifeste AppX pour vous assurer que votre application UWP Windows 10 peut s’exécuter sur HoloLens :
- Ouvrez le fichier solution de votre application avec Visual Studio et accédez au manifeste du package d’application
- Cliquez avec le bouton droit sur le fichier Package.appxmanifest dans votre solution et accédez à Afficher le code
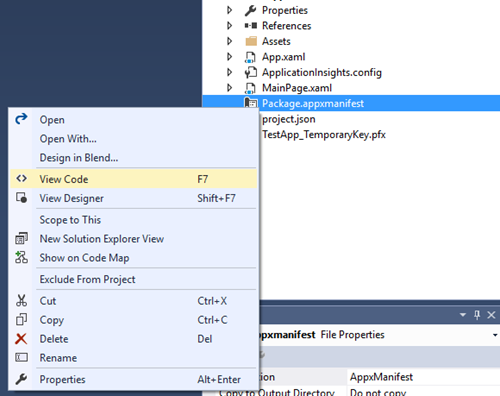
- Vérifiez que votre plateforme cible est Windows. Universel dans la section dépendances
<Dependencies> <TargetDeviceFamily Name="Windows.Universal" MinVersion="10.0.10240.0" MaxVersionTested="10.0.10586.0" /> </Dependencies> - Sauvegarder!
Si vous n’utilisez pas Visual Studio pour votre environnement de développement, vous pouvez ouvrir AppXManifest.xml dans l’éditeur de texte de votre choix pour vous assurer que vous ciblez Windows.Universal TargetDeviceFamily.
Exécuter dans l’émulateur HoloLens
Maintenant que votre application UWP cible « Windows.Universal », nous allons générer votre application et l’exécuter dans l’émulateur HoloLens.
Vérifiez que vous avez installé l’émulateur HoloLens.
Dans Visual Studio, sélectionnez la configuration de build x86 pour votre application
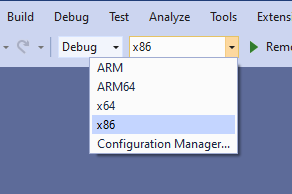
Sélectionnez Émulateur HoloLens dans le menu déroulant de la cible de déploiement
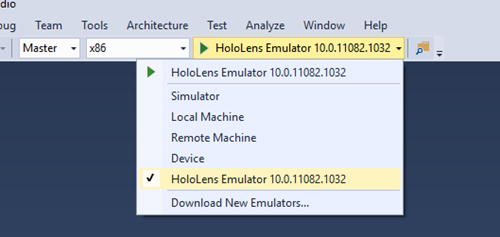
Sélectionnez Déboguer > démarrer le débogage pour déployer votre application et démarrer le débogage.
L’émulateur démarre et exécute votre application.
Avec un clavier, une souris et une manette Xbox, placez votre application dans le monde pour le lancer.
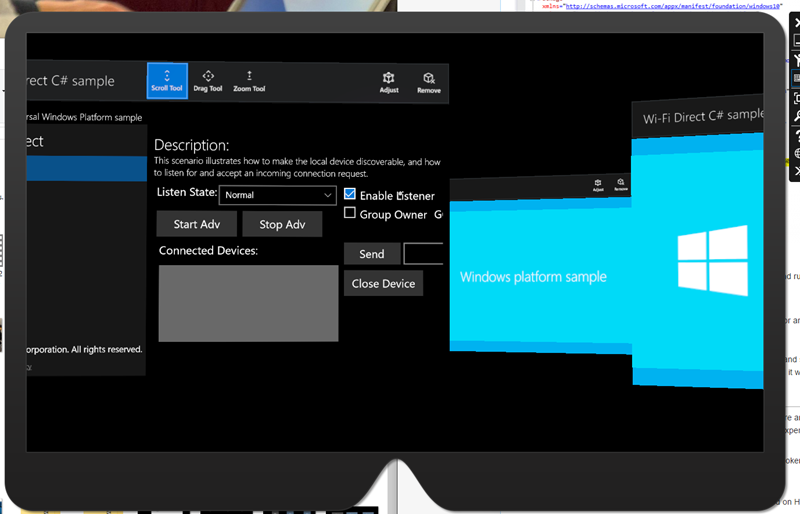
Étapes suivantes
À ce stade, l’une des deux choses peut se produire :
- Votre application affiche son démarrage et commence à s’exécuter une fois qu’elle est placée dans l’émulateur ! Génial !
- Ou après avoir vu une animation de chargement pour un hologramme 2D, le chargement s’arrête et vous verrez simplement votre application à son écran de démarrage. Cela signifie que quelque chose s’est produit mal et qu’il faudra plus d’investigation pour comprendre comment mettre votre application à la vie dans la réalité mixte.
Vous devez déboguer pour accéder à la racine des problèmes possibles qui empêchent votre application UWP de démarrer sur HoloLens.
Exécution de votre application UWP dans le débogueur
Ces étapes vous guident tout au long du débogage de votre application UWP à l’aide du débogueur Visual Studio.
- Si ce n’est déjà fait, ouvrez votre solution dans Visual Studio. Remplacez la cible par l’émulateur HoloLens et la configuration de build par x86.
- Sélectionnez Déboguer > démarrer le débogage pour déployer votre application et démarrer le débogage.
- Placez l’application dans le monde avec votre souris, clavier ou manette Xbox.
- Visual Studio doit maintenant s’arrêter quelque part dans le code de votre application.
- Si votre application ne se bloque pas immédiatement ou ne se bloque pas dans le débogueur en raison d’une erreur non gérée, passez par une passe de test des principales fonctionnalités de votre application pour vous assurer que tout est en cours d’exécution et fonctionnel. Vous pouvez voir des erreurs comme illustré ci-dessous (exceptions internes qui sont gérées). Pour vous assurer que vous ne manquez pas les erreurs internes qui affectent l’expérience de votre application, exécutez vos tests automatisés et tests unitaires pour vous assurer que tout se comporte comme prévu.
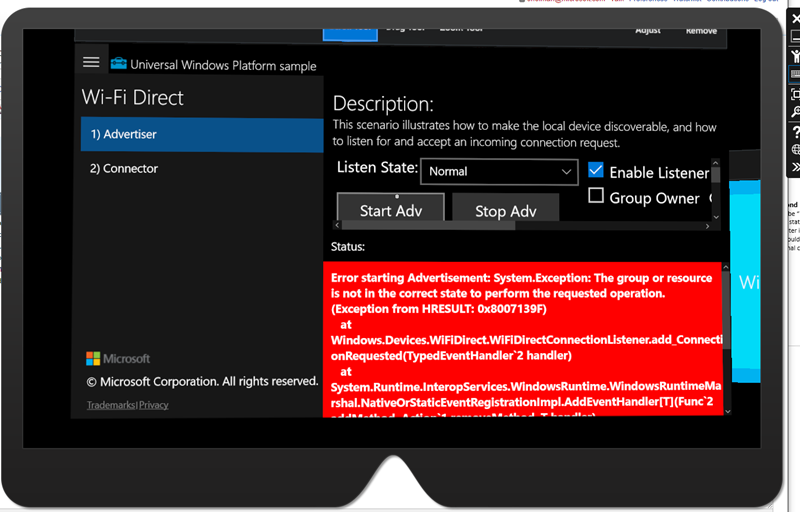
Mettre à jour votre interface utilisateur
Maintenant que votre application UWP s’exécute sur des casques immersifs et HoloLens en tant qu’hologramme 2D, nous allons ensuite nous assurer qu’il semble beau. Voici quelques éléments à prendre en considération :
- Windows Mixed Reality exécute toutes les applications 2D à une résolution fixe et un ppp qui équivaut à 853 x 480 pixels effectifs. Déterminez si votre conception a besoin d’affinement à cette échelle et passez en revue les conseils de conception ci-dessous pour améliorer votre expérience sur HoloLens et les casques immersifs.
- Windows Mixed Reality ne prend pas en charge les vignettes dynamiques 2D. Si votre fonctionnalité principale affiche des informations sur une vignette active, envisagez de déplacer ces informations dans votre application ou d’explorer les lanceurs d’applications 3D.
Résolution et facteur d’échelle de la vue d’application 2D
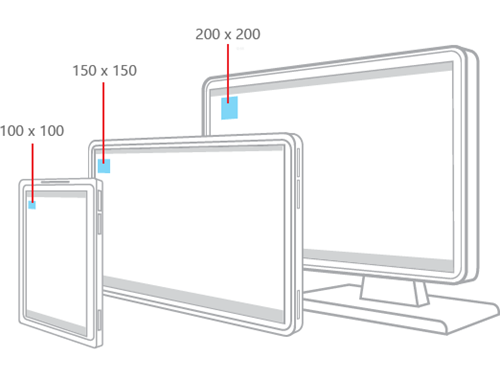
Windows 10 déplace toutes les conceptions visuelles de pixels réels en pixels effectifs. Cela signifie que les développeurs conçoivent leur interface utilisateur en suivant les instructions relatives à l’interface humaine Windows 10 pour les pixels effectifs, et la mise à l’échelle de Windows garantit que ces pixels effectifs sont la bonne taille pour l’utilisation sur les appareils, les résolutions, les PPP, et ainsi de suite. Consultez cette excellente lecture sur MSDN et cette présentation BUILD pour plus d’informations.
Même avec la possibilité unique de placer des applications dans votre monde à une plage de distances, les distances d’affichage de type TV sont recommandées pour produire la meilleure lisibilité et l’interaction avec le regard/mouvement. En raison de cela, une ardoise virtuelle dans la maison de réalité mixte affiche votre vue UWP plate sur :
1280x720, 150 %DPI (853 x 480 pixels effectifs)
Cette résolution présente plusieurs avantages :
- Cette disposition de pixel effective aura environ la même densité d’informations qu’une tablette ou un petit bureau.
- Il correspond à l’ppp fixe et aux pixels effectifs pour les applications UWP s’exécutant sur Xbox One, ce qui permet d’offrir des expériences transparentes sur les appareils.
- Cette taille est bonne lorsqu’elle est mise à l’échelle sur notre gamme de distances d’exploitation pour les applications dans le monde.
Meilleures pratiques de conception de l’interface de vue d’application 2D
À faire :
- Suivez les instructions relatives à l’interface humaine (HIG) windows 10 pour les styles, les tailles de police et les tailles de bouton. HoloLens fera le travail pour garantir que votre application aura des modèles d’application compatibles, des tailles de texte lisibles et un dimensionnement cible approprié.
- Assurez-vous que votre interface utilisateur suit les meilleures pratiques pour la conception réactive afin d’examiner le mieux la résolution unique et l’ppp de HoloLens.
- Utilisez les recommandations de thème de couleur « clair » de Windows.
À ne pas faire :
- Modifiez votre interface utilisateur trop radicalement en réalité mixte pour vous assurer que les utilisateurs disposent d’une expérience familière et hors du casque.
Comprendre le modèle d’application
Le modèle d’application pour la réalité mixte est conçu pour utiliser la maison de réalité mixte, où de nombreuses applications vivent ensemble. Considérez cela comme l’équivalent de réalité mixte du bureau, où vous exécutez plusieurs applications 2D à la fois. Cela a des implications sur le cycle de vie de l’application, les vignettes et d’autres fonctionnalités clés de votre application.
Barre d’application et bouton Précédent
Les vues 2D sont décorées avec une barre d’application au-dessus de leur contenu. La barre d’application comporte deux points de personnalisation spécifiques à l’application :
Titre : affiche le nom d’affichage de la vignette associée à l’instance d’application
Bouton Précédent : déclenche l’événement BackRequested lorsque vous appuyez sur. La visibilité du bouton Précédent est contrôlée par SystemNavigationManager.AppViewBackButtonVisibility.
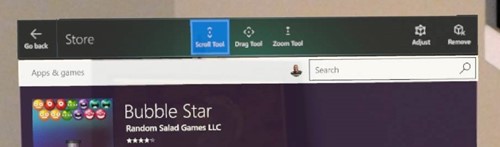
Interface utilisateur de la barre d’application en mode Application 2D
Tester la conception de votre application 2D
Il est important de tester votre application pour vous assurer que le texte est lisible, que les boutons sont ciblables et que l’application globale semble correcte. Vous pouvez tester sur un casque de bureau, un HoloLens, un émulateur ou un appareil tactile dont la résolution est définie sur 1280x720 @150 %.
Nouvelles possibilités d’entrée
HoloLens utilise des capteurs de profondeur avancés pour voir le monde et voir les utilisateurs. Cela permet des mouvements de main avancés tels que la floraison et le tapage aérien. Les microphones puissants permettent également d’effectuer des expériences vocales.
Avec les casques de bureau, les utilisateurs peuvent utiliser des contrôleurs de mouvement pour pointer vers des applications et prendre des mesures. Ils peuvent également utiliser un boîtier de commande, ciblant des objets avec leur regard.
Windows s’occupe de toute cette complexité pour les applications UWP, en traduisant votre regard, mouvements, voix et entrée du contrôleur de mouvement vers des événements de pointeur qui éliminent le mécanisme d’entrée. Par exemple, un utilisateur a peut-être effectué une pression aérienne avec sa main ou extrait le déclencheur Select sur un contrôleur de mouvement, mais les applications 2D n’ont pas besoin de savoir où l’entrée provient - ils voient simplement une pression tactile 2D, comme sur un écran tactile.
Voici les concepts/scénarios généraux que vous devez comprendre pour les entrées lors de l’ajout de votre application UWP à HoloLens :
- Le regard se transforme en événements de pointage, qui peuvent déclencher de manière inattendue des menus, des menu volants ou d’autres éléments d’interface utilisateur pour s’afficher simplement en regardant autour de votre application.
- Le regard n’est pas aussi précis que l’entrée de la souris. Utilisez des cibles atteintes de taille appropriée pour HoloLens, comme pour les applications mobiles tactiles. Les petits éléments proches des bords de l’application sont particulièrement difficiles à interagir.
- Les utilisateurs doivent basculer les modes d’entrée pour passer du défilement au glisser-déplacer vers deux doigts. Si votre application a été conçue pour l’entrée tactile, pensez à vous assurer qu’aucune fonctionnalité majeure n’est verrouillée derrière deux mouvement panoramiques des doigts. Si c’est le cas, envisagez d’avoir d’autres mécanismes d’entrée comme des boutons qui peuvent démarrer deux mouvement panoramiques de doigts. Par exemple, l’application Cartes peut effectuer un zoom avec deux doigts panoramiques, mais a un bouton plus, moins et pivoter pour simuler les mêmes interactions de zoom avec un clic unique.
L’entrée vocale est une partie essentielle de l’expérience de réalité mixte. Nous avons activé toutes les API vocales qui se trouvent dans Windows 10 powering Cortana lors de l’utilisation d’un casque.
Publier et gérer votre application universelle
Une fois votre application opérationnelle, empaqueter votre application pour l’envoyer au Microsoft Store.