Notes
L’accès à cette page nécessite une autorisation. Vous pouvez essayer de vous connecter ou de modifier des répertoires.
L’accès à cette page nécessite une autorisation. Vous pouvez essayer de modifier des répertoires.
Remarque
Ce guide de conception a été créé pour Windows 7 et n’a pas été mis à jour pour les versions plus récentes de Windows. La plupart des conseils s’appliquent toujours en principe, mais la présentation et les exemples ne reflètent pas nos conseils de conception actuels.
La fenêtre de propriété est le nom collectif pour les types d’interfaces utilisateur (UIs) suivants :
- Feuille de propriétés : utilisée pour afficher et modifier les propriétés d’un objet ou d’une collection d’objets dans une boîte de dialogue.
- Inspecteur de propriété : utilisé pour afficher et modifier les propriétés d’un objet ou d’une collection d’objets dans un volet.
- Boîte de dialogue Options : utilisée pour afficher et modifier les options d’une application.
Une propriété pour un objet est l’une des suivantes :
- Paramètre que les utilisateurs peuvent modifier (par exemple, le nom d’un fichier et l’attribut en lecture seule).
- Attribut d’un objet que les utilisateurs ne peuvent pas modifier directement (par exemple, la taille et la date de création d’un fichier).
Contrairement aux boîtes de dialogue (autres que les dialogues d’options) et aux Assistants, les fenêtres de propriétés prennent généralement en charge plusieurs tâches au lieu d’une seule tâche.
Les fenêtres de propriétés sont généralement organisées en pages, accessibles par le biais d’onglets. Les fenêtres de propriétés sont souvent associées à des onglets (et inversement), mais onglets ne sont pas essentiels aux fenêtres de propriétés.

Feuille de propriétés classique.
Remarque : Instructions relatives à disposition et onglets sont présentées dans des articles distincts.
Est-ce l’interface utilisateur appropriée ?
Pour décider, tenez compte de ces questions :
- La définition des propriétés oblige-t-elle les utilisateurs à effectuer une séquence d’étapes fixe et non triviale ? Dans ce cas, utilisez un Assistant ou flux de tâches à la place.
- Le contenu est-il uniquement des options d’une application ? Si c’est le cas, utilisez une boîte de dialogue options.
- Le contenu est-il uniquement des attributs d’une application ? Si c’est le cas, utilisez un À propos de la zone.
- Le contenu est-il principalement des propriétés d’un objet (ses paramètres ou attributs) ? Si ce n’est pas le cas, utilisez une boîte de dialogue standard ou une boîte de dialogue à onglets.
- Les utilisateurs -ils susceptibles d’afficher ou de modifier les propriétés fréquemment ou sur une période prolongée ? Si c’est le cas, utilisez un inspecteur de propriété ; sinon, utilisez une feuille de propriétés.
- Les utilisateurs -ils susceptibles d’afficher ou de modifier des propriétés pour plusieurs objets différents à la fois ? Si c’est le cas, utilisez un inspecteur de propriété ; sinon, utilisez une feuille de propriétés.
Les feuilles de propriétés et les inspecteurs de propriétés ne sont pas exclusifs. Vous pouvez afficher les propriétés les plus fréquemment consultées dans un inspecteur de propriétés et l’ensemble complet dans la feuille de propriétés.
Concepts de conception
Les fenêtres de propriété deviennent souvent un terrain de dumping pour un assortiment impair de paramètres de bas niveau et de technologie. Trop souvent, ces propriétés sont organisées en onglets, mais au-delà de celles-ci ne sont pas conçues pour des tâches ou des utilisateurs particuliers. Par conséquent, lorsque les utilisateurs sont confrontés à une tâche dans une fenêtre de propriété, ils ne savent souvent pas quoi faire.
Pour vous assurer que vos fenêtres de propriétés sont utiles et utilisables, procédez comme suit :
- Vérifiez que les propriétés sont nécessaires.
- Présenter des propriétés en termes d’objectifs utilisateur, et non de technologie.
- Présenter des propriétés au niveau approprié.
- Pages de conception pour des tâches spécifiques.
- Pages de conception pour des utilisateurs spécifiques, en particulier des utilisateurs limités (non administrateurs).
- Organisez efficacement les pages de propriétés.
Si vous ne faites qu’une seule chose...
Présenter des propriétés en termes d’objectifs utilisateur, et non de technologie. Prétendez que vous expliquez la propriété et pourquoi il est utile à un ami. Comment l’expliqueriez-vous ? Quelle langue utiliseriez-vous ? Il s’agit de la langue à utiliser dans vos pages de propriétés.
Modèles d’utilisation
Les fenêtres de propriétés ont plusieurs modèles d’utilisation.
- Feuilles de propriétés. Les propriétés d’un objet unique sont affichées dans une boîte de dialogue sans mode.
- Feuilles de propriétés à plusieurs objets. Les propriétés de plusieurs objets sont affichées dans une boîte de dialogue sans mode.
- Feuilles de propriétés des paramètres effectifs. Les propriétés effectives d’un objet unique s’affichent dans une boîte de dialogue sans mode.
- Boîtes de dialogue Options. Les propriétés d’une application sont affichées dans une boîte de dialogue modale.
- Inspecteurs de propriétés. Les propriétés de la sélection actuelle (un seul objet ou un groupe d’objets) sont affichées dans un volet de fenêtre ou une fenêtre non attachée.
Tous les modèles de fenêtre de propriétés à l’exception des inspecteurs de propriétés utilisent une validation différée, ce qui signifie que les modifications prennent effet uniquement lorsque les utilisateurs cliquent sur OK ou Appliquer. Les inspecteurs de propriétés utilisent une validation immédiate (les propriétés sont modifiées dès que les utilisateurs apportent des modifications), il n’est donc pas nécessaire d’utiliser les boutons OK, Annuler et Appliquer.
Lignes directrices
Feuilles de propriétés
-
Afficher une feuille de propriétés lorsque les utilisateurs :
- Sélectionnez la commande Propriétés d’un objet.
- Définissez le focus d’entrée sur un objet et appuyez sur Alt+Entrée.
feuilles de propriétés à plusieurs objets
- Affichez les propriétés communes de tous les objets sélectionnés. Lorsque les valeurs de propriété diffèrent, affichez les contrôles associés à ces valeurs à l’aide d’un état mixte. (Consultez les instructions de contrôle respectives pour l’utilisation de valeurs à état mixte.)
- Si l’objet sélectionné est une collection de plusieurs objets discrets (comme un dossier de fichiers), afficher les propriétés de l’objet groupé unique au lieu d’une feuille de propriétés à plusieurs objets pour les objets discrets.
Boîtes de dialogue Options
- Ne séparez pas les options de la personnalisation. Autrement dit, n’avez pas à la fois une commande Options et une commande Personnaliser. Les utilisateurs sont souvent confondus par cette séparation. Au lieu de cela, accédez à la personnalisation via des options.
Pages de propriétés
Suivez ces instructions pour l’ordre des pages :
- Définissez la page Général ou son équivalent sur la première page.
- Définissez la page Avancé ou son équivalent sur la dernière page.
- Pour les pages restantes :
- Organisez-les en groupes de pages associées.
- Classer les groupes selon la probabilité de leur utilisation.
- Dans chaque groupe, commandez les pages par leurs relations ou par la probabilité de leur utilisation.
- Vous ne devez pas avoir tant de pages qu’il est nécessaire de les afficher par ordre alphabétique.
Rendre les pages cohérentes en mettant en relation toutes les propriétés de chaque page à un seul objectif spécifique et basé sur des tâches.
Si l’espace le permet, expliquez l’objectif de la fenêtre de propriété en haut de la page s’il n’est pas évident pour vos utilisateurs cibles. Si la page est utilisée pour effectuer une seule tâche, l’expression du texte sous la forme d’une instruction claire sur la façon d’effectuer cette tâche. Utilisez des phrases complètes, se terminant par un point.
capture d’écran

Dans cet exemple, l’objectif du Pare-feu Microsoft Windows est expliqué en haut de la page Général.
Rendre le contenu similaire cohérent entre les pages à l’aide de noms de contrôle et d’emplacements cohérents. Par exemple, si plusieurs pages ont des zones Nom, essayez de les placer dans le même emplacement sur la page et d’utiliser des étiquettes cohérentes. Le contenu similaire ne doit pas rebondir d’une page à l’autre.
Placez la même propriété sur la même page dans toute votre application. Par exemple, ne placez pas de propriété Expiration sous l’onglet Général d’un type d’objet et sous l’onglet Avancé pour un autre type.
Si les utilisateurs sont susceptibles de commencer par la dernière page affichée, rendre l’onglet de page persistant et le sélectionner par défaut. Rendre les paramètres persistants sur une fenêtre par propriété, par utilisateur. Sinon, sélectionnez la première page par défaut.
Ne faites pas en sorte que les paramètres d’une page dépendent des paramètres d’autres pages. Placez les paramètres dépendants sur une seule page à la place. La modification d’un paramètre sur une page ne doit jamais modifier automatiquement les paramètres d’autres pages.
- Exception : Si les paramètres dépendants se trouvent dans deux fenêtres de propriétés différentes, utilisez des étiquettes de texte statiques pour expliquer cette relation dans les deux emplacements.
Ne faites pas défiler les pages de propriétés. Les onglets et les barres de défilement sont utilisés pour augmenter la zone effective d’une fenêtre, mais un mécanisme doit être suffisant. Au lieu d’utiliser des barres de défilement, augmentez la taille des pages de propriétés et placez les pages efficacement.
premières pages
- Pour les propriétés d’objet, placez le nom de l’objet sur la première page.
- Si vous associez (facultatif) icônes à vos objets, afficher l’icône appropriée dans le coin supérieur gauche de la première page.
pages générales
- Évitez les pages Générales. Vous n’êtes pas obligé d’avoir une page Général. Utilisez une page Général uniquement si :
- Les propriétés s’appliquent à plusieurs tâches et sont significatives pour la plupart des utilisateurs. Ne placez pas de propriétés spécialisées ou avancées sur une page Général, mais vous pouvez les rendre accessibles via un bouton de commande sur la page Général.
- Les propriétés ne correspondent pas à une catégorie plus spécifique. Si c’est le cas, utilisez ce nom pour la page à la place.
pages avancées
- Évitez les pages avancées. Utilisez une page Avancé uniquement si :
- Les propriétés s’appliquent à des tâches rares et sont principalement significatives pour les utilisateurs avancés.
- Les propriétés ne correspondent pas à une catégorie plus spécifique. Si c’est le cas, utilisez ce nom pour la page à la place.
- N’appelez pas les propriétés avancées uniquement en fonction des mesures technologiques. Par exemple, une option d’agrafage d’imprimante peut être une fonctionnalité d’imprimante avancée, mais elle est significative pour tous les utilisateurs, de sorte qu’elle ne doit pas se trouver sur une page Avancée.
Fenêtres de propriétés détenues
N’affichez pas plusieurs fenêtres de propriété détenues à partir d’une fenêtre de propriété. L’affichage de plusieurs boutons rend la signification des boutons OK et Annuler difficiles à comprendre. Vous pouvez afficher d’autres types de boîtes de dialogue auxiliaires (telles que les sélecteurs d’objets) si nécessaire.
Incorrect :
capture d’écran
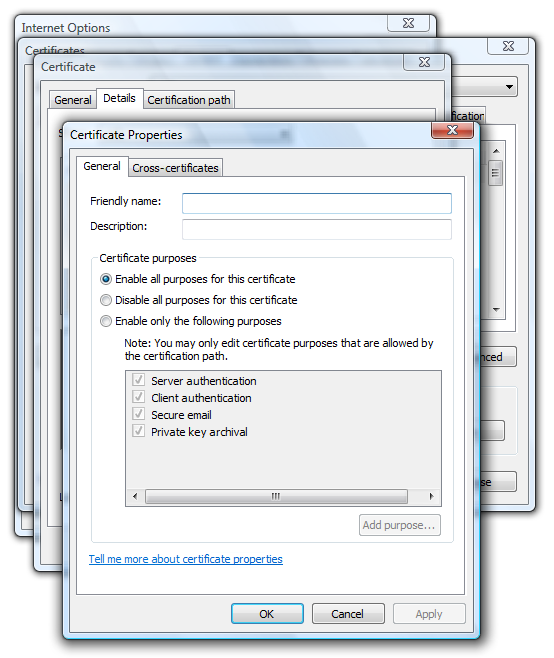
Dans cet exemple, la boîte de dialogue Options du propriétaire comporte trois niveaux de fenêtres de propriétés détenues. Par conséquent, les significations d’OK et d’Cancel sont déroutantes.
Pour les fenêtres de propriétés qui utilisent un modèle de validation différée, assurez-vous que les utilisateurs peuvent annuler les modifications apportées dans une fenêtre de propriété détenue en cliquant sur Annuler dans la fenêtre propriétaire.
Si une fenêtre de propriété détenue nécessite une validation immédiate, indiquez que les modifications ont été validées en renommant le bouton Annuler dans la fenêtre propriétaire pour fermer. Rétablir le bouton pour annuler si l’utilisateur clique sur Appliquer.

Dans cet exemple, les modifications apportées aux dictionnaires personnalisés et aux paramètres de grammaire ne peuvent pas être annulées. Vous pouvez donner aux utilisateurs ces commentaires en modifiant Annuler pour fermer.
autres fenêtres appartenant à d’autres fenêtres
Si une fenêtre détenue est utilisée pour effectuer une tâche auxiliaire, ne renommez pas le bouton Annuler. Les instructions précédentes s’appliquent uniquement aux fenêtres de propriétés détenues, et non aux boîtes de dialogue utilisées pour effectuer des tâches auxiliaires.
capture d’écran

Dans cet exemple, le nettoyage de disque est une tâche auxiliaire, de sorte que les instructions précédentes ne s’appliquent pas. Par exemple, le bouton Annuler dans la fenêtre propriétaire ne doit pas être modifié pour Fermer.
Si la fenêtre appartenant est utilisée pour effectuer une tâche auxiliaire, ne fermez pas la fenêtre de propriété propriétaire lorsque le bouton de commande est cliqué. Cela désoriente et suppose que la seule raison pour laquelle l’utilisateur a affiché la fenêtre de propriété était d’effectuer cette commande.
Incorrect :

Dans cet exemple, cliquez sur Protéger le document ferme incorrectement la boîte de dialogue Options.
Onglets
Utilisez des étiquettes d’onglet concises. Utilisez un ou deux mots qui décrivent clairement le contenu de la page. Les étiquettes plus longues entraînent une utilisation inefficace de l’espace d’écran, en particulier lorsque les étiquettes sont localisées.
Utilisez des étiquettes d’onglet spécifiques et significatives. Évitez les étiquettes d’onglets génériques qui peuvent s’appliquer à n’importe quel onglet, tel que Général, Avancé ou Paramètres.
Utiliser des onglets horizontaux si :
- La fenêtre de propriété comporte sept onglets ou moins (y compris les extensions tierces).
- Tous les onglets tiennent sur une ligne, même lorsque l’interface utilisateur est localisée.
- Vous utilisez des onglets horizontaux sur les autres fenêtres de propriétés de votre application.
Utiliser des onglets verticaux si :
- La fenêtre de propriété comporte huit onglets ou plus (y compris les extensions tierces).
- L’utilisation d’onglets horizontaux nécessite plusieurs lignes.
- Vous utilisez des onglets verticaux sur les autres fenêtres de propriétés de votre application.

Dans cet exemple, les onglets verticaux sont utilisés pour prendre en charge huit onglets ou plus.
Pour les inspecteurs de propriétés, pour économiser de l’espace, envisagez d’utiliser une liste déroulante au lieu d’onglets, en particulier si l’onglet actuel est rarement modifié par l’utilisateur.
Si un onglet ne s’applique pas au contexte actuel et que les utilisateurs ne s’attendent pas à ce qu’il le fasse, supprimez l’onglet. Cela simplifie l’interface utilisateur et les utilisateurs ne le manqueront pas.
Incorrect :

Dans cet exemple, l’onglet Emplacements de fichier est désactivé de manière incorrecte lorsque Microsoft Word 2003 est utilisé comme éditeur de messagerie. La page doit être supprimée, car les utilisateurs ne s’attendaient pas à afficher ou modifier les emplacements des fichiers dans ce contexte.
Si un onglet ne s’applique pas au contexte actuel et que les utilisateurs peuvent s’y attendre :
- Afficher l’onglet.
- Désactiver les contrôles de la page.
- Inclure du texte expliquant pourquoi les contrôles sont désactivés.
Ne désactivez pas l’onglet, car cela n’est pas explicite et interdit l’exploration. En outre, les utilisateurs recherchant une propriété spécifique seraient obligés d’examiner tous les autres onglets.

Dans cet exemple de Word 2003, aucune des options d’affichage ne s’applique dans la disposition de lecture. Toutefois, les utilisateurs peuvent s’attendre à ce qu’ils s’appliquent en fonction de l’étiquette d’onglet, de sorte que la page s’affiche, mais les options sont désactivées.
N’affectez pas d’effets à la modification des onglets. La modification de l’onglet actuel ne doit jamais avoir d’effets secondaires, appliquer des paramètres ou entraîner un message d’erreur.
N’imbriquez pas les onglets ou combinez des onglets horizontaux avec des onglets verticaux. Au lieu de cela, réduisez le nombre d’onglets, utilisez uniquement les onglets verticaux ou utilisez un autre contrôle tel qu’une liste déroulante.
N’utilisez pas d’onglets si une fenêtre de propriété n’a qu’un seul onglet et n’est pas extensible. Utilisez une boîte de dialogue régulière avec OK, Annuler et un bouton Appliquer facultatif à la place. Les fenêtres de propriétés extensibles (qui peuvent être étendues par des tiers) doivent toujours utiliser des onglets.
Ne placez pas d’icônes sous onglets. Les icônes ajoutent généralement un encombrement visuel inutile, consomment de l’espace d’écran et n’améliorent souvent pas la compréhension utilisateur. Ajoutez uniquement des icônes qui facilitent la compréhension, telles que les symboles standard.
Incorrect :

Dans cet exemple, les graphiques ajoutent un encombrement visuel inutile et ne font que peu pour améliorer la compréhension de l’utilisateur.
N’utilisez pas les logos de produit pour les graphiques d’onglets. Les onglets ne sont pas destinés à la personnalisation.
Ne faites pas défiler les onglets horizontaux. Le défilement horizontal n’est pas facilement détectable. Toutefois, vous pouvez faire défiler les onglets verticaux.
Incorrect :

Dans cet exemple, les onglets horizontaux sont défilements.
Boutons de commande
- Placez les boutons de commande qui s’appliquent à toutes les pages de propriétés en bas de la fenêtre de propriété. Alignez à droite les boutons et utilisez cet ordre (de gauche à droite) : OK, Annuler et Appliquer.
- boutons de commande Placer qui s’appliquent uniquement aux pages de propriétés individuelles directement sur la page de propriétés.
Boutons de validation
boutons OK
- Pour les fenêtres de propriétés propriétaire, le bouton OK signifie appliquer les modifications en attente (effectuées depuis l’ouverture de la fenêtre ou la dernière application) et fermer la fenêtre.
- Pour les fenêtres de propriétés détenues, le bouton OK signifie conserver les modifications, fermer la fenêtre et appliquer les modifications lorsque les modifications de la fenêtre propriétaire sont appliquées.
- Ne renommez pas le bouton OK. Contrairement à d’autres boîtes de dialogue, les fenêtres de propriétés ne sont pas utilisées pour effectuer une tâche spécifique. S’il est judicieux de renommer le bouton OK (par exemple, imprimer), la fenêtre n’est pas une fenêtre de propriété.
- N’attribuez pas de clé d’accès.
boutons Annuler
- Le bouton Annuler signifie ignorer toutes les modifications en attente (effectuées depuis l’ouverture de la fenêtre ou la dernière application) et fermer la fenêtre.
- Si toutes les modifications en attente ne peuvent pas être abandonnées, renommez le bouton Annuler pour fermer. Cliquer sur Annuler doit abandonner toutes les modifications en attente.
- Si la fenêtre de propriété détenue nécessite une validation immédiate, renommez le bouton Annuler dans la fenêtre propriétaire pour indiquer que les modifications ont été validées.
- N’attribuez pas de clé d’accès.
boutons Appliquer
Pour les feuilles de propriétés propriétaire, le bouton Appliquer signifie appliquer les modifications en attente (effectuées depuis l’ouverture de la fenêtre ou la dernière Application), mais laissez la fenêtre ouverte. Cela permet aux utilisateurs d’évaluer les modifications avant de fermer la feuille de propriétés.
Pour les feuilles de propriétés détenues, n’utilisez pas. L’utilisation d’un bouton Appliquer sur une feuille de propriétés détenue rend difficile à comprendre la signification des boutons de validation sur la feuille de propriétés propriétaire.
Fournissez un bouton Appliquer uniquement si la feuille de propriétés a des paramètres (au moins une) avec des effets que les utilisateurs peuvent évaluer de manière significative. En règle générale, les boutons Appliquer sont utilisés lorsque les paramètres apportent des modifications visibles. Les utilisateurs doivent pouvoir appliquer une modification, évaluer la modification et apporter d’autres modifications en fonction de cette évaluation. Si ce n’est pas le cas, supprimez le bouton Appliquer au lieu de le désactiver.
Incorrect :
 bouton Appliquer
bouton AppliquerDans cet exemple, aucune des propriétés système n’a d’effet visuel. Par conséquent, le bouton Appliquer n’a aucune valeur et doit être supprimé.
Placez tous les paramètres que les utilisateurs peuvent souhaiter appliquer sur les pages propriétaires. N’utilisez pas les boutons Appliquer sur les feuilles de propriétés détenues, car cela est confus.
Utiliser les boutons Appliquer uniquement avec les feuilles de propriétés, pas avec les boîtes de dialogue Options.
Activer le bouton Appliquer uniquement lorsqu’il existe des modifications en attente; sinon, désactivez-le.
Affecter « A » comme clé d’accès.
boutons Fermer
- Si toutes les modifications en attente ne peuvent pas être abandonnées, renommez le bouton Annuler pour fermer. Cliquer sur Annuler doit abandonner toutes les modifications en attente.
-
Ne vérifiez pas si les utilisateurs ignorent leurs modifications.
- Exception : Si la fenêtre de propriété a des paramètres qui nécessitent un effort important pour définir et que l’utilisateur a apporté des modifications, vous pouvez afficher une confirmation si l’utilisateur clique sur le bouton Fermer dans la barre de titre. La raison est que certains utilisateurs supposent par erreur que le bouton Fermer dans la barre de titre a le même effet que le bouton OK.
- À l’exception du message de confirmation, vérifiez que le bouton Fermer dans la barre de titre a le même effet que Cancel ou Close.
Contenu de la page
- Vérifiez que les propriétés sont nécessaires. Ne pas encombrer vos pages avec des propriétés inutiles simplement pour éviter de prendre des décisions de conception difficiles.
- Présenter des propriétés en termes d’objectifs utilisateur, et non de technologie. Simplement parce qu’une propriété configure une technologie spécifique ne signifie pas que vous devez présenter la propriété en termes de cette technologie.
- Si vous devez présenter des paramètres en termes de technologie (peut-être parce que vos utilisateurs reconnaissent le nom de la technologie), incluez une brève description de la façon dont l’utilisateur bénéficie de ce paramètre.
- Présenter des propriétés au niveau approprié. Vous n’avez pas besoin de présenter des paramètres individuels et de bas niveau sur une page de propriétés. Vous n’avez donc pas besoin de présenter les propriétés à un niveau logique pour vos utilisateurs.
- Créer des pages de propriétés pour des tâches spécifiques. Déterminez les tâches que les utilisateurs effectueront et assurez-vous qu’il existe un chemin d’accès clair pour effectuer ces tâches.
- Organiser efficacement les pages de propriétés en réduisant le nombre d’onglets, en choisissant ce qui se passe sur une page en fonction du regroupement logique et de la cohérence, et en simplifiant la présentation de la page.
Si une option est fortement recommandée, envisagez d’ajouter « (recommandé) » à l’étiquette.
fournir un bouton de commande Restaurer par défaut pour une page de propriétés ou la fenêtre de propriété entière lorsque :
- Vos utilisateurs sont susceptibles de prendre en compte les paramètres complexes et difficiles à comprendre.
- Le fait d’avoir des paramètres incorrects peut entraîner des fonctionnalités cassants, mais les valeurs par défaut peuvent restaurer les fonctionnalités.
- Il est plus facile pour les utilisateurs de recommencer lorsque l’objet est mal configuré.

Dans cet exemple, les paramètres du Pare-feu Windows sont complexes et peuvent entraîner des fonctionnalités interrompues. En cas de problème, il est souvent plus facile pour les utilisateurs de recommencer en cliquant sur Restaurer les valeurs par défaut.
Vérifiez que la commande Restore Defaults si son effet n’est pas évident ou que les paramètres sont complexes. Indiquez la confirmation à l’aide de points de suspension.
Le cas échéant, affichez un aperçu des résultats d’un paramètre.

Dans cet exemple, la page affiche un aperçu des schémas de pointeur. Tout en cliquant sur Appliquer affiche également un aperçu, l’utilisation d’un aperçu sur la page est plus efficace pour les utilisateurs.
capture d’écran

Dans cet exemple, la zone Aperçu affiche les résultats des paramètres de police. Cet exemple montre que vous pouvez afficher un aperçu des paramètres qui ne sont pas graphiques.
Aide
- Lorsque vous fournissez de l’aide à l’utilisateur, envisager d’utiliser les options suivantes (répertoriées dans leur ordre de préférence) :
- Donnez des contrôles interactifs aux étiquettes explicites. Les utilisateurs sont plus susceptibles de lire les étiquettes sur les contrôles interactifs que tout autre texte.
- Fournissez des explications contextuelles à l’aide d’étiquettes de texte statiques.
- Fournissez un lien spécifique à une rubrique d’aide pertinente.
- Recherchez les liens d’aide en bas de chaque page. Si une page comporte plusieurs groupes distincts de paramètres qui ont une rubrique d’aide (peut-être dans les zones de groupe), recherchez le lien d’aide en bas du groupe.
- N’utilisez pas de liens généraux ou vagues de rubriques d’aide ou de boutons d’aide génériques. Les utilisateurs ignorent souvent l’aide générique.
Pour plus d’informations et d’exemples, consultez d’aide .
Utilisateurs standard et administrateurs protégés
De nombreux paramètres nécessitent des privilèges d’administrateur à modifier. Si un processus nécessite des privilèges d’administrateur, Windows et versions ultérieures nécessitent utilisateurs standard et administrateurs protégés pour élever explicitement leurs privilèges. Cela permet d’empêcher l’exécution de code malveillant avec des privilèges d’administrateur.
Pour plus d’informations et d’exemples, consultez contrôle de compte d’utilisateur.
Valeurs par défaut
- Les paramètres d’une fenêtre de propriété doivent refléter l’état actuel de l’application, de l’objet ou de la collection d’objets. Dans le cas contraire, il serait trompeur et peut-être entraîner des résultats indésirables. Par exemple, si les paramètres reflètent les recommandations, mais pas l’état actuel, les utilisateurs peuvent cliquer sur Annuler au lieu d’apporter des modifications, en pensant qu’aucune modification n’est nécessaire.
- Choisissez le plus sûr (pour éviter la perte de données ou d’accès au système) et l’état initial le plus sécurisé. Supposons que la plupart des utilisateurs ne modifient pas les paramètres.
- Si la sécurité et la sécurité ne sont pas des facteurs, choisissez l’état initial qui est le plus probable ou pratique.
SMS
Commandes
- Pour afficher les options du programme, utilisez « Options ».
- Pour afficher la fenêtre de propriétés d’un objet, utilisez « Propriétés ».
- Pour afficher un résumé des paramètres de personnalisation de programme couramment utilisés, utilisez «Personalize».
- N’utilisez pas « Paramètres » ou « Préférences ».
- N’utilisez pas points de suspension pour ces commandes.
Titres de la feuille de propriétés
- Pour un seul objet, utilisez « [nom de l’objet] Properties ».
- Si l’objet n’a pas de nom, utilisez le nom de type de l’objet. (Par exemple, propriétés du compte d’utilisateur.)
- Pour plusieurs objets, utilisez « [prénom d’objet], ... Propriétés.
- Si les objets n’ont aucun nom, utilisez le nom de type des objets. (Par exemple, propriétés des comptes d’utilisateur.)
- Si les objets ont différents types, utilisez « Propriétés de sélection ».
- Utilisez majuscules de style titre.
- N’utilisez pas de ponctuation de fin.
- N’utilisez pas de traits d’union, tels que « [nom de l’objet] - Propriétés ».
Titres de l’inspecteur de propriété
- Utilisez « Propriétés ».
- Utilisez la mise en majuscules de style titre.
- N’utilisez pas de ponctuation de fin.
Titres de la boîte de dialogue Options
- Utilisez « Options ».
- Utilisez la mise en majuscules de style titre.
- N’utilisez pas de ponctuation de fin.
Noms d’onglets de page de propriétés
- Utilisez des étiquettes d’onglet concises. Utilisez un ou deux mots qui décrivent clairement le contenu de la page. L’utilisation de noms d’onglets plus longs entraîne une utilisation inefficace de l’espace d’écran, en particulier lorsque les noms d’onglets sont localisés.
- Utilisez des étiquettes d’onglet spécifiques et significatives. Évitez les étiquettes d’onglets génériques qui peuvent s’appliquer à n’importe quel onglet, tel que Général, Avancé ou Paramètres.
- Écrivez l’étiquette en tant qu’expression un ou deux mots et n’utilisez aucune ponctuation de fin.
- Utilisez majuscules de style phrase.
- N’attribuez pas de clé d’accès unique.
Texte de la page de propriétés
- Évitez les blocs de texte volumineux.
- Fournissez suffisamment de place pour que le texte se développe à 30 % s’il sera localisé.
- N’utilisez pas d’expression de texte sous forme de commande sur les fenêtres de propriétés. Étant donné que les utilisateurs peuvent simplement afficher les paramètres, vous ne souhaitez pas les inviter à modifier les paramètres.
- Utilisez la mise en majuscules de style phrase et la ponctuation de fin.
Documentation
Lorsque vous faites référence à des fenêtres de propriétés :
- Dans la programmation et d’autres documents techniques, reportez-vous aux feuilles de propriétés et aux boîtes de dialogue options en tant que feuilles de propriétés. Partout ailleurs, utilisez la boîte de dialogue, en particulier dans la documentation utilisateur.
- Utilisez le texte de titre exact, y compris sa mise en majuscule.
- Pour décrire l’interaction utilisateur, utilisez ouvrir et fermer.
- Lorsque cela est possible, mettez en forme le titre en gras. Sinon, placez le titre entre guillemets uniquement si nécessaire pour éviter toute confusion.
Lorsque vous faites référence à des pages de propriétés :
- Dans la programmation et d’autres documents techniques, reportez-vous aux pages de propriétés en tant que pages de propriétés. Partout ailleurs, utilisez l’onglet, en particulier dans la documentation utilisateur.
- Utilisez le texte de titre exact, y compris sa mise en majuscule.
- Pour décrire l’interaction utilisateur, utilisez un clic pour faire référence à un clic sur un onglet.
- Si possible, mettez en forme le nom à l’aide du texte en gras. Sinon, placez le nom entre guillemets uniquement si nécessaire pour éviter toute confusion.