Complemento do cliente cartón para aplicacións de Dynamics 365 (versión preliminar)
[Este artigo é a documentación de prelanzamento e está suxeito a cambios.]
Suxestión
Recomendamos utilizar a opción predeterminada para personalizar as túas aplicacións con Dataverse datos. Asegura que se beneficie da nosa integración en Dataverse.
Obteña unha vista de 360 graos dos seus clientes directamente nas aplicacións de Dynamics 365. Co complemento de tarxeta de cliente instalado nunha aplicación de Dynamics 365 compatible, pode escoller amosar campos de perfil de cliente, estatísticas e cronoloxía da actividade. O complemento recuperará datos de Dynamics 365 Customer Insights sen afectar aos datos da aplicación Dynamics 365 conectada.
Importante
- Esta é unha funcionalidade de vista previa.
- As funcionalidades en versión preliminar non están destinadas a usarse en produción e poden ter restrinxida a funcionalidade. Estas funcionalidades están dispoñibles antes da versión oficial para que os clientes poidan obter acceso a elas rápido e fornecer comentarios.
Limitacións
- O complemento cartón non respecta o permiso de Dataverse ao recuperar datos.
Requisitos previos
- Aplicacións baseadas en modelos de Dynamics 365, como Vendas ou servizo de atención ao cliente, versión 9.0 e posteriores.
- Para que os teus datos de Dynamics 365 se asignen aos perfís de cliente unificados, recomendámoslles que se inxeran desde a aplicación Dynamics 365 mediante o Microsoft Dataverse conector. Se utilizas un método diferente para inxerir contactos (ou contas) de Dynamics 365, asegúrate de que o campo
contactid(ouaccountid) estea definido como a chave principal para iso orixe de datos durante o proceso de unificación de datos. - Todos os usuarios de Dynamics 365 do complemento Customer cartón deben engadirse como usuarios en Customer Insights - Data.
- Capacidades de busca e filtro configuradas.
- Algúns datos e controis só están dispoñibles en contornos de tipos específicos. A configuración do complemento informarache se un control non está dispoñible debido ao tipo de ambiente seleccionado. Este erro mostrarase no control ao renderizalo.
- Cada control de complemento depende de datos específicos:
- O control de medidas require medidas de atributos de cliente configuradas.
- O control de intelixencia require datos xerados mediante predicións ou modelos personalizados.
- O control de detalles do cliente mostra todos os campos do perfil dispoñibles no perfil unificado do cliente.
- O control de enriquecemento require enriquecementos activos aplicados aos perfís de clientes. O complemento cartón admite estes enriquecementos: Marcas proporcionadas por Microsoft e Intereses proporcionadas por Microsoft.
- O control de contactos require un tipo de táboa semántica de contactos.
- O control da cronoloxía require actividades configuradas.
Instalar o complemento do cartón do cliente
O complemento de tarxeta de cliente é unha solución para aplicacións de interacción cos clientes en Dynamics 365. Para instalar a solución:
Vai a AppSource e busca Tarxeta de cliente de Dynamics.
Seleccione o Complemento de cliente cartón en AppSource e seleccione Conseguilo agora.
Pode que necesite iniciar sesión coas súas credenciais de administrador da aplicación de Dynamics 365 para instalar a solución. Pode que a solución tarde un tempo en instalarse no seu ambiente.
Configurar o complemento de tarxeta de cliente
Como administrador, vai á sección Configuración en Dynamics 365 e selecciona Solucións.
Seleccione a ligazón Nome para mostrar para a solución Dynamics 365 Customer Insights Complemento de cliente cartón (versión preliminar) .

Selecciona iniciar sesión e introduce as credenciais da conta de administrador que utilizas para configurar Customer Insights - Data.
Nota
Comproba que o bloqueador de ventás emerxentes do navegador non bloquea a xanela de autenticación cando selecciona o botón iniciar sesión .
Seleccione o ambiente do que desexa obter datos.
Defina a asignación de campos para rexistros na aplicación de Dynamics 365. Dependendo dos teus datos, podes optar por asignar as seguintes opcións:
- Para mapear cun contacto, seleccione o campo da táboa Cliente que coincida co ID da súa táboa de contactos.
- Para asignar unha conta, seleccione o campo da táboa Cliente que coincida co ID da táboa da súa conta.
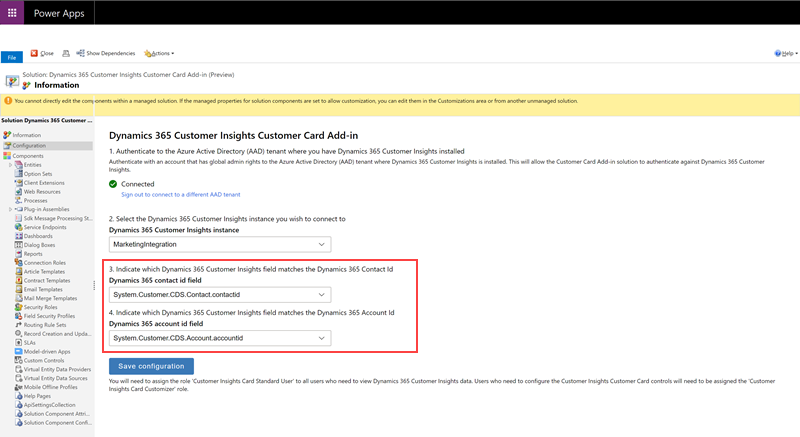
Seleccione Gardar configuración para gardar a configuración.
A continuación, ten que asignar roles de seguridade en Dynamics 365 para que os usuarios poidan personalizar e ver a tarxeta de cliente. En Dynamics 365, vai a Configuración>Permisos>Usuarios. Seleccione os usuarios para editar os roles de usuario e seleccione Xestionar roles.
Asigne a función Customer Insights cartón Customizer aos usuarios que personalizarán o contido que se mostra no cartón para toda a organización.
Engadir controis de cartón de cliente aos formularios
Segundo o teu escenario, podes engadir controis ao formulario Contacto ou ao formulario Conta .
Para engadir os controis do cliente cartón ao teu formulario de contacto, vai á Configuración>Personalizacións en Dynamics 365.
Seleccione Personalizar o sistema.
Navega ata a táboa Contacto , expándaa e selecciona Formularios.
Seleccione o formulario de contacto ao que desexa engadir os controis da tarxeta de cliente.
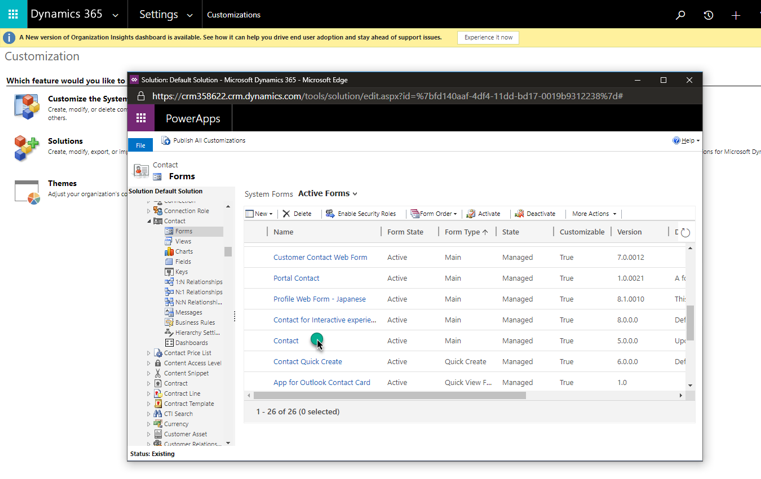
Para engadir un control, no editor de formularios, arrastre calquera campo do Explorador de campos ata onde quere que apareza o control.
Seleccione o campo do formulario que acaba de engadir e seleccione Cambiar propiedades.
Vaia á pestana Controis e seleccione Engadir control. Escolle un dos controis personalizados dispoñibles e selecciona Engadir.
No diálogo Propiedades do campo desmarque a caixa de verificación Mostrar etiqueta do formulario .
Seleccione a opción Web para o control. Para o control de enriquecemento, seleccione o tipo de enriquecemento que quere mostrar configurando o campo enrichmentType . Engada un control de enriquecemento separado para cada tipo de enriquecemento.
Seleccione Gardar e Publicar para publicar o formulario de contacto actualizado.
Vaia ao formulario de contacto publicado. Verá o control que acaba de engadir. É posible que teña que iniciar sesión a primeira vez que o use.
Para personalizar o que quere mostrar no control personalizado, seleccione o botón de edición na esquina superior dereita.
Actualizar complemento do cartón do cliente
O complemento de tarxeta de cliente non se actualiza automaticamente. Para actualizar á última versión, siga estes pasos na aplicación Dynamics 365 que ten instalado o complemento.
Na aplicación Dynamics 365, vai a Configuración>Personalización e selecciona Solucións.
Na táboa de complementos, busque CustomerInsightsCustomerCard e seleccione a fila.
Seleccione Aplicar actualización da solución na barra de accións.
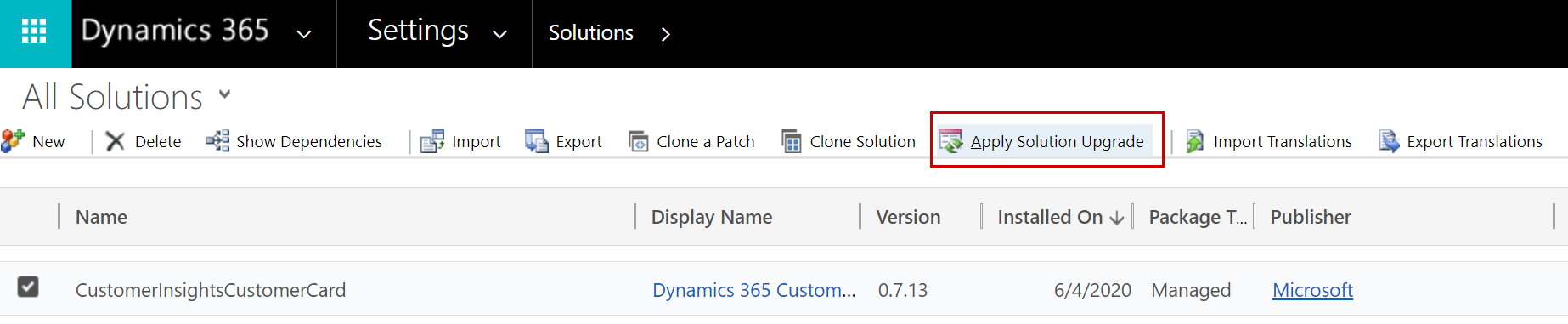
Despois de iniciar o proceso de actualización, verá un indicador de carga ata que finalice a actualización. Se non hai ningunha versión máis recente, a actualización amosará unha mensaxe de erro.
Suxestión
Para obter información sobre a solución de problemas, vai a Resolución de problemas de Microsoft Dynamics 365 Customer Insights .