Crea Customer Insights - Journeys formularios
Para crear un formulario novo, vai a Customer Insights - Journeys>Canles>Formularios e selecciona Novo no barra de comandos.
Seleccione un público obxectivo que se actualice co envío do formulario. Con Customer Insights - Journeys formularios, pode seleccionar o público que quere actualizar (contacto ou cliente potencial). Cada público obxectivo ten unha estratexia predeterminada para o manexo de rexistros duplicados:
- Lead: cada envío de formulario crea un novo rexistro, aínda que se utilice o mesmo enderezo de correo electrónico.
- Contacto: se xa existe un rexistro co mesmo enderezo de correo electrónico, actualízase. Non se crea ningún contacto duplicado se se usa o mesmo enderezo de correo electrónico.
Podes cambiar o manexo de rexistros duplicados na configuración do formulario.
Neste exemplo, introduce un nome para o teu novo formulario e selecciona Contacto como público obxectivo.
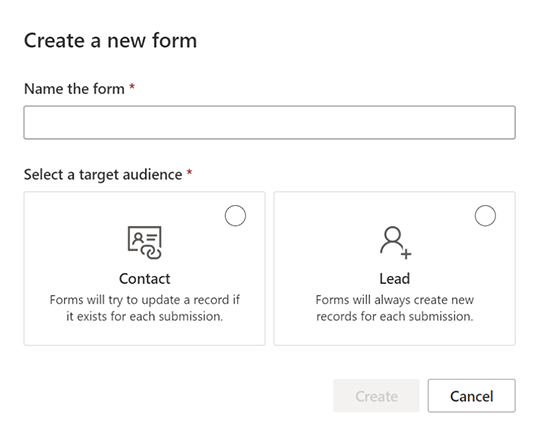
Escolle un modelo. A lista de modelos fíltrase segundo o público obxectivo seleccionado no paso anterior. Se queres comezar cun formulario en branco, podes omitir a selección do modelo. Despois de seleccionar un modelo ou optar por omitir, estarás no editor de formularios onde poderás rematar de crear o teu formulario.
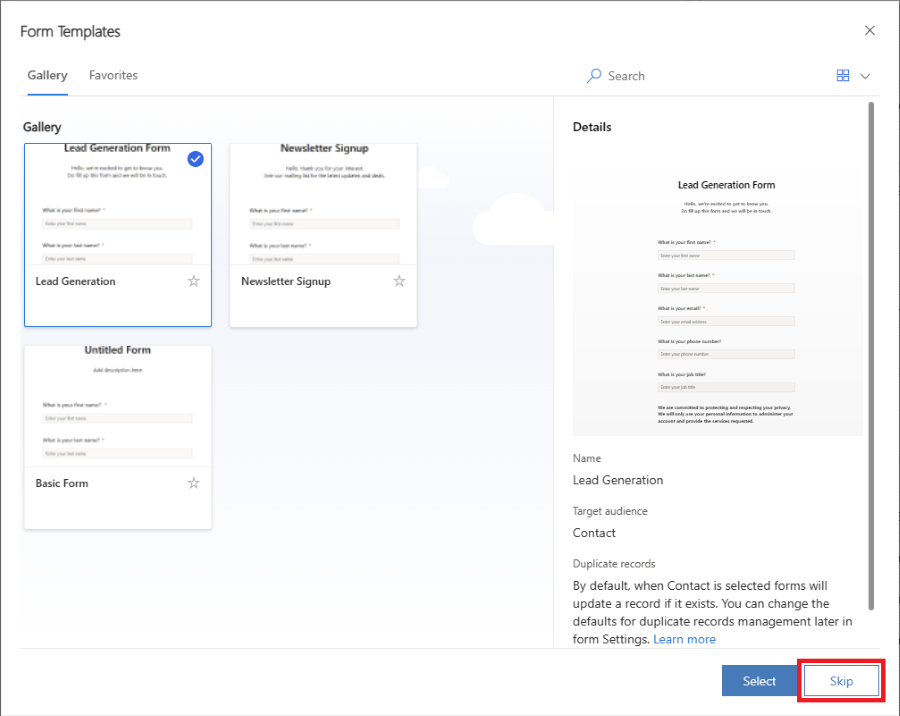
Agora podes ver a lista de preguntas representadas por campos de formulario. A lista de campos dispoñibles pódese atopar no panel dereito e inclúe todos os atributos do público obxectivo seleccionado (entidade). Se creas un novo atributo personalizado para a entidade, estará visible nesta lista e poderás usalo inmediatamente como campo no teu formulario. Algúns campos do sistema poden estar ocultos, xa que non se poden usar no formulario. Podes usar a barra de busca da lista de campos para filtrar o campo que buscas.
Introduza "nome" na barra de busca para atopar o campo "apelidos".
Nota
Podes cambiar entre elementos e campos usando as pequenas iconas situadas no lateral do panel dereito.
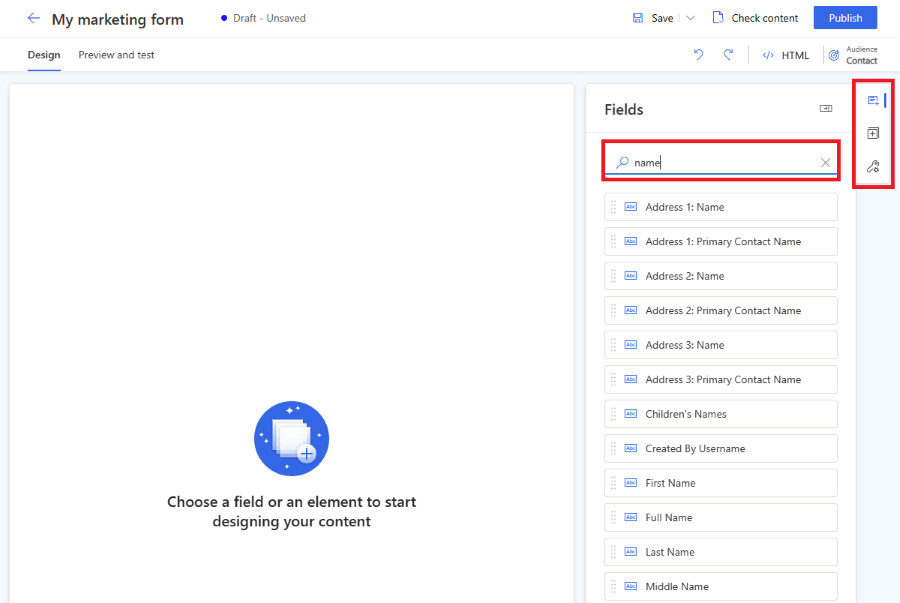
Arrastre un campo da lista e soltao no lenzo do formulario. Unha vez engadido o campo, as propiedades do campo móstranse no panel dereito. As propiedades do campo pódense usar para definir se é un campo obrigatorio, configurar a validación e moito máis. Obtén máis información sobre as propiedades do campo do formulario. Hai varios tipos de campos dispoñibles con propiedades diferentes, consulta a lista de tipos de campo.
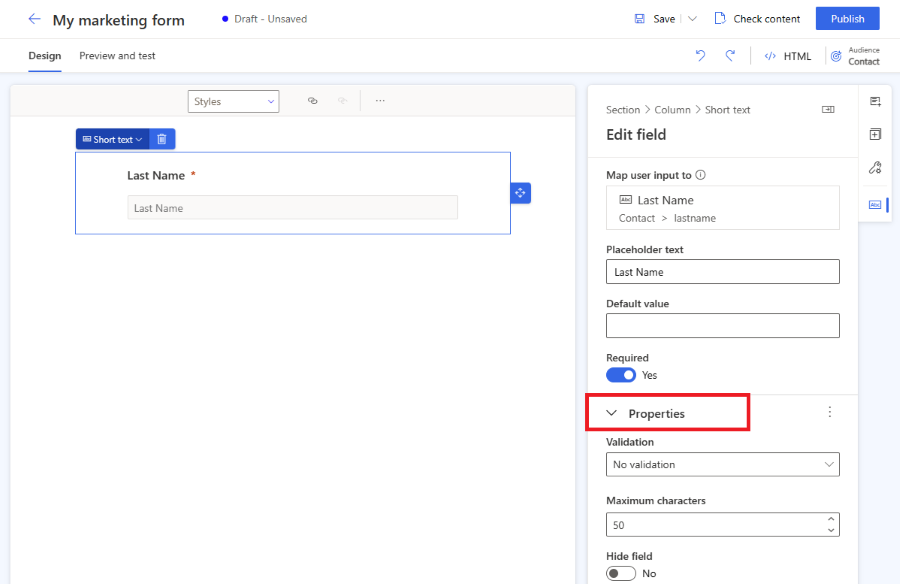
Consellos útiles
- Podes arrastrar e soltar un campo no lenzo do formulario para cambiar a súa posición.
- Os campos pódense eliminar do formulario seleccionando a icona da papeleira.
- Podes ocultar un campo para que non sexa visible para o visitante da túa páxina web activando a opción Ocultar campo .
- Podes acceder de novo ás propiedades do campo seleccionando o campo no lenzo.
Podes editar a etiqueta do campo seleccionándoa no lenzo. Use o editor de texto enriquecido para editar o estilo de calquera texto do lenzo. Cambia o texto do marcador de posición e o valor predeterminado no panel dereito. Para cambiar o valor predeterminado dun campo, introduce texto no campo do lenzo.
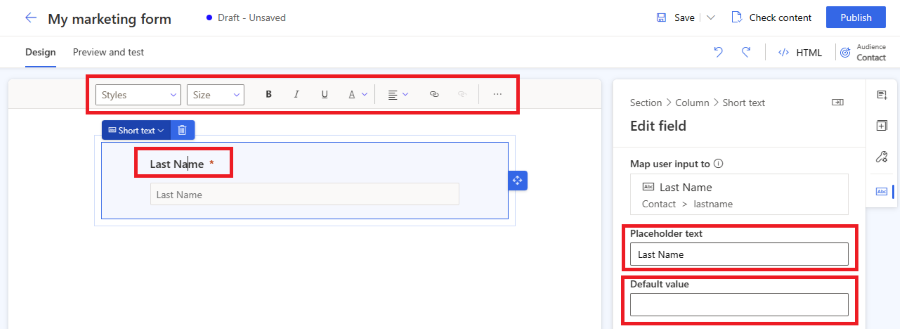
Dar estilo aos campos do formulario na sección Tema . Para acceder á sección Tema, selecciona a icona do pincel no panel dereito. Unha vez que estableza un estilo para o seu campo de entrada mediante a sección Tema, aplicarase a todos os campos de entrada do formulario.
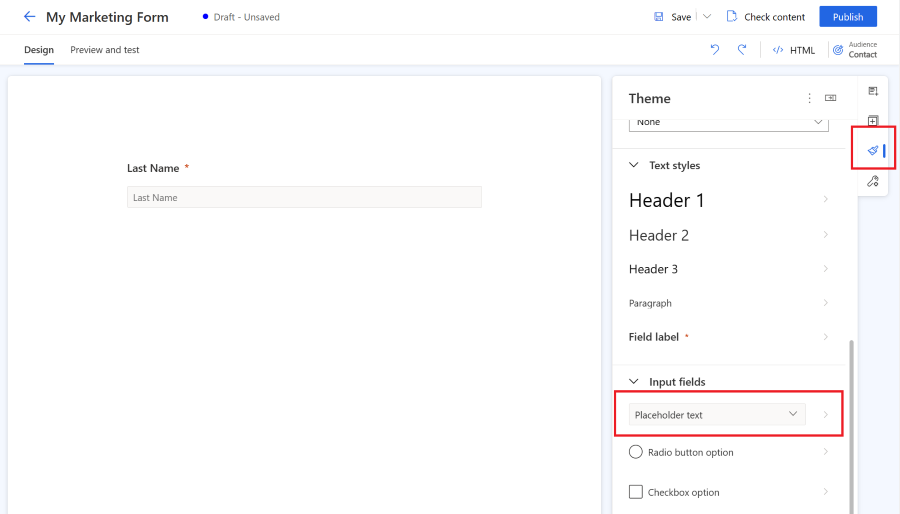
Se queres crear formularios máis complexos, podes cambiar o deseño do teu formulario a varias columnas e crear varias seccións de deseño. Seleccione a sección Elementos no panel dereito. Agora podes arrastrar e soltar un deseño de columna no lenzo do formulario para crear unha nova sección. Podes engadir elementos e campos ás seccións recentemente creadas.
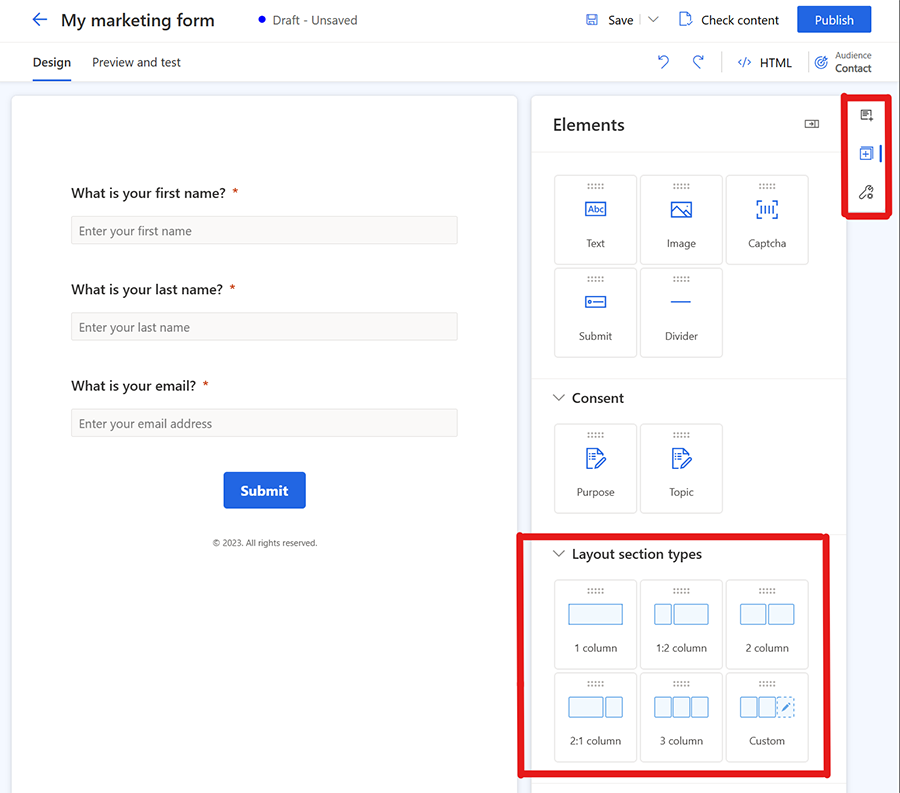
Nota
Podes acceder á configuración de estilo da sección existente seleccionando a esquina superior esquerda do campo ou outro elemento e seleccionando Sección. As propiedades desa sección aparecerán no panel dereito.
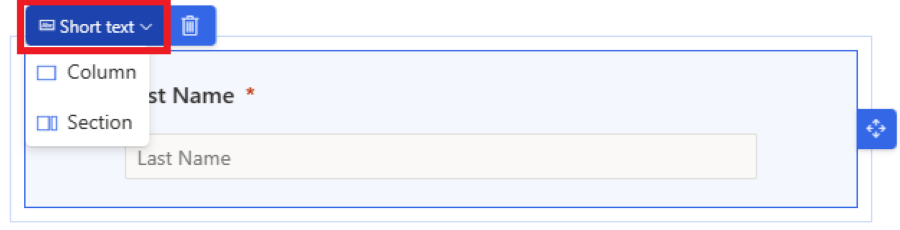
Para engadir elementos ao teu formulario, selecciona a sección Elementos no panel dereito. Arrastra e solta texto estático, un botón de envío, un captcha ou un elemento imaxe no lenzo do formulario.
Todos os formularios deben conter un botón Enviar . O editor de formularios non che permite publicar un formulario sen un botón de envío. Seleccione o botón Enviar para cambiar o estilo.
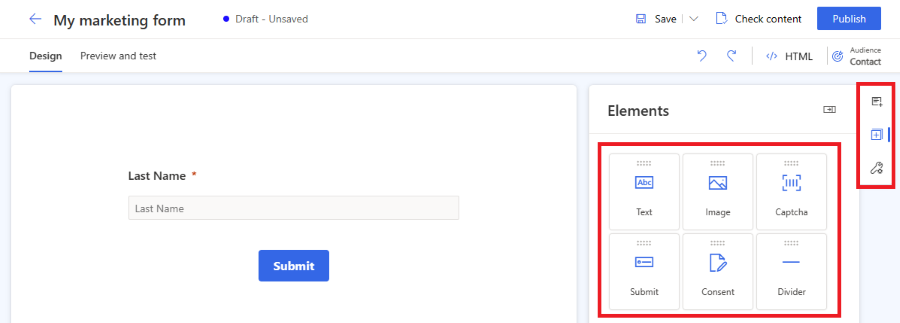
Nota
Podes integrar servizos de protección de bots personalizados de captcha como reCAPTCHA no teu formulario. Aprender máis
Engade control de consentimento desde a sección Elementos ao teu formulario. Unha vez que engadas o control de consentimento ao teu formulario, podes seleccionar a finalidade de consentimento correcta nas propiedades. Seleccione a caixa de verificación de consentimento para cambiar o seu texto. Obtén máis información sobre como xestionar o consentimento das mensaxes de correo electrónico e de texto en Customer Insights - Journeys.
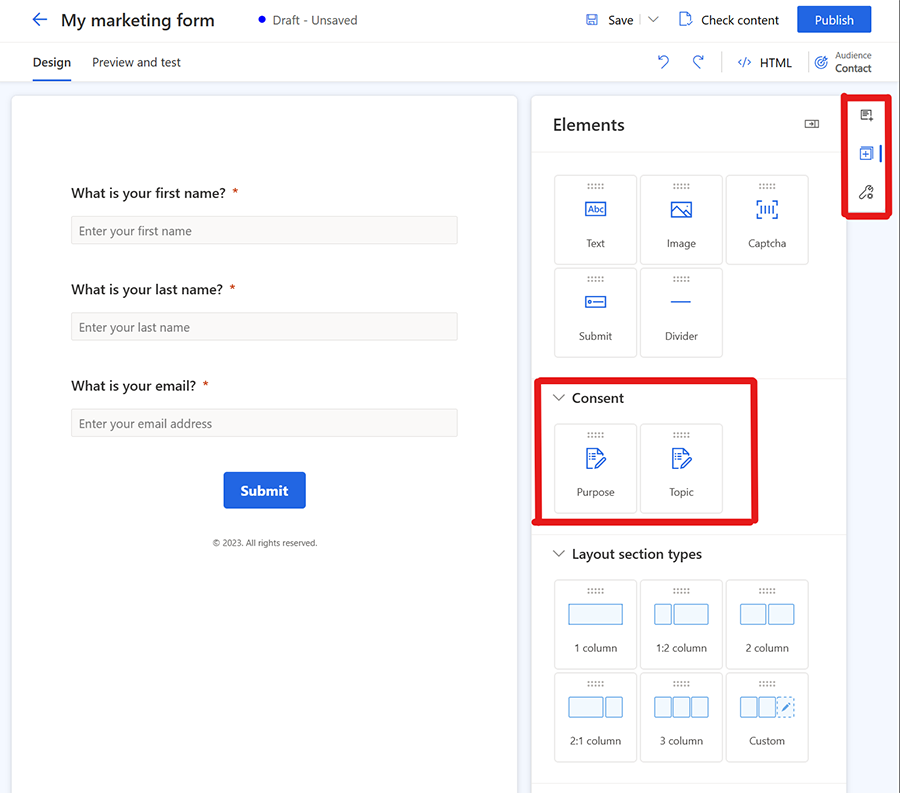
Engadir propósitos e temas elementos de consentimento crea rexistros de consentimento do punto de contacto para as canles elixidas, correo electrónico e texto.
Nota
É posible que necesite eliminar e volver engadir elementos de consentimento a formularios creados antes de agosto de 2023 debido a cambios subxacentes coas entidades consentidas. Isto non ten impacto no consentimento captado polos formularios existentes e simplemente actualiza o formulario para reflectir as entidades de consentimento revisadas.
Agora é hora de previsualizar o seu para comprobar a capacidade de resposta. Para abrir a vista previa do formulario, seleccione a pestana vista previa e proba . Pode seleccionar varias plataformas para comprobar como se renderiza o formulario nun dispositivo móbil ou nunha tableta.
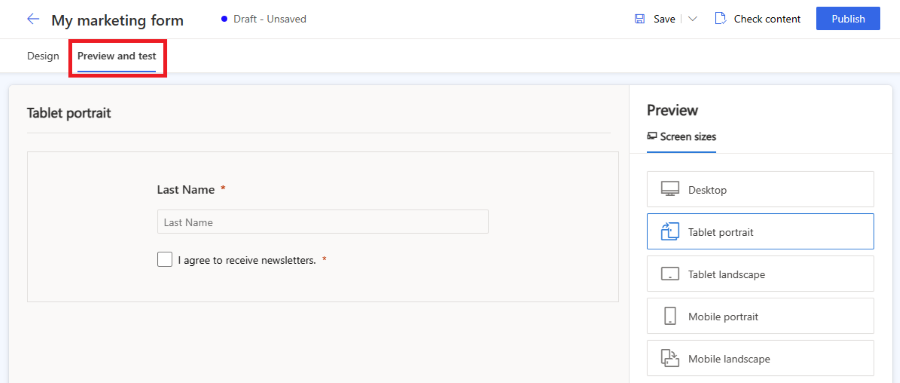
Para compartir publicamente o teu formulario, selecciona o botón Publicar na esquina superior dereita. O formulario gárdase automaticamente e iníciase o proceso de validación. É posible que necesite engadir outros campos necesarios ao seu formulario para pasar a validación. Por defecto, o campo Correo electrónico é necesario para comprobar se xa existe o mesmo contacto. Unha vez validado o formulario con éxito, ves as seguintes opcións sobre como publicar o teu formulario. Obtén máis información sobre como publicar o formulario.
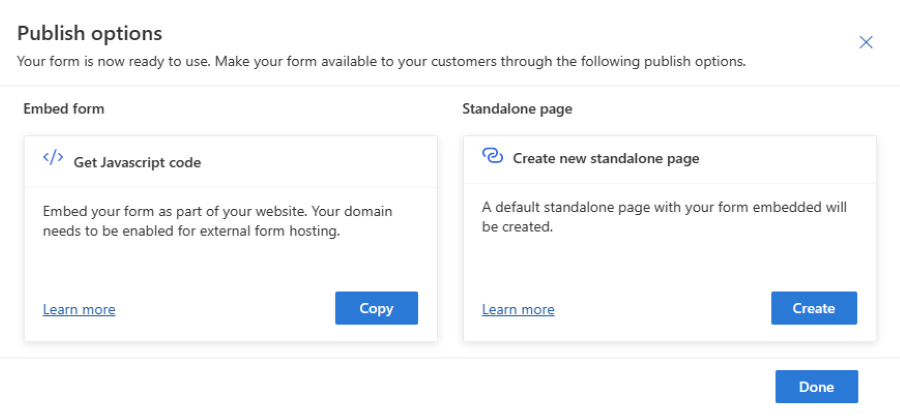
Importante
Asegúrese de que o dominio onde incrustaches o seu formulario está permitido para o aloxamento de formularios externos. Se o dominio non está permitido para o aloxamento de formularios externos, o formulario non se renderá na súa páxina web e rexeitaranse todos os envíos de formularios. Obtén máis información sobre a autenticación de dominios. O dominio fóra de caixa para unha páxina independente está activado por defecto. Máis información
Configurar un correo electrónico "grazas" para os visitantes de páxinas web que enviaron o formulario. Podes crear unha nova viaxe mediante o activador Formulario de marketing enviado, que se executa cada vez que se envía o formulario. Obtén máis información sobre como crear unha viaxe baseada en activadores.
Publica o teu formulario
Para publicar o seu formulario, selecciona o botón Publicar na esquina superior dereita. Existen tres opcións para publicar un formulario:
- Incorporar un artigo externo mediante JavaScript: Esta é a forma máis común de integrar o formulario na súa propia páxina web. Pode reutilizar o mesmo fragmento de código en varias páxinas web. Os datos de envío do formulario inclúen o URL da páxina onde está incrustado o formulario. Tamén hai un script de seguimento incluído para contar as estatísticas dos visitantes á páxina na que se incorpora o formulario.
- Crear unha páxina independente: créase automaticamente unha nova páxina e o formulario está incrustado na páxina. Como resultado deste proceso, obtén unha URL pública, que podes compartir para que os teus visitantes visiten e envíen o formulario.
Unha vez publicado o formulario, aínda podes acceder a estas opcións seleccionando o botón Opcións de publicación na esquina superior dereita. É posible usar varias opcións de publicación para un único formulario.
Nota
O dominio da rede de entrega de contidos (CDN) para a súa área xeográfica utilizado polo formulario de host como característica da páxina independente está activado para o aloxamento de formularios por defecto.
Exemplo para EE.UU.: https://assets-usa.mkt.dynamics.com
Se desexa desactivar o dominio para o aloxamento de formularios, contacta coa asistencia.
Consulte tamén
Crecer a súa empresa con centros de preferencia de centrosCustomer Insights - Journeys de preferencia multimarca, personalizados