Configurar listas de subscrición e centros de subscrición
Importante
Este artigo só se aplica ao márketing de saída.
Un centro de subscricións é unha páxina de márketing que os contactos coñecidos poden usar para xestionar as súas preferencias de comunicación e os seus datos de contacto coa súa organización. Todas as correo electrónico de márketing mensaxes que crees usando Dynamics 365 Customer Insights - Journeys deben incluír unha ligazón a un centro de subscrición. As mensaxes de correo electrónico de márketing fallarán na comprobación de erros se tenta publicar cunha mensaxe que carece desta ligazón.
Hai dos motivos para obrigar a incluír unha ligazón de centro de subscricións en todas as mensaxes de correo electrónico de márketing:
- Requisitos legais: moitos países e rexións teñen leis que obrigan a que todas as mensaxes correo electrónico de márketing inclúan unha ligazón para cancelar a subscrición.
- Capacidade de entrega: os filtros de spam e os monitores de reputación de Internet poden identificar as mensaxes correo electrónico de márketing e poden eliminar as mensaxes que non inclúen unha ligazón para cancelar a subscrición.
Todos os centros de subscrición inclúen unha caixa de verificación non enviar correo electrónico . Cando un contacto escolle esta opción, a bandeira non enviar correo masivo se establece no seu rexistro de contacto e Customer Insights - Journeys nunca enviará ningunha mensaxe correo electrónico de márketing a ese contacto contacto. Un centro de subscricións pode presentar varias opcións de subscrición adicionais, como unha lista de boletíns dispoñibles. Ao incluír varias listas de distribución de correo no centro de subscricións, ten a oportunidade de coñecer mellor os intereses específicos dos seus contactos, ao tempo que lles ofrece outras opcións aparte da opción obrigatoria "Non enviar correo electrónico en masa".
Cada lista de subscricións existe como márketing estático en Dynamics 365, mentres que non facer correo masivo é un atributo explícito da entidade de contacto. Iso significa que non facer correos electrónicos masivos anulla as subscricións á lista de subscricións, pero tamén significa que as subscricións á lista se reactivarán se un contacto borra máis tarde correo electrónico masivo.
O único modo de que un contacto poida acceder a un centro de subscricións é premendo nunha ligazón que se lle enviou por correo electrónico. As ligazóns de correo electrónico sempre están personalizadas para o destinatario, o que significa que Customer Insights - Journeys sempre sabe que contacto solicitou o centro de subscrición e, polo tanto, enchégao cos detalles e subscricións actuais dese contacto. Tamén pode engadir listas de subscrición a páxinas de márketing estándar, o que permite que contactos entrantes (descoñecidos) se rexistren en unha o varias listas de distribución de correo á vez que se rexistran.
Importante
As listas de subscricións xestionanse a nivel de contacto . Se varios contactos comparten o mesmo enderezo de correo electrónico, só o contacto específico que se deu de baixa deixará de recibir comunicacións. Outros contactos que usen o mesmo enderezo de correo electrónico seguirán recibindo comunicacións. Se precisa procesar as desactivacións a nivel de correo electrónico, terá que crear procesos personalizados. Máis información: Xestiona subscricións a nivel de correo electrónico.
Como e onde publicar os seus centros de subscrición?
Un bo centro de subscrición é vital para calquera organización que realice márketing por correo electrónico. Como xa se mencionou anteriormente, a función é obrigatoria por lei en moitas xurisdicións, e debe ligarse a ela desde cada correo electrónico de márketing que envíe. Poden executarse tantos centros de subscrición como se queira, por exemplo para admitir varias marcas ou familias de produtos, pero sempre se debe ter un polo menos. Cada centro de subscrición pode ofrecer tantas listas de subscrición diferentes como se queiran, pero cada centro de subscrición debe proporcionar unha opción para que os contactos non participen en todos os correos electrónicos de márketing.
Centro de subscrición predeterminado
Cada Customer Insights - Journeys instancia ofrécese un centro de subscrición predeterminado. Esta páxina predefinida funciona de maneira nativa no tecido do servizo para a súa instancia e non require un portal de Dynamics 365 nin un sitio web externo. Isto é para garantir que todas as organizacións que executan Customer Insights - Journeys podan proporcionar esta función esencial, aínda que non teñan un portal de Dynamics 365 ou un sitio web externo.
Para atopar, personalizar e ver o centro de subscrición predefinido:
- Vaia a Márketing de saída>Márketing en Internet>Páxinas de mercadotecnia para abrir unha lista de páxinas de mercadotecnia dispoñibles.
- Busca na lista a páxina chamada páxina de márketing predeterminada. Este é o centro de subscrición predeterminado.
- Seleccione o páxina de márketing predeterminado para abrilo.
- Vaia á pestana Resumo e consulte o URL da páxina completa. Este URL usa o mesmo dominio que a túa Customer Insights - Journeys instancia. Seleccione o botón de globo aquí para abrir esta páxina nun novo separador do explorador.
- A páxina xa está publicada por defecto. Se queres personalizalo, selecciona Editar na barra de comandos e despois traballa con el como farías con calquera outro páxina de márketing.
- Seleccione Gardar cando remate de personalizar. A páxina publica automaticamente os seus cambios e volve ao estado publicado.
Importante
Non elimine nunca a páxina predeterminada do centro de subscrición. O centro de subscrición predeterminado é a única páxina que se publica na estrutura do servizo en lugar de nun portal ou sitio externo. Non hai forma de crear unha páxina nova que se publique deste xeito, polo que se elimina o centro de subscrición predeterminado, debe crear unha alternativa no seu portal ou sitio externo, ou mediante unha solución manual.
Solución manual para volver a aprovisionar un centro de subscrición fóra do portal para o marketing de saída
- Para abrir a lista páxina de márketing, vai a Márketing de saída>Márketing en Internet>Páxinas de mercadotecnia.
- Crea un novo páxina de márketing, asegúrate de que o tipo é Centro de subscricións e gárdao (aínda non se publica).
- Toma nota do ID páxina de márketing. O ID da páxina é a parte resaltada no seguinte URL:
https://yourorg.crm.dynamics.com/main.aspx?appid=06fdc062-36fc-ee11-9f89-000d3a33584b&pagetype=entityrecord&etn=msdyncrm_marketingpage&id=**ac15f536-6d02-ef11-9f89-6045bd011505`** - Abre a consola do programador premendo Ctrl + Maiús + I.
- Introduce o seguinte comando na consola de desenvolvedores:
Xrm.WebApi.updateRecord("msdyncrm_marketingpage", "ac15f536-6d02-ef11-9f89-6045bd011505", { "msdyncrm_forceportalless": true })e preme Intro.Nota
Substitúa
ac15f536-6d02-ef11-9f89-6045bd011505co teu DNI de páxina de márketing. - Unha vez rematado o comando, recarga a páxina no seu navegador e vai en directo co páxina de márketing.
Fai edicións no formulario de subscrición predefinido
Do mesmo xeito que en todas as páxinas de mercadotecnia, o formulario de subscrición por defecto páxina de márketing é un formulario de mercadotecnia que se define por separado e colócase na páxina usando un elemento de deseño de formularios. Pode editar o formulario directamente e non ter que abrir a páxina para facelo. Para atopar, personalizar e ver o formulario de subscrición predefinido:
- Vai a Outbound marketing>Internet>Marketing formularios para abrir unha lista de formularios de mercadotecnia dispoñibles.
- Atopa o formulario chamado Formulario do centro de subscrición predefinido da lista. Este é o formulario de subscrición predeterminado.
- Seleccione o Formulario do Centro de subscrición predefinido para abrilo.
- O formulario xa está publicado por defecto. Se queres personalizalo, selecciona Editar na barra de comandos e, a seguir, traballa con el igual que farías con calquera outro formulario de marketing.
- Seleccione Gardar cando remate de personalizar. O formulario publica automaticamente os seus cambios e volve ao estado publicado. Todas as páxinas que usan o formulario agora utilizarán automaticamente a súa versión actualizada.
Centros de subscrición personalizados ou adicionais
Podes publicar centros de subscrición como unha páxina de márketing nativa que se executa nun portal de Dynamics 365 Marketing ou configurar un formulario de márketing incorporado a un sitio externo. Pode usar calquera destes tipos de páxinas como centro de subscrición principal se prefire non usar o predeterminado.
Crear unha lista de subscrición
Para crear unha lista de subscricións usando listas de subscricións fáciles:
Vai a Outbound marketing>Listas de subscrición>de clientes para abrir unha lista de listas de subscrición existentes.
Seleccione Nova lista de subscrición na barra de comandos.
Créase unha nova lista, preconfigurada para funcionar como unha lista de subscricións. Introduza Nome da lista e cubra a outra información segundo sexa necesario.
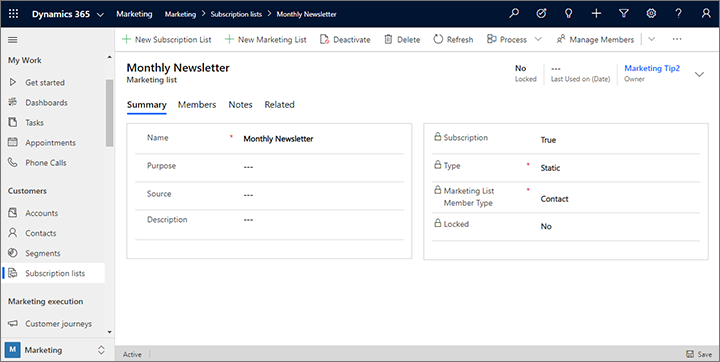
Seleccione Gardar para crear a lista de subscricións. Despois de gardar, podes usar a pestana Membros para ver, editar ou eliminar membros da lista. Non obstante, debería permitir que os contactos xestionen as súas propias subscricións usando o seu centro de subscricións.
Engadir unha lista de subscrición a un formulario de subscrición
Agora que ten unha lista de subscrición dispoñible, pode engadila a un formulario de subscrición. O procedemento é case o mesmo que para engadir outros tipos de campos de entrada a un formulario.
Vai a Outbound marketing>Internet Marketing>Formularios de mercadotecnia.
Agora pode ver unha lista de formularios. Na barra de comandos, seleccione Nova para crear unha nova.
Suxestión
Tamén pode editar un formulario que xa exista seleccionándoo na lista, pero neste exercicio explícase como crear un novo. Teña en conta que, se edita un formulario que xa existe, os cambios afectarán a todas as páxinas de márketing que usen ese formulario, porque os formularios impórtanse por referencia, non se copian na páxina como contido do modelo.
Ábrese a caixa de diálogo Formulario de Marketing , que axuda a atopar e escoller un modelo para axudar a comezar rapidamente. Seleccione o botón Filter preto da parte superior da caixa de diálogo.
Ábrese o panel Filtro . É importante seleccionar un modelo do tipo correcto (centro de subscrición), polo que comeza filtrando a lista de modelos configurando o tipo de formulario ao centro de subscrición. A continuación, seleccione o botón pechar do panel Filter para ver os resultados.
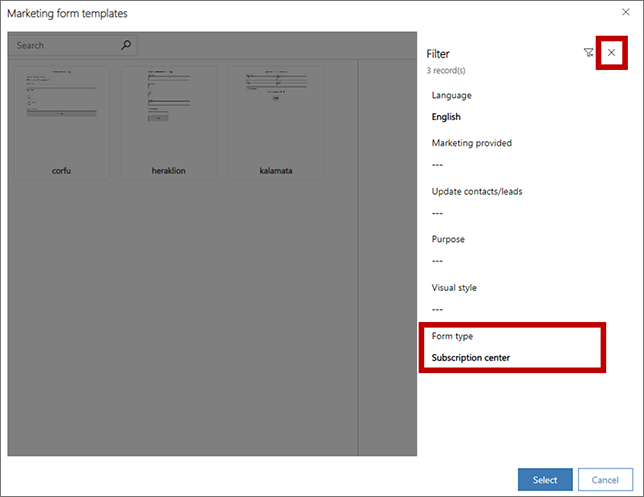
Seleccione un dos formularios de subscrición mostrados agora na galería. Estamos usando o modelo heraklion como exemplo neste procedemento, así que escolle que se está dispoñible. A continuación, escolla Seleccionar.
O modelo seleccionado cópiase agora no deseño do novo formulario.
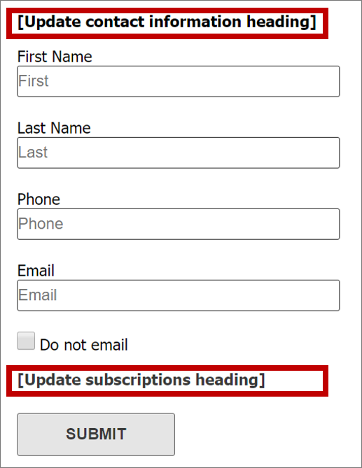
Como pode ver, o modelo xa fornece o seguinte:
- Un formulario de información de contacto básica que inclúe varios campos típicos.
- Unha caixa de verificación Non enviar correo electrónico (que é necesario para todos os formularios de subscrición)
- Un botón Enviar (que é necesario para todos os formularios)
- Dou cabeceiras con texto de marcador de posición entre corchetes.
Traballa directamente no lenzo para seleccionar cada unha das cabeceiras do titular (incluídos os corchetes) e substituílas por títulos reais (por exemplo, Actualizar a información de contacto e subscricións a Newsletter).
Suxestión
Moitos dos modelos fornecidos para mensaxes de correo electrónico, páxinas e formularios utilizan esta convención de uso de corchetes para indicar o texto de marcador de posición que é unha instrución. Normalmente utilizan tamén texto en pseudolatín ("lorem ipsum") como marcador de posición para o texto de corpo e, as veces, texto de exemplo para títulos, pero, nestes casos, non se usan corchetes porque o texto non é unha instrución.
No separador Toolbox , desprácese cara a abaixo ata atopar o encabezamento das listas de subscrición. Debe ver a lista de subscrición que acaba de crear aquí, xunto coas que xa existían no seu sistema. Arrástrao desde a Toolbox ata o espazo baixo o epígrafe de subscricións de Newsletter.
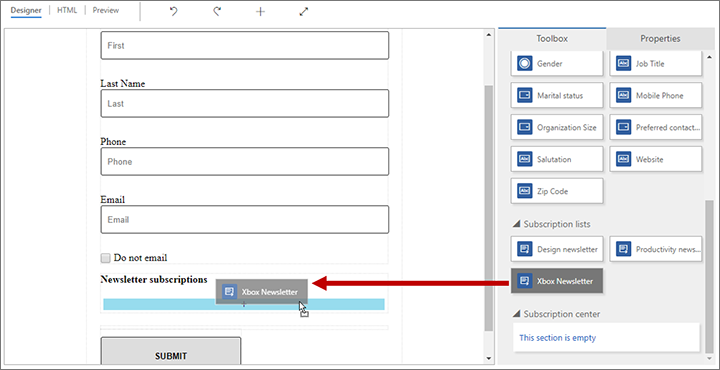
Suxestión
Só formas de centro de subscrición tipo mostran listas de subscrición na Toolbox.
Na barra de comandos, seleccione Gardar para gardar o novo formulario.
Na barra de comandos, selecciona Ir en directo a publicar o formulario, o que fai que estea dispoñible para o seu uso en páxinas de marketing.
Crear unha páxina de márketing de centro de subscricións
Vaia a Outbound marketing>Internet Marketing>Pages e crea unha páxina do centro de subscrición usando o mesmo procedemento básico que usou para crear unha páxina de destino, pero asegúrese de facer o seguinte:
Asegúrese de que o tipo de páxina é o Centro de subscrición ou escolla un modelo páxina de márketing onde Tipo é o Centro de Subscrición.
Incluír un elemento Formulario que faga referencia ao formulario de subscrición que acabas de facer. Configure o comportamento de envío do formulario con mensaxes relevantes e unha URL de redirección.
Introduce valores para todos os demais campos necesarios (Nome e URL parcial).
Selecciona Buscar erros e abordar os problemas que se informen.
Seleccione Go Live.
Para unha detallada pasarela de como crear unha páxina de márketing, consulte Crear unha páxina de destino cun formulario.
Identificar un centro de subscricións na configuración de contido
A configuración de contido ten valores comúns que pode poñer nunha mensaxe de correo electrónico como texto dinámico usando o asistente de edición (ou escribindo o código correcto). Pode crear tantos rexistros de configuración de contido como necesite e debe asignar un a cada recorrido do cliente. Debido a esta arquitectura, pode usar a mesma mensaxe de correo electrónico en varias viaxes do cliente, pero a ligazón de centro de subscricións (e outros valores de configuración de contido) incluída na mensaxe pode ser diferente para cada viaxe.
Para traballar cos rexistros de configuración de contido, vai a Outbound marketing>modelos>Configuración de contido. Deste xeito, móstrase a lista de configuración de contido actual. Como é habitual, pode editar calquera rexistro da lista ou seleccionar Novo na barra de comandos para crear un novo.
Suxestión
Do mesmo xeito que as mensaxes de correo electrónico e as viaxes ao cliente, a configuración de contido debe publicarse no servizo de Customer Insights - Journeys correo electrónico marketing ( seleccionando Go Live). Se precisa editar un rexistro de configuración de contido en directo, escolla Editar na barra de ferramentas despois de abrir o rexistro, facer os seus cambios e, a seguir, seleccionar Gardar; ao gardar, publica automaticamente os seus cambios e volve ao estado vivo.
Cada campo que se mostra aquí (ademais do nome e a configuración predefinida ) pódense referenciar de forma dinámica nas súas mensaxes de correo electrónico. Os dous campos, Address Main e Subscription Center deben estar referenciados en todos os correos electrónicos de mercadotecnia, polo que tamén son necesarios aquí.
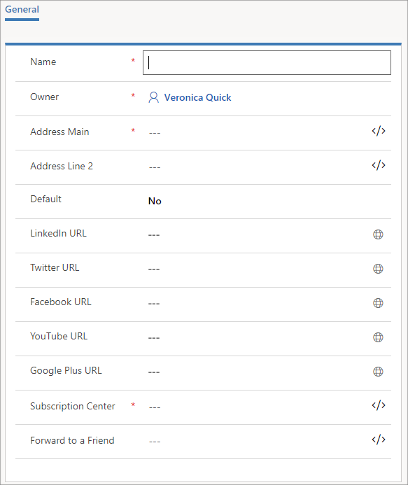
Para especificar un centro de subscricións na configuración de contido:
Selecciona o campo do centro de subscricións.
Seleccione o botón De edición de asistencia para o
 campo Centro de subscricións .
campo Centro de subscricións .Ábrese o diálogo de personalización. Selecciona o botón de radio estática .
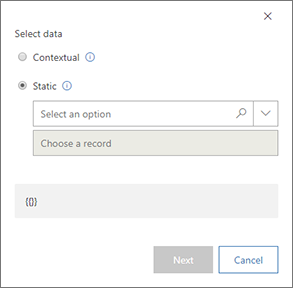
Desde a caixa de combinación Seleccione unha opción , seleccione páxina de márketing.
Na caixa Escolla un combo de rexistro , seleccione o nome da páxina do centro de subscrición que desexa usar. Se ten un gran número de páxinas, pode introducir algún texto aquí para filtrar a lista, que pode facer que a páxina que desexa sexa máis fácil de atopar. Agora ten identificado o rexistro da páxina de márketing que será o seu centro de subscrición para este rexistro de configuración de contido.
Importante
Se escolleu facer un formulario para un centro de subscrición que está aloxado nun sitio web externo, asegúrese de introducir o URL para a páxina na que está aloxado o seu formulario no campo Centro de subscrición .
Seleccione Seguinte para continuar.
Selecciona o botón Editar radio .
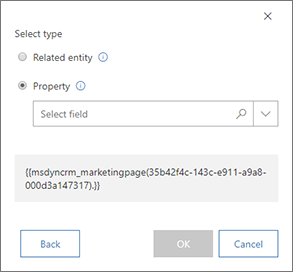
Nótese o código que se mostra na parte inferior do diálogo: esta é a expresión real que construíu en función das túas opcións ata agora.
Desde a caixa de combinación de campo Selecto , seleccione FullPageUrl . Este é o campo da entidade de páxina de márketing que contén o URL do rexistro da páxina de márketing identificada na páxina anterior.
Seleccione OK para engadir a expresión dinámica que construíu á configuración de contido.
Suxestión
A expresión que acaba de crear co asistente de edición ten o seguinte formato:
{{EntityName(EntityID).AttributeName}}
Esta expresión da como resultado o valor do atributo que se menciona (neste caso, URL dunha páxina de márketing) dun rexistro de entidade co nome e o identificador que se indican.
Usando técnicas similares, tamén podes facer referencia a unha páxina Reenviar a un amigo e incluso podes construír Enderezo principal por collendo valores de campo dun rexistro de conta.
Defina outros valores de configuración de contido segundo sexa necesario. Cando remates, Gardar, Comproba se hai erros e, a continuación, Activar.
Para obter máis información sobre a configuración de contido e a ferramenta de personalización, consulta Engadir contido dinámico ás mensaxes de correo electrónico.
Identificar a configuración de contido que debe usarse nunha viaxe do cliente
Como xa mencionamos, a configuración de contido defínese no nivel de viaxe do cliente e aplícase a todas as mensaxes de correo electrónico que envíe esa viaxe. Para ver e editar a configuración de contido que se aplicou a unha viaxe:
Vaia a Márketing de saída>Execución de marketing>Viaxes do cliente.
Busca a túa viaxe na lista ou selecciona Novo na barra de comandos para crear unha nova.
Vaia á páxina Xerais do rexistro viaxe do cliente.
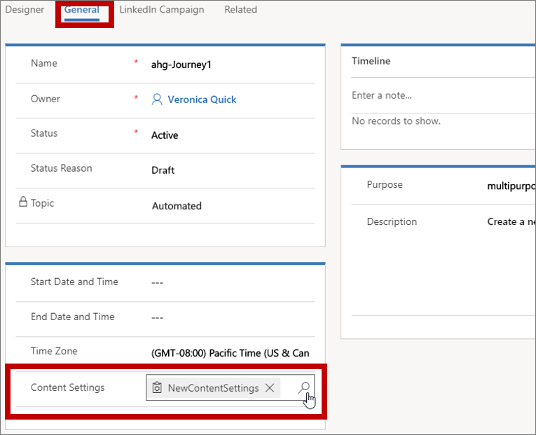
Use o campo Configuración de contido para escoller o rexistro de Configuración de contido que se aplique á viaxe actual.
Incluír unha ligazón de centro de subscricións nun correo electrónico de márketing
Para engadir un vínculo de centro de subscripcións a un correo electrónico de márketing:
Mentres traballas nun elemento de texto, engade algún texto da ligazón (como xestionar subscricións) nun lugar axeitado.
Seleccione o texto de ancoraxe e, a continuación, seleccione o botón Ligazón
 da barra de ferramentas flotante, que abre a Ligazón cadro de diálogo.
da barra de ferramentas flotante, que abre a Ligazón cadro de diálogo.
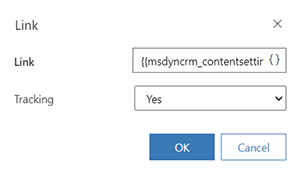
Seleccione o botón de edición de axuda
 para o campo Ligazón . No diálogo de personalización, seleccione Contextual e, a continuación, Configuración de contido na primeira páxina. Seleccione Seguinte e, a continuación, seleccione Propiedade e msdyncrm_subscriptioncenter na segunda páxina. Seleccione Aceptar para colocar a expresión
para o campo Ligazón . No diálogo de personalización, seleccione Contextual e, a continuación, Configuración de contido na primeira páxina. Seleccione Seguinte e, a continuación, seleccione Propiedade e msdyncrm_subscriptioncenter na segunda páxina. Seleccione Aceptar para colocar a expresión {{msdyncrm_contentsettings.msdyncrm_subscriptioncenter}}no campo Ligazón .Seleccione Aceptar para crear a ligazón.
Máis información: Crea un correo electrónico de márketing e publica
Probar o seu centro de subscricións
Para probar o centro de subscrición, debe enviarse a vostede mesmo unha ligazón ao centro de subscricións nun correo electrónico dinámico desde unha viaxe do cliente dinámica. O centro de subscricións non funcionará correctamente se abre o URL directamente ou se selecciona unha ligazón enviada nunha mensaxe de proba.
Os centros de subscricións só funcionan cando "saben" con quen están a falar. Isto permite ao centro de subscricións mostrar a información de contacto existente en campos editables (como nome e correo electrónico) e tamén indicar as listas de subscrición dispoñibles ás que xa pertence el visualizador. O único xeito en que a maioría da xente poderá abrir o centro de subscricións é seleccionando unha ligazón que se lles enviou nun correo electrónico de márketing desde unha viaxe do cliente. As ligazóns coma estas inclúen un identificador que permite ao centro de subscricións saber que contacto solicitou a páxina. (De feito, todas as ligazóns en correos electrónicos de márketing inclúen un identificador que se liga ao contacto e á mensaxe, o que permite ao sistema notificar que vínculo seleccionou cada contacto en cada mensaxe.)
Se abre un centro de subscricións abrindo directamente o seu URL (ou usando unha ligazón enviada nunha mensaxe de proba), aparecerá unha mensaxe de erro que indica que o sistema non pode verificar a súa información de contacto.
Para probar por completo o centro de subscricións, configure unha viaxe do cliente sinxela que se dirixa a un único rexistro de contacto co seu enderezo de correo electrónico e envíe un correo electrónico de márketing sinxelo ligado ao seu centro de subscricións (similar á viaxe presentada na sección anterior, pero asegúrese de usar un segmento limitado). Cando reciba a mensaxe, seleccione a ligazón do centro de subscricións e probe as súas funcionalidades.
Ver e editar a que listas se subscribe cada contacto
Ver, engadir ou eliminar afiliacións de lista de subscrición para un contacto amosado
Para ver, engadir ou eliminar afiliacións de lista de subscrición para un contacto amosado:
Vai a Outbound marketing>Clientes>Contactos.
Abre o contacto que queira ver ou editar.
Abre a pestana Detalles do rexistro de contactos e busca a sección Listas de subscrición .
- Aquí se mostran as listas de subscrición ás que xa pertence o contacto.
- Para eliminar o contacto de calquera destas subscricións, selecciona o botón Máis opcións (que semella un punto suspensivo) xunto á lista de destino e, a continuación, selecciona Eliminar.
- Para engadir o contacto a calquera lista de subscricións existente, selecciona o botón Máis comandos (que semella un punto suspensivo) na Listas de subscrición encabezado e, a continuación, seleccione Engadir márketing existente. Ábrese un panel flotante. Utilíceo para buscar e seleccionar cada lista á que desexe engadir os contactos seleccionados. Seleccione Engadir para engadir os contactos e pechar o menú flotante.
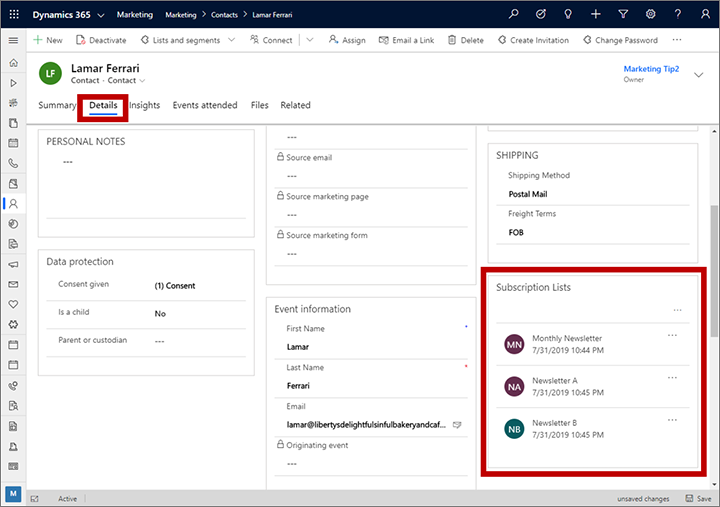
Engadir contactos a listas desde unha lista de contactos ou unha vista de formulario
Para engadir os contactos amosados a unha lista de subscrición ou lista de márketing estática:
Vai a Outbound marketing>Clientes>Contactos.
Realice un dos seguintes procedementos:
- Estableza filtros e opcións de vista para atopar unha colección dun ou máis contactos. A seguir, coloque unha marca de verificación na columna da esquerda para cada contacto que desexe engadir ou eliminar.
- Abra ou cree un rexistro de contacto.
Na barra de comandos, abra a lista despregable Listas e segmentos e seleccione unha das seguintes opcións:
- Engadir á lista de subscrición: para engadir os contactos seleccionados ou mostrados actualmente a unha ou máis listas de subscricións existentes.
- Engadir a márketing: para engadir os contactos seleccionados ou mostrados actualmente a unha ou máis listas de mercadotecnia estáticas existentes.
(Teña en conta que tamén pode engadir ou eliminar os contactos a/de segmentos estáticos mediante esta lista despregable. Máis información: Xestiona subscricións a segmentos desde un rexistro de contacto)
Ábrese un panel flotante. Utilíceo para buscar e seleccionar cada lista á que desexe engadir os contactos seleccionados. Seleccione Engadir para engadir os contactos e pechar o menú flotante.
Xestionar as subscricións a nivel de correo electrónico
Dependendo da túa Customer Insights - Journeys configuración e da rexión na que operes, é posible que teñas que procesar as baixas a nivel de correo electrónico. A continuación amósanse formas de procesar as desactivacións a nivel de correo electrónico:
Non permitir aos usuarios crear varios contactos co mesmo enderezo de correo electrónico
Se un enderezo de correo electrónico está ligado a un contacto existente, pode prohibir aos usuarios crear un novo contacto co mesmo enderezo de correo electrónico. Limitar cada enderezo de correo electrónico a un único contacto elimina a duplicación, garantindo que as desactivacións se apliquen ao contacto correcto cada vez.
Podes aplicar regras detección de duplicados a toda a túa organización (Configuración>Avanzado>Xestión de datos >detección de duplicados Configuración). Esta función está activada por defecto. Dynamics 365 inclúe regras de detección de duplicados predeterminadas para contas e contactos. A regra do enderezo de correo electrónico detecta especificamente "Contactos onde se atopa o mesmo enderezo de correo electrónico." Se se activa a detección de duplicados, os duplicados detectaranse cando:
- Créase ou actualízase un rexistro: O sistema comproba se hai duplicados cando un usuario introduce ou actualiza rexistros.
- Durante a importación de datos: Cando utiliza o asistente de importación de datos para cargar contactos ou contas, o asistente detecta rexistros duplicados.
A regra global de detección de duplicados só se aplica ao campo "Correo electrónico".
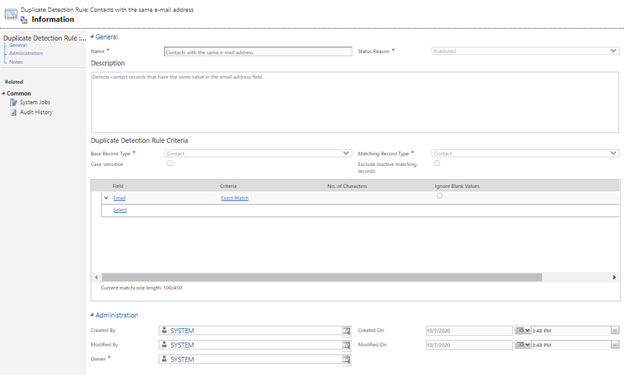
Se precisas crear regras detección de duplicados adicionais, por exemplo, para un campo "Enderezo de correo electrónico 2", podes engadir outra regra seguindo as instrucións de esta Power Platform guía.
Nota
Cambiar ou eliminar as regras do sistema pode facer que a detección de duplicados non funcione como se esperaba.
Nota
Cando as Unidades de negocio están habilitadas, a Unidade de negocio propietaria do formulario inclúese nos criterios de coincidencia. Isto significa que os formularios poderían crear contactos co mesmo correo electrónico nunha unidade de negocio diferente. Se precisa enderezos de correo electrónico únicos por organización, desactive a función de Unidade de negocio.
Nota
Ao configurar unha estratexia de coincidencia de contactos, ten sentido seguir buscando coincidencias só no correo electrónico (predeterminado) para as estratexias de coincidencia de formularios e eventos.
Executar traballos do sistema masivos para detectar a duplicación de correos electrónicos
Como algúns cambios na base de datos de clientes non son capturados polas regras globais detección de duplicados (por exemplo, ao combinar rexistros de contactos ou activalos), pode comprobar se hai duplicados periodicamente mediante trabalhos programados. Para crear un traballo programado, vai ao Power Platform centro de administración e, a continuación, selecciona Configuración>Xestión de datos>detección de duplicados traballos. Cree un novo traballo, engada os campos de enderezo de correo electrónico que desexe comprobar e defina a programación.
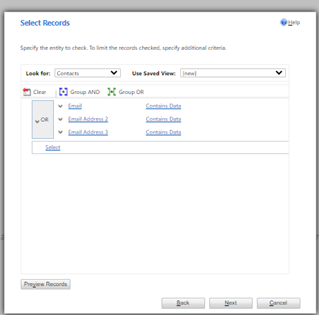
Despois de detectar rexistros de correo electrónico duplicados, pode escoller un rexistro principal e combinar, eliminar ou editar outros duplicados.
Se precisas personalizar aínda máis o procesamento de correo electrónico duplicado, consulta o artigo Detectar datos duplicados mediante código .
Actualice o consentimento para todos os contactos que comparten o mesmo enderezo de correo electrónico unha vez que un dos contactos se deu de baixa
Pode crear un formulario de márketing para capturar as preferencias dos seus clientes. Pode configurar o formulario para recompilar datos, pero non para crear novos contactos ou actualizar os contactos existentes no momento do envío. Esta función ofrécelle flexibilidade para decidir como tratar a entidade de envío de formularios antes de crear ou actualizar contactos.
Despois pode configurar un fluxo de traballo que extraerá o enderezo de correo electrónico do envío e consultar a base de datos con el para obter a lista de contactos co mesmo enderezo de correo electrónico e actualizar as súas preferencias.
Nota
A opción Sen actualización só funciona cos tipos de formulario de páxina de destino.
Para obter máis información, consulta Asignación de datos de formularios a entidades con fluxos de traballo personalizados e outros documentos na Guía para programadores.